Как сделать круги эйлера в экселе
Обновлено: 05.07.2024
Обычно вы можете создать круговую или кольцевую диаграмму, чтобы показать пропорции целого. По умолчанию круговая или кольцевая диаграмма представляет собой круг. Если вы хотите отобразить только половину круговой или кольцевой диаграммы, как показано на скриншоте ниже, метод, описанный в этом руководстве, может оказать вам услугу.

Создайте половинчатую или половинную кольцевую диаграмму в Excel
Предположим, вы хотите создать половину круговой или половинной кольцевой диаграммы на основе данных, как показано на скриншоте ниже. Пожалуйста, сделайте следующее.

Теперь исходные данные занимают половину пирога или пончика, а итоговые данные - тоже половину.

2. Выберите весь диапазон, а затем вставьте круговую диаграмму кольцевой диаграммы в соответствии с вашими потребностями.
Нажмите Вставить > Вставить круговую или кольцевую диаграмму > Пончик чтобы вставить кольцевую диаграмму.

3. Затем создается круговая или кольцевая диаграмма. Щелкните правой кнопкой мыши любую серию на диаграмме и нажмите Форматировать ряд данных из контекстного меню. Смотрите скриншот:

4. В дебюте Форматировать ряд данных панель, измените Угол первого среза в 270.

5. Вернитесь к диаграмме и щелкните значок Всего серии дважды, чтобы выбрать только ее. в Форматировать точку данных панель, щелкните значок Заливка и линия , а затем выберите Без заливки в Заполнять .

Поскольку весь ряд скрыт, на диаграмме отображается только половина круговой диаграммы или пончика.

7. Теперь вы можете добавлять в серию метки данных. Пожалуйста, выберите диаграмму, нажмите Элементы диаграммы в правом верхнем углу диаграммы, а затем проверьте Этикетки данных пунктом.

Теперь половина круговой диаграммы или половина кольцевой диаграммы завершена.

Легко создавайте половинчатую или половинную кольцевую диаграмму с помощью замечательного инструмента
Половина круговой диаграммы полезности Kutools for Excel может помочь вам быстро создать половинную круговую диаграмму или полукруговую диаграмму в Excel с помощью нескольких щелчков мышью, как показано в демонстрации ниже.
Скачайте и попробуйте прямо сейчас! 30-дневный бесплатный маршрут
Загрузите образец файла

Видео: создание полукруглой или полукруглой диаграммы в Excel
Лучшие инструменты для работы в офисе
Kutools for Excel - поможет вам выделиться из толпы
Хотите быстро и безупречно выполнять свою повседневную работу? Kutools for Excel предлагает мощные расширенные функции 300 (объединение книг, сумма по цвету, разделение содержимого ячеек, дата преобразования и так далее . ) и экономия 80% времени для вас.
Круги Эйлера (другое название — диаграммы Венна) — это геометрическая схема, которую можно применять для наглядного отображения отношений между множествами. Диаграммы разработал известный математик и механик, чьим именем и назван метод. Учёный считал, что его подход облегчает размышления человека.
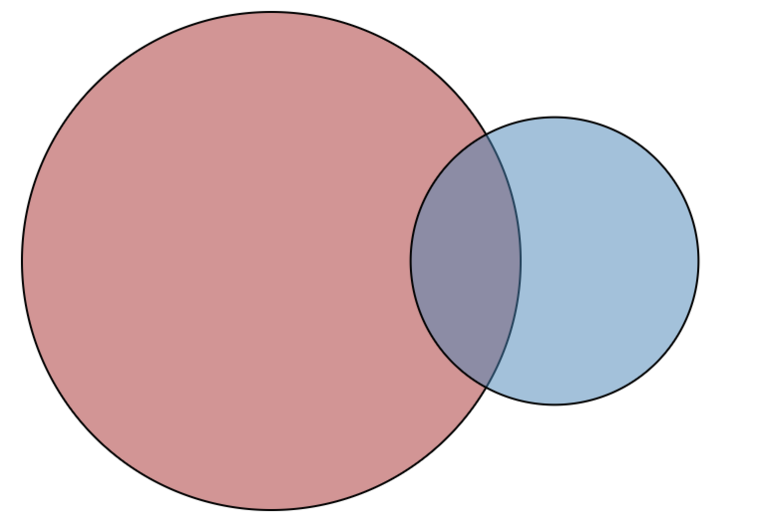
Множества в математике
Диаграммы Венна помогают показать связь теории множеств и логических операций. Круги Эйлера, множества чисел и других предметов тесно связаны. Под множеством понимается совокупность каких-то объектов, называемых элементами. В множества можно объединять объекты с общим признаком. Например, множество студентов второго курса университета или множество статей, написанных одним учёным. Можно выделить три вида таких математических объектов:
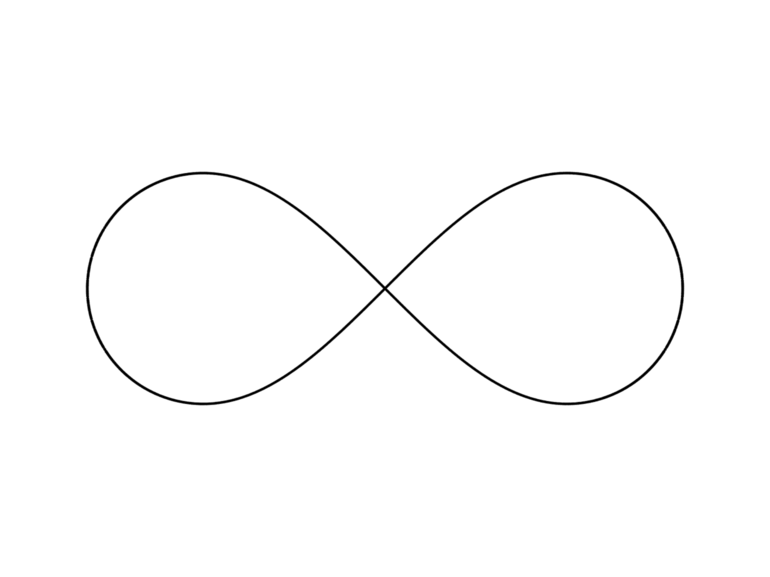
- конечное, например, множество стран;
- бесконечное — множество звёзд во вселенной;
- пустое — множество острых углов в прямоугольнике.
Группа элементов, составляющая множество, входящее в другое, более обширное множество называется подмножеством. Такое отношение получается между множеством действительных чисел и входящим в его состав подмножеством натуральных чисел.

- дополнение ¯A в калькуляторе имеет вид A';
- пересечение A∩B представлено как A intersection B;
- объединение А⋃B обозначено A union B;
- симметрическая разность A∆B — symmetric difference of A and B;
- Относительное дополнение A\B — A\B.
Калькулятор выдаёт результат и подробное решение с правильным порядком операций при подстановке конкретных множеств.
Кольцом в теории множеств называют непустую систему R, замкнутую относительно пересечения и симметрической разности, то есть при пересечении или операции симметрической разности любых двух множеств обязательно получается множество, входящее в R. Это означает, что для любых элементов A, B из кольца элементы A∩B и A∆B будут лежать в кольце.
Отношения между понятиями
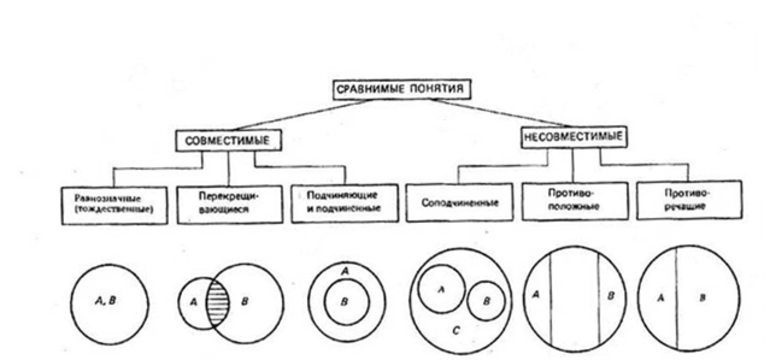
Рисунок 1
Сравнимые понятия подразделяются на совместимые и несовместимые. Совместимые понятия отличаются тем, что имеют хотя бы один общий элемент:
- равнозначные (тождественные);
- перекрещивающиеся;
- подчиняющие и подчинённые.
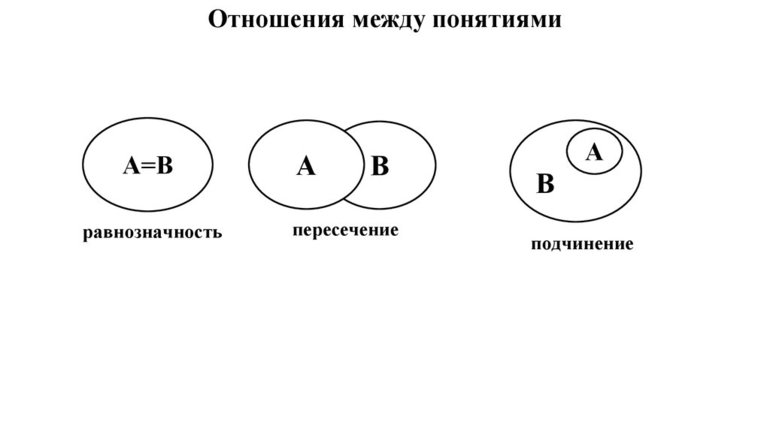
Несовместимыми называют понятия, не имеющие общих элементов:
- соподчинённые;
- противоположные;
- противоречащие.
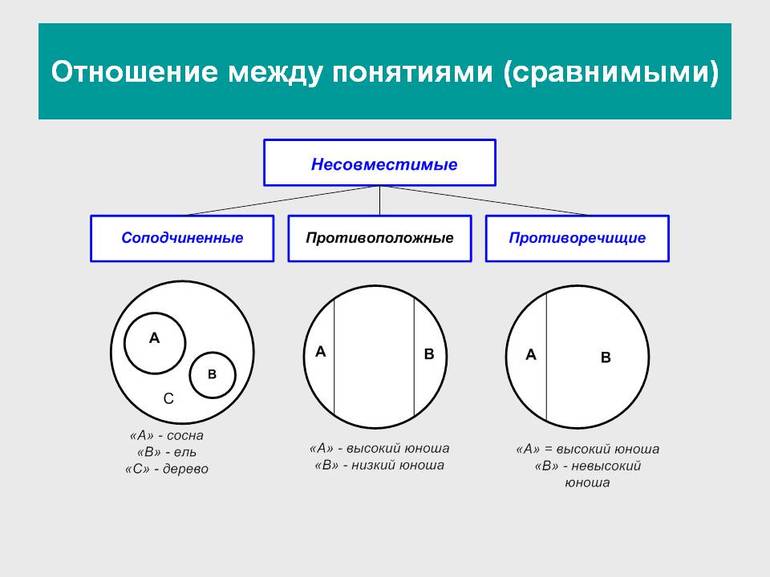
Решение задач, примеры
Круги Эйлера и как решать сложные логические задачи, используя свойства диаграммы, можно показать на примерах.
Задача 1. Пусть имеется следующее условие: 54 школьника шестых классов занимаются в авиамодельном, музыкальном и танцевальном кружках. Каждый посещает хотя бы один кружок. Музыкой занимаются 32 ученика, 22 — танцами, 34 — авиамоделированием. Участвуют в музыкальном и танцевальном кружках 11 школьников, в музыкальном и авиамоделировании — 21, в танцевальном и авиамоделировании — 12. Сколько учащихся посещают все три кружка?
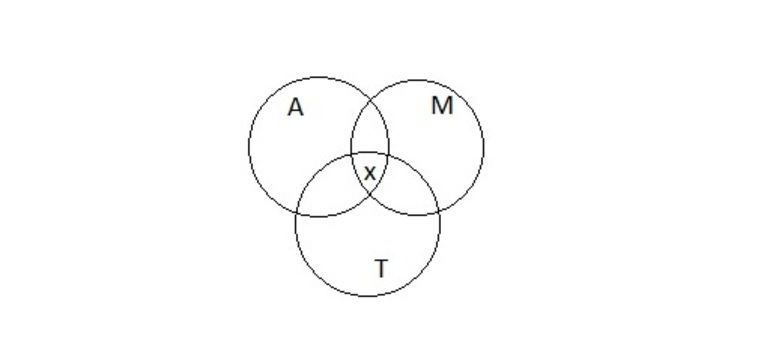
Рисунок 2
Проект решения предполагает необходимость расписать всех 54 школьников в соответствии с условиями задачи. Известно, что в авиамодельном кружке 34 ученика. Если прибавить к этому число учеников, которые занимаются музыкой, их 32 человека, то получится A ⋃ M, где ⋃ обозначение объединения множеств, будет состоять из 34 + 32… учеников.
Но при взгляде на круги Эйлера (Рисунок 2) становится понятно, что те, кто занимается и музыкой, и авиамоделированием посчитаны дважды. Это область на диаграмме, которая принадлежит и кругу A, и кругу М, таких учеников 21. Значит, объединение множеств A ⋃ M будет 34 + 32 — 21…
Теперь нужно прибавить 22 школьника, занимающихся танцами. A ⋃ M ⋃ T равно 34 + 32 — 21 + 22… Тут опять некоторые ученики оказываются посчитаны дважды. Можно вычесть из общей суммы тех, кто занимается танцами и музыкой — 11 человек и 12 человек, участвующих в авиамодельном и танцевальном кружках одновременно. Функция принимает следующий вид: A ⋃ M ⋃ T будет 34 + 32 — 21 + 22 — 11 — 12…
Но при этом школьники, которые посещают все три кружка, оказались отняты дважды. Их число обозначено x и его надо прибавить один раз к имеющейся формуле. Чтобы решить задачу, требуется определить x из полученного уравнения (Рисунок 3).
54 = 34 + 32 — 21 + 22 — 11 — 12 + х; откуда следует, что x = 10. Ответ: 10.
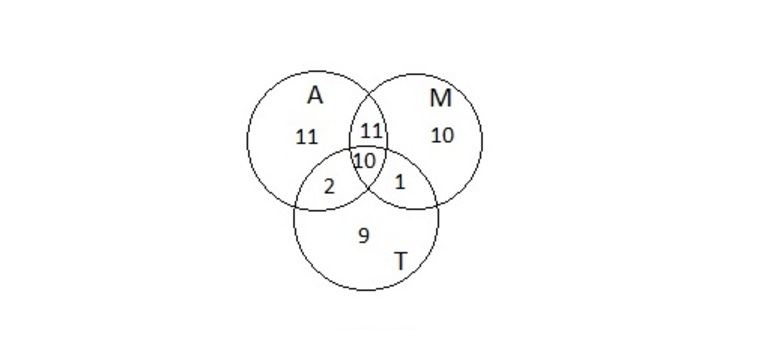
Рисунок 3
Задача 2. В школьную библиотеку пришло 30 учеников седьмого класса. Из них 15 человек взяли учебник по алгебре, 12 — по русскому языку, 10 человек не взяли ни одного учебника. Сколько учеников получили учебники по алгебре и русскому языку?
Множества на диаграммах представлены на рисунке 4. В большом круге 30 учеников, внутри двух малых 30 — 10 = 20 человек. По условию задачи 15 учеников получили учебник по алгебре, значит, 20 — 15 = 5 учеников получили только учебник по русскому языку. А в условии говорится, что 12 человек взяли учебник по русскому, то есть 12 — 5 = 7 школьников получили учебники и по алгебре, и по русскому. Ответ: 7.
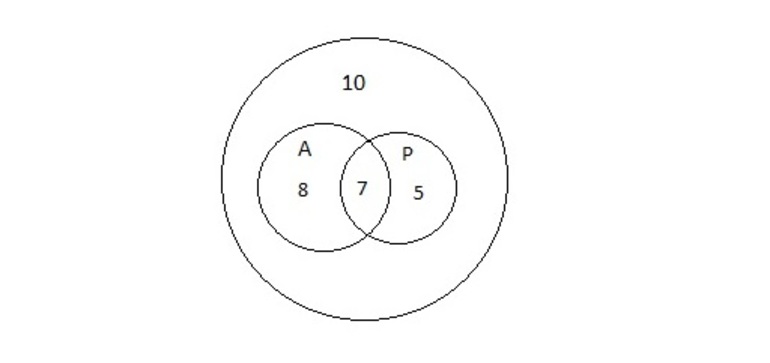
Рисунок 4

Построение диаграммы в Microsoft Excel по таблице – основной вариант создания графиков и диаграмм другого типа, поскольку изначально у пользователя имеется диапазон данных, который и нужно заключить в такой тип визуального представления.
В Excel составить диаграмму по таблице можно двумя разными методами, о чем я и хочу рассказать в этой статье.
Способ 1: Выбор таблицы для диаграммы

Откройте необходимую таблицу и выделите ее, зажав левую кнопку мыши и проведя до завершения.

Справа отображаются виды выбранного типа графика, а при наведении курсора появляется увеличенный размер диаграммы. Дважды кликните по ней, чтобы добавить в таблицу.

Предыдущие действия позволили вставить диаграмму в Excel, после чего ее можно переместить по листку или изменить размер.

Дважды нажмите по названию графика, чтобы изменить его, поскольку установленное по умолчанию значение подходит далеко не всегда.

Не забывайте о том, что дополнительные опции отображаются после клика правой кнопкой мыши по графику. Так вы можете изменить шрифт, добавить данные или вырезать объект из листа.
Как видно, нет ничего сложного в том, чтобы сделать диаграмму по таблице, заранее выбрав ее на листе. В этом случае важно, чтобы все значения были указаны правильно и выбранный тип графика отображался корректно. В остальном же никаких трудностей при построении возникнуть не должно.
Способ 2: Ручной ввод данных
Преимущество этого типа построения диаграммы в Экселе заключается в том, что благодаря выполненным действиям вы поймете, как можно в любой момент расширить график или перенести в него совершенно другую таблицу. Суть метода заключается в том, что сначала составляется произвольная диаграмма, а после в нее вводятся необходимые значения. Пригодится такой подход тогда, когда уже сейчас нужно составить график на листе, а таблица со временем расширится или вовсе изменит свой формат.

В нем отыщите подходящую так, как это было продемонстрировано в предыдущем методе, после чего вставьте на лист и нажмите правой кнопкой мыши в любом месте текущего значения.

Задайте диапазон данных для диаграммы, указав необходимую таблицу. Вы можете вручную заполнить формулу с ячейками или кликнуть по значку со стрелкой, чтобы выбрать значения на листе.

По завершении редактирования вы увидите готовую диаграмму, которую можно изменить точно таким же образом, как это было сделано ранее.
Вам остается только понять, как сделать диаграмму в Excel по таблице проще или удобнее конкретно в вашем случае. Два представленных метода подойдут в совершенно разных ситуациях и в любом случае окажутся полезными, если вы часто взаимодействуете с графиками во время составления электронных таблиц. Следуйте приведенным инструкциям, и все обязательно получится!
Перейдите к разделу вставка > WordArtи выберите нужный стиль WordArt.

Примечание: Значок WordArt находится в группе текст и может различаться в зависимости от используемой версии и размера экрана. Значок может также выглядеть так, как это или .
Замените текст заполнителя на собственный текст.
Выделите свой текст WordArt.

Перейдите к разделу Формат фигуры или Работа с рисунками, нажмите кнопку текстовые эффекты >преобразовать и выберите нужный вид.

Примечание: В зависимости от размера экрана могут отображаться только значки стилей WordArt.

Дополнительные методики
Обтекание вокруг круга Чтобы создать текст, полностью обменяющий фигуру, выберите пункт круг в разделе подписаться на пути, а затем перетащите любой из маркеров изменения размера, пока объект WordArt не станет нужного размера и формы.
Обтекание вокруг ровных кромок Чтобы обтекание текста вокруг фигуры, содержащей ровные края, например прямоугольника, вставьте объекты WordArt для каждого края. В этом примере объект WordArt вставлен четыре раза, по одному для каждой стороны фигуры.

Группа перемещения и копирование Чтобы переместить или скопировать несколько объектов WordArt как одну фигуру, ознакомьтесь с разделами группирование и разгруппировка фигур, рисунков или других объектов .
Если вам нужен очень точный контроль или вы создаете сложное сочетание фигур и текста, вы можете создать текст вокруг фигуры с помощью сторонней программы рисования и скопировать и вставить его в документ Office.
Создание изогнутого или кругового текста WordArt
Перейдите к разделу вставка > WordArt.
Выберите нужный стиль WordArt.
Выделите текст WordArt.

Перейдите к разделу Формат фигуры > текстовые эффекты > преобразуйте и выберите нужный эффект.

Дополнительные методики
Обтекание вокруг круга Чтобы создать текст, полностью обменяющий фигуру, выберите пункт круг в разделе подписаться на пути, а затем перетащите любой из маркеров изменения размера, пока объект WordArt не станет нужного размера и формы.
Обтекание вокруг ровных кромок Чтобы обтекание текста вокруг фигуры, содержащей ровные края, например прямоугольника, вставьте объекты WordArt для каждого края. В этом примере объект WordArt вставлен четыре раза, по одному для каждой стороны фигуры.

Группа перемещения и копирование Чтобы переместить или скопировать несколько объектов WordArt как одну фигуру, ознакомьтесь с разделами группирование и разгруппировка фигур, рисунков или других объектов .
Если вам нужен очень точный контроль или вы создаете сложное сочетание фигур и текста, вы можете создать текст вокруг фигуры с помощью сторонней программы рисования и скопировать и вставить его в документ Office.
В Веб-приложение Word вы можете увидеть объект WordArt, который уже есть в документе, но добавить другие объекты WordArt, чтобы открыть или изменить документ в классической версии Word.
Вы можете использовать возможности шрифта на вкладке Главная , чтобы изменить цвет и размер шрифта, а также применить к тексту полужирное начертание, курсив или подчеркивание.
Примечание: Эта страница переведена автоматически, поэтому ее текст может содержать неточности и грамматические ошибки. Для нас важно, чтобы эта статья была вам полезна. Была ли информация полезной? Для удобства также приводим ссылку на оригинал (на английском языке).
Как нарисовать круги эйлера в ворде
Чтобы нарисовать в программе ворд круги Эйлера, нужно воспользоваться комбинацией двух программ: Word и Paint. Рассмотрим, подробно, как можно это сделать.






Шестой шаг. Откроется меню, где вы должны найти папку с сохраненным ранее файлом. В ней выбрать фотографию с кругами Эйлера и вставить.


Задача по рисованию кругов Эйлера в программе ворд выполнена.
Примечание: Мы стараемся как можно оперативнее обеспечивать вас актуальными справочными материалами на вашем языке. Эта страница переведена автоматически, поэтому ее текст может содержать неточности и грамматические ошибки. Для нас важно, чтобы эта статья была вам полезна. Просим вас уделить пару секунд и сообщить, помогла ли она вам, с помощью кнопок внизу страницы. Для удобства также приводим ссылку на оригинал (на английском языке).
Вы можете создать графический элемент SmartArt, который использует макет диаграммы Венна в Excel, Outlook, PowerPoint и Word. Диаграммы Венна идеально подходят для иллюстрации сходствов и различий между различными группами или концепциями.
Общие сведения о диаграммах Венна
На диаграммах Венна можно с помощью перекрывающихся кругов продемонстрировать сходство, различия и связи между понятиями, идеями, категориями или группами. Сходство между группами представлено перекрывающимися частями кругов, а различия — неперекрывающимся.
1. Каждая крупная группа представляется одним из кругов.
2. Каждая область перекрытия соответствует сходству между двумя большими группами или входящими в них более мелкими.
В программе Microsoft Word огромное количество готовых автофигур, макетов, диаграмм и других полезных инструментов для представления интересной информации и сравнения данных. А такая геометрическая фигура, как круг встречается часто в математических работах, в расчетных графиках, в творческих иллюстрациях. В данной статье рассмотрим, как в ворде нарисовать круг.
Вставка круга
- На верней панели открываете вкладку Вставка.
- В группе Иллюстрации нажимаете кнопку Фигуры и выбираете объект Овал.

- Рисуете указателем мышки овал в нужном месте документа, а чтобы он автоматически становился кругом, одновременно зажмите и удерживайте клавишу Shift на клавиатуре.

Таким образом, получается ровная геометрическая фигура произвольного размера.
Чтобы нарисовать круг нужного диаметра, необходимо проделать 2 шага:
Шаг 1. Выделяете щелчком мыши нарисованное изображение.
Шаг 2. Переходите в раздел Средства рисования и вводите вручную в поле Размер высоту и ширину. К примеру нарисован объект диаметром 4 см.

Если вы хотите нарисовать круг и вставить туда текст или нарисовать круг с цифрой внутри, то потребуется сделать следующее:
- Кликаете правой кнопкой мыши на иллюстрацию и выбираете функцию Добавить текст.

- Добавляете внутрь изображения слова или цифру, а далее редактируете подходящий размер, шрифт, цвет, стиль и т.д.

Круг в круге
Данный вариант понадобится пользователю MS Word, чтобы нарисовать круги Эйлера для решения задач и установления логических связей.
- Вставляете первую окружность с помощью автофигур и во время рисования удерживаете клавишу Shift.
- Затем добавляете внутрь второй меньший по размеру объект таким же образом.

Разделение на сектора
- В меню Вставка щелкните значок Фигуры и выбираете инструмент Линия.

- Курсором в виде крестика щелкаете в начало разделительной линии и дотягиваете ее до другого края круга. Таким образом, получится разделить его на части.

Как видите, рисовать круг в ворде не трудная задача, всего лишь нужно использовать опцию Фигуры и объект Овал. А если комбинировать данные объекты, то можно создавать собственные схемы, вписывать текст и числа и даже визуализировать задачи.
Как нарисовать круги эйлера в ворде
Чтобы нарисовать в программе ворд круги Эйлера, нужно воспользоваться комбинацией двух программ: Word и Paint. Рассмотрим, подробно, как можно это сделать.






Шестой шаг. Откроется меню, где вы должны найти папку с сохраненным ранее файлом. В ней выбрать фотографию с кругами Эйлера и вставить.


Задача по рисованию кругов Эйлера в программе ворд выполнена.
Примечание: Мы стараемся как можно оперативнее обеспечивать вас актуальными справочными материалами на вашем языке. Эта страница переведена автоматически, поэтому ее текст может содержать неточности и грамматические ошибки. Для нас важно, чтобы эта статья была вам полезна. Просим вас уделить пару секунд и сообщить, помогла ли она вам, с помощью кнопок внизу страницы. Для удобства также приводим ссылку на оригинал (на английском языке).
Вы можете создать графический элемент SmartArt, который использует макет диаграммы Венна в Excel, Outlook, PowerPoint и Word. Диаграммы Венна идеально подходят для иллюстрации сходствов и различий между различными группами или концепциями.
Общие сведения о диаграммах Венна
На диаграммах Венна можно с помощью перекрывающихся кругов продемонстрировать сходство, различия и связи между понятиями, идеями, категориями или группами. Сходство между группами представлено перекрывающимися частями кругов, а различия — неперекрывающимся.
1. Каждая крупная группа представляется одним из кругов.
2. Каждая область перекрытия соответствует сходству между двумя большими группами или входящими в них более мелкими.
В программе Microsoft Word огромное количество готовых автофигур, макетов, диаграмм и других полезных инструментов для представления интересной информации и сравнения данных. А такая геометрическая фигура, как круг встречается часто в математических работах, в расчетных графиках, в творческих иллюстрациях. В данной статье рассмотрим, как в ворде нарисовать круг.
Вставка круга
- На верней панели открываете вкладку Вставка.
- В группе Иллюстрации нажимаете кнопку Фигуры и выбираете объект Овал.

- Рисуете указателем мышки овал в нужном месте документа, а чтобы он автоматически становился кругом, одновременно зажмите и удерживайте клавишу Shift на клавиатуре.

Таким образом, получается ровная геометрическая фигура произвольного размера.
Чтобы нарисовать круг нужного диаметра, необходимо проделать 2 шага:
Шаг 1. Выделяете щелчком мыши нарисованное изображение.
Шаг 2. Переходите в раздел Средства рисования и вводите вручную в поле Размер высоту и ширину. К примеру нарисован объект диаметром 4 см.

Если вы хотите нарисовать круг и вставить туда текст или нарисовать круг с цифрой внутри, то потребуется сделать следующее:
- Кликаете правой кнопкой мыши на иллюстрацию и выбираете функцию Добавить текст.

- Добавляете внутрь изображения слова или цифру, а далее редактируете подходящий размер, шрифт, цвет, стиль и т.д.

Круг в круге
Данный вариант понадобится пользователю MS Word, чтобы нарисовать круги Эйлера для решения задач и установления логических связей.
- Вставляете первую окружность с помощью автофигур и во время рисования удерживаете клавишу Shift.
- Затем добавляете внутрь второй меньший по размеру объект таким же образом.

Разделение на сектора
- В меню Вставка щелкните значок Фигуры и выбираете инструмент Линия.

- Курсором в виде крестика щелкаете в начало разделительной линии и дотягиваете ее до другого края круга. Таким образом, получится разделить его на части.

Как видите, рисовать круг в ворде не трудная задача, всего лишь нужно использовать опцию Фигуры и объект Овал. А если комбинировать данные объекты, то можно создавать собственные схемы, вписывать текст и числа и даже визуализировать задачи.
Символ, обозначение и значок диаметра: три способа его вставки

Все способы будут подробно рассмотрены и представлены в этой статье.
В каких ситуациях появляется потребность символа диаметра?
Перечислять примеры применения значка диаметра можно бесконечно долго, но и так понятно, что в некоторых ситуациях без него приходится достаточно трудно либо не комфортно. Именно поэтому далее по тексту мы рассмотрим три способа вставки символа диаметра в электронный документ.
Первый способ
Главное достоинство данного способа это то, что он универсален. Он может работать во многих существующих приложениях. Особенность способа состоит в том что сам символ, в качестве исходника не нужен. Недостаток данного метода в том, что всегда нужно знать код.

Второй способ
Третий способ
Читайте также:

