Как сделать круг в круге
Обновлено: 05.07.2024
Различные круги в css, просто круг css, круг с цветом css, кург css с картинкой внутри, с цифрой, и изменяемым задним фоном - это наши темы. сделаем несколько вариантов кругов в css:
Круги CSS
Простой круг css .
Нам нужно создать див с классом, не мудрствуя назовем его Circle:
Далее создадим либо файл css и туда запишем все стили. Либо же здесь на странице напишем так:
Высоту и ширину сделаем по 100px.
width: 100px; height: 100px;
Сделаем бордюр шириной 1 px, и непрерывной линией(solid)
border: 1px solid;
Далее поделим пополам ширину и получим радиус бордюра.
Ну и далее покрасим бордюр, например в красный.
Итого у нас получился код:
border: 1px solid;
Круг css с цветным задним фоном.
Для того,чтобы залить цветом наш круг, нам понадобится свойство background или background-color, возьмем выше идущий круг и добавим к нему заливку, цвет заливки выберем. ну пусть это будет красный:
background-color: red;
Пример круг css с цветным задним фоном через background-color
Изображение в круге css .
Для того, чтобы сделать изображение в круге возьмем вот такое изображение:

Изображение в круге css .
Для того, чтобы сделать изображение в круге, нужно взять предыдущий код, изменить заливку на задний фон картинкой:
Цифра в круге css
Иногда для того, чтобы оживить список, требуется использовать круг с цифрой - это оживляет текст и выглядит намного интереснее!
Можно поиграться с цветами внутри круга - background-color
border: 1px solid;
Обратите внимание, что на желтом сыграл цвет бордюра черным, а на других цветах, бордюра не видно. кроме белого!
Произвольная окружность или ровный круг в фотошопе рисуются по тем же правилам, что и прямоугольник с квадратом соответственно. По большому счету использовать нужно те же самые группы инструментов, но с поправкой на форму фигуры.
Способ 1. Инструмент Эллипс
С помощью этого инструмента можно нарисовать векторную и растровую фигуру окружности или круга.
Начнем с векторной, то есть с такой фигуры, размеры которой можно изменять без потери качества. Для этого выберите инструмент Эллипс, и на панели параметров установите настройку Слой-фигура.

Теперь нарисуйте окружность или круг. Но сперва выберите основной цвет отличный от белого, а то не увидите, что в итоге нарисовали.
Как нарисовать ровный круг
По умолчанию, окружность рисуется произвольной, то есть вы рисуете ни что иное как овал с произвольными размерами. Для того, чтобы нарисовать ровный круг выберите один из вариантов:
- удерживайте зажатой клавишу Shift ;
- на панели параметров инструмента выберите опцию Окружность (рисование диаметра или радиуса):

Еще раз обратите внимание на это окно с параметрами инструмента. Здесь же можно настроить возможность рисовать фигуру по заданным размерам или пропорциям. Укажите в поля ширины и высоты желаемые размеры/пропорции, а потом просто щелкните в любом месте документа — фотошоп сразу отобразит окружность с указанными значениями.
Итак, векторная окружность или круг появились. Это будет закрашенная сплошным цветом слой-фигура.

Теперь, чтобы можно было изменить размеры без потери качества, используйте команду Свободная трансформация Ctrl+T . Когда необходимость в векторной фигуре отпадет, вы можете растрировать ее, чтобы продолжить работу над фигурой силами всех возможностей фотошопа.
Растровая фигура делается точно также, но в самом начале нужно выбрать другую опцию на панели параметров — Выполнить заливку пикселов.

После этого окружность будет создана сразу как растровая. Не забудьте для нее создать свой отдельный слой.
Еще рекомендуется, там же на панели параметров, установить галочку Сглаживание, чтобы края фигуры были ровными и гладкими.
Способ 2. Обводка выделенной области — кольцо
Обратимся к другому инструменту фотошопа — Овальная область. План действий таков: создаем круглую выделенную область, а потом делаем обводку ее границ. В итоге получаем кольцо.
Итак, выберите инструмент Овальная область.

Нарисуйте окружность произвольной формы или ровный круг (с зажатой клавишей Shift ). Так же на панели параметров инструмента можно указать для выделения заданные размеры или пропорции. Для этого из выпадающего списка Стиль выберите соответствующую опцию. После этого, поля ширины и высоты станут активными и туда можно будет ввести нужные цифры.

Допустим, получилось такая выделенная область:

Теперь нужно сделать обводку ее границ. Для этого выберите команду: Редактирование — Выполнить обводку.
Появится новое окно, в котором укажите ширину границы обводки, ее цвет. Также есть интересные настройки о том, как будет рассчитываться ширина обводки:
- Внутри — значит рамка ляжет по внутренней стороне выделенной области;
- По центру — значит рамка разделится поровну на часть проходящую внутри выделения и на часть со внешней стороны;
- Снаружи — значит рамка будет огибать пунктир выделения.
Имейте ввиду. что выбранный вариант повлияет на итоговые габариты окружности (на ее ширину и высоту).
Теперь, когда настройки введены, жмите ОК. Останется только убрать пунктир выделения — Ctrl+D .
Photoshop – растровый графический редактор, способный выделять объекты, вырезать контуры, рисов.
Photoshop – растровый графический редактор, способный выделять объекты, вырезать контуры, рисовать фигуры, выполнять наложение фотографий и т.д.
Подробные алгоритмы позволят понять, как вырезать круг в Фотошопе, выделить фигуру и придать ей оттенок.

Как нарисовать круг в Фотошопе
Круг – базовая фигура в графических редакторах. И если обработка фотографий не требует знаний, как выделить круг в Фотошопе, то в создании виньеток, портретов и коллажей не обойтись без упомянутого умения.
Прежде чем изучать вопрос, как обрезать по кругу в Фотошопе, следует выяснить, как изобразить базовую фигуру и что при этом учесть.

Чтобы нарисовать круг, следует:
Примечание. Нарисовать круг от центра поможет зажатая клавиша ALT. После окончания рисования отпустите ALT и только потом SHIFT. Иначе на листе вместо круга отобразится овал.
Как выделить круг в Фотошопе

Нарисовать окружность можно таким способом:
При создании круглой рамки или элемента дизайна для web-страницы к этому алгоритму прибавятся дополнительные действия.
Как в Фотошопе изображение обрезать по кругу
Научившись создавать базовую фигуру в графическом редакторе или выполнять выделение в виде овала, пользователь сможет обрезать фотографию по кругу. Для создания круглого изображения необходимо:

Всем привет. Сегодня я хочу показать вам, как с помощью нехитрых инструментов в Photoshop можно расположить объекты, будь то фигуры или растровые элементы, по кругу. При условии, что даже опытного пользователя данный вопрос может ввести в ступор, если забыть волшебное сочетание клавиш, данная статья будет полезна широкому кругу читателей.
Довольно часто, в своих работах мы сталкиваемся с задачей равномерного, линейного трансформирования объектов, например, при создании сетки или решетки в Photoshop. Здесь возможно несколько вариантов решения поставленной задачи, вплоть до скрупулезного дублирования каждого слоя и изменения координат объектов.
В случае, когда какую-либо фигуру нужно расположить по кругу – пользователи часто попадают в тупик. Дело начинает доходить до смешного, когда в сети люди ищут кисти, например, со звездами, расположенными по кругу. Это правда, смешно. Давайте сейчас вместе попробуем расположить объекты, в нашем случае звезды по кругу с помощью стандартных возможностей Photoshop.
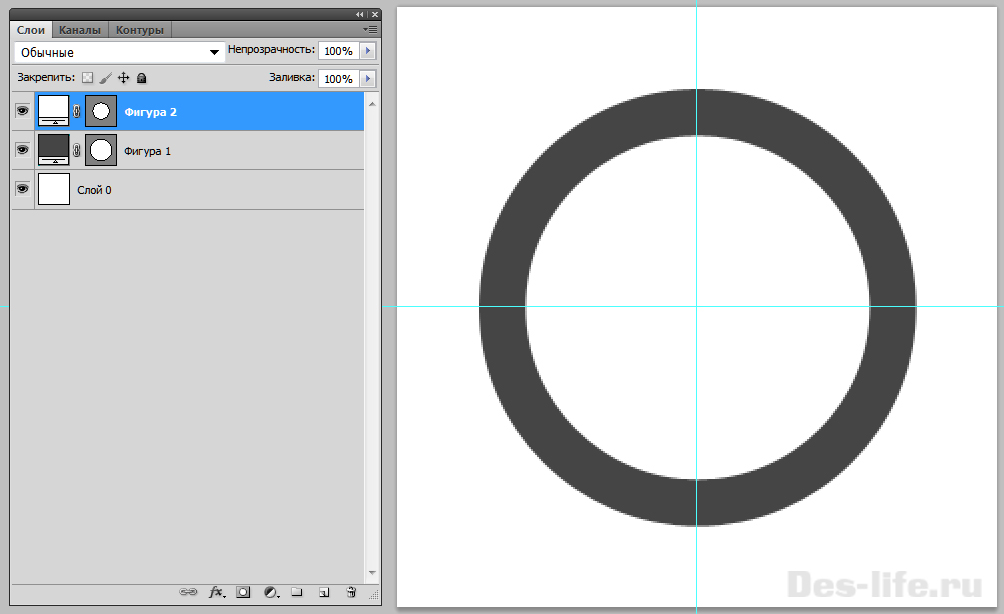
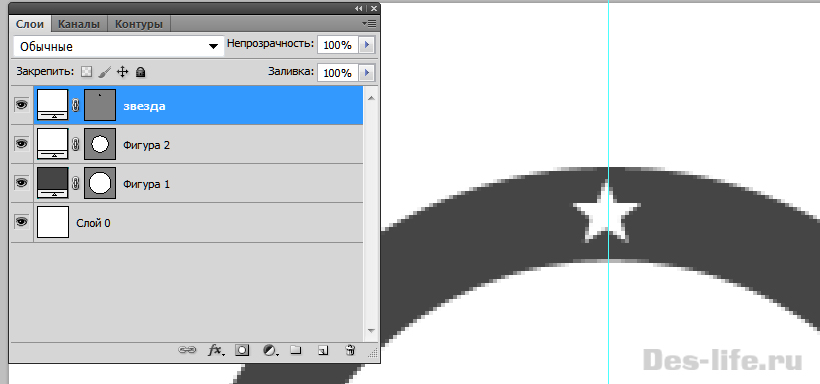
Выделите слой со звездой и нажмите сочетание клавиш Ctrl + Alt+ T.
Вокруг фигуры звезда появится рамка трансформации.
Зажав клавишу Alt – перетащите центральную точку трансформации в центр холста.
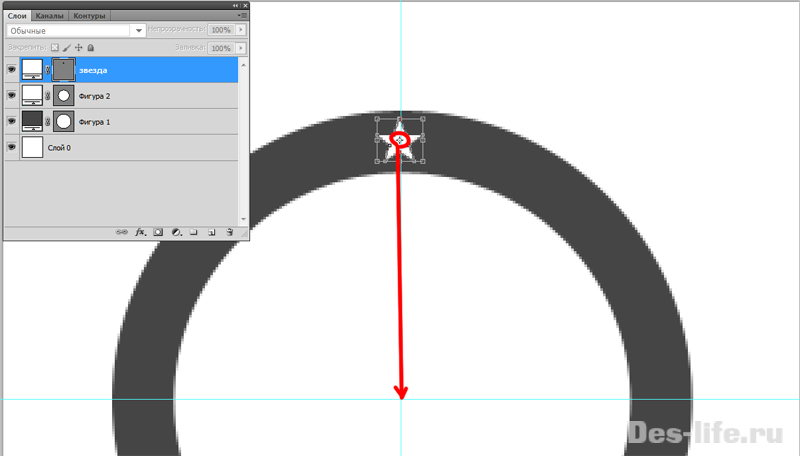
И нажмите Enter – появится еще одна звезда.

На данной панели вы можете задавать такие параметры, как:
Теперь, для того чтобы продолжить дублировать звезды нужно оставить выделенной последнюю звезду и несколько раз нажать на сочетание клавиш Shift + Ctrl +Alt + T до тех пор, пока не появится нужное количество звезд.
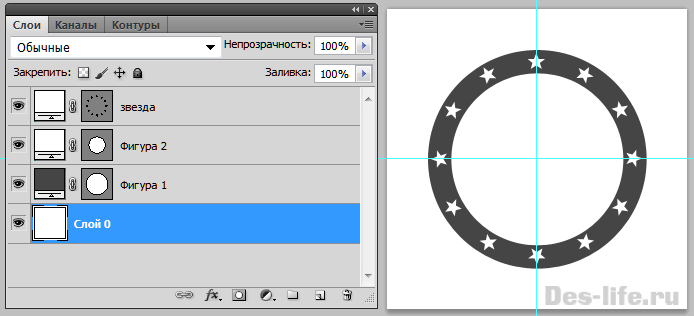
Таким образом, используя параметры трансформации при нажатых клавишах Ctrl + Alt+ T и Shift + Ctrl +Alt + T , можно не только располагать объекты по кругу, но и создавать многочисленные красивые узоры.
Читайте также:

