Как сделать круг в автокаде
Обновлено: 30.06.2024
Думаю можно сделать кнопку которая будет ставить обыкновенную точку, отображаемую кольцом (подогнать диаметр и задать вес для этого кольца так, чтобы получилась жирная точка, а не кольцо).
Не следует забывать, что точка будет отображаться кругом не только там, где нужно, а вообще везде в чертеже, если в нем будут отрисованы точки. Например, команды "Поделить" ("_Divide") и "Разметить" ("_Measure") тоже используют объект "Точка" ("Point"). Следует также иметь в виду, что могут возникнуть трудности с масштабированием отображения точки на экране и при печати. Думаю, что, исходя из этих соображений, применение кольца предпочтительнее.
Так это будет просто кольцо, совмещённое с точкой. Вот именно и нужно, чтобы САМА точка была закрашенным кругом.
Так это будет просто кольцо, совмещённое с точкой. Вот именно и нужно, чтобы САМА точка была закрашенным кругом.
Но тогда надо было объяснить, зачем это нужно. Например, в чертеже должны находится именно объекты Point (Точка) для дальнйших манипуляций, а не условное изображение абстрактного закрашенного круга.
Тут просто наложилшись темы. 1) именно point - закрашенный круг; 2) просто единовременная замена точек (или наложение) закрашенными кругами (может блоками) с сохранением свойств (в моём случае координата Z)..
Так там в конце темы исправлена программа для сохранения координаты Z
А зачем это вообще нужно? может есть более простое решение?
Как рисовать в АвтоКаде? Создание линий и окружностей в AutoCAD. Работа с 2D примитивами
Всем привет! Сегодня мы приступаем к самому интересному – мы начинаем рисовать в АвтоКаде! Для этого, в программе есть инструменты для Рисования 2D примитивов и Редактирования.
Мы начинаем Рисовать в АвтоКаде. Сразу скажем, что не будем расписывать работу каждого инструмента до запятой, так как работа с ними интуитивно понятна, да и у автокада есть отличнейшая справочная система, с крутейшими всплывающими подсказками.
Видео на тему: Как работать в Автокаде. Научись чертить в программе!
В ней иногда есть даже справочные видеоролики. Если работа какого-либо инструмента будет вам непонятна – пишите в комментарии, мы вам попробуем помочь!

Как рисовать в АвтоКаде отрезок
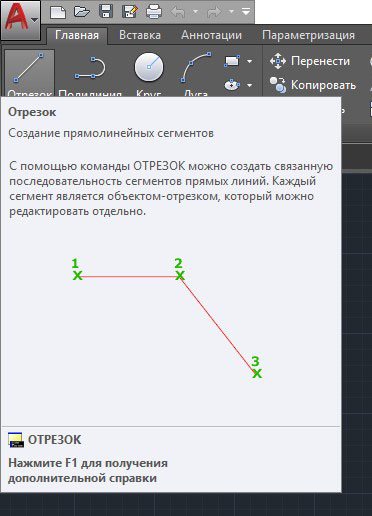
Используется для создания линий. Можно щелкать произвольно, по привязкам и с указанием конкретных координат.
Как рисовать в АвтоКаде круг

Инструмент для создания окружностей. Способ построения очень много, самый распространенный – с указанием центра окружности и радиуса/диаметра.
Также можно создавать круги по двум точкам, по трем точкам, указывая 2 точки касания круга к другим объектам и радиусу или же, указывая три точки соприкосновения окружности с другими объектами.
Точки можно указывать щелчками ЛКМ (левой кнопкой мыши) или же вводя их координаты Х,Y с клавиатуры. Значение радиуса также вводится цифрами с клавиатуры.
Как рисовать в АвтоКаде дугу
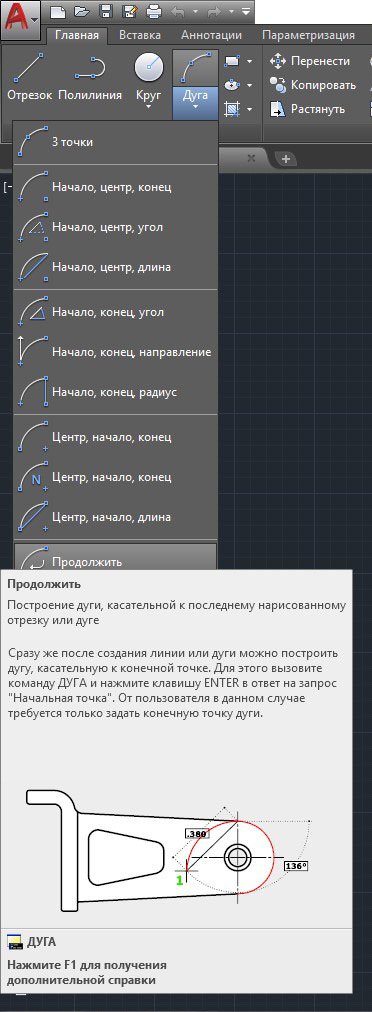
Дуга представляет собой окружность, часть которой как-бы стерли стёркой. Способов построения масса, про каждый из них вы можете прочитать во всплывающих подсказках.
Здесь мы не будем их подробно расписывать, тем более, что этот инструмент применяется не так часто. Чаще, проще нарисовать круг и стереть его часть, чем подбирать подходящий способ построения дуги.
Как рисовать в АвтоКаде прямоугольник
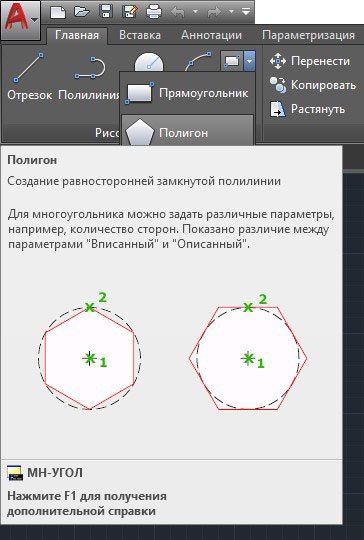
Этот инструмент для построения многоугольника по заданным параметрам (количество сторон/углов, центр окружности и другое).
Как рисовать в АвтоКаде эллипс
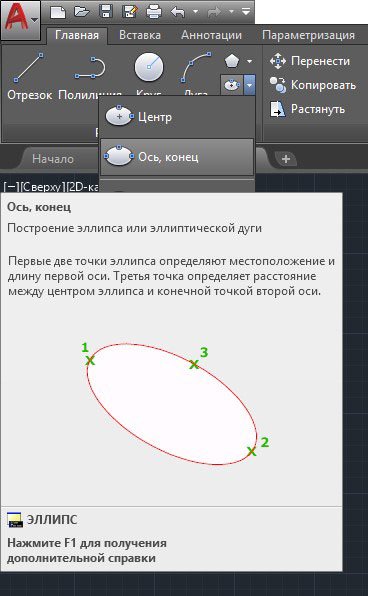
Думаю, тут все понятно. Нужно только немного практики.
И поэтому, их изучение мы продолжим в других статьях, рассмотрев каждую команду отдельно!
На этом, инструменты рисования не заканчиваются. Не забываем про название области, и маленький треугольник, открывающий доступ к более редко используемым командам.
Есть еще и такие инструменты, кнопки которые не вынесены на панель инструментов. Выполнить их можно, введя специальную команду в командной строке. А об этом уже в другой раз. До встречи, друзья!
Дорогой читатель! Добавьте этот сайт в закладки своего браузера и поделитесь с друзьями ссылкой на этот сайт! Мы стараемся показывать здесь всякие хитрости и секреты. Пригодится точно.

Многие новички не знают, как сделать сопряжение в Автокаде. И даже если вы знакомы с нужной командой, она не всегда выполняется корректно. Рассмотрим один важный параметр, который отвечает за правильное сопряжение в Автокаде.
Как выполняется сопряжение и скругление в Автокаде?
Наглядный пример (см. рис. 1).

Рис.1. Округление углов и сопряжение AutoCAD.

Рис. 2. Сопряжение AutoCAD.
Для выполнения команды нужно:
1. Выбрать первый объект в графическом пространстве. Нажать Enter.
2. Выбрать второй объект в графическом пространстве. Нажать Enter.
Но при этом скругление не произойдет. Поскольку по умолчанию радиус сопряжения = 0 (см. рис. 3).

Рис. 3. Радиус сопряжения Автокад.
Алгоритм выполнения данного инструмента следующий:
3. Задать числовое значение радиуса, отличное от нуля. Нажать Enter.
4. Выбрать первый объект. Enter.
5. Выбрать второй объект. Enter.
Сопряжение окружностей в Автокаде с помощью этой команды выполняется автоматически, без дополнительных построений. Вы так же можете задавать значение радиуса.
Уроки Autocad. Объектные привязки в автокаде. Cопряжения.
Как начертить в автокаде сопряжения окружностей, касательные, параллельные, перпендикулярные линии. Для этого в программе Autocad существуют так называемые объектные привязки.
В этом уроке речь пойдет о том как настроить и пользоваться объектными привязками в автокаде.
Настройка объектных привязок в автокад.
Для начала обратите свое внимание на нижнюю панель автокада. Здесь находятся различные иконки, одна из которых отвечает за включение объектных привязок.

Это так называемые привязки по умолчанию. Если иконка горит, то они включены. Однако чтобы работали те привязки, которые нужны именно нам, необходимо сначала настроить привязки по умолчанию. для этого кликаем правой кнопкой мыши по иконке объектные привязки. И нажимаем настройка.

Появляется окно режимы рисования с включенной вкладкой объектных привязок. Для удобной работы я рекомендую в этом окне включить следующие привязки: конечная точка, середина, центр, пересечение, продолжение. Этих привязок будет достаточно, если включить больше, то они будут мешаться.

Теперь не уходя далеко (в этом же окне) кликните на вкладку отслеживание и настройте угол полярного отслеживания. Я рекомендую поставить угол в 15 градусов. Нажимаем Ок.

При начале работы в автокаде в нижней панели включаем следующие иконки:
Полярное отслеживание. Позволяет легко чертить линии под углом с заданным шагом.


Объектные привязки. Включает привязки, которые мы уже настроили.

Объектное отслеживание. Позволяет привязаться продолжению отрезка.
Панель объектных привязок, проведение перпендикуляров и касательных.
Кроме этого следует добавить панель объектных привязок. Кликаем правой кнопкой мыши в самом верху или сбоку, где находятся уже включенные панели. Выбираем вкладку Autocad.


И выбираем объектная привязка

Должна появиться следующая панель.
Данная панель инструментов служит для включения привязок, которые необходимы в конкретном случае.
Напимер:
Если требуется провести отрезок касательно окружности, то сначала кликаем в точке начала отрезка, затем на панели выбираем привязку касательно, и кликаем на окружности. Так мы проведем отрезок касательно к окружности. Точно так же мы строим сопряжения между двумя окружностями, но только привязку касательно указываем сразу, затем выбираем окружность.


Если нам нужно провести отрезок перпендикулярно, относительно другого, то выбираем привязку нормаль.

А для того чтобы провести параллельный отрезок, выбираем привязку параллельно. Затем указываем отрезок, относительно которого необходимо соблюдать параллельность.

И после этого уже проводим отрезок окончательно.

Таким образом необходимые объектные привязки мы можем включать в нужный нам момент, также мы можем настроить привязки которые будут срабатывать по умолчанию.
Вот напирмер привязка продолжение отрезка.
Спасибо за внимание, если тема раскрыта не до конца или что то не ясно спросите об этом комментариях.
В дополнение можите посмотреть Объектные привязки в Autocad видео
Урок по AutoCAD №2
" Построение сопряжений в AutoCAD"
Сегодняшний урок я хочу посвятить одной весьма интересной теме — построений сопряжений в программе AutoCAD .
На первый взгляд эта тема кажется довольно простой, но на самом деле здесь есть очень много " подводных камней " , о которых не знают даже многие опытные профессионалы.
Итак, что же такое сопряжение? Сопряжение — это плавный переход от одной линии в другую. Пример сопряжения Вы можете посмотреть на рисунке ниже.
Проще говоря, сопряжение — это скругление угла, образованного двумя прямыми отрезками. Сопряжение представляет собой дугу окружности, а отрезки, образующие исходный угол, являются касательными к этой окружности.
В простейшем случае, когда нам заданы 2 отрезка, имеющие общую начальную точку и образующие определённый угол, сопряжение строится элементарно. Для этого на панели инструментов " редактирование " ("modify") есть специальная кнопка, которая так и называется "fillet" .
Панель инструментов " редактирование " обычно располагается в правой части рабочего окна AutoCAD .
Нажатие по кнопке "Сопряжение" вызовет команду построения сопряжения. Эту команду можно также запустить введя с клавиатуры в командную строку следующее: " _ fillet" и нажав клавишу "Enter" .
Текущие настройки: Режим = С ОБРЕЗКОЙ, Радиус сопряжения = 0.0000
Выберите первый объект или [ оТменить/ Полилиния / раДиус / Обрезка/ Несколько ]:
Следует обратить внимание на то значение, которое принимает по умолчанию радиус сопряжения. В командной строке написано: " Радиус сопряжения = 0.0000 " . Что это значит? Это означает, что если мы укажем отрезки, образующие угол, то у нас построится сопряжение, т.е. скругление в виде дуги с нулевым радиусом. А дуга с нулевым радиусом — это вообще ничто, пустое место. Т.е., если мы оставим радиус сопряжение равным нулю у нас вообще сопряжение не построится. Соответственно нам нужно поменять радиус сопряжения. Для этого подводим курсор к чёрному экранчику пространства модели и щёлкаем правой кнопкой мыши. Появляется список.
В этом списке выбираем пункт " радиус " . В командной строке у нас запрашивается новое значение радиуса. Вводим, например, значение " 10 " и нажимаем клавишу "Enter" . Теперь нам нужно подвести курсор, который принял форму квадратика, сначала к первому отрезку и нажать левую кнопку мыши, затем — к правому и тоже нажать левую кнопку мыши. Уголочек скруглится. Отрезки и сопряжение (дуга) преобразуются в единую полилинию. Сопряжение построено.
Ну чтож, простейший случай построения сопряжения мы рассмотрели. Рассмотрим теперь случай посложнее.
Ситуация следующая: у нас есть 2 окружности: одна побольше, другая поменьше. Радиусы окружностей взяты произвольно. Расположение этих окружностей — также произвольное.
Задача состоит в следующем: нужно построить 2 прямых отрезка. Эти отрезки должны быть касательными одновременно к каждой из двух окружностей. Т.е. начальные и конечные точки обеих отрезков должны быть точками касания к окружностям. Затем нужно лишние фрагменты окружности обрезать и получить на выходе замкнутый контур с двумя сопряжениями.
Вот что у нас должно получиться в итоге :
Для того, чтобы построить такое сопряжение нужно уметь работать с режимом объектного отслеживания " касательная " .
Для начала нам нужно включить это режим. Делается это следующим образом. Сначала подводим курсор мыши к кнопке " ОТС-ОБЪЕКТ " или к кнопке " ПРИВЯЗКА " на строке состояния. Нужно проследить, чтобы кнопки " ПРИВЯЗКА" и " ОТС-ОБЪЕКТ " были вдавленными. Щёлкаем правой кнопкой мыши по одной из этих кнопок.
Выбираем из списка пункт " настройка " .
Открывается диалоговое окно настройки режимов черчения (рисования). Справой стороны находится список режимов объектного отслеживания. Нам нужно поставить галочку рядом с режимом черчения " касательная " и нажать кнопку " ОК " .
Теперь мы можем построить отрезок их какой-либо точки отрезок таким образом, чтобы его конечная точка совпадала с точкой касания к окружности.
Пусть у нас имеется какая-нибудь окружность произвольного радиуса. Построим отрезок, касательный к окружности. Нажмём на панели инструментов " рисование " кнопку " отрезок " .
Запускается команда построения прямого отрезка. Укажем начальную точку отрезка щелкнув в произвольной точке на "чёрном экранчике" пространства модели. После этого нам нужно указать вторую точку, которая является точкой касания к окружности.
Подведём курсор мыши к окружности, приблизительно к тому месту, где должна располагаться точка касания. Появиться жёлтый значок в виде маленького кружочка, над которым находится горизонтальная полоска. Также появится надпись с подсказкой " касательная " .
Это означает означает, что сработал режим объектного отслеживания " касательная " . Теперь нужно нажать левую кнопку мыши, затем клавишу "Enter" либо "Esc" для выхода из команды.
Построение касательной завершено.
Вернёмся к нашей задаче о построении сопряжения двух окружностей. Мы знаем как провести касательную к окружности. Но для того чтобы нам её провести, нужно знать где у нас будет располагаться начальная точка касательного отрезка. Вот тут и начинается геморой. Ведь начальная точка этого отрезка является точкой касания ко второй окружности. А эта точка нам неизвестна.
Сколько я не экспериментировал с объектными привязками и режимами объектного отслеживания, — так у меня и не получилось сопрячь две окружности средствами AutoCAD . Пришлось мне покопаться в специальной литературе по начертательной геометрии. Спешу Вас обрадовать, решения я нашёл.
Итак, рассмотрим алгоритм построения сопряжения двух окружностей.
1) Проводим из центра каждой окружности вертикальные отрезки до пересечения с нижними точками этих окружностей. Для построения нам нужно включить объектные привязки " центр " и " квадрант " и режим отс-поляр.
Строим где-нибудь в сторонке строго горизонтальный отрезок произвольного размера.
Переносим 2 построенных вертикальных отрезка соответственно в начальную и конечную точки горизонтального отрезка.
Вызываем команду построения окружности. Далее указываем центр окружности следующим образом. Накатываемся на верхнюю точку малого вертикального отрезка и отводим мышь немного вправо строго вдоль горизонтальной оси (проследите чтобы был включен режим " ОТС-ПОЛЯР " ). Щёлкаем левой кнопкой мыши.
Далее нужно задать радиус окружности. Для этого накатываемся на верхнюю точку, перемещаем курсор горизонтально вправо вдоль горизонтальной пунктирной линии до пересечения с вертикальной пунктирной линией, т.е. указываем крайнюю верхнюю точку окружности. Щёлкаем левой кнопкой мыши.
Выделяем только что построенную окружность.
Вызываем команду " перемещение " , указываем базовую точку (за что берём). Базовой точкой у нас будет служить центр последней окружности. Указываем конечную точку перемещения (куда ставим). Конечной точкой будет служить будет служить центр большей окружности.
Теперь нам нужно построить касательную к перемещённой окружности из центра 1-ой маленькой окружности.
Далее строим из центра 3-ей окружности (которую мы перемещали) отрезок, конечная точка которого совпадает с конечной точкой только что проведённой касательной.
Теперь мы можем получить начальную точку из которой будем строить касательную к двум исходным окружностям. Для этого нажимаем кнопку " удлинить " на панели инструментов " редактирование " .
Запустится команда удлинения объектов.
Укажем граничные кромки. Для этого щёлкнем левой кнопкой мыши по исходной окружности большего диаметра. Затем нажимаем клавишу "Enter" .
Указываем объекты для удлинения. Щёлкаем по маленькому отрезку.
Мы получили точку касания и начальную точку для построения касательного отрезка.
Вызываем построение прямого отрезка. Начальную точку указываем, привязываясь к конечной точке удлинённого отрезка. Конечную точку указываем на исходной маленькой окружности, воспользовавшись режимом черчения при объектном отслеживании " касательная " .
Всё касательную к двум окружностям мы построили. Удалим все дополнительные построения. Теперь построим вторую касательную воспользовавшись командой зеркального копирования. Нажимаем кнопку " зеркало " на панели инструментов " редактирование " .
Указываем объект, который будем копировать. В нашем случае этим объектом служит касательная.
Указываем начальную и конечную точки на оси отражения. Эти точки совпадают с центральными точками двух окружностей. Нажимаем "Enter" .
Для завершения построения сопряжения нужно обрезать лишние фрагменты окружности. Нажимаем кнопку " обрезание " на панели инструментов " редактирование " .
Выделяем все объекты рамкой справа налево. Нажимаем клавишу "Enter" .
Удаляем лишние фрагменты окружности, выделяя их рамкой справа налево.
Нажимаем клавишу "Enter" . Построение сопряжения завершено.

А Вы записались на
Обучающие видеоуроки по AutoCAD ?
Прямо Сейчас Подпишитесь На Рассылку!
И Получайте Бесплатные
Обучающие Видео Уроки
По AutoCAD На Ваш E-mail!
Просто Введите Ваши Данные В Форму!
После подписки на рассылку, к Вам на почту придёт письмо, в котором нужно кликнуть на ссылку и активировать рассылку.
Только после активации Вы сможете получать видеоуроки.
Как активировать рассылку?
Если вы не знаете как правильно активировать рассылку, пройдите по этой ссылке . Там Вы найдёте подробную инструкцию.
P.S. Уважаемый подписчик, если Вы хотите:
о чём-то меня спросить или дать полезный совет;
предложить урок или интересную статью по теме Autocad ;
прислать ваш отзыв или комментарий по видеоурокам;
или просто поделиться своим опытом в работе Autocad ,
То Вы всегда можете:
Желаю вам удачи и успешного изучения программы AutoCAD !
До новых встреч!
Видеокурс по Revit
Архитектурно — строительное проектирование в программе Revit.

AutoCAD обучение
Подпишитесь на бесплатную рассылку : " Эффективная работа в AutoCAD" .
Пройти курсы обучения Autocad теперь доступно и легко каждому!
| Чертежи и черчение |
| Рабочий чертёж Требования к чертежу Чертёж детали литья Чертёж детали на станках Чертёж детали гибки Чертёж д. из пластмассы Групповой чертёж Чертежи пружин |
| Адаптация интерфейса |
| Об адаптации AutoCAD Организация доп. файлов AutoCAD Конфигурации AutoCAD Чертежи в нескольких папках Место адаптированных файлов Шаблоны инернет публикаций Пользовательские команды в AutoCAD Псевдонимы команд AutoCAD Макросы операций AutoCAD Рекордер операций AutoCAD |
Копилка сайта
Если этот ресурс Вам чем-то помог, то Вы тоже можете помочь молодому сайту. Положите денюжку в Хрюшу копилку на его поддержку и развитие.

Бесплатные Видеоуроки по AutoCAD
Более 5-ти часов живого видео!
" Эффективная работа в AutoCAD"
Уважаемый посетитель , предлагаю Вам получить абсолютно бесплатно 14 видеоуроков по 2 d черчению и 3 d моделированию в программе AutoCAD . Чтобы получить доступ к видео материалам заполните форму подписки. Впишите ваше имя и e-mail адрес в поля формы ниже и нажмите кнопку " Получить видеоуроки " .
Уважаемый посетитель , предлагаю Вам получить абсолютно бесплатно 14 видеоуроков по 2 d черчению и 3 d моделированию в программе AutoCAD . Чтобы получить доступ к видео материалам заполните форму подписки. Впишите ваше имя и e-mail адрес в поля формы ниже и нажмите кнопку " Получить видеоуроки " .
Snap to Tangent – привязка к точке на дуге, окружности, эллипсе или плоском сплайне, принадлежащей касательной к другому объекту.
С помощью режима объектной привязки Tangent можно, например, построить по трем точкам окружность, касающуюся трех других окружностей.
При выборе точки на дуге, полилинии или окружности в качестве первой точки привязки в режиме Tangent автоматически активизируется режим задержанной касательной Deferred Tangent, который может быть использован для построения окружностей по двум и трем точкам, при формировании окружности, касательной к трем другим объектам. Режим Deferred Tangent неприменим к эллипсам и сплайнам. Если необходимо построить отрезок, касательный к эллипсу или сплайну, функция привязки будет выдавать ряд точек на эллипсе или сплайне, через которые может быть проведен касательный отрезок, но положения этих точек непредсказуемы.
Режим привязки Tangent работает с дугами и окружностями, входящими в блоки, только если масштабные коэффициенты вставки блока по осям равны, а направления выдавливания объектов параллельны текущей ПСК. Для сплайнов и эллипсов вторая указанная точка должна лежать в той же плоскости, что и точка привязки.
При совместном использовании режимов привязки From и Tangent для построения объектов, отличных от касательных отрезков к дугам и окружностям, первая точка объекта лежит на касательной к дуге или окружности, проведенной через последнюю указанную в пространстве рисунка точку.
Пример. Построение касательной
Постройте отрезки, нарисованные пунктирной линией, выходящие из точки 1 и касательные к окружности (рис. 7.8).
Рис. 7.8. Построение касательной
Запустите команду формирования отрезка LINE, вызвав ее из падающего меню Draw ? Line или щелкнув на пиктограмме Line на панели инструментов Draw. Ответьте на запросы:
Читайте также:

