Как сделать кроссворд в гугл документе
Обновлено: 30.06.2024
Перейти к созданию гугл-форм можно несколькими способами.
Из адресной строки браузера
Чтобы автоматически создать новую пустую форму, впишите forms.new в адресную строку любого браузера и нажмите Enter.
Из почты Gmail и стартовой страницы Google
Нажмите на иконку “Приложения Google” и в появившемся меню выберите значок “Формы”. В некоторых аккаунтах может не быть этого значка по умолчанию, в таком случае необходимо выбрать пункт “Диск”.
Из Google Диска
Нажмите в левом углу на кнопку с плюсиком “Создать” и в раскрывающемся меню выберите нужный пункт.
Из сервисов офисного пакета Google
Ссылка на Google Forms есть в документах, таблицах и презентациях: нажмите Файл → Создать → Форма, чтобы создать новую пустую форму.
Если вы уже работаете с таблицей Google и вам необходимо создать форму, которая будет автоматически с ней связываться, просто нажмите Инструменты → Создать форму. Ответы формы будут сохраняться в этой таблице отдельным листом без дополнительных настроек.
Панель инструментов в Google Forms
Давайте создадим гугл-форму с нуля, используя пустой шаблон.
Интерфейс у сервиса простой, приятный и интуитивно понятный. В верхней панели находятся элементы, с помощью которых можно задать основные настройки:
1. Настройки темы
Сделайте индивидуальным дизайн для гугл-формы, выбрав цвет вашего корпоративного стиля или воспользовавшись предложенными шаблонами. В Google Forms есть возможность выбирать изображение для верхнего колонтитула, изменять цветовую схему и шрифт.
Обложка – это первое, на что обратит внимание респондент при открытии вашей формы. Вы можете добавить собственную тематическую фотографию или брендированное изображение: логотип компании, баннер с промоакцией, названием и датой проведения мероприятия. Также можно воспользоваться галереей изображений, где они удобно распределены по темам.
После того, как вы выберете изображение для верхнего колонтитула, Google Forms автоматически подберет под него гармоничную цветовую схему. При желании тему можно изменить, нажав на иконку с плюсиком:
Что касается шрифтов, то выбор их тут невелик, а также отсутствует возможность добавить кастомные шрифты. Вы можете сохранить свой индивидуальный стиль в письме, установив пользовательские шрифты в емейл-редакторе eSputnik .
2. Предпросмотр
Полезная функция, которая пригодится перед отправкой формы. Позволяет увидеть форму такой, какой ее увидят ваши респонденты. Воспользоваться предпросмотром, чтобы оценить форму визуально, проверить все ли правильно работает и заметить все недочеты, можно на любом этапе ее создания.
3. Настройки
Вкладка “Общие”
Если вы хотите собирать адреса электронной почты ваших респондентов, нажмите галочку “Собирать адреса электронной почты”. При выборе этого пункта появится обязательное для заполнения поле “Адрес электронной почты” в начале формы. Пока пользователь не введет адрес email, ему будут недоступны для просмотра остальные разделы формы.
Также в этой вкладке можно задать, сможет ли респондент отправлять форму более одного раза. Эта функция поможет избежать искусственной накрутки показателей: если поставить галочку, пользователь должен будет авторизоваться в своем аккаунте Google и сможет ответить только один раз.
Здесь же можно настроить, могут ли респонденты изменять ответы после отправки формы и видеть другие ответы.
WordArt или дизайнерский текст — одна из самых популярных функций Office и один из тех инструментов, которые мы, возможно, не оценим и не пропустим, пока они у нас не появятся. Если мы перешли на офисный пакет Google, возможно, в некоторых случаях нам потребуется его использование.

Много лет назад WordArt был одной из самых востребованных задач проектирования для специалистов по информатике. В настоящее время достигнут значительный прогресс, и у нас уже есть передовое программное обеспечение для проектирования, которое может сделать эту функцию немного устаревшей. Тем не менее, это может быть очень полезно в различных ситуациях.
Что такое WordArt и для чего он нужен?
Это галерея текстовых стилей, разработанная Microsoft и доступная в Office с 1985 года. С их помощью мы можем добавить декоративный и специальные эффекты для наших публикаций, такие как отражение или затененный текст. Его можно использовать в заголовках, заголовках и подзаголовках или просто для того, чтобы сделать обычный текст более причудливым и привлечь больше внимания.
Этот стиль текста можно перемещать или помещать в любой документ для украшения или выделения, а также изменять или добавлено в текст в существующий объект WordArt, когда это необходимо. К тексту можно применять множество различных специальных эффектов, которые можно комбинировать для разных стилей.
Хотя в целом мы чаще всего используем его в текстовых документах, его также можно использовать в других программах, таких как электронные таблицы. Например, предположим, что мы хотим отобразить заголовок схемы на более видном месте. Для этого мы могли бы применить более крупный шрифт, сделать его жирным и изменить текст. Или используйте WordArt для большей гибкости стиля.
Хотя этот инструмент был разработан для использования в программах Office, таких как Word, Excel или PowerPoint, мы также можем использовать его с электронными таблицами и документами Google.
Как использовать в Google Документах и Таблицах
в документах
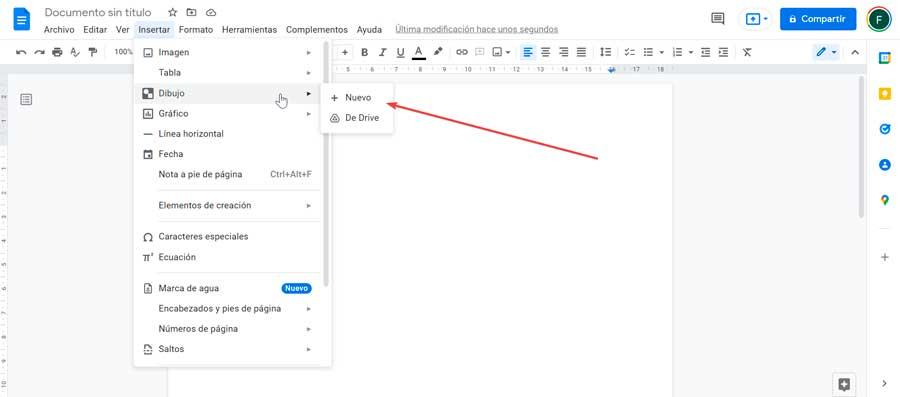
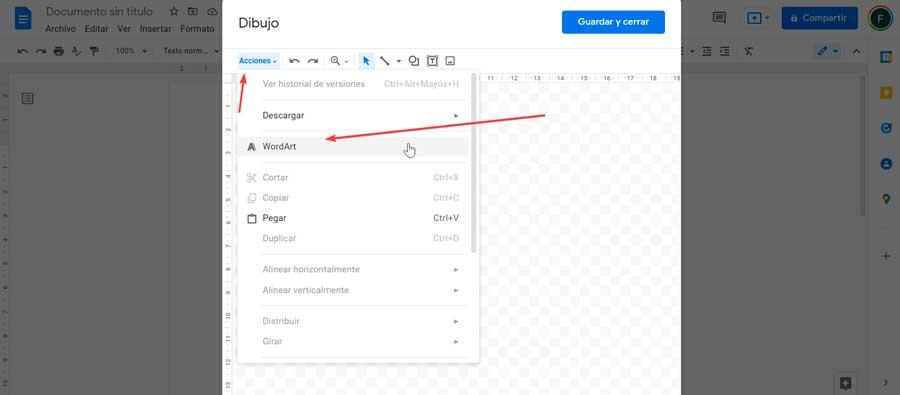
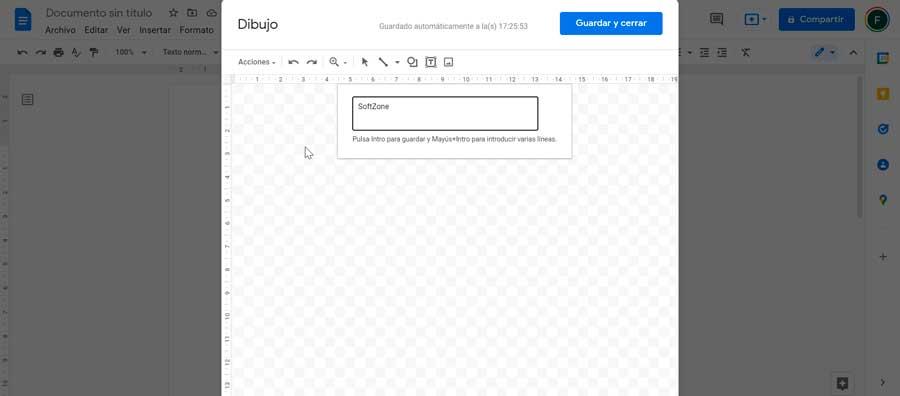
В листах
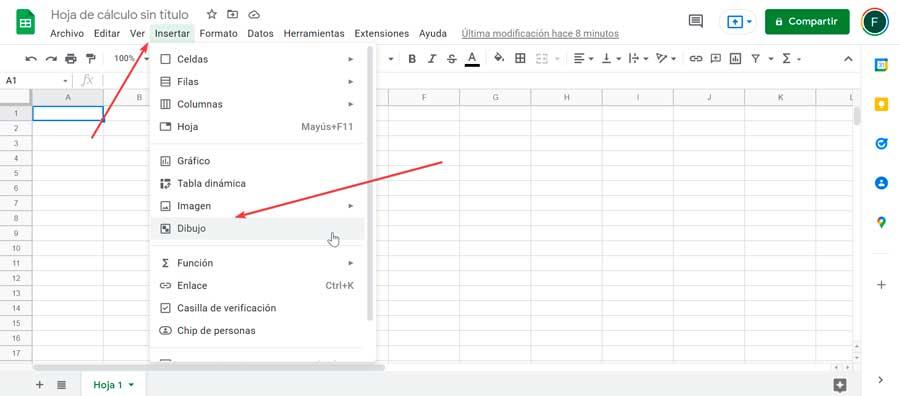
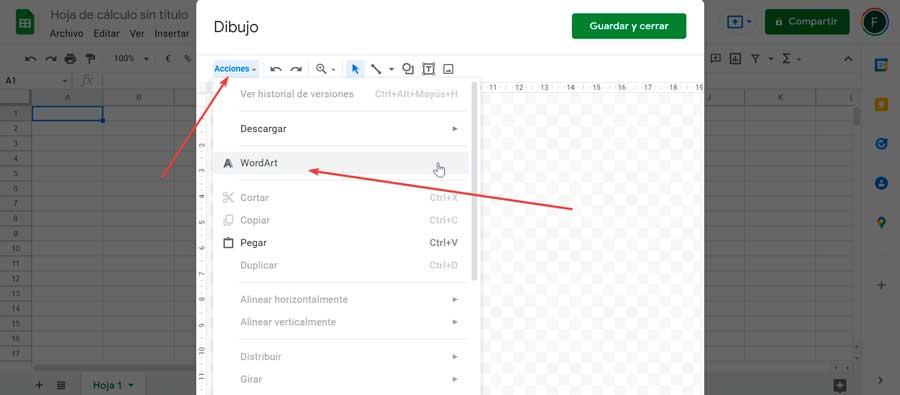
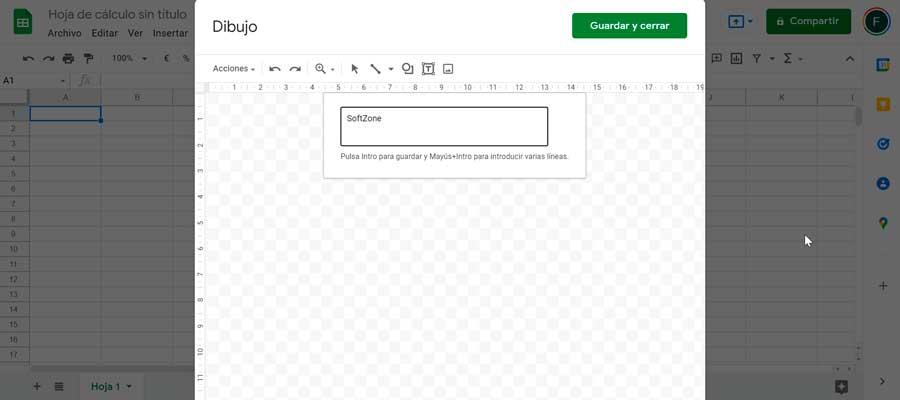
редактировать и сохранять
Как только мы узнаем, какие шаги нужно предпринять для создания WordArt в Docs и Sheets, теперь мы собираемся сосредоточиться на том, как мы можем его редактировать, изменять шрифт, цвета и т. д., пока не получим желаемый результат. Мы также увидим, как сохранить его, чтобы он был вставлен в наш документ или электронную таблицу.
изменить свой стиль
Как только это будет сделано, текст, написанный на экране, появится, поэтому теперь мы можем изменить его стиль, чтобы адаптировать его к нашим потребностям. Сам инструмент Google Drawings имеет различные параметры для его настройки, поскольку можно будет изменить цвет границы или заливки. Также размер и семейство шрифта, поворот и другие действия.
Все действия, которые мы можем выполнить, можно найти на панели инструментов вверху. Здесь мы находим "Цвет заливки" . Нажав на нее мы можем настроить цвет внутренней части текста в тот цвет, который нам нужен или сделать его прозрачным. Рядом с ним у нас есть "Цвет границы" инструмент, который позволяет изменить контур букв на нужный нам цвет или при необходимости сделать его прозрачным. Мы также можем изменить как толщину границы, так и линию границы.
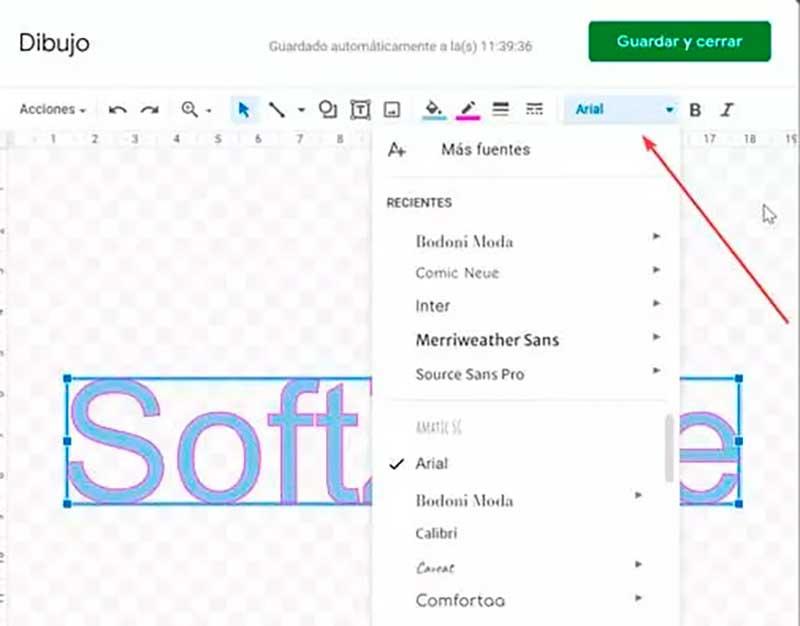
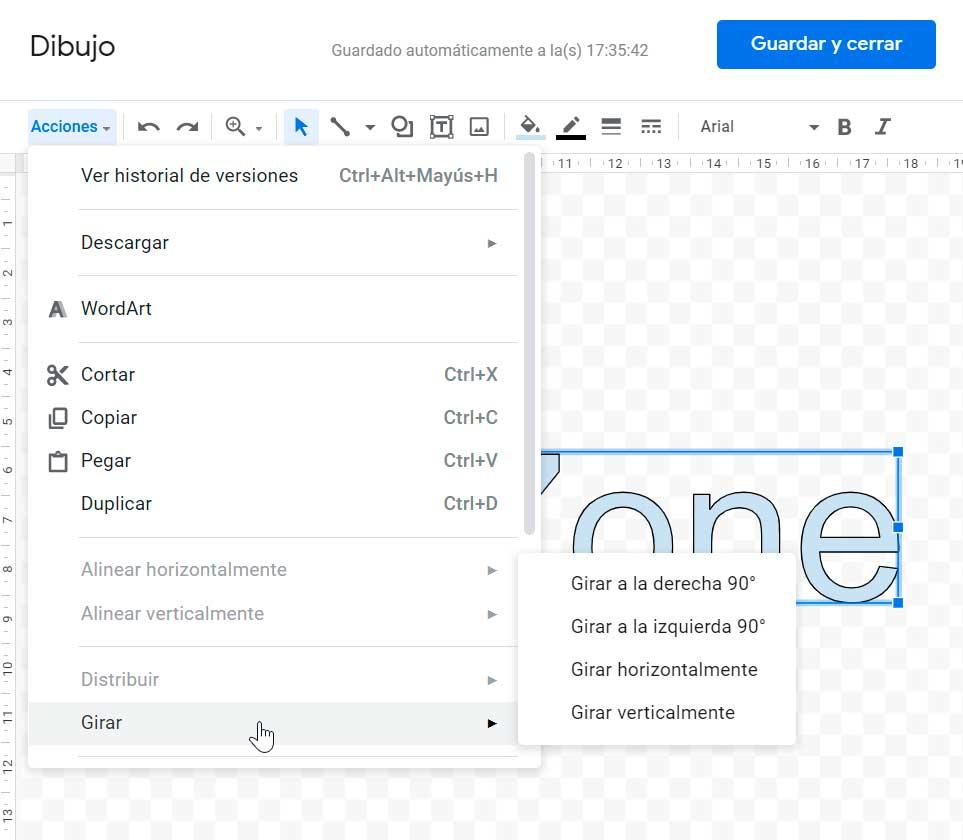
сохранить и вставить
Для создания кроссвордов существуют специальные программы и онлайн сервисы. Но, если вам нужно сделать простой кроссворд, то для этого можно воспользоваться обычным текстовым редактором Word. В данной статье мы расскажем о том, как сделать кроссворд в Word 2007, 2010, 2013 и 2016.
Шаг № 1. Создаем таблицу.



В результате мы получим примерно такую таблицу, как на скриншоте внизу.

Шаг № 2. Выравниваем ячейки таблицы.




В результате у вас должна получиться таблица с квадратными ячейками, как на скриншоте внизу.

Данная таблица будет основной для нашего кроссворда в Ворде.
Шаг № 3. Настраиваем таблицу.
Дальше необходимо настроить другие параметры таблицы, таким образом, чтобы она была больше похожа на кроссворд.

Также нужно подобрать шрифт и размер шрифта таким образом, чтобы числа в ячейках таблицы выглядели гармонично и не мешали вписывать в кроссворд буквы. Мы укажем шрифт Arial и размер шрифта 9.

В результате текст в таблице должен выглядеть примерно так, как на скриншоте внизу.

Шаг № 4. Формирование кроссворда.
После того как таблица подготовлена, можно приступать к формированию самого кроссворда в Word. Обычно внутренние не используемые ячейки кроссворда заполняют черным цветом, в то время как внешние не используемые просто удаляются.







После закрашивания внутренних ячеек черным цветом и удаления лишних внешних линий, кроссворд в Word почти готов.

Осталось только расставить номера вопроса в нужные ячейки, добавить сами вопросы внизу и кроссворд в Ворде сделан.
У меня нет инструмента Ластик.
Подскажите пожалуйста, как подвинуть таблицу, просто она у меня не влезает.
В левом верхнем углу таблицы есть иконка, с помощью которой ее можно перемещать по документу.
Как быть, если не найдено свойство таблицы

Если вам нужно сделать кроссворд, но нет времени разбираться в специальных программах для его создания, то воспользуйтесь Вордом. Мы расскажем, как с помощью него легко и просто сделать кроссворд.

Как сделать кроссворд в Ворде
В появившемся окошке нужно выбрать количество столбцов и строк. Укажите нужное вам значение.

Советуем заранее посчитать, сколько букв в самом длинном слове, и по этому количеству выставлять значения для таблицы. Лишние ячейки можно будет потом удалить.

В итоге получается вот такой результат. Осталось только добавить к нему вопросы, и кроссворд готов!
Читайте также:

