Как сделать кракозябры
Добавил пользователь Валентин П. Обновлено: 05.10.2024
Использование региональных стандартов Виндовс 10 и настроек языка для исправления отображения кириллицы
.jpg)
.jpg)
.jpg)
.jpg)
После процесса перезагрузки необходимо проверить, решен ли вопрос с отображением в интерфейсе документов и программ русских букв. Обычно после данных простых действий кракозябры будут исправлены.
.jpg)
Изменение кодовых страниц для исправления иероглифов Виндовс 10
Кодовые страницы являются таблицами, в которых определенные символы сопоставляются определенным байтам, а отображение кириллицы в качестве кракозябров в Windows 10 связано с установкой по умолчанию не той кодовой страницы. Это исправляется различными способами, которые будут полезными, когда нужно в параметрах не изменять системный язык.
Редактор реестра
К первому способу относится использование редактора реестра. Это будет наиболее щадящим методом для системы, тем не менее, лучше создать точку восстановления перед началом работы.
.jpg)
.jpg)
Зачастую это обеспечивает исправление проблемы с неправильным отображением букв на русском языке. Вариация способа с использованием реестрового редактора (менее предпочтительная) – узнать текущее значение ACP параметра (часто – 1252 для изначально установленной англоязычной системы). Потом в данном разделе нужно отыскать значение параметра 1252 и заменить его с c_1252.nls на такое c_1251.nls.
Изменение на c_1251.nls файла кодовой страницы
Данный способ подойдет для тех пользователей, кто считает вариант с правкой реестра достаточно опасным или сложным. Здесь необходимо осуществить подмену файла кодовой страниц по пути C:\Windows\System32. В данном случае предполагается, что используется кодовая страница западно-европейской версии – 1252. Узнать, какая текущая кодовая страницы, можно с помощью параметра ACP в реестре, аналогично предыдущему способу.
.jpg)
.jpg)
.jpg)
.jpg)
.jpg)
После выполнения перезагрузки компьютера, в Windows 10 кириллица будет отображаться не как кракозяблы, а в виде русских букв.
Восстановление данных с жесткого диска на Windows 10
Windows 10: сам включается или выходит из спящего режима
Windows 10: соединение Wi-Fi ограничено или не работает
Windows 10: диск загружен на 100% — что делать
Исправление отображения кириллицы с помощью настроек языка и региональных стандартов Windows 10

После перезагрузки проверьте, была ли решена проблема с отображением русских букв в интерфейсе программ и (или) документах — обычно, кракозябры бывают исправлены после этих простых действий.

С помощью редактора реестра
Первый способ — использовать редактор реестра. На мой взгляд, это самый щадящий для системы метод, тем не менее, рекомендую создать точку восстановления прежде чем начинать. Совет про точки восстановления относится и ко всем последующим способам в этом руководстве.
- Нажмите клавиши Win+R на клавиатуре, введите regedit и нажмите Enter, откроется редактор реестра.
- Перейдите к разделу реестра HKEY_LOCAL_MACHINE\ SYSTEM\ CurrentControlSet\Control\ Nls\ CodePage и в правой части пролистайте значения этого раздела до конца.
- Дважды нажмите по параметру ACP, установите значение 1251 (кодовая страница для кириллицы), нажмите Ок и закройте редактор реестра.
- Перезагрузите компьютер (именно перезагрузка, а не завершение работы и включение, в Windows 10 это может иметь значение).
Обычно, это исправляет проблему с отображением русских букв. Вариация способа с помощью редактора реестра (но менее предпочтительная) — посмотреть на текущее значение параметра ACP (обычно — 1252 для изначально англоязычных систем), затем в том же разделе реестра найти параметр с именем 1252 и изменить его значение с c_1252.nls на c_1251.nls.

Путем подмена файла кодовой страницы на c_1251.nls
Второй, не рекомендуемый мной способ, но иногда выбираемый теми, кто считает, что правка реестра — это слишком сложно или опасно: подмена файла кодовой страницы в C:\ Windows\ System32 (предполагается, что у вас установлена западно-европейская кодовая страница — 1252, обычно это так. Посмотреть текущую кодовую страницу можно в параметре ACP в реестре, как было описано в предыдущем способе).
После перезагрузки Windows 10 кириллица должна будет отображаться не в виде иероглифов, а как обычные русские буквы.
Если вместо букв — иероглифы, квадратики и цифры
Важно. Способ предусматривает внесение изменений в реестр Windows. Системный реестр — очень важный элемент операционной системы. Поэтому кроме указанных ниже параметров ничего в нем не изменяйте, если только Вы не уверены в правильности своих действий.
Решение проблемы
Способ 1
Способ 2
Все указанные выше изменения в системный реестр можно внести немного проще, используя соответствующий REG-файл. REG-файлы (их часто называют твиками реестра) — это такие специальные файлы, при открытии которых все предусмотренные в них изменения вносятся в реестр автоматически. Вам остается только подтвердить эти изменения и перезагрузить компьютер. Открывать REG-файлы необходимо от имени администратора компьютера. Подробнее об этом читайте . Чтобы получить архив с REG-файлом, осуществляющим описанные выше действия, нажмите сюда.
В этой статье рассмотрено, почему вместо русских букв, возникают квадратики, непонятные символы, кракозябры, вопросительные знаки, точки, каракули или кубики в windows 7, vista, XP?
Что делать, чтобы избавиться от этих явлений? Универсального рецепта — нет. Много зависит от версии виндовс, да и самой сборки.
Первая причина, почему такое происходит – сбой кодировок. Нарушается целостность реестра, и происходят сбои. Только не всегда это основной источник.
Часто бывает, что даже на ново установленной операционной системе, после запуска некоторых программ вместо русских букв возникают квадратики, непонятные символы, крякозябры, вопросительные знаки, точки, каракули или кубики.
Если же проблема с цифрами, тогда она быстро , а избавиться от знаков вопросов вместо нормальных букв поможет эта инструкция.
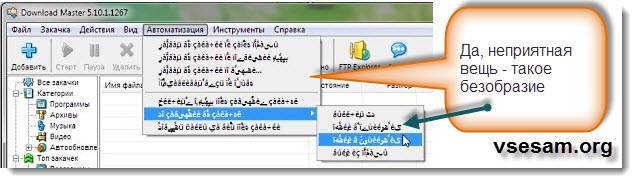
Возможно и не это главное, если учесть, что все заключаться в кодировке. Может программа, просто не поддерживает определенные буквы.
Хотя это и удивительно, но по умолчанию операционная система windows 7 вместо русских букв в некоторых программа отображает квадратики, непонятные символы, кракозябры, вопросительные знаки, точки, каракули или кубики.
Я всегда после переустановки вношу изменения в реестр, даже если все работает нормально. В будущем проблем с непонятными символами не возникает.
Устранение проблемы через реестр
Сделать такую манипуляцию очень легко. Для этого скачиваем и запускаем первый файл.
Подчеркиваю, только первый, второй — если после первого непонятные символы, иероглифы или кракозябры не пропадут и не появляться нормальные русские буквы.
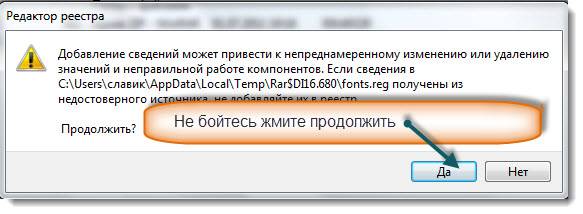
Только не забудьте после внесения изменений в реестр системы компьютер перезагрузить, иначе изменений не ждите.
Есть еще несколько способов изменить кодировку, но лучше их не делать, поскольку это будет перекладывание ноши (груза) с больного места на нездоровое.
Программа что в данный момент отображает кракозябры, иероглифы и вообще непонятно что, может начать работать, а вот русские буквы в других нарушаться.
Хочется сказать, что я переустановил не менее 100 виндовс 7. Правда, почти все были 32 (86) максимум. Были проблемы с отображением русских букв.
Особенно это касалось программ. В некоторых появлялись, возникают вопросы, квадратики, непонятные символы, кракозябры, вопросительные знаки, точки, каракули или кубики, но описанный самый первый способ помогал всегда.
Также квадратики, непонятные символы, кракозябры, вопросительные знаки, точки, каракули или кубики могут появиться в документах word или skyrim.
Такое получается, из-за несовпадения форматов (кодировок). Их можно устанавливать самостоятельно для каждого случая отдельно (в ручном режиме) Смотрите на рис:
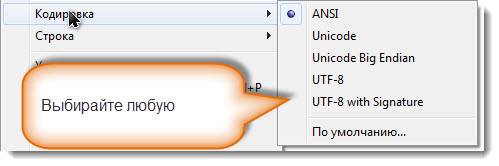
Случалось ли Вам получать и читать письма на “фиг каком пойми языке” или заходить на какой-нибудь интернет-ресурс и вместо привычных букв видеть сплошные кракозябры? Если да, тогда эта заметка для Вас, ибо в ней мы поговорим о кодировке страниц, её форматах, почему оная возникает и как впредь избежать непонятных иероглифов.
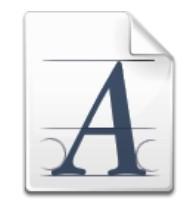
Итак, сегодня нас ждет не легкая софтовая статья, а суровая техническая, так что приготовьтесь: будем немного ударяться в суровые реалии.
Поехали.
Что такое кодировка текста и с чем ее едят?
Начать хотелось бы с того, что этой статьи могло бы и не быть, т.к. компьютерно-юзательная жизнь автора этих строк протекала вполне себе спокойно и достойно. Но вот в один прекрасный день, шляясь по просторам сети Интернет не со своего ПК, я столкнулся с непонятными явлениями на некоторых сайтах. Заходя на интернет-ресурсы, я видел не привычный нам русский алфавит и красивый понятный текст, а какую-то ересь в виде непонятной последовательности символов. Выглядела она примерно вот так (см. изображение).
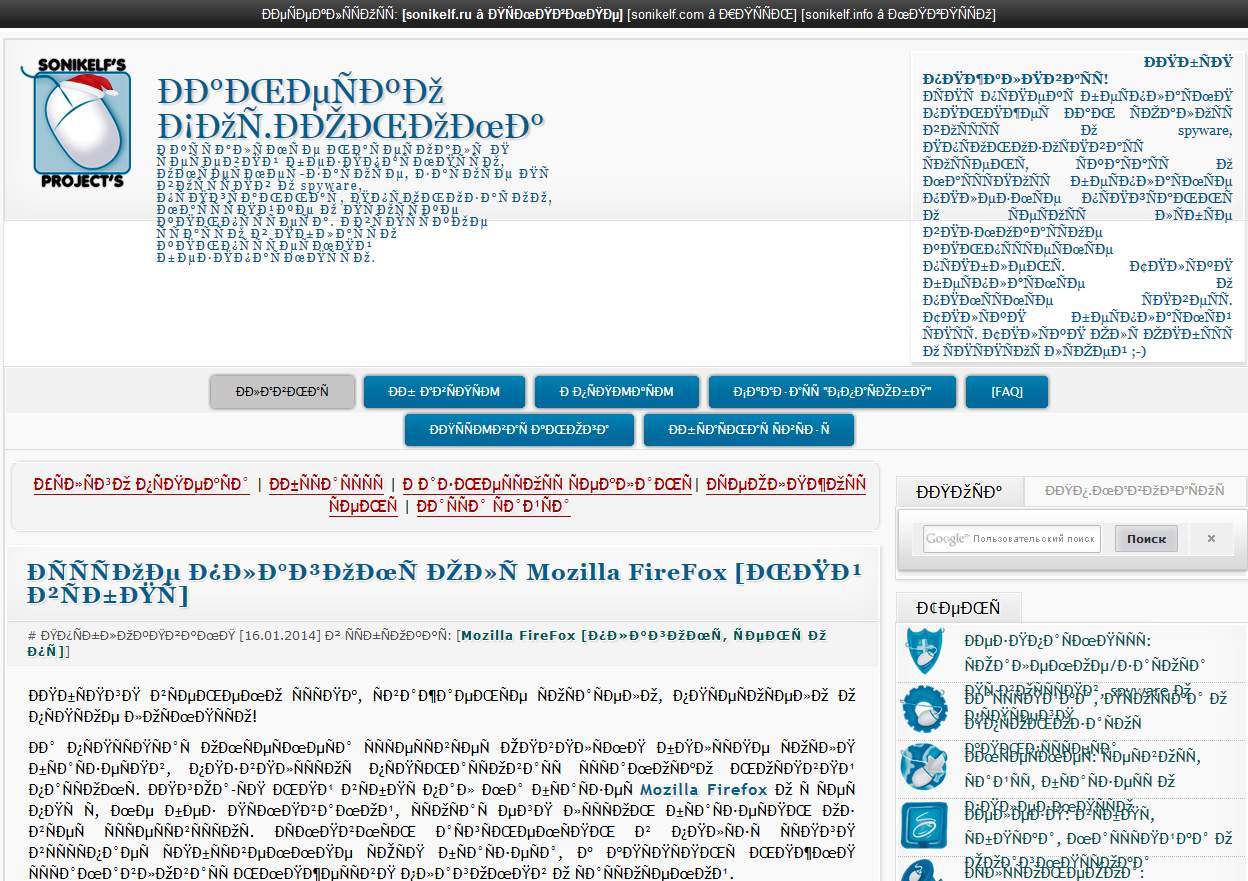
Сначала я подумал, что моя любимая Мозилка (браузер Firefox) перегрелась и ей пора вызывать неотложку, но потом начал понимать, что проблема, скорее всего, на стороне ресурса сети и кроется она в неправильно настроенной кодировке. Это действительно оказалось так, и пошаманив немного с бубном, проблемка была оперативно решена. Результатом же всех моих любовных похождений и стал сегодняшний материал. Собственно, поехали разбираться в деталях.
Всю информацию, представленную в цифровом виде и находящуюся в глобальной паутине, нужно рассматривать с двух сторон: первая - со стороны пользователя (красивый и ухоженный текст на экране монитора) и вторая – со стороны поисковой машины (некий программный код, состоящий из различных тегов/метатегов, таблицы символов и прочее).
Если Вы хоть немного знакомы с языком разметки гипертекста ( HTML ), то должны быть в курсе, что сайт глазами поисковых машин (Google, Яндекс ) видится не как обычный текст, а как структурированный документ, состоящий из последовательностей различного рода тегов. Чтобы было понятней, о чем я говорю, давайте взглянем на всеми нами любимый сайт Заметки Сис.Админа ” проекта [ Sonikelf's Project's ], но не глазами обычного пользователя, а "глазами" поисковика. Для этого нажимаем сочетание клавиш Сtrl+U (для браузеров Firefox и Chrome ) и видим следующую картину (см. изображение):
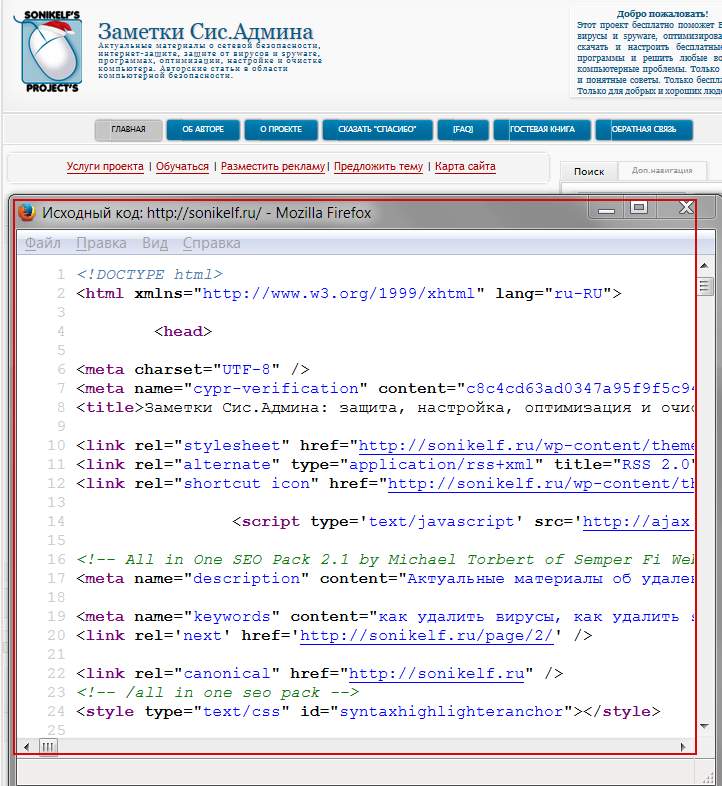
Теперь давайте разберемся, почему же происходит так, что порой на экране монитора мы видим кракозябры. Все очень просто, проблема кроется в открытии файла в неверной кодировке. Если перевести на бытовой язык, то допустим Вас послали в магазин за молоком, а Вы притарабанили хлеб, вроде бы тоже съестное, но совсем другой формат продукта.
Итак, теперь давайте разбираться с теорией и для этого введем некоторые определения.
- Кодировка (или “ Charset ”) – соответствие набора символов набору числовых значений. Нужна для “сливания” информации в интернет, т.е. текстовая информация преобразуется в биты данных;
- Кодовая страница (“ Codepage ”) – 1 байтовая ( 8 бит) кодировка;
- Количество значений, принимаемое 1 байтом – 256 (два в восьмой).
Соответствие “символ-изображение” задается с помощью специальных кодовых таблиц, где каждому символу уже присвоен свой конкретный числовой код. Таких таблиц существует достаточно много, и в разных таблицах один и тот же символ может идентифицироваться по-разному (ему могут соответствовать разные числовые коды).
Все кодировки различаются количеством байт и набором специальных знаков, в которые преобразуется каждый символ исходного текста.
Примечание:
Декодирование – операция, в результате которой происходит преобразование кода символа в изображение. В результате этой операции информация выводится на экран монитора пользователя.
В общем.. С определениями разобрались, а теперь давайте узнаем, какие же (кодировки) бывают.
Виды кодировок текста
А их, в общем-то, хватает.
Одной из самых “древних” считается американская кодировочная таблица ( ASCII , читается как “аски”), принятая национальным институтом стандартов. Для кодировки она использовала 7 битов, в первых 128 значениях размещался английский алфавит (в нижнем и верхнем регистрах), а также знаки, цифры и символы. Она больше подходила для англоязычных пользователей и не была универсальной.
Отечественный вариант кодировки, для которого стали использовать вторую часть кодовой таблицы – символы с 129 по 256 . Заточена под русскоязычную аудиторию.
- Кодировки семейства MS Windows : Windows 1250-1258 .
Универсальный стандарт кодирования символов, позволяющий описать знаки практически всех письменных языков. Обозначение “ U+xxxx ” (хххх – 16-ричные цифры). Самые распространенные семейства кодировок UTF (Unicode Transformation Format) : UTF-8, 16, 32 .
В настоящее время, как говорится, “рулит” UTF-8 – именно она обеспечивают наилучшую совместимость со старыми ОС , которые использовали 8 -битные символы. В UTF-8 кодировке находятся большинство сайтов в сети Интернет и именно этот стандарт является универсальным (поддержка кириллицы и латиницы).
Разумеется, я привел не все виды кодировок, а только наиболее ходовые. Если же Вы хотите для общего развития знать их все, то полный список можно отыскать в самом браузере. Для этого достаточно пройти в нем на вкладку “ Вид-Кодировка-Выбрать список ” и ознакомиться со всевозможными их вариантами (см. изображение).
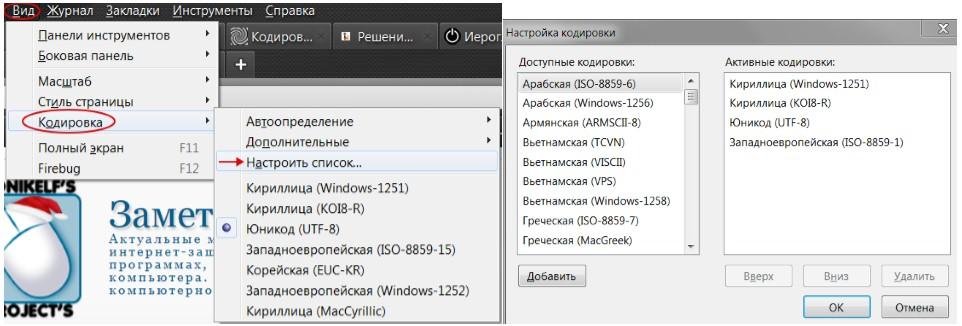
Думаю возник резонный вопрос: “ Какого лешего столько кодировок? ”. Их изобилие и причины возникновения можно сравнить с таким явлением, как кроссбраузерность/кроссплатформенность. Это когда один и тот же сайт сайт отображается по-разному в различных интернет-обозревателях и на различных гаджет-устройствах. Кстати у сайта " Заметки Сис.Админа " с этим, как Вы заметили всё в порядке :).
Ну вот, собственно, пока вся "базово необходимая" теория, которая позволит Вам “не плавать” в кодировочных вопросах, теперь переходим к практической части статьи.
Решаем проблемы с кодировкой или как убрать кракозябры?
Итак, наша статья была бы неполной, если бы мы не затронули пользовательско-бытовые вопросы. Давайте их и рассмотрим и начнем с того, как (с помощью чего) можно посмотреть кодировку?
В любой операционной системе имеется таблица символов, ее не нужно докачивать, устанавливать – это данность свыше, которая располагается по адресу: “Пуск-программы-стандартные-служебные-таблица символов”. Это таблица векторных форм всех установленных в Вашей операционной системе шрифтов.
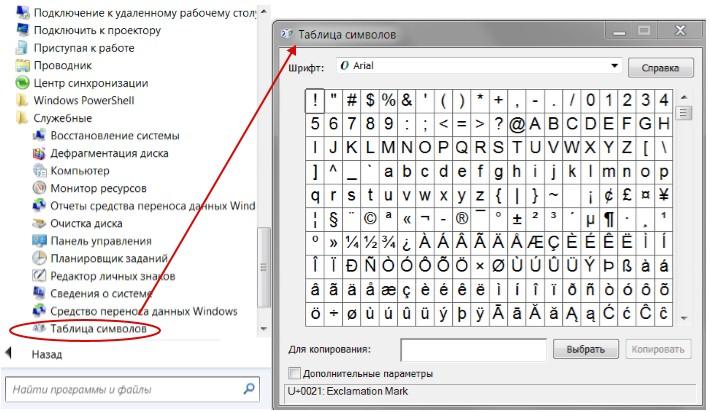
Выбрав “дополнительные параметры” (набор Unicode ) и соответствующий тип начертания шрифта, Вы увидите полный набор символов, в него входящих. Кликнув по любому символу, Вы увидите его код в формате UTF-16 , состоящий из 4 -х шестнадцатеричных цифр (см. изображение).
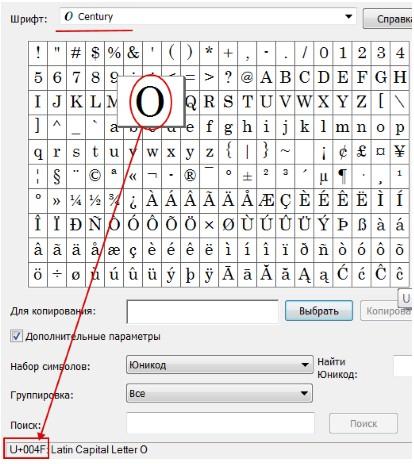
Теперь пара слов о том, как убрать кракозябры. Они могут возникать в двух случаях:
- Со стороны пользователя - при чтении информации в интернет (например, при заходе на сайт);
- Или, как говорилось чуть выше, со стороны веб-мастера (например, при создании/редактировании текстовых файлов с поддержкой синтаксиса языков программирования в программе Notepad ++ или из-за указания неправильной кодировки в коде сайта).
Рассмотрим оба варианта.

Также проверьте во всех вкладках, чтобы локализация была “ Россия/русский ” – это так называемая системная локаль.
Если Вы открыли сайт и вдруг поняли, что почитать информацию Вам не дают иероглифы, тогда стоит поменять кодировку средствами браузера (“ Вид - Кодировка ”). На какую? Тут все зависит от вида этих кракозябр. Ориентируйтесь на следующую шпаргалку (см. изображение).
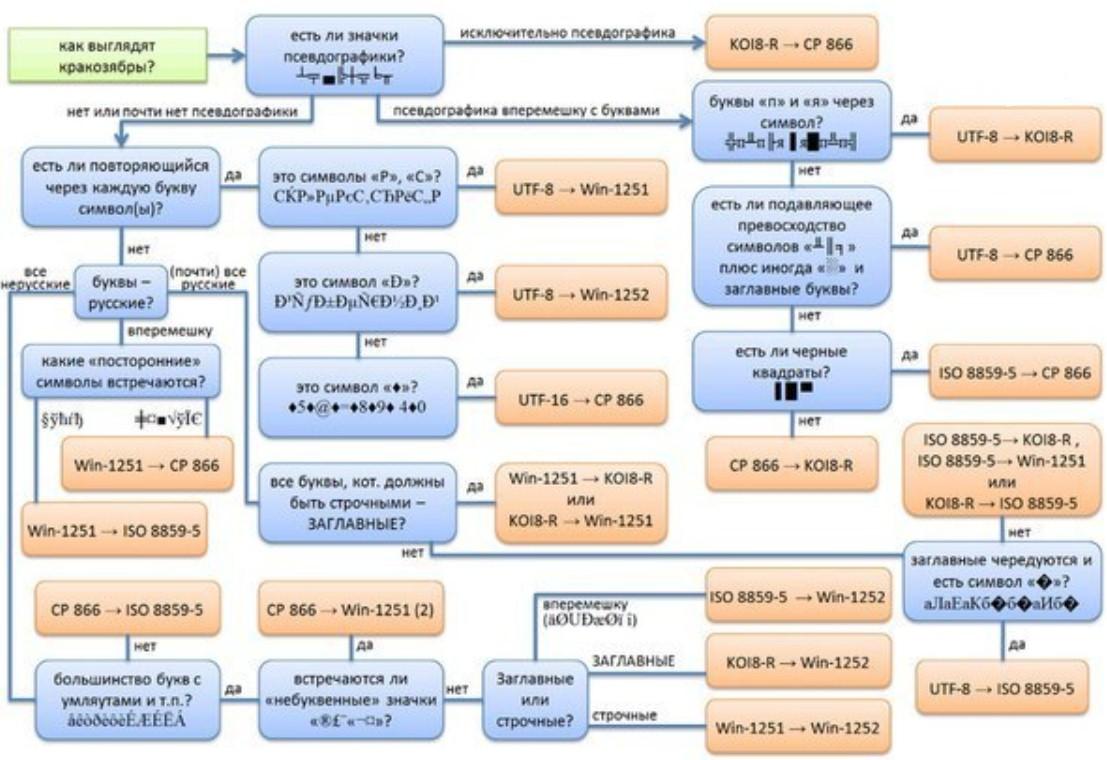
Чтобы такого не происходило, заходим в редактор Notepad++ и выбираем в меню пункт “ Кодировки ”. Именно он поможет преобразовать имеющийся документ. Спрашивается, какой? Чаще всего (если сайт на WordPress или Joomla ), то “ Преобразовать в UTF-8 без BOM ” (см. изображение).
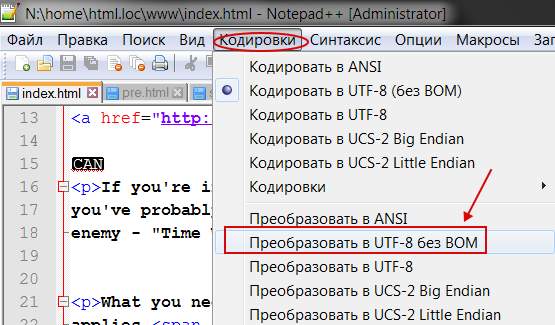
Сделав такое преобразование, Вы увидите изменения в строке статуса программы.

Также во избежание кракозябр необходимо принудительно прописать информацию о кодировке в шапке сайта. Тем самым Вы укажите браузеру на то, что сайт стоит считывать именно в прописанной кодировке. Начинающему веб-мастеру необходимо понимать, что чехарда с кодировкой чаще всего возникает из-за несоответствия настроек сервера настройкам сайта, т.е. на сервере в базе данных прописана одна кодировка, а сайт отдает страницы в браузер в совершенной другой.
Для этого необходимо прописать “внаглую” (в шапку сайта, т.е, как частенько, в файл header.php ) между тегами head> /head> следующую строчку:
Прописав такую строчку, Вы заставите браузер правильно интерпретировать кодировку, и иероглифы пропадут.
Также может потребоваться корректировка вывода данных из БД (MySQL). Делается сие так:
mysql_query('SET NAMES utf8' );
myqsl_query('SET CHARACTER SET utf8' );
mysql_query('SET COLLATION_CONNECTION="utf8_general_ci'" ');
Как вариант, можно еще сделать ход конём и прописать в файл .htaccess такие вот строчки:
Все вышеприведенные методы (или некоторые из них), скорее всего, помогут Вам и Вашим будущим посетителям избавиться от ненавистных иероглифов и проблем с кодировкой. К сожалению, более подробно мы здесь инструкцию по веб-мастерским штукам рассматривать не будем, думаю, что они обязательно разберутся в подробностях при желании (как-никак у нас несколько другая тематика сайта).
Ну, вот и практическая часть статьи закончена, осталось подвести небольшие итоги.
Послесловие
Сегодня мы познакомились с таким понятием, как кодировка текста. Уверен, теперь при возникновении каракулей на мониторе компьютера Вы не спасуете, а вспомните все приведенные здесь методы и решите вопрос в свою пользу!
На сим все, спасибо за внимание и до новых встреч.
P.S. Комментарии, как и всегда, ждут Ваших горячих дискуссий и вопросов, так что отписываем.
P.P.S : За существование данной статьи спасибо члену команды 25 КАДР
Белов Андрей (Sonikelf) Заметки Сис.Админа [Sonikelf's Project's] Космодамианская наб., 32-34 Россия, Москва (916) 174-8226

Думаю, раз уж я написал про то, как узнать кодировку сайта, то логично описать и то, как вообще её указывать на веб-странице. Но сначала надо описать, для чего это нужно делать.
Суть здесь в том, что браузер не может понять, в какой кодировке показывать текст открытой страницы.
Если кодировка не задана, то браузер может попытаться её угадать, но обычно у него это не получается и можно видеть какие-нибудь такие непонятные символы на сайте:
![]()
Как правило, ответственность за верное отображение всех текстов на веб-странице лежит на вебмастере и чтобы избежать этих маленьких проблем, следует сделать простые технические вещи.
Как задать кодировку страницы сайта?
Есть 3 способа сделать это. Но лучше их сразу совместить.
Файл(ы)
Необходимо чтобы файл страницы, или файлы шаблонов (если сайт на движке) были бы все в одной кодировке, например, в UTF-8. Почитайте, как сменить кодировку файла быстро.
Мета-тег
Нужно добавить на каждую страницу (или в шаблон шапки) специальный мета-тег, сообщающий браузеру о том, какой набор символов ему использовать для отображения текстов. Тег этот стандартный и выглядит обычно так:


Надо вставить его в раздел head — лучше в самое начало, сразу после открывающего head:

Через .htaccess (если ничего не помогает)
Обычно первых двух вариантов достаточно и браузеры отображают текст как надо. Но с некоторыми из них могут быть проблемы и поэтому можно прибегнуть к помощи файла .htaccess.
Для этого в нём нужно прописать такую строчку:
Вот и всё. Если вы примените последовательно 3 этих способа задания кодировки на своём проекте, то вероятность того, что всё будет отображено как надо, близка к 100 %.


В некоторых случаях, когда используется неверная кодировка, могут возникать так называемые кракозябры или иероглифы, т.е. не читаемые символы, которые невозможно разобрать при работе с командной строкой. Эти проблемы могут также возникать и при запуске различных BAT-файлов. В данной статье мы расскажем о том, как можно сменить шрифт или кодировку, чтобы избавиться от этой проблемы. Пример таких не читаемых символов можно видеть на картинке ниже:
Исправляем проблему с кодировкой с помощью смены шрифта

Первым делом нужно зайти в свойства окна: Правой кнопкой щелкнуть по верхней части окна -> Свойства -> в открывшемся окне в поле Шрифт выбрать Lucida Console и нажать кнопку ОК.
После этого не читаемые символы должны исчезнуть, а текст должен выводиться на русском языке.
Исправляем проблему с кодировкой с помощью смены кодировки

Вместо смены шрифта, можно сменить кодировку, которая используется при работе cmd.exe.
Узнать текущую кодировку можно введя в командной строке команду chcp , после ввода данной команды необходимо нажать Enter .
Как видно на скриншоте, текущая используемая кодировка Windows-1251
Для изменения кодировки нам необходимо воспользоваться командой chcp , где - это сам код кодировки, на которую мы хотим переключиться. Возможные значения:

С потребностью менять кодировку текста часто сталкиваются пользователи, работающие браузерах, текстовых редакторах и процессорах. Тем не менее, и при работе в табличном процессоре Excel такая необходимость тоже может возникнуть, ведь эта программа обрабатывает не только цифры, но и текст. Давайте разберемся, как изменить кодировку в Экселе.
Работа с кодировкой текста
Кодировка текста – эта набор электронных цифровых выражений, которые преобразуются в понятные для пользователя символы. Существует много видов кодировки, у каждого из которых имеются свои правила и язык. Умение программы распознавать конкретный язык и переводить его на понятные для обычного человека знаки (буквы, цифры, другие символы) определяет, сможет ли приложение работать с конкретным текстом или нет. Среди популярных текстовых кодировок следует выделить такие:
- Windows-1251;
- KOI-8;
- ASCII;
- ANSI;
- UKS-2;
- UTF-8 (Юникод).
Последнее наименование является самым распространенным среди кодировок в мире, так как считается своего рода универсальным стандартом.
Чаще всего, программа сама распознаёт кодировку и автоматически переключается на неё, но в отдельных случаях пользователю нужно указать приложению её вид. Только тогда оно сможет корректно работать с кодированными символами.

Способ 1: изменение кодировки с помощью Notepad++
К сожалению, полноценного инструмента, который позволял бы быстро изменять кодировку в любом типе текстов у Эксель нет. Поэтому приходится в этих целях использовать многошаговые решения или прибегать к помощи сторонних приложений. Одним из самых надежных способов является использование текстового редактора Notepad++.





Несмотря на то, что данный способ основан на использовании стороннего программного обеспечения, он является одним из самых простых вариантов для перекодировки содержимого файлов под Эксель.
Способ 2: применение Мастера текстов
Кроме того, совершить преобразование можно и с помощью встроенных инструментов программы, а именно Мастера текстов. Как ни странно, использование данного инструмента несколько сложнее, чем применение сторонней программы, описанной в предыдущем методе.





- Общий;
- Текстовый;
- Дата;
- Пропустить столбец.



Способ 3: сохранение файла в определенной кодировке
Бывает и обратная ситуация, когда файл нужно не открыть с корректным отображением данных, а сохранить в установленной кодировке. В Экселе можно выполнить и эту задачу.




Существует и другой путь к изменению настроек кодировки сохраненного текста.



Теперь любой документ, сохраненный в Excel, будет иметь именно ту кодировку, которая была вами установлена.
Как видим, у Эксель нет инструмента, который позволил бы быстро и удобно конвертировать текст из одной кодировки в другую. Мастер текста имеет слишком громоздкий функционал и обладает множеством не нужных для подобной процедуры возможностей. Используя его, вам придется проходить несколько шагов, которые непосредственно на данный процесс не влияют, а служат для других целей. Даже конвертация через сторонний текстовый редактор Notepad++ в этом случае выглядит несколько проще. Сохранение файлов в заданной кодировке в приложении Excel тоже усложнено тем фактом, что каждый раз при желании сменить данный параметр, вам придется изменять глобальные настройки программы.

Мы рады, что смогли помочь Вам в решении проблемы.
Отблагодарите автора, поделитесь статьей в социальных сетях.

Опишите, что у вас не получилось. Наши специалисты постараются ответить максимально быстро.
Читайте также:

