Как сделать копию закладок в мозиле
Добавил пользователь Владимир З. Обновлено: 05.10.2024
Закладки или bookmarks-это избранные вкладки, которые Вы сохраняете в браузере, для того, чтобы быстро и легко находить понравившиеся интернет-страницы. Со временем, у каждого пользователя накапливается целая библиотека таких закладок. Эта коллекция превращается в довольно большую ценность, которую жалко терять. В этой статье мы расскажем, как правильно переносить избранные вкладки с одного устройства на другое в пределах браузера Mozilla, а также из браузера Mozilla Firefox в другой браузер.
Кроме того, Вы получите полезную информацию о том, как в Мозиле легко сделать резервную копию Ваших избранных вкладок(закладок). А о том, как сортировать или как упорядочить закладки, есть отдельная статья.
Сразу Вас порадую: действуя по инструкциям этой статьи Вы сохраните все свои избранные вкладки при переводе из одного браузера в другой. Сохранятся как те, которые Вы переносите, так и уже существующие в другом браузере.
Давайте рассмотрим два варианта переноса:
- Когда надо перенести закладки с одного компьютера на другой. При этом на обоих компьютерах стоит Firefox.
- Когда надо перенести закладки в другой браузер. Допустим, Хром.
Как перенести закладки из из Firefox на другой компьютер
Внимание! Что бы Вы не делали с вашими избранными вкладками, очень настоятельно рекомендую, сделайте сначала резервную копию из которой потом можно будет легко восстановить первоначальное состояние. О создании резервной копии чуть ниже.
Когда может понадобится перенос закладок на другой компьютер? Допустим, вы приобрели ноутбук и установили на нем свою привычную Мозилу. Или другой случай, захотели на своем офисном компьютере поставить любимый браузер. Но что такое браузер без закладок?!
Между тем перенести все очень просто. Делается это в три шага:
- Первый шаг-создание файла резервной копии закладок браузера Firefox.
- Второй шаг-перенос файла на другой компьютер.
- Третий шаг-восстановление закладок браузера Firefox из файла резервной копии.
Внимание! При переносе закладок на другой компьютер таким способом, предполагается, что на втором компьютере в браузере Мозила еще нет сохраненных закладок. Потому, что когда мы сделаем такой перенос, все избранные вкладки, если они существуют, будут полностью замещены новыми. То есть старые закладки будут просто удалены.
Отлично, скажете Вы, а что делать, если на другом устройстве в браузере Firefox какие-то закладки уже есть и их надо сохранить. Тоесть речь идет о том, чтобы объединить все избранные вкладки. В конце статьи расскажу и об этом. Как добавить закладки из одного браузера Firefox в другой браузер. Итак, давайте по-порядку.
1 Создание файла резервной копии закладок браузера Firefox



Файл готов, теперь его надо перенести на другой компьютер.
2 Перенос файла на другой компьютер
3 Восстановление закладок в браузере Firefox из файла резервной копии
- Восстановить резервную копию из списка тех копий, что Мозила сохранила самостоятельно.
- Выбрать файл, из которого мы хотим восстановить закладки вручную.
- Импорт и резервные копии.
- Восстановить резервную копию от
- Выбрать файл.

Теперь рассмотрим второй вариант, когда надо закладки из Firefox перевести в другой браузер.
Как перенести закладки из Firefox в Chrome
О том, как упорядочить закладки в Хроме мы уже говорили, давайте теперь посмотрим, как их туда перенести из Мозилы. Тут есть два разных варианта:
- Когда браузеры установлены на разных компьютерах.
- Когда оба браузера находятся на одном и том же устройстве.
Импорт закладок из Firefox в Chrome, когда браузеры установлены на разных компьютерах
1 Создайте файл формата HTML с помощью процедуры экспорта закладок в файл.

2 Перенесите созданный файл на другой компьютер
Здесь пояснять что-либо не требуется.
3 Импортируйте закладки из HTML-файла в браузер Chrome
Откройте браузер Хром.



Перенос закладок из Firefox в Chrome, когда браузеры на одном компьютере


Теперь еще один небольшой нюанс.
Как найти перенесенные из Firefox закладки

Если в Хроме уже много разных закладок или папок с ними, то эта, вновь созданная папка может не поместиться в строке закладок, которая отображается под адресной строкой. Ничего страшного. Найдете ее с помощью Диспетчера. Открыть его можно или сочетанием клавиш Ctrl+Shift+O или используя меню:


Таким простым способом можно перенести закладки из Firefox на другой компьютер и в другой браузер.
Наконец, последняя задача.
Как добавить закладки (объединить) из одного браузера Firefox в другой
Теперь на основании всех предыдущих знаний сделать это довольно несложно. Чтобы новые закладки из одной Мозилы добавились к другим закладкам в другой надо просто воспользоваться еще одним браузером в качестве буфера обмена или посредника, как Вам угодно. Использовать будем Chrome, для этого мы с ним и упражнялись по ходу статьи.
Итак, делаем следующим образом:
- Переносим избранные вкладки из первой Мозилы в Хром. Смотрите выше: Как перенести закладки из Firefox в Chrome.
- Импортируем закладки из Хрома во вторую Мозилу, ту, что на другом устройстве, к закладкам которой надо добавить содержимое первой.
Перехожу сразу ко второму шагу.
С помощью горячих клавиш Ctrl+Shift+B открываем библиотеку Firefox




Вам также может понравиться

Как узнать прочитал ли получатель письмо, отправленное с Gmail
Импорт паролей в Chrome

В зависимости от того, как долго у вас был компьютер, ваши закладки могут датироваться годами. Это ужасно много работы и информации, чтобы потерять. Firefox упрощает экспорт и сохранение ваших закладок Firefox в универсальных форматах, таких как JSON и HTML , так что вы можете хранить их в безопасном месте или импортировать на другой компьютер с Firefox или даже Chrome .
Это руководство специально относится к Firefox версии 73.0 и выше.
Как сделать резервную копию ваших закладок Firefox вручную
Firefox автоматически создает резервные копии ваших закладок и сохраняет последние 15 резервных копий для безопасного хранения. Но вы также можете создавать резервные копии вручную. Вот как.
Меню сдвигается, чтобы показать вам все ваши последние закладки вместе с категориями закладок. В самом низу списка выберите Показать все закладки .

Вы также можете открыть библиотеку закладки, нажав CTRL + Shift , + O .

Если у вас есть USB-флеш-накопитель, подключенный к вашему компьютеру, вы также можете сделать резервную копию прямо на него.
Ваша резервная копия теперь сохраняется в виде файла JSON для Firefox или HTML, с которым могут работать как Chrome, так и Firefox. Вы можете свободно перемещать его между компьютерами или создавать резервные копии в облаке .
Как восстановить резервную копию вашей закладки в Firefox
Резервные копии не очень хороши, если вы не можете восстановить их позже. К счастью, Firefox также делает это простым. Вы можете использовать одно и то же окно библиотеки закладок, чтобы импортировать файлы резервных копий из Firefox или Chrome.
Чтобы импортировать вашу резервную копию:
На данный момент Firefox импортирует ваши закладки. В зависимости от резервной копии они могут быть помещены в отдельную папку, но они доступны, и вы всегда можете использовать окно библиотеки для их реорганизации.
Сегодня мы поговорим о том, как сохранить закладки в Mozilla Firefox при переустановке Windows или самого Firefox, а также о том, как их восстановить обратно. Ведь никому неохота терять богатую коллекцию нажитых непосильным трудом закладок по разным житейским и рабочим вопросам, верно?
Экспорт закладок из Mozilla Firefox
Открываем Firefox и нажимаем на значок справа от звездочки — кнопки добавления в закладки (как на картинке). Или нажимаем комбинацию Ctrl+Shift+B, эффект будет одинаковый — открывается окошко с названием Библиотека, где лежат все ваши закладки.
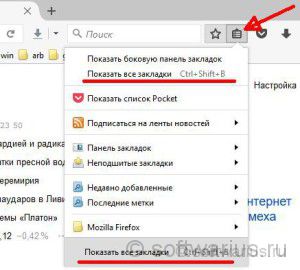
Проверьте, что у вас выделен пункт Все закладки слева в меню. Выбираете в меню сверху пункт Импорт и резервные копии -> Экспорт закладок в HTML-файл…
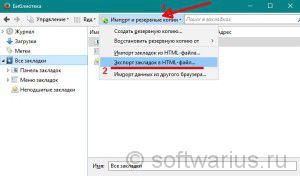
Здесь вы можете выбрать имя файла для сохранения. По умолчанию предлагается bookmarks.html. Можете добавить к названию дату, например: bookmarks_16-02-2106.html. И сохраняете в любое удобное место, на флешку или в Dropbox.
Если вы сохранили файл на тот же диск, на котором собрались переустанавливать систему, то есть вероятность, что вы можете забыть про него и нечаянно отформатировать… все свои закладки:). Поэтому рекомендую использовать отдельный диск / флешку / облачное хранилище.
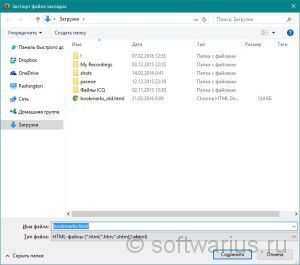
Вы можете сохранить закладки в альтернативном формате JSON. Для этого в Библиотеке закладок выберите в меню Импорт и резервные копии — Создать резервную копию… Откроется окно сохранения и файл будет называться как-то так: bookmarks-2016-02-21.json.
Разницы особой нет между HTML и JSON, разве что json занимает меньше места. Зато закладки в HTML файле можно легко открыть в любом браузере и просмотреть в удобном виде.
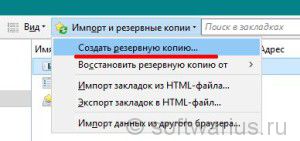
Итак, вы сохранили все свои закладки в один файл. Но это только полдела, надо же еще и восстановить их обратно. Давайте посмотрим, как импортировать закладки в Firefox.
Импорт закладок в Mozilla Firefox
Процесс импорта закладок аналогичен вышеописанному экспорту. Точно так же заходим в Библиотеку закладок с помощью Ctrl+Shift+B. Только теперь выбираем вместо экспорта пункт Импорт закладок из HTML-файла…
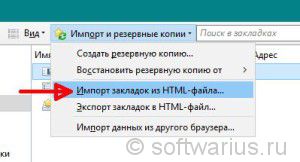
А дальше выбираем сохраненный ранее файл bookmarks.html и получаем все свои закладки в целости и сохранности.
Для восстановления закладок из JSON формата — выбираете пункт чуть выше Восстановить резервную копию от -> Выбрать файл… и аналогично выбираете json файл (если в нем сохраняли).
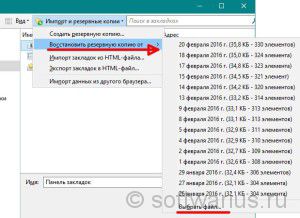
Вот мы и научились сохранять и восстанавливать закладки в Firefox. Теперь вы всегда сможете перенести закладки Firefox на другой компьютер, например. И у вас будет в закромах хранится копия закладок на всякий пожарный случай)
Если вы хотите перенести закладки с одного своего компьютера на другой, тоже свой личный, например, ноутбук, то рекомендую настроить синхронизацию в самом браузере. В этом случае ваши закладки будут автоматически синхронизироваться между компьютером и ноутбуком. Кроме закладок также будут синхронизироваться пароли, настройки, дополнения, история и вкладки.
Получилось сохранить закладки? Или появились какие-то вопросы? Задавайте, отвечу.
А не жалко ли вам было потерять нужные закладки из-за внезапного выхода из строя веб-браузера и после его последующей переустановки? У каждого из вас на эти вопросы есть свой ответ. Мой же ответ — да жалко!
Сохраняем файл формата .JSON в желаемую папку на компьютере. Резервная копия создана.

Восстановление
Этот же инструмент предусматривает возможность экспорта и импорта в/из HTML-файла, что также удобно. Процесс реализации почти ничем не отличается от предыдущего.

Другие форматы
Также, одной из полезных функций Firefox, является автоматическое создание резервных копий закладок. Интернет-браузер всегда хранит последние 10 автоматически созданных им же резервных копий.
Закладки Firefox

Местоположение

Файл профиля пользователя
Чтобы восстановить ваши закладки при помощи этих файлов, после переустановки операционной системы или интернет-браузера, воспользуйтесь п.4 данной инструкции. Теперь вы знаете, как можно сохранить все ссылки на любимые сайты в Firefox и восстановить их в случае утери.
Читайте также:

