Как сделать копию слоя в иллюстраторе
Добавил пользователь Евгений Кузнецов Обновлено: 04.10.2024
Дублирование объектов
Продублировать объект в Adobe Illustrator можно, скопировав его (Command / Ctrl + C) и вставив вперед (Command / Ctrl + F) или назад (Command / Ctrl + B) При этом новый объект будет расположен выше или ниже исходного объекта и контуры обоих объектов совпадут.
Как создать копию слоя в Саи?
Как сделать много копий в Иллюстраторе?
Что бы сделать несколько копий со смещением нажимаем Ctrl+D столько раз сколько копий нужно.
Как сделать копию текста в Иллюстраторе?
Как выделить все слои в Adobe Illustrator?
Чтобы выделить все объекты в слое или группе, нажмите столбец выделения слоя или группы. Чтобы выделить все объекты в слое на основе выделенного в данный момент объекта, выберите команду Выделение > По типу объектов > Все на этом же слое.
Как трансформировать объект в Иллюстраторе?
Как скопировать логотип в Иллюстраторе?
Откройте иллюстратор. Через путь “Файл - Открыть” загружаете логотип в PDF. После этого через путь “Файл - Сохранить как” сохраняете логотип на ПК, предварительно выбрав формат сохранения AI.
Как дублировать объект?
- Выделите один или несколько объектов (или групп).
- В меню Правка выберите пункт Дублировать.
- Произведите трансформацию дублированного объекта (или группы).
- В меню Правка выберите пункт Дублировать.
Что такое маска в Саи?
В SAI, как и в фотошопе, есть два вида масок: . Обтравочная маска позволяет привязать новые слои к исходному, не выходя за его рамки, т. е. вы закрепляете один слой как "Источник выбора" одноименной кнопкой на панели, и все последующие будут привязаны непосредственно к нему.
Как скопировать фигуру в Саи?
Как дублировать в Paint Tool SAI?
Как в Easy Paint Tool SAI копировать отдельные элементы как в Paint и вставлять. Там нет всплывающего меню. Но есть стандартные комбинации Ctrl+C Ctrl+V. Не бойтесь учить и использовать горячие клавиши и комбинации для часто повторяющихся действий.
Как дублировать контур?
Чтобы дублировать контур, протяните его, удерживая Control+Alt (Command+Option). Если вы хотите дублировать несколько подконтуров, выделите их, чтобы стали видны опорные точки, и протяните один из них, удерживая Control+Alt (Command+Option).
Как в Иллюстраторе повторить действие?
CTRL+SHIFT+Z — Redo (Повторить отмененное действие). CTRL+ D — повторить последнее действие по трансформации объекта.
Документ в Иллюстраторе (Adobe Illustrator) состоит из слоев.
Зачем нужны слои?
Каждый слой состоит из подслоев или субслоев, на каждом субслое находиться 1 объект (кривая, линия, точка, простая фигура).
Основные функции слоев в Иллюстраторе:
- Простое управление (выделение, группировка, перемещение, скрытие\показ) отдельными объектами, особенно актуально это когда иллюстрация сложная, объектов много и они перекрывают друг друга.
- Перенос атрибутов (свойств)оформления между слоями
- Управление направляющими
- Создание сложных изображений используя иерархические цепочки (то есть те объекты, которые находятся на подслое принимают на себя и параметры слоя к которому они относятся)
- Ручная трассировка (создание слоя-шаблона)
Итог — слои в Иллюстраторе (Adobe Illustrator) как и в Фотошопе нужны для более гибкой работы с отдельными объектами.

Работать со слоями мы можем в палитре Слои. Палитра Слои находиться в меню Окно/Слои, а по умолчанию она находиться на рабочем столе.
Новый документ состоит из 1-го слоя.
Для создания нового слоя в программе Adobe Illustrator нужно найти иконку внизу палитры Слои, которая называется Создание нового слоя. Или можно использовать горячие клавиши alt+ctrl+L
На каждом слое может находиться один или несколько объектов.
Несколько слоев или объектов на слоях могут объединяться в группы. Объекты в группах могут вместе перемещаться, трансформироваться, но при этом свойства (цвет, обводка) каждого объекта остаются индивидуальны и неизменны.
Слои могут меняться местами, для этого нужно схватить мышкой за квадратик справа от названия слоя и перетащить его в палитре Слои выше или ниже. Тот слой, который верхний в палитре Слои, перекрывает те слои, которые ниже.
Слои в палитре можно создавать, удалять, переименовывать (переименовываем двумя щелчками мыши по имени слоя). Чтобы полностью копировать весь слой с его содержимым, перетащите слой на иконку Создание нового слоя внизу палтры Слои.
Выделять объекты можно инструментом Выделение или на палитре Слои, щелкая по кружочкам в колонке справа, которая рядом с синими квадратиками (кстати, квадратики могут быть другого цвета, это зависит от слоя, на котором они находятся).
Слои могут быть видимые и не видимые. Для этого найдите глаз на палитре слои у нужного слоя и щелкните по нему, он скроется. Если глаз бледно-серый, значит сначала нужно вернуть видимость родительскому объекту. Чтобы скрыть (показать) все слои, кроме одного щелкаем по нужному слою и одновременно удерживаем ALT.
Каждый слой или группу слоев можно заблокировать, в этом случае объект, слой или группа в Иллюстраторе перестанут выделяться. Блокировка нужна если вы боитесь случайно сдвинуть, изменить или удалить объект в Иллюстраторе (Adobe Illustrator). У заблокированного объекта будет стоять замочек (см. иллюстрацию), что бы его снять, нужно в палитре Слои щелкнуть по нему, если замочек бледно-серый, то сначала нужно снять блокировку с родительского объекта, слоя. Направляющие, которые находятся в блокируемом слое, тоже перестают работать (перемещаться) и привязка к таким направляющим не может быть выполнена.

Горячие клавиши для работы со слоями, объектами на слоях в Иллюстраторе (Adobe Illustrator).
Ctrl+[ — переместить объект на 1 вверх
Ctrl+] — переместить объект на 1 вниз
Shift+ctrl+[ — переместить объект на задний план
Shift+ctrl+] — переместить объект на передний план
Ctrl+G — объединить несколько объектов в группу
Shift+Ctrl+G — отменить группировку
Shift — позволяет выделать одновременно несколько объектов или слоев
Как перенести слой из одного документа в другой иллюстратор?
Перемещение объекта в другой слой
Как заблокировать слой в Иллюстраторе?
Закрепление и освобождение объектов и слоев
Как переместить центр объекта в Иллюстраторе?
Выполните любое из следующих действий:
- Для поворота объекта вокруг его центра перетащите курсор по кругу в окне документа.
- Для поворота объекта вокруг другой контрольной точки один раз щелкните в любом месте окна документа, чтобы переместить контрольную точку.
Как копировать и вставить в Иллюстраторе?
Как копировать и вставить обьекты в программе Adobe Illustrator? Вариант 1: Ctrl+C — Ctrl+V на клавиатуре или клик правой кнопкой мыши и выбрать аналогичные пункты в контекстном меню. Вариант 2: удерживая нажатым Alt, перетянуть объект мышью.
Как сделать прозрачный слой в Иллюстраторе?
Изменение режима наложения в иллюстрации
Как в Иллюстраторе выделить сразу несколько слоев?
Как удалить часть контура иллюстратор?
Как в Иллюстраторе переместить объект на задний план?
Как создать новый слой в Иллюстраторе горячие клавиши?
Слой располагается над активным слоем или группой. Щелчок на той же кнопке, но с нажатой клавишей создает новый слой с параметрами по умолчанию и располагает его выше всех имеющихся слоев, а с нажатой комбинацией клавиш + — ниже активного слоя.
Как отменить действие в Adobe Illustrator?
И еще одра подборка приемов эффективной работы с Adobe Illustrator: работа со слоями, особенности программы, о которых вы, возможно, и не слышали.
Обводка фотографии в Adobe Illustrator
Часто для создания рисунка нам необходимо обвести фотографию. Работу с созданием контура можно упростить, поместив изображение в специальный шаблонный слой. В меню палитры Layers (Слои) выберите пункт Template (Шаблон). Помещенное изображение будет автоматически затуманено. Для изменения установок шаблона сделайте двойной щелчок на строке этого слоя в палитре, чтобы открыть окно Layer Options (Опции слоя). Введите необходимое значение в поле Dim Images To (Затуманивать изображение до). Затем щелкните в палитер Layers на значке Create New Layer (Создать новый слой) и обводите фотографию сколько вашей душе угодно!

Шаблонный слой можно скрывать или отображать с помощью горячих клавиш .
Скрыть остальные слои
Иногда хочется отобразить только один слой, а все остальные спрятать. Это можно сделать одним щелчком мыши: на палитре Layers (Слои) нажмите на значке глаза в строке этого слоя, удерживая клавишу . Все другие слои будут спрятаны. Чтобы их вернуть, повторите это действие.

Режим очертаний для отдельного слоя

А если нажать на значок глаза с зажатыми клавишами , то в режиме Outline (Очертания) отобразятся все слои, кроме выбранного. Это удобно использовать, если при перемещении объектов весь рисунок долго прорисовывается.


Перемещение и копирование объекта в слой
Для перемещения выделенного объекта в другой слой, в палитре Layers найдите в правой части строки слоя данного объекта маленький квадрат. Перетащите этот квадрат в строку другого слоя и объект переместиться в этот слой. Если же вы хотите копировать объект, чтобы он остался в текущем слое, а его копия проявилась в другом слое, при перетаскивании квадрата ударживайте нажатой клавишу .

Дублирование всего слоя
Чтобы создать точный дубликат слоя, а, следовательно, и всех его объектов, перетащите строку слоя на расположенный в нижней части палитры Layers значок Create New Layer (Создать новый слой), удерживая клавишу (в CS4 клавишу удерживать не обязательно).
Для выделения всех объектов в слое достаточно нажать на маленьком квадрате (или пустом месте) справа от круглой кнопки. А для выделения всех объектов в нескольких слоях достаточно зажать и поочередно щелкать по слоям в этом месте.

Иногда нужно определить, в каком слое или подслое находится объект в палитре Layers. Выделите объект на рисунке, а затем в меню палитры Layers выберите команду Locate Object (Обнаружить объект). Подслои палитры раскроются так, чтобы показать расположение выделенного объекта.

Разворачивание всех подслоев и групп
Создание нового слоя в Adobe Illustrator в самом верху
При щелчке в палитре Layers (Слои) на кнопке Create New Layer (Создать новый слой) новый слой создается непосредственно над текущим слоем. Чтобы создаваемый слой располагался поверх всех слоев, при щелчке на кнопке удерживайте клавишу .

А чтобы новый слой располагался непосредствнно под текущим, при щелчке на кнопку Create New Layer удерживайте . Появится окно Layer Options, просто нажмите на кнопку OK.
Целевой круг в Adobe Illustrator
Расположенный справа от названия кружочек называется Целевой круг. Щелкая на этом круге, вы выделяете весь слой в палитре Appearance (Внешний вид). Измените внешний вид слоя и каждый его объект будет иметь одинаковое стилевое оформление. Например, при работе иногда нужно не просто выключить какой-то слой, а сделать его полупрозрачным. Щелкаем на круге и в палите Appearance задаем прозрачность для всего слоя. При этом пустой целевой круг становится затененным.

Эту прозрачность легко можно перетащить на другой слой, Для этого просто перетащите затененный целевой круг на пустой круг другого слоя. Первый слой освободится от примененного эффекта, а ко второму он добавится. При нажатии клавиши вид целевого слоя можно скопировать на другой слой.
Удалить этот вид целевого слоя очень легко: достаточно в палитре Appearance выбрать назваченный эффект или прозрачность и нажать на изображение корзины внизу палитры.
Сохранение слоев при вставке
Данная опция имеет огромное значение при копировании и вставке объектов из одного документа в другой. Она также важна при копировании и вставкке объектов в пределах одного документа. По умолчанию эта опция отключена, так что, начиная работу со слоями, имеет смысл установить опцию Paste Remembers Layers (Вставлять с запоминанием слоев) в меню палитры Layers. Эта опция останется включенной даже при создании нового документа.

В Photoshop есть замещательная функция Layer Comp, которая позволяет сохранять различные комбинации слоев изображения в одном документе. В Illustrator такой фунции нет, но ее можно имитировать применяя пользовательские виды.
Объединение выделенных слоев
Когда палитра Layers будет слишком громоздкой для большого количества слоев, можно объединить несколько слоев в один. Для этого выделите необходимые слои и выберите в меню палитры команду Merge Selected (Объединить выделенные). Все содержимое двух или нескольих слоев будет находится в одном слое. Например, если выделить три слоя, содержащие каждый по два подслоя, а затем использовать эту команду, результатирующий слой будет содержать шесть подслоев. Объединенный слой будет иметь имя последнего выделенного слоя.

Комплектация в новом слое
При условии, что нам не нужно объединять все содержимое слоев, но желательно уменьшить количество слоев в Layers, можно использовать команду Collect in New Layers (Собрать в новый слой). При этом будет создан новый слой, содержащий все слои и подслои и выделенных слоев.
Войти
Авторизуясь в LiveJournal с помощью стороннего сервиса вы принимаете условия Пользовательского соглашения LiveJournal
учу Иллюстратор )
Взялась я заново учить Иллюстратор и обнаружила столько вещей, которые тормозили мне работу столько лет )
Покажу несколько совершенно бесполезных трюков для тех, кто хорошо знает Иллюстратор, а кто не очень, думаю, может пригодиться : )
Как легко скопировать цвет и применить его к заливке? Лучше вам не знать, как я раньше это делала. (копировала код цвета у заливки, заходила в обводку и вставляла этот код туда!)
Итак, для таких же, кто в танке — надо просто потянуть цвет с заливки и он сам прилепится к обводке - откровение года ну и позорище )
А зачем вобще делать толще этот контур спросите вы? Когда рисуешь паттерны, мне нравится, чтобы у всех элементов была одинаковая толщина. И бывает, хочется собрать паттерн из разных сетов, а у всех элементов разная толщина линий. Вы не поверите, но я раньше просто с нуля заново рисовала элемент с нужной толщиной )
Второй момент, которым я давно пользуюсь - это CTRL+H, эта команда прячет/показывает границы выделения - очень удобно их прятать при раскрашивании и работе с толщиной контуров.
Следующий трюк, который я узнала недавно — это Deselect. Как можно было не пользоваться этим? Не представляю! Рисуешь-рисуешь на огромном масштабе, что нет пустого места рядом, некуда ткнуть, чтобы снять выделение, а тут - рраз и Shift+Ctrl+A
И напоследок, кнопка про копирование слоёв. Часто надо скопировать какой-то многослойный элемент из одного файла и перенести в другой, как например этот деревянный фон я часто использую
Он состоит из трёх слоёв, раньше я в три захода переносила по одному слою в новый документ, чтобы сохранить всё в том же виде. А есть ведь супер-команда в выпадающем меню слоёв:
Выделяете элементы, расположенные на разных слоях, копируете и вставляете в новый документ, они вставляются в том же порядке с сохранением слоёв, чудеса! : )
А у вас часто случаются "открытия" новых кнопок в Иллюстраторе? Поделитесь своими находками : )

Создать слой в Illustrator
В первом разделе мы обсудим, как создать слой.

Теперь вы увидите панель слоев в нижней правой части. Вы можете начать использовать параметры слоев для составления списка, управления и контроля элементов в вашей работе. Рекомендуется всегда активировать панель слоев в вашем документе для легкого доступа.

Шаг 3: Кроме того, новый слой будет иметь цвет по умолчанию. Вы можете изменить его цвет, дважды щелкнув по слою и используя параметры слоя. Смотрите изображение ниже.

Шаг 4: Рядом с созданным слоем вы найдете слои Adobe Illustrator. Он используется, чтобы скрыть или показать содержимое в слое.

Шаг 5: Нажмите на него, и значок Глаза исчезнет, делая все предметы в нем из поля зрения. Если вам нужно снова увидеть слой, все, что вам нужно сделать, это снова нажать на область значка глаза.

Шаг 6: Рядом со значком глаза находится область для блокировки вашего слоя . При нажатии там появляется значок замка. Это означает, что ваш слой заблокирован, и вы не можете перемещать или выбирать что-либо из элементов внутри слоя. Опять же, если вам нужны элементы, нажмите на значок замка, и теперь вы можете снова работать над слоем.

Установить параметры слоя и подслоя
Illustrator позволяет пользователям в дальнейшем создавать объекты и связывать их с родительскими слоями. Это называется подслоями, где элементы будут разветвляться от исходного слоя. Следуйте инструкциям ниже.
Переместить объект на другой слой
Часто в Illustrator после создания объекта вам может потребоваться переместить его на другой слой. После создания объектов в слое вы все равно можете переместить его в другой слой, следуя приведенным ниже инструкциям:
- Выберите предметы, которые вам нужно переместить.
- Выберите слой, на который вы хотите переместить элемент.
- Теперь перейдите в Object> Arrange> Send to Current Layer.
- Более простой вариант - перетащить объект прямо на нужный слой. Просто будьте осторожны с перемещением объекта на нужный слой.

Объединить слои и группы
У вас есть возможность объединить разные слои или объекты в один. Если вам требуется объединить или сплющить слои в один слой. Объединение позволяет объединять выбранные элементы в один слой, а сглаживание - объединяет все элементы в один слой. С этими двумя вариантами порядок наложения сохраняется; однако все элементы уровня слоя будут потеряны.

Найдите элемент на панели слоев
При работе с вашим документом могут быть случаи, когда вы потеряли отслеживание объектов в вашей иллюстрации. В Illustrator есть очень простой способ отслеживания таких потерянных элементов.
Изменить отображение панели слоев
Вам решать, как вы хотите продемонстрировать свою панель слоев. Вы можете сделать это простым или сложным в зависимости от ваших потребностей. Как правило, все элементы будут размещены под родительским слоем. Используя панель слоев, вы можете дополнительно настроить внешний вид, цвет и другие свойства, такие как блокировка, скрытие и так далее.


Вывод
Создание подробных и сложных художественных работ зачастую затруднено, так как вам приходится управлять множеством элементов, включая фигуры, траекторию и объекты. Illustrator упрощает работу с параметрами панели слоев, которые предоставляют широкий ассортимент для управления слоями и объектами в нем. Это также упрощает быстрый поиск мелочей. Попробуйте использовать слои и оптимизируйте рабочий процесс в Adobe Illustrator.
Рекомендуемые статьи
Это руководство по слоям в Illustrator. Здесь мы обсудили шаги по созданию слоя в Illustrator, а также обсудили различные варианты подслоев, объединение слоев и групп. Вы также можете посмотреть другие наши статьи, чтобы узнать больше -



Illustrator за 60 секунд: панель слоев
Создание сложных композиций – непростая задача, т.к. почти наверняка придется иметь дело с огромным количеством объектов и путей, за которыми очень проблематично уследить.
К счастью для нас, Illustrator имеет встроенную системы слоев, которая нам организовать и систематизировать наши объекты и пути, чтобы вы могли взглянуть на композицию и сразу понять, где искать нужную секцию.
Итак, если вы не особо разбираетесь в панели Слои, я рекомендую вам посмотреть это видео, которое объяснит вам все, что нужно, чтобы вы могли сразу начать работать!
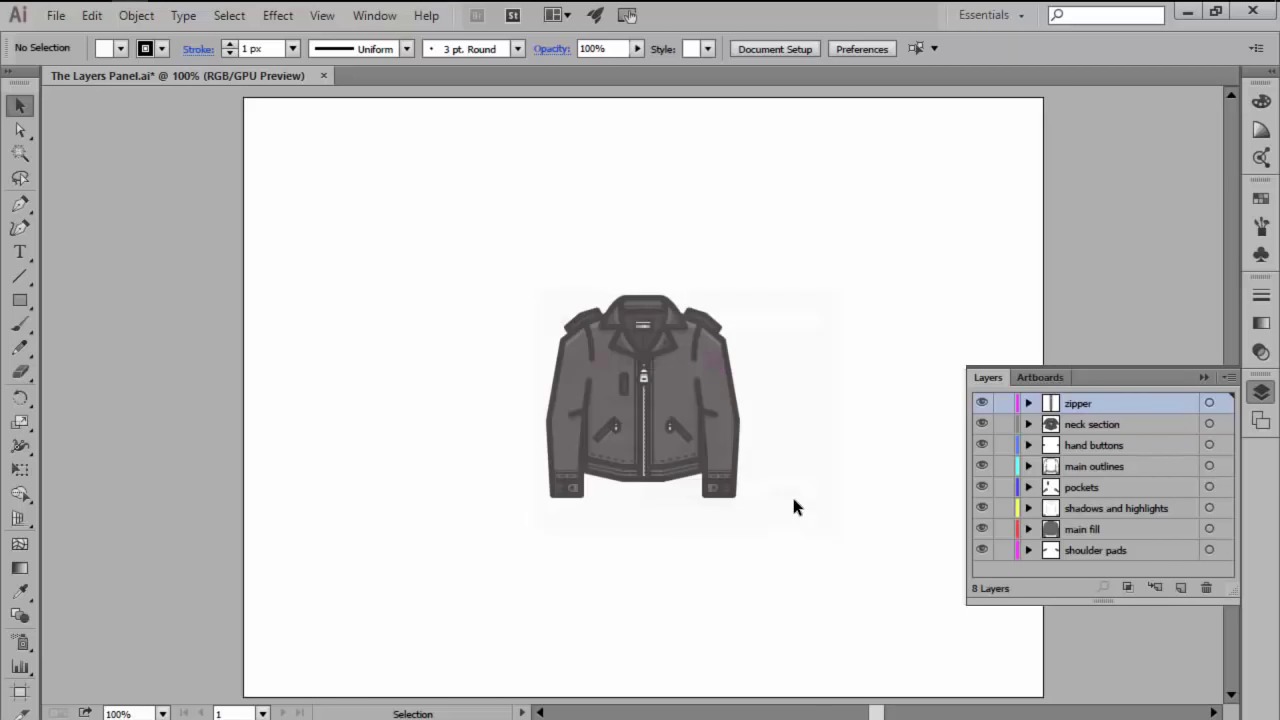
Как пользоваться панелью Слои в Illustrator
Illustrator автоматически задаст Цвет и Имя каждому слою, используя свою систему наименований, но вы можете их поменять дважды кликнув мышкой на необходимый слой.



Мы можем легко создать новый слой, нажав на кнопку Создать новый слой, которая находится внизу панели. Чтобы удалить слой, сперва выделите его, а затем нажмите на кнопку Удалить выбранное, после чего исчезнет слой и его содержимое.



Около каждого слоя находится небольшая Иконка глаза, которую мы можем использовать, чтобы Показать или Скрыть содержимое. Рядом находится Пустая коробка, которая поможет нам Закрепить слой.



Хотите взглянуть на это в действии? Посмотрите это видео, чтобы взглянуть на этот урок в действии!
Немного подробней
Хотите узнать больше про широкие возможности Adobe Illustrator? Взгляните на эти руководства:
Читайте также:

