Как сделать копию слоя в автокаде
Добавил пользователь Владимир З. Обновлено: 04.10.2024
Можно ли копировать слои из одного чертежа Autocad в другой?
В этом вам поможет Дизайн-центр. Введите Dc в командной строке в этом вы можете копировать слои из одного рисунка в другой рисунок. Лучше всего использовать слой ISOLATE - выделить все и скопировать / вставить.
Как скопировать слой в Autocad?
- Перейдите на вкладку "Главная" панель "Слои" "Копировать объекты в новый слой". Находить.
- Выберите объекты, которые вы хотите скопировать, и нажмите Enter.
- Выберите объект на целевом слое.
- Выполните одно из следующих действий:
Как скопировать объект из одного файла Autocad в другой?
Нажмите Ctrl + Shift + C или введите COPYBASE в командная строка или. Выберите базовую точку. Выберите объекты для копирования и нажмите Enter. Теперь объекты можно вставить в тот же или другой рисунок.
Как скопировать слой из одного рисунка в другой?
Как комбинировать чертежи САПР?
Чтобы объединить несколько чертежей в AutoCAD, используйте команда XREF для вставки ссылки на исходный чертеж или используйте команду INSERT для работы с исходными данными без ссылки.
Как скопировать слой в Draftsight?
- Дважды щелкните категорию (блоки, слои, стили линий, стили размеров, стили текста, стили таблиц, ссылки или листы).
- Щелкните элемент правой кнопкой мыши и выберите "Копировать".
Как скопировать макет в Autocad?
Как скопировать и вставить в исходные координаты в AutoCAD?
Как в AutoCAD копировать объект несколько раз?
Выделите, сделайте одним захватом горячий, тип c (копия) и переместите курсор в желаемом направлении, затем нажмите Enter, а затем еще, еще и еще. Он автоматически множественный. Или, конечно, вы можете ввести расстояние (или угол и расстояние), которое хотите, нажать Enter, а затем повторить столько раз, сколько захотите.
Слои — общее место в любом более-менее сложном пакете программ рисования или черчения. Различные объекты можно по-прежнему вычерчивать отдельно, но совмещать в пространстве. Например, на разных этажах можно держать примитивы и размеры. Что позволяет работать с примитивами без захламления чертежа излишними на момент подробностями. Сами примитивы также можно аккуратно развести на разные этажи, свести вместе, спрятать и показать на экране или распечатке.

Как в программе AutoCAD работать со слоями.
При создании чертежа основа у него лишь одна. Вы можете сделать новые, удалить, скрыть, блокировать требуемое количество в меню Слои. Все операции над сущностями осуществляются в текущем уровне.
Учтите, изначальный уровень удалить или переименовать нельзя сколько бы дополнительных ни было создано.
Как создать слой в Автокаде
Создание в Автокаде находится в Слои → Свойства слоя (Layers → Layer properties). Откроется редактор с таблицей. Добавить — пиктограмма с рыжей звёздочкой. Задайте имя и свойства. Добавлять также можно через командную строку: СЛОЙ (LAYER). Порядок прослоек всегда по алфавиту. Переставить их явно нельзя. Изменить его можно фильтром, либо именованием. Лучше первым способом, так как названия подгонять под сортировку неудобно.
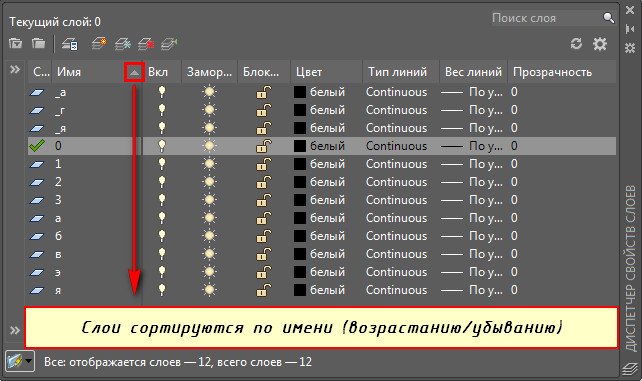
- Вкл./Откл. (On/Off) — видимый/невидимый.
- Блокировать (Lock) — видимый, но лишь для просмотра и на принтере печататься не будет.
- Заморозить (Freeze) — невидимый и только для просмотра.
- Цвет (Color) — изменить цвет. По другому, окраска всех объектов.
- Тип и вес линий (Linetype, Lineweight) — вид и толщина линий.
- Прозрачность слоя в Автокаде (Transparency) — прозрачность в процентах. Полезность этой настройки в том, что из-под одного уровня чертежа ясно виден другой. Например, размеры не мешают видеть геометрию детали. В любой момент вы можете убрать и добавить прозрачность по желанию.
- Печать (Plot) — печатать ли на принтере или ином выходном устройстве.
Созданные ранее объекты можно перенести во вновь созданный пласт, выбрав меню Слои и выбрав их. Другой путь — выделение переносимой сущности. В её параметрах проставьте нужный уровень. Предыдущие параметры будут сохранены, если они принадлежат самому объекту. Выберите его и вызовите меню правой кнопкой мыши. В пункте Параметры настройте необходимое.
Как удалить слой в Автокаде и редактировать
И то и другое можно сделать в том же редакторе уровней. Напомню: Слои → Свойства слоя. Удаление — кнопка с красным косым крестиком. Удаления изначального и текущего запрещаются. Альтернативный способ через СЛОЙУДАЛ (LAYDEL).
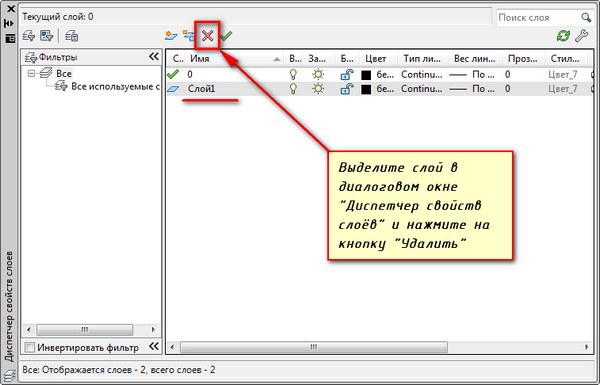
При копировании с других чертежей создается масса информации, превращая чертеж в раскормленного слона. Это мешает работе. На слабом компьютере замедление ощутимо, захламляется рабочее пространство. Неиспользуемые, пустые прослойки удаляются через меню Файл → Утилиты → Очистить. Используйте ОЧИСТИТЬ (PURGE) для ручного набора.
Переименование — двойной щелчок левой кнопки мыши на имени в редакторе пластов. Пробелы в имени допустимы, а вот специальные символы обычно нет. Используйте буквы с цифрами. Изначальный уровень переименовать нельзя.
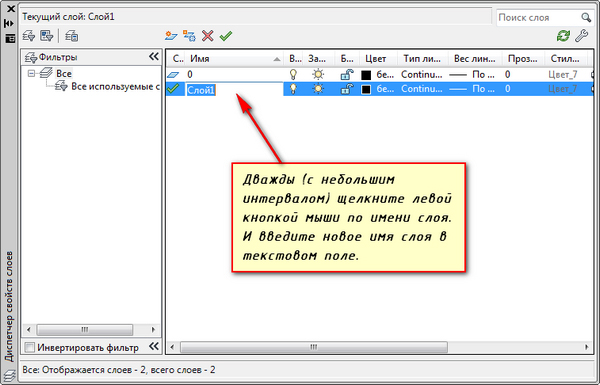
Как объединить несколько основ с объектами? Выделяешь ту, что нужно добавить. Затем Слои → Объединить, либо СЛОЙОБЪЕД (LAYMRG) ручным способом. Объединение приводит к ликвидации выделенного уровня и переносу его содержимого в целевой.
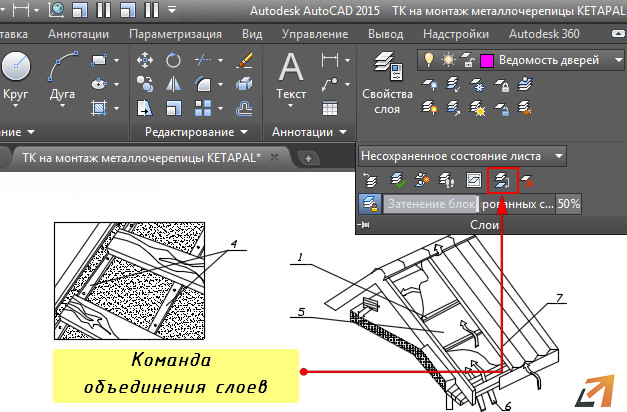
Отдельные команды
AutoCAD позволяет групповые операции. Для этого нужно зайти в меню Слои. Редактор в этот раз вам без надобности, хотя и в нем есть интересные возможности. Посмотрите пояснения к пиктограммам. Наведите мышь на каждую и дождитесь всплывающей подсказки. Вы узнаете много нового.
Например, иконка Изолировать поможет вам сделать невидимым всё, кроме текущего пласта. Удобно концентрировать усилия. Можно полностью включить все пласты, перенести свойства уровня с одного на другой (скопировать), переключать их и многое другое.

Копирование свойств экономит массу времени, когда надо иметь уровни с близкими свойствами. Объекты копируются в другой пласт командой КОПИЯВСЛОЙ (COPYTOLAYER).
Работать со слоями в AutoCAD довольно просто и исключительно полезно. Новой прослойке легко добавить много облегчающих работу настроек, либо взять из существующей. Управлять можно меню, можно командами.
Что такое команда? Короткий текст, набираемый в командной строке внизу экрана. Изначально, именно они в Аutocad были основным инструментом. Все, что можно сделать в меню, команды выполняют. Журнал предоставит вам историю действий. Поскольку любое из них, независимо от способа вызова, попадает туда, то ненамеренное изменение будет вами замечено.
Набор в командной строке пугает новичков. Однако при навыке, набирать слова быстрее и понятнее путешествий по разветвленным меню. Тем более, что оно, в угоду текущей моде, может произвольно меняться от версии к версии. Команды более консервативны, оставаясь неизменными десятки лет. Стабильность в навыках всегда приносит пользу. Меньше переучиваться на новую версию, ваша работа будет автоматизироваться с ростом навыков.
Доброго дня читатель!
Что необходимо знать об основных функциях работы со слоями в программе AUTOCAD!?
В данной статье ты не только увидишь в картинках, что и как работает, но и познакомишься на примере с каждой функцией настройки слоя.
Затем узнаешь зачем нужно вообще, что-то менять в программе AUTOCAD
Но для начала, для тех кто только учится работать с программой, я рекомендую ознакомиться с видео по знакомству с интерфейсом и основными функциями
Слоёв в программе может быть великое множество, как и функций настроек слоя.
Они могут быть распределены по материалу-толщине линий-элементу (который вы проектируете) назначению и т.д.
Слои в программе очень сильно облегчают саму работу и ускоряют процесс моделирования.
Сами слои, располагаются во вкладке главная после запуска программного продукта.
Где располагаются слои в Автокад?
Как добавить новый слой?
Как происходит создание нового слоя и какие основные функции?
Дальше создаётся слой под названием Слой 1 - это базовое имя для слоя, дальше при помощи двойного нажатия ЛКМ вы можете его заменить. Дальнейшие настройки поддаётся достаточно простым понятиям. Включение/выключение слоя- отключение для отображения в пространстве модели (т.е в пространстве в котором вы будете производить моделирование).
Дальше создаётся слой под названием Слой 1 - это базовое имя для слоя, дальше при помощи двойного нажатия ЛКМ вы можете его заменить. Дальнейшие настройки поддаётся достаточно простым понятиям. Включение/выключение слоя- отключение для отображения в пространстве модели (т.е в пространстве в котором вы будете производить моделирование).
Заморозка/разморозка слоя- выключение или включение слоя и для печати и для отображения в пространстве модели (обращаю ваше внимание, что проектировать в замороженном слое нельзя, можно только перегнать в замороженный слой спроектированный набор элементов).
Заморозка/разморозка слоя- выключение или включение слоя и для печати и для отображения в пространстве модели (обращаю ваше внимание, что проектировать в замороженном слое нельзя, можно только перегнать в замороженный слой спроектированный набор элементов).
Блокировка/разблокировка слоя - блокирование разного рода изменения элементов выполненных в этом слое (когда замок закрыт). Необходимая и полезная функция, чтобы случайно не удалить или не передвинуть элемент.
Блокировка/разблокировка слоя - блокирование разного рода изменения элементов выполненных в этом слое (когда замок закрыт). Необходимая и полезная функция, чтобы случайно не удалить или не передвинуть элемент.
Про настройки печати в принципе понятно, но хочу сказать главное. Вы можете использовать слой с выключенной печатью, для вспомогательного построения. При выключенной печати этот слой вы будете видеть в пространстве модели, но он не будет выводиться на печать или с учетом сохранения в PDF формате.
Как задать цвет слоя в Автокад?
Для начала
1 - Цвет вашего слоя (по умолчанию программа выбирает его автоматически белый/черный)
Чтобы перейти к заданию цвета слоя (выбору) необходимо нажать по квадратику с цветом один раз ЛКМ
2- Номер цвета - вкладка из которой необходимо/желательно выбирать цвет для вашего слоя.
Почему необходимо/желательно ?
Если вы выбираете цвет слоя из данной вкладки, то он будет отображаться у вас в пространстве модели, но при выборе монохромной печати они автоматически будут становится ч/б.
3 и 4 данные вкладки очень гибкие для настройки выбора различных отображений, но главное отличие заключается в том, что выбирая цвет из данных вкладок он не будет преображаться в ч/б в монохромной печати.
Как задать вес, толщину линий ?
Толщина/вес линий выбирается нажатием ЛКМ по весу линии в настройках слоя. По умолчанию это тонкие линии. Выбираются они согласно ГОСТу

Структуризация и группировка всех объектов в AutoCAD производится благодаря использованию функции слоев. Каждый новый слой содержит в себе определенное количество заданных элементов с разными настройками, что позволяет удобно управлять всеми составляющими рабочей области. Сейчас практически в каждом чертеже задействовано сразу несколько слоев, что вызывает надобность управления ими в регулярном порядке. Сегодня мы хотим более детально поговорить обо всех аспектах взаимодействия со слоями, подробно разобрав каждую деталь.
Используем слои в программе AutoCAD
Пользователь в любой момент может создать новый слой, отредактировать его, отключать видимость, устанавливать отображение и удалять. Это производится с помощью специального раздела в рассматриваемом программном обеспечении, куда выведены все необходимые инструменты и функции. Как раз о них и пойдет речь далее.










Точно таким же образом, какой вы увидели в инструкции выше, создается неограниченное количество слоев в одном проекте. Настройки у них могут быть совершенно одинаковыми, главное — указывать разные названия с учетом того, что в дальнейшем придется обращаться к этому меню и разыскивать там нужную группу.
Редактирование имеющихся слоев
Отдельно стоит рассказать о редактировании уже добавленных слоев, поскольку начинающие пользователи иногда задаются вопросами по этой теме. Конфигурация параметров может осуществляться в любое время, при этом будет изменен внешний вид всех тех объектов, которые присвоены выбранной группе без исключения. Настройка параметров осуществляется по этому же принципу, который показан в предыдущем абзаце про создание слоев.

Выделение одного или нескольких слоев
-
Для начала выделите необходимый объект, чтобы далее узнать, какому именно слою он принадлежит.








Использоваться эта функция может при надобности временного скрытия ненужных слоев или при работе только с определенными объектами, поскольку зачастую чертеж состоит из многих компонентов, которые мешают выполнению определенных действий.
Удаление пустых слоев
Во время взаимодействия с различными проектами происходит множество изменений, сказывающихся на объектах и слоях. Случаются такие ситуации, когда после удаления каких-либо составляющих слой остается просто пустым. При этом он продолжает нагружать рабочее пространство, потребляя оперативную память и ресурсы процессора. Из-за накопления множества пустых групп на слабых компьютерах наблюдаются небольшие тормоза при попытках внесения изменений в чертеж. Поэтому периодически требуется чистить пустые слои. Поможет в этом автоматическая функция.



Вот таких нехитрым способом буквально за пару секунд удаляются абсолютно любые неиспользуемые объекты, группы или материалы в AutoCAD.
Отключение слоя в видовом экране
Видовой экран в AutoCAD в основном используется для форматирования чертежа и просмотра его состояния перед распечаткой или сохранением. Подробнее о настройке и понятии видового экрана рекомендуем узнать в другом нашем материале, перейдя по указанной ниже ссылке.
Сейчас же мы говорим о слоях, а их свойства позволяют отключить определенную группу на текущем видовом экране, то есть просто убирают видимость.





Если же вы хотите вернуть отображение слоя в видовом экране, просто повторно нажмите на используемую ранее кнопку.
Присвоение объектов другому слою
Последнее, о чем мы хотим поговорить в рамках сегодняшней статьи — присвоение объектов другому слою. Это крайне простое действие, выполняемое в два клика, а делается оно тогда, когда необходимо поместить элемент в другую группу.
-
Стандартным способом выделите один или несколько компонентов чертежа.


Теперь произойдет автоматическое перераспределение аргументов. Внешний вид объекта сразу же изменится так, как это задано в настройках выбранного слоя.
Как видите, управление слоями — довольно простое занятие, не требующее от пользователя долгого обучения и освоения сложных навыков. Однако это пригодится во время работы практически над всеми чертежами. Если вы заинтересовались освоением и других аспектов рассмотренного программного обеспечения, советуем ознакомиться с отдельным обучающим материалом по этой теме далее.

Мы рады, что смогли помочь Вам в решении проблемы.
Отблагодарите автора, поделитесь статьей в социальных сетях.

Опишите, что у вас не получилось. Наши специалисты постараются ответить максимально быстро.
Читайте также:

