Как сделать копию папки в яндекс диске
Добавил пользователь Владимир З. Обновлено: 04.10.2024
Заполняем пробелы — расширяем горизонты!
Яндекс.Диск — это облачный сервис, где пользователь может хранить свои файлы на серверах компании Яндекса. Можно загрузить файлы на Яндекс.Диск и легко передавать файлы другим пользователям в сети. Кроме того, файлы на Яндекс.Диске будут доступны с любого устройства, подключенного к интернету: с компьютера, планшета, ноутбука, смартфона.
С января 2013г. файлообменник Яндекс.Народ закрыт. Вместо него появился современный облачный файлообменник — Яндекс.Диск. Здесь пользователям сразу после регистрации бесплатно предоставляются 10 Гигабайт.
Прежде чем загрузить свои файлы на Яндекс.диск, давайте перечислим плюсы этого сервиса.
Преимущества Яндекс.Диска
C Яндекс.Диском можно работать в двух режимах:
1) в режиме онлайн. Тогда НЕ нужно устанавливать программу Яндекс.Диск на своем компьютере;
2) установить программу Яндекс.Диск на своем компьютере и тем самым получить больше удобства для записи своих файлов на Яндекс.диск. Если файл больше 2 Гб, то для его загрузки стоит установить программу Яндекс.Диск, ибо браузеры не работают с такими большими файлами.
В этой статье рассмотрим первый вариант работы со своими файлами с помощью Яндекс.Диска, то есть, без установки программы Яндек.Диска на своем компьютере.
Если у Вас Диска пока нет, можно бесплатно зарегистрироваться в Яндекс.Диске на официальном сайте по ссылке:
Как только Яндекс.Почта будет создана, у Вас сразу появится Яндекс.Диск. Можно им пользоваться.

Рис. 2. Где найти Диск в своей Яндекс.Почте.
Как загрузить файлы на Яндекс.Диск?

Рис. 3 (Кликните для увеличения). Как загрузить файлы на Яндекс.Диск.
Если освоить процедуру загрузки файлов на Яндекс.Диск, то можно забыть о флешках и прочих материальных носителях информации. Файлы, загруженные на Яндекс.Диск, будут доступны не только с домашнего компьютера, но также и с рабочего компьютера, со смартфона и с любого другого устройства, на котором есть выход в Интернет. И, следовательно, благодаря Интернету там есть доступ к Яндекс.Диску.
Кому доступны мои файлы на Яндекс.Диске?
Это зависит от настроек, сделанных для файла. Файл, закаченный на Яндекс.Диск, может быть:
1) личным (доступен только Вам по логину и паролю Яндекс.Почты),
2) либо публичным (доступен тем, кому Вы дали ссылку на его скачивание). Тот, кто получает ссылку на ваш файл, может скачать его даже, если у него нет своего Диска. Значит, в любом случае пользователь сможет скачать файл.
Все настройки, сделанные для файлов, распространяются также на папки Яндекс.Диска. Папка Яндекс.Диска также может быть публичной или личной.
Как дать ссылку на скачивание файла с Яндекс.Диска и как поделиться в соц.сети?
Файл, загруженный на Яндекс.Диск, надо сделать публичным. Тогда сервис Яндекс.Диска выдаст ссылку на его скачивание.

Рис. 4 (Кликните для увеличения). Как дать ссылку на скачивание файла, загруженного на Яндекс.Диск?
Чтобы сделать файл на Яндекс.Диске публичным, надо его выделить. Кликаем по нему мышкой (цифра 1 на рис. 4).
Если ссылка на файл не нужна, следует клинуть на зеленый тумблер (3 на рис. 4). Тумблер из зеленого превратится в серый. Ссылка на файл будет удалена. Значок цепочки (5 на рис. 4) исчезнет. Вот так, одним кликом по тумблеру файл получает ссылку, либо лишается её.
Также можно вместо обычной ссылки на файл получить QR-код (рисунок 4).
Как скачать файл с Яндекс.Диска?

Рис. 5. Как скачать файл с Яндекс.Диска.
Если остались вопросы, загляните в справочник Яндекса, перейдя по ссылке:
Или спросите у меня в комментариях к этой статье, я отвечу.
Упражнения по компьютерной грамотности
1) Зайти в свой аккаунт Яндекса.
2) Загрузить два файла на Яндекс.Диск.
3) Один файл, загруженный на Яндекс.Диск, оставить личным — без ссылки на файл.
5) Зайти на свою почту и скачать файл по ссылке в письме на свой компьютер.
Как загрузить файлы на Яндекс.Диск, как скачать файлы
Нашли ошибку? Выделите фрагмент текста и нажмите Ctrl+Enter.
Получайте актуальные статьи по компьютерной грамотности прямо на ваш почтовый ящик.
Уже более 3.000 подписчиков
Важно: необходимо подтвердить свою подписку! В своей почте откройте письмо для активации и кликните по указанной там ссылке. Если письма нет, проверьте папку Спам.
Добавить комментарий Отменить ответ
Комментарии: 171 к “Как загрузить файлы на Яндекс.Диск и как скачать?”
Здравствуйте! Как скачать все фото с инстаграм через яндекс диск?
Надежда, у меня установлен Яндекс Диск на компьютере и синхронизирован с сайтом ЯндекДиска.
Правильно я понимаю, что в случае краха операционной системы со всеми данными на ПК пропадут все данные на сайте ЯндексДиска.
Я хотела отключить синхронизацию, но это возможно максимум на 24 часа. Затем синхронизация вновь восстанавливается.
Уважаемая Надежда! Я не могу по понятной причине пользоваться Яндекс.Диском. А Вы не могли бы рассказать как можно передать по Интернету файл большого размера другим способом, притом для не очень опытного пользователя? Был бы Вам очень признателен.
Наденька, спасибо Вам огромное, как хорошо, что Вы есть!
Надежда, здравствуйте! Спасибо огромное за интересную и полезную информацию! Большая просьба, подскажите, можно ли как-то самим вычислить время автономной работы источника бесперебойного питания по характеристикам, если известна мощность подключаемой нагрузки — 15 Вт? Пробовала воспользоваться для вычисления времени автономной работы ИБП калькулятором на сайте – ничего не получилось, выдается какое-то нереальное значение. Подскажите, как выбрать необходимую модель ИБП, чтобы проработала при отключении питания около 4 часов. Заранее очень благодарна, с уважением, Жанна.
Здравствуйте, Жанна.
Источник бесперебойного питания применяют, когда есть угроза аварийного отключения электричества. Если есть опасение, что возможно повышение и понижение напряжения различной длительности, авария на электрических сетях, шум высокочастотного характера.
Даже в Центрах Обработки Данных (ЦОД), где сохранность данных стоит на самом первом месте, ИБП предназначены ровно для того же самого — для аварийного отключения серверов. Даже в ЦОДах ИБП автономно работают не более получаса-часа. А там они ой какие мощные и дорогие!
Я сомневаюсь, что можно купить недорогой ИБП, и работать от него без электричества на обычном компьютере 4 часа автономно. Даже ноутбуки работают от батареи от силы час-полтора за редким исключением.
ЗДРАВСТВУЙТЕ, УВАЖАЕМАЯ НАДЕЖДА! Благодарю Вас за интересный и полезный и очень для меня кстати материал о Я.Диске. Буду осваивать и использовать. Успехов и удачи!
Уважаемая Надежда!Я пользуюсь яндекс-диском уже около 5лет работол отлично но в этом году не
показывается процесс загрузки программы на яндекс-диска на рабочем столем
Можете ли подсказаЛеонид Т
Уважаемый Леонид, я давно не пользуюсь программой (приложением) Яндекс.Диска, потому что это приложение надо устанавливать на ноутбук, в чем я не вижу необходимости. Кроме того, в программе Яндекс.Диска раньше все время предлагалась синхронизация Диска между всеми устройствами. В синхронизации файлов с Яндекс.Диска на ноутбуке, телефоне, планшете я тоже не вижу смысла.
Я пользуюсь Яндекс.Диском исключительно через браузер, то есть открываю Яндекс.Почту, а потом захожу в Яндекс.Диск из Почты. Все это описано в моей статье.
Я не знаю насчет показа процесса загрузки программы на Яндекс.Диска на рабочем столе, потому что не пользовалась этой возможностью. В Яндексе (в Яндекс.Почте, в Яндекс.Диске, в Яндекс.Деньгах и т.д.) идет много обновлений — программисты Яндекса от чего-то отказываются, что-то предлагают новое. Нам, пользователям, постоянно приходится отказываться от того, к чему к привык, и осваивать то новое, что работает.
Привет, Надья!
У меня есть вопрос: можете ли вы искать определенные файлы вокруг Yadi.sk, и если да, то как?
С уважением >>>>> Винни
Постскриптум Мне жаль моего русского.
Поиск по чужим файлам на Яндекс.Диске невозможен, так как файлы Яндекс.Диска не индексируются.
Как узнать номер своего Яндекс диска? При этом запросе ответ только по кошельку, а не по сути вороса.
Яндекс.Диск удобен в деловой переписке
особенно в свете возможностей:
выслав собеседникам архив
можно узнавать скачивали ли
и пока не скачали вдруг заметив ошибку
можно у себя отключить ссылку на Яндекс.Диск
? почему именно Яндекс.Диск ?
в Яндекс.Диск можно выкачивать из архивов отдельные файлы
При попытке залить файл более 1Гб через webdav детище яндекса тупо виснет.
Надежда, добрый день! Нигде не могу найти след. Информацию. Может вы поможете. У меня на яндекс диске есть папка с фотографиями. Можно ли добавлять фото с яндекс диска на другие сайты, не скачивая их на компьютер?
Здравствуйте, Татьяна. В статью добавила рис. 5. Можно поделиться фото в соц.сетях, не скачивая фото на компьютер. Для других сайтов (не соц.сети) можно поделиться ссылкой на фото, тоже без скачивания на компьютер.
Как скачать файлы с сохранением исходных размеров? Т.е. я загрузила картинку размером 3,06 МБ, а скачивается он 84,7 КБ.
Я сейчас загрузила картинку на Яндекс.Диск 2.5 Мб, скачала ее 2.59 Мб. Вы загружаете на Яндекс.Диск картинку? Как именно Вы ее скачиваете, что и где нажимаете?
Подскажите, а публичный файл доступен только по той ссылке которая сгенерирована? То есть могут его скачать только те кто знает ссылку? Верно?
Да, файл доступен по ссылке тем, у кого есть эта ссылка. Правда, если публичный файл был скачан много раз в течение суток, возможность его скачивания может быть ограничена.
Только на гугл диск.
Можно ли досинхронизировать видео на Яндекс.Диске? Нигде не нашёл ответ. Поясняю: скорость инета низкая, синхронизация показывает 10-30 Кб/сек. Синхронизировать нужно около 800 Мб. Комп работал 3 ч, синхронизировал 18%. Выключил синхронизацию, выключил комп. На след. день снова с 1%. Можно ли что-то сделать, т.е синхронизировать в несколько сеансов?
Вероятно, самый простой путь — оставлять компьютер включенным на сутки или до тех пор, пока все не синхронизируется.
Почта не привязана к компьютеру. Почта доступна с любого компьютера, если компьютер подключен к Интернету.
Можно ли обеспечить только режим чтения файлов на ЯД, без скачивания. Интересно…
Спасибки.
Здравствуйте.
После действия зловреда хочу снести приложение Я-Диск и потом вновь установить. На сайте сейчас 40ГБ и хорошо бы их зарезервировать на всякий случай. Возможен ли такой вариант:
открыть 5 Я-Дисков, скачать туда информацию, которую после установки основного Я-Диска вновь вернуть назад (если, конечно, это потребуется). Зарезервировать информацию на компьютер, а потом возвращать ее обратно при таком объеме слишком хлопотно.
Заметил, что при копировании информации с одного сайта Я-Диска на другой, копирование идет
мгновенно, чем при копировании на компьютер.
Вопрос: что при этом копируется- ссылка или информация?
А самое надежное в Вашем конкретном случае – это копирование на внешний жесткий диск или на флешку с достаточным для этого объемом (а еще лучше и туда, и туда для дублирования). Поскольку в данном конкретном случае речь идет практически обо всех имеющихся у Вас данных, потеря которых может стать для Вас невосполнимой. А Облако есть Облако…
Сразу после подключения Диска вам будут доступны 10 ГБ. Это бесплатно.
Разве у Вас сразу требует оплату? Или у Вас прошла синхронизация Яндекс.Диска, например, с телефоном или что-то похожее, в результате — переполнение более 10 ГБ и требование оплаты?
Вопрос отпал после скачивания проги на комп :)
Подскажите, пожалуйста, как скачать все файлы, когда либо закачанные на Яндекс Диск с разных устройств — на комп — за один раз?
Здравствуйте, Надежда! С Новым Годом! Сможете ли прояснить такой момент? Закачиваю (пытаюсь закачать) на свой ЯДиск файл размером 6,5 ГБ. С помощью установленной программы Яндекс Диска. Закачка происходит на скорости около 64 КБ/с и продолжается до уровня 70-90%. Потом сбрасывается иногда до нуля, иногда до 10-40%, и закачка продолжается… Уже более недели так. Что предпринять можно? Спасибо.
Петр, файлы такого объема не нужно загружать в Яндекс Диск. Разбейте этот файл на части, например, по 100-200 Мб. Гигабайтные объемы перекачивают только во внутренних корпоративных сетях. Во внешних сетях, каковыми являются сети при закачке данных в Яндекс Диск, объемы свыше 100-200 Мб не приветствуются.
Надежда, однако это видеофайл..)) Разбить его?…. И что потом?… А Яндекс Диск, между прочим, обещают закачку файлов до 10 ГБ.
Как скачать один файл понятно, а как за одну-две операции скачать 200 фото, если на почту пришли только ссылки на Яндекс Диск?
За 1-2 операции можно скачать ссылку на архив фотографий, а потом уже на своем ПК этот архив разархивировать. Пишите, чтобы Вам прислали архив фото — это как раз один файл.
Заархивировать можно сразу целую папку с фото с помощью программы архивации, например, WinRar или 7Zip. Потом получить ссылку на этот архив и ссылку отправлять по почте.
Здравствуйте, Надежда! У меня есть Яндекс диск, которым я регулярно пользуюсь, когда мне необходимо переслать кому-либо объемный материал в несколько Гб, но это только удается мне через Яндекс почту. Дома я обычно на ноутбуке использую почту Windows Live, но никак не могу понять, как используя эту почту, сделать ссылку на скачивание файлов из Яндекс диска. Не можете ли Вы мне ответить на этот вопрос, есть ли в этой почте такая возможность.
Насчет бекапа сайта на своем ПК. Я все статьи храню на своем ПК, по крайней мере, первые варианты статей. Периодически делаю резервное копирование ПК. Но при таком подходе (если на него рассчитывать), тогда придется все материалы заново переносить на сайт. Поэтому используют другой вариант: для бекапа сайта устанавливают плагины в админку сайта, которые делают бекапы, например, раз в неделю — зависит от настроек плагина, которые Вы сделаете. Бекапы приходят в виде прикрепленных файлов на email. Оттуда их можно скачать на свой ПК.
Насчет облаков. Те бекапы, которые у Вас есть, можете для надежности (вдруг что с вашим ПК?) хранить в Облаке, например, в Яндекс.Диске. Или есть плагины, которые автоматом отправляют бекапы сайта в Облако.
Наталья, я написала все это в общем виде, более конкретно — сами понимаете, зависит от движка сайта (WordPress, Джумла и т.п.) и от хостинга.
Как завести свой Диск
Если у вас ещё нет аккаунта, заведите его на странице регистрации. Понадобится написать своё имя, фамилию, придумать пароль и добавить номер телефона. Или придумать контрольный вопрос (регистрироваться доступно без телефона). Облачным хранилищем могут пользоваться только те, у кого есть аккаунт.
Те, у кого нет аккаунта в Яндекс, могут лишь открывать чужие файлы по ссылке и скачивать их.
Как скинуть файлы на Яндекс.Диск через компьютер
Для добавления на Яндекс.Диск файлов используйте кнопку Загрузки. В веб-интерфейсе она всегда находится в одном месте – вверху слева. К примеру, вам нужно загрузить на Диск Яндекса песню и создать ссылку на неё, чтобы поделиться с друзьями.
Скорость выгрузки данных в интернет обычно ниже, чем скорость загрузки из сети. Если вы хотите перенести целую папку с музыкой или фото с компьютера на Диск, нужно сделать из неё архив.
На Яндекс.Диск файл будет загружен в ту же папку, которую вы в данный момент открыли.
Загрузка файлов на Диск с телефона
Выложить файлы на Яндекс.Диск и добыть ссылку пользователь может и в мобильном приложении. Загрузите его по ссылкам в Гугл Плей или Апп Стор.
От этого зависит что откроется – галерея или файловый менеджер.
Как получить ссылку в Яндекс.Диск через ПК
Делиться в облаке можно не только файлами, но и папками, в которых есть видео, фотографии или другие данные.
Как удалить ссылку
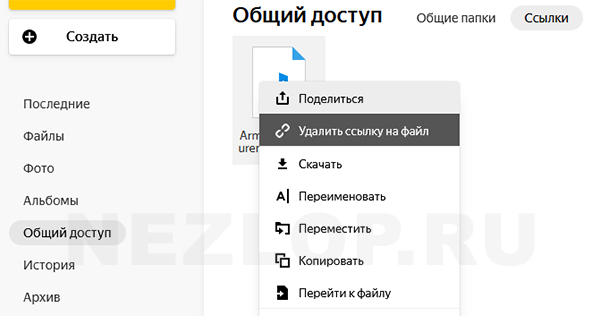
Поделившись фото или видео в Диске Яндекс, файл помечается небольшим значком и перемещается в папку Общий доступ. Чтобы закрыть ссылку и сделать файл недоступным, снова выберите правой кнопкой и нажмите Удалить ссылку.
В телефоне выберите файл долгим нажатием и раскройте меню, где будет возможность удалить ссылку.
Как настроить доступ по ссылке в Яндекс.Диск
Изменять настройки общего доступа в облаке Яндекс можно только для папок и только в веб-версии приложения (с компьютера). Максимально доступно открыть 50 своих папок в Яндекс.Диске. Пользователю доступно столько же в чужом аккаунте.
Есть два типа доступа: Полный и Только просмотр. Папка, которую вы сделали общедоступной, изменит свой вид. На ней появится иконка с пользователями. Чтобы её смогли открыть другие, они должны будут принять приглашение и открыть в меню папку Общий доступ.
Если нужно изменить тип доступа, снова выберите эту папку ПКМ и Настроить доступ.
Что можно делать с общей папкой в Яндекс.Диск
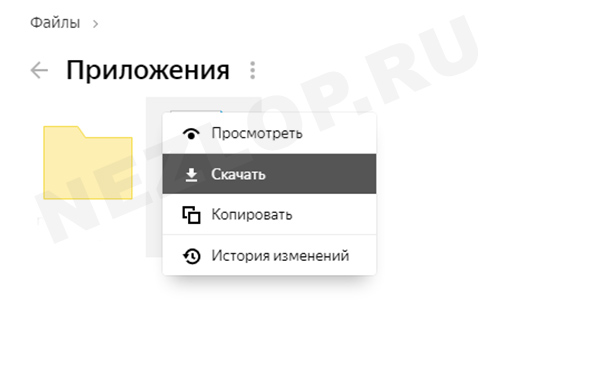
Участник с полным доступом имеет право изменять имя файла, перемещать файлы, удалять и изменять их. Если доступ уже не нужен, папку участник может удалить со своего Яндекс.Диска. Такое действие называется Отказ от доступа.
Действия с общей папкой могут быть ограничены, если в вашем облаке закончилось место. Пользователь не сможет:
- Открывать видеофайлы для просмотра;
- Добавлять в папку файлы;
- Нельзя открывать доступ другим и давать ссылку на файлы в Яндекс.Диске;
- Закрываются ссылки, которые были открыты ранее.
В таком случае удалите часть файлов из облачного хранилища. Или купите дополнительное свободно свободное пространство, чтобы скинуть файл в облако Яндекс и поделиться ссылкой. А также выкладывать файлы в общую папку Яндекс.Диска.
Общие папки не занимают ваше пространство на Диске. Поэтому с друзьями можно объединяться и получать больше места в хранилище.
Всем, привет! Облачные хранилища – удобный инструмент, позволяющий хранить ваши файлы в интернете, не занимая место на компьютере, иметь к ним доступ с любого компьютера или другого устройства, делиться ими с другими людьми, создавать документы онлайн (Ворд, Эксель, презентации Power Point) и т.д. Один из таких инструментов – Яндекс.Диск, который доступен владельцам почтовых ящиков Яндекс.
В данной статье и видеоуроке речь пойдет об использовании Яндекс.Диска онлайн (через веб-интерфейс). Так как, есть еще приложение, которое устанавливается на компьютер и синхронизируется с онлайн-диском. Смысл в том, что у вас на компе создается отдельная папка Яндекс.Диск, в которую вы можете перетаскивать файлы на вашем компьютере и они сразу станут доступны и в облаке. Особенно это удобно для больших файлов, свыше 2 гб, которые через веб-интерфейс в облако загрузить не получится.
Лично я синхронизацию отключила, поскольку тогда все файлы в облаке занимают место и на компе. А моя цель – это место освободить.:) Как вариант, ее можно включать на время передачи больших файлов, а затем снова отключать и очищать папку Я.Диска на компьютере. Хотя сейчас уже есть бета (экспериментальная) версия программы – Яндекс.Диск 2.0, которая позволяет не занимать место на компьютере. Но я ее пока не тестировала.
Итак, что конкретно разберем?
1. Как начать пользоваться Яндекс.Диском.
2. Сколько места дается в облаке бесплатно и как его увеличить.
3. Пройдемся по интерфейсу (что, к чему и зачем).
4. Как загружать файлы в Яндекс.Диск и делиться ими по ссылке.
5. Как создать в облаке папку, документы Ворд, Эксель, презентацию Power Point.
6. Как работает совместный доступ к папке, как его открыть другому пользователю.
7. Как перемещать, переименовывать, удалять файлы на Яндекс.Диске. Групповые действия над файлами.
8. Как скачивать и сохранять файлы по ссылке с чужого облака к себе.
Ниже вы можете посмотреть мой видеоурок по использованию Яндекс.Диска онлайн:
Как начать пользоваться Яндекс.Диском?



Место под хранение ваших файлов
Новым пользователям Диска дается 10 гб места. Это пространство можно расширить бесплатно и платно. Справа вверху есть надпись о том, сколько места на вашем Диске, нажмите на нее, чтобы узнать, как увеличить пространство.

Бесплатно, приглашая друзей – за 1 человека дается 512 мб (что-то типа партнерской программы). Всего таким образом можно расширить Диск еще на 10 гб.

Важно: 512 мб засчитается вам, если человек не просто зарегистрирует аккаунт, а установит приложение Я.Диск.
Также Яндекс может дарить дополнительное место в рамках акций и т.п. Например, на День рождение почты, то есть, когда пройдет год после регистрации вашего ящика.
Кроме того, дополнительное пространство на Диске можно приобрести за деньги:
+10 гб – 30 рублей в месяц.
+100 гб – 80 рублей в месяц.
+1 тб – 200 руб. в месяц.
Пройдемся по основным элементам интерфейса Яндекс.Диска.

По центру отображаются все ваши файлы, которые вы загрузили на Диск, а также созданные папки и документы. Чуть выше панель с последними добавленными файлами, которую можно скрыть.
Справа информация о занятом месте на Диске и ссылки на приложение для компьютеров и мобильных устройств. Выше есть иконки колокольчика и шестеренки. Первая отображает уведомления, а с помощью второй, как раз, можно настроить какие уведомления отображать – это могут быть оценки и комментарии к вашим файлам с публичным доступом, изменения в папках с общим доступом и др.
Слева находится панель с разделами. О каждом вкратце расскажу далее.
Файлы – то, о чем мы говорили выше. Здесь отображаются все загруженные и созданные на Яндекс.Диске файлы.
Лента — здесь отображаются ваши действия на Диске, а также действия, которые вы совершили на Дисках других пользователей – то есть, что то сохранили себе с другого Я.Диска, перешли по ссылке, которой с вами поделились, информация о лайках, комментариях к этим ссылкам, а также к вашим ссылкам.

Все фото – сюда вы можете загружать свои фотографии с компьютера или мобильных устройств (установив приложение), а также импортировать фото из соцсетей.

Выделив фото галочкой, вверху появятся дополнительные действия – возможность создать альбом, либо добавить в существующий, а также поделиться ссылкой на фото, загрузить его в соцсети, удалить, переместить, скачать, отредактировать (при выборе этой опции фото откроется в редакторе Яндекса и вы сможете над ним поработать).

Альбомы – здесь вы можете создать альбом из добавленных фотографий и поделиться этим альбомом по ссылке.
Общие папки – в этом разделе отображаются папки с совместным доступом, о нем поговорим отдельно.
Ссылки – здесь находятся все файлы с вашего Диска, которыми вы поделились публично (включили ссылки).
История – здесь, как и отчасти в ленте, отображаются совершенные вами действия на Диске.
Корзина – содержит файлы, которые вы удалили с Диска. Из корзины файлы можно восстановить или удалить окончательно, чтобы они не занимали место в облаке.

Фотокамера – здесь сохраняются фото, автоматически загруженные с компьютера или мобильного устройства (при установленном приложении Яндекс.Диск).
Фото из соцсетей – импортированные из ваших социальных профилей фото.
Я.Картинки – сюда можно сохранять изображения, которые вы нашли через поиск Яндекса.
Почтовые вложения – все те файлы, которые вы прикрепляли к письмам при отправке.
Загрузки – папка, в которой находятся файлы, сохраненные вами с Дисков других пользователей.
Как загружать файлы на Яндекс.Диск и открывать на них ссылку?
Небольшие файлы – документы, видео, картинки, архивы с файлами и т.д. вы можете загружать через веб-интерфейс.

Если у вас на компьютере есть папка с файлами, которую вы хотите целиком закачать на Диск, то для начала заархивируйте ее. Так как веб-интерфейс не позволяет загружать папки.
Увесистые файлы (в частности больше 2 гб) загружаются путем синхронизации установленного на компьютере приложения и облака.

Также с недавних пор появилась возможность оставлять лайки и комментарии к файлам по ссылке. Она доступна только для тех, кто авторизован в своем Яндекс-аккаунте (почте).

Как создавать документы в облаке?

К примеру, в созданные папки можно перемещать файлы и упорядочивать их, как вам удобно.
Папки с совместным доступом
Если вы откроете полный доступ другому пользователю к какой-либо папке – он сможет не только просматривать ее содержимое, но и добавлять в нее свои файлы, а также редактировать документы, которые вы туда добавили. Точно так же, как и вы, сможете редактировать добавленные им документы. То есть, это совместная работа над документами в облаке.


Приглашенный получит соответствующее письмо на свой ящик:


А вы получите письмо о том, что приглашение принято.
Выделив мышкой эту папку у себя, вы будете видеть приглашенного участника, а рядом с его почтой будет стоять зеленая галочка.

![]()
На свой ящик пользователь получит письмо о закрытии доступа к папке.

Действия над файлами и папками в Яндекс.Диске
Мы уже рассмотрели, как открыть ссылку на файл, а также как настроить доступ к папке. Теперь рассмотрим другие действия над файлами и папками в Яндекс.Диске.

Рядом будут еще три иконки – скачать, удалить в корзину и троеточие. Нажатие на троеточие откроет еще несколько опций – скопировать, переместить и переименовать файл. Кроме того, перемещать файлы на Диске можно простым перетаскиванием их мышью в нужную папку или в корзину для удаления.
Что касается скачивания – это может пригодиться для редактирования файлов и содержимого архивов, которые нельзя изменить непосредственно в облаке. Вы скачали, произвели замену на компьютере, а затем обратно все загрузили на Диск с тем же названием. Тогда открытая ссылка на этот материал не поменяется, а просто произойдет замена содержимого. Такие документы, как Ворд, Эксель или PowerPoint можно редактировать непосредственно на Диске.
Для групповых действий вы просто отмечаете галочкой нужные файлы и папки. Если, к примеру, нужно выделить все файлы на Диске разом, то вы отмечаете галочкой первый, затем удерживая клавишу Shift, последний – они выделяются все, и вы сможете выбрать нужное действие.

Как скачивать и сохранять файлы по ссылке с чужого облака?

Если файлы слишком объемные, то скачивать их удобнее и быстрее через загрузчики, например Download Master. Правда, при скачивании с Диска у загрузчика есть свой нюанс, о чем рассказала в отдельной статье.
Итак, в этой статье мы рассмотрели основные моменты работы с Яндекс.Диском онлайн. Для тех, кто впервые столкнется с этим инструментом, получилось хорошее руководство.

Всем привет! Как оказалось, многие даже не знают, как загрузить файл на яндекс диск для скачивания другими пользователями. Я удивился, но не сильно. Всё таки за всем сегодня не уследишь. Поэтому моя сегодняшняя статья будет посвящена целиком и полностью этому вопросу.
Сайт (браузерная версия)
Естественно, самым простым способом это сделать будет являться прямая загрузка через браузер. Я надеюсь, что у вас есть почта на Яндексе. Ведь именно она нужна, чтобы завести себе облачное хранилище.
Но лично я предпочитаю использовать способ перетаскивания. То есть в проводнике нужно выделить один или несколько файлов, после чего необходимо зажать на них левой кнопкой мыши. А далее, не отпуская кнопку мыши, переносим их в окно яндекс диска, после чего отпускаем. Эффект будет тот же самый.

Ну и конечно же не забываем, что на самом диске можно создавать различные папки, чтобы упорядочивать все документы по категориям. В будущем вы сможете передавать всё вашим друзьям или вообще любым людям.
Как создать ссылку, чтобы файл могли скачать другие пользователи?

Кстати, если раньше максимально допустимый размер документа был всего 2 ГБ, то теперь пользователи могут загружать файлы до 10 ГБ.
Программа
Также в Яндекс диске существует возможность установить программу непосредственно на компьютер. При этом, у вас появится новая облачная папка, с которой вы сможете работать не заходя в браузер. Довольно удобная штука.

Теперь просто скачиваете и устанавливаете программу по инструкции. Ничего сложного там нет.
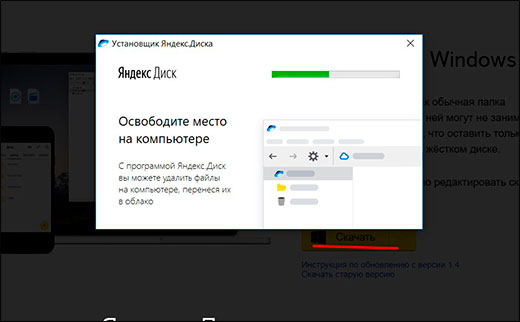
После этого в области уведомлений появится значок летающей тарелки. Это и будет наше хранилище от Яши. Вначале он пройдет синхронизацию, после чего вы сможете работать с ними как в обычном проводнике. Для этого просто достаточно нажать на этот самый значок и у вас тут же откроются все файлы.
Сразу хочу сказать, что они даже не занимают место не только на жестком диске. Но если вы удалите хоть один документ из этой папки, то в личном кабинете в браузере вы уже его не найдете. Но не переживайте. Даже если это и произойдет, то он не удалится, а переместится в корзину.

Ну а загрузить файл на яндекс диск для возможности скачивания теперь вообще не составит проблем. Так как это по сути папка, то и работать в ней можно точно также. То есть, мы берем любой любой документ с вашего компьютера, после чего копируем его CTRL+C. А дальше снова заходим в нашу летающую тарелку, то бишь папку Яндекса. И уже там вставляем скопированное с помощью комбинации клавиш CTRL+V. После этого файл автоматически появится у вас и в браузерной версии.

Ну и точно также, как и в предыдущем варианте, вы можете просто просто перетащить файл из проводника в облачную папку. То бишь выделяем, зажимаем и перетаскиваем. Всё просто.

Как поделиться ссылкой?

Также, несомненным преимуществом программы является максимальный размер загружаемого файла. Сюда вы можете вставлять из проводника любвые виды файлов до 50 ГБ. Так что хоть фильмы закачивайте в BlueRay. Программа вам ни слова не пискнет.
Мобильное приложения
Ну и куда же мы без мобильных технологий. Ведь сейчас с помощью смартфона можно делать практически всё то же самое, что и с компьютера. Но для этого нам понадобится отдельное мобильное приложение. Его можно бесплатно скачать в Google Play и App Store.

После установки приложения вам нужно будет войти в него и авторизироваться под своей учетной записью Яндекса. А дальше, я думаю, у вас уже не составит труда разобраться с программой. Скажу лишь, что для загрузки файла на яндекс диск вам необходимо будет нажать на кнопку со значком плюса.

После этого вам уже нужно будет выбрать, что вы конкретно хотите загрузить на ваш облачный диск. Например, это может быть картинка из галереи, новое фото, файлы с устройства или вообще создание новой папки для упорядочивания документов. Ну а далее, в зависимости от вашего выбора, выбираем то, что вам нужно.

Потом уже вы спокойно сможете поделиться загруженными файлами с друзьями. Просто отправьте ссылку на него в любом виде (по почте, в социальные сети и т.д.).
Как видите, способов много, причем на все случаи жизни. Конечно, безусловным плюсом мобильного приложения является то, что вы можете включить безлимитное добавление фотографий. Об этом я уже упоминал в своей статье, когда рассказывал про увеличение места на яндекс диске. Так что я рекомендовал бы вам все такие поставить данное приложение на ваш смартфон, чтобы облачное хранилище всегда было под рукой.
Правда я вам скажу, что в большей степени я все таки пользуюсь облаком Mail. А все потому, что в свое время я отхватил на нем 1000 мегабайт дискового пространства нахаляву. Но и Яшей я не перестаю пользоваться. Он у меня всегда под рукой.
Ну а на этом у меня всё. Надеюсь, что моя статья вам понравилась. Поэтому не забывайте подписываться на мой блог в социальных сетях. Тогда вы всегда будете в курсе всего нового и интересного. Жду вас снова. Удачи вам. Пока-пока!
Всем, привет! Облачные хранилища – удобный инструмент, позволяющий хранить ваши файлы в интернете, не занимая место на компьютере, иметь к ним доступ с любого компьютера или другого устройства, делиться ими с другими людьми, создавать документы онлайн (Ворд, Эксель, презентации Power Point) и т.д. Один из таких инструментов – Яндекс.Диск, который доступен владельцам почтовых ящиков Яндекс.
В данной статье и видеоуроке речь пойдет об использовании Яндекс.Диска онлайн (через веб-интерфейс). Так как, есть еще приложение, которое устанавливается на компьютер и синхронизируется с онлайн-диском. Смысл в том, что у вас на компе создается отдельная папка Яндекс.Диск, в которую вы можете перетаскивать файлы на вашем компьютере и они сразу станут доступны и в облаке. Особенно это удобно для больших файлов, свыше 2 гб, которые через веб-интерфейс в облако загрузить не получится.
Лично я синхронизацию отключила, поскольку тогда все файлы в облаке занимают место и на компе. А моя цель – это место освободить.:) Как вариант, ее можно включать на время передачи больших файлов, а затем снова отключать и очищать папку Я.Диска на компьютере. Хотя сейчас уже есть бета (экспериментальная) версия программы – Яндекс.Диск 2.0, которая позволяет не занимать место на компьютере. Но я ее пока не тестировала.
Итак, что конкретно разберем?
1. Как начать пользоваться Яндекс.Диском.
2. Сколько места дается в облаке бесплатно и как его увеличить.
3. Пройдемся по интерфейсу (что, к чему и зачем).
4. Как загружать файлы в Яндекс.Диск и делиться ими по ссылке.
5. Как создать в облаке папку, документы Ворд, Эксель, презентацию Power Point.
6. Как работает совместный доступ к папке, как его открыть другому пользователю.
7. Как перемещать, переименовывать, удалять файлы на Яндекс.Диске. Групповые действия над файлами.
8. Как скачивать и сохранять файлы по ссылке с чужого облака к себе.
Ниже вы можете посмотреть мой видеоурок по использованию Яндекс.Диска онлайн:
Как начать пользоваться Яндекс.Диском?
Место под хранение ваших файлов
Новым пользователям Диска дается 10 гб места. Это пространство можно расширить бесплатно и платно. Справа вверху есть надпись о том, сколько места на вашем Диске, нажмите на нее, чтобы узнать, как увеличить пространство.
Бесплатно, приглашая друзей – за 1 человека дается 512 мб (что-то типа партнерской программы). Всего таким образом можно расширить Диск еще на 10 гб.
Важно: 512 мб засчитается вам, если человек не просто зарегистрирует аккаунт, а установит приложение Я.Диск.
Также Яндекс может дарить дополнительное место в рамках акций и т.п. Например, на День рождение почты, то есть, когда пройдет год после регистрации вашего ящика.
Кроме того, дополнительное пространство на Диске можно приобрести за деньги:
+10 гб – 30 рублей в месяц.
+100 гб – 80 рублей в месяц.
+1 тб – 200 руб. в месяц.
Пройдемся по основным элементам интерфейса Яндекс.Диска.
По центру отображаются все ваши файлы, которые вы загрузили на Диск, а также созданные папки и документы. Чуть выше панель с последними добавленными файлами, которую можно скрыть.
Справа информация о занятом месте на Диске и ссылки на приложение для компьютеров и мобильных устройств. Выше есть иконки колокольчика и шестеренки. Первая отображает уведомления, а с помощью второй, как раз, можно настроить какие уведомления отображать – это могут быть оценки и комментарии к вашим файлам с публичным доступом, изменения в папках с общим доступом и др.
Слева находится панель с разделами. О каждом вкратце расскажу далее.
Файлы – то, о чем мы говорили выше. Здесь отображаются все загруженные и созданные на Яндекс.Диске файлы.
Лента – здесь отображаются ваши действия на Диске, а также действия, которые вы совершили на Дисках других пользователей – то есть, что то сохранили себе с другого Я.Диска, перешли по ссылке, которой с вами поделились, информация о лайках, комментариях к этим ссылкам, а также к вашим ссылкам.
Все фото – сюда вы можете загружать свои фотографии с компьютера или мобильных устройств (установив приложение), а также импортировать фото из соцсетей.
Выделив фото галочкой, вверху появятся дополнительные действия – возможность создать альбом, либо добавить в существующий, а также поделиться ссылкой на фото, загрузить его в соцсети, удалить, переместить, скачать, отредактировать (при выборе этой опции фото откроется в редакторе Яндекса и вы сможете над ним поработать).
Альбомы – здесь вы можете создать альбом из добавленных фотографий и поделиться этим альбомом по ссылке.
Общие папки – в этом разделе отображаются папки с совместным доступом, о нем поговорим отдельно.
Ссылки – здесь находятся все файлы с вашего Диска, которыми вы поделились публично (включили ссылки).
История – здесь, как и отчасти в ленте, отображаются совершенные вами действия на Диске.
Корзина – содержит файлы, которые вы удалили с Диска. Из корзины файлы можно восстановить или удалить окончательно, чтобы они не занимали место в облаке.
Фотокамера – здесь сохраняются фото, автоматически загруженные с компьютера или мобильного устройства (при установленном приложении Яндекс.Диск).
Фото из соцсетей – импортированные из ваших социальных профилей фото.
Я.Картинки – сюда можно сохранять изображения, которые вы нашли через поиск Яндекса.
Почтовые вложения – все те файлы, которые вы прикрепляли к письмам при отправке.
Загрузки – папка, в которой находятся файлы, сохраненные вами с Дисков других пользователей.
Как загружать файлы на Яндекс.Диск и открывать на них ссылку?
Небольшие файлы – документы, видео, картинки, архивы с файлами и т.д. вы можете загружать через веб-интерфейс.
Если у вас на компьютере есть папка с файлами, которую вы хотите целиком закачать на Диск, то для начала заархивируйте ее. Так как веб-интерфейс не позволяет загружать папки.
Увесистые файлы (в частности больше 2 гб) загружаются путем синхронизации установленного на компьютере приложения и облака.
Также с недавних пор появилась возможность оставлять лайки и комментарии к файлам по ссылке. Она доступна только для тех, кто авторизован в своем Яндекс-аккаунте (почте).
Как создавать документы в облаке?
К примеру, в созданные папки можно перемещать файлы и упорядочивать их, как вам удобно.
Папки с совместным доступом
Если вы откроете полный доступ другому пользователю к какой-либо папке – он сможет не только просматривать ее содержимое, но и добавлять в нее свои файлы, а также редактировать документы, которые вы туда добавили. Точно так же, как и вы, сможете редактировать добавленные им документы. То есть, это совместная работа над документами в облаке.
Приглашенный получит соответствующее письмо на свой ящик:
А вы получите письмо о том, что приглашение принято.
Выделив мышкой эту папку у себя, вы будете видеть приглашенного участника, а рядом с его почтой будет стоять зеленая галочка.
На свой ящик пользователь получит письмо о закрытии доступа к папке.
Действия над файлами и папками в Яндекс.Диске
Мы уже рассмотрели, как открыть ссылку на файл, а также как настроить доступ к папке. Теперь рассмотрим другие действия над файлами и папками в Яндекс.Диске.
Рядом будут еще три иконки – скачать, удалить в корзину и троеточие. Нажатие на троеточие откроет еще несколько опций – скопировать, переместить и переименовать файл. Кроме того, перемещать файлы на Диске можно простым перетаскиванием их мышью в нужную папку или в корзину для удаления.
Что касается скачивания – это может пригодиться для редактирования файлов и содержимого архивов, которые нельзя изменить непосредственно в облаке. Вы скачали, произвели замену на компьютере, а затем обратно все загрузили на Диск с тем же названием. Тогда открытая ссылка на этот материал не поменяется, а просто произойдет замена содержимого. Такие документы, как Ворд, Эксель или PowerPoint можно редактировать непосредственно на Диске.
Для групповых действий вы просто отмечаете галочкой нужные файлы и папки. Если, к примеру, нужно выделить все файлы на Диске разом, то вы отмечаете галочкой первый, затем удерживая клавишу Shift, последний – они выделяются все, и вы сможете выбрать нужное действие.
Как скачивать и сохранять файлы по ссылке с чужого облака?
Если файлы слишком объемные, то скачивать их удобнее и быстрее через загрузчики, например Download Master. Правда, при скачивании с Диска у загрузчика есть свой нюанс, о чем рассказала в отдельной статье.
Итак, в этой статье мы рассмотрели основные моменты работы с Яндекс.Диском онлайн. Для тех, кто впервые столкнется с этим инструментом, получилось хорошее руководство.
Спасибо за внимание!
Буду рада ответить на ваши вопросы в комментариях.
Хорошо, когда есть ресурсы, позволяющие постоянно не носить информацию с собой на флешке. А еще, если флешка осталось дома или еще хуже утеряна или сломана. Также, когда весь творческий коллектив может вносить изменения и поправки в какой-то файл.
Общий доступ в Яндекс Диске
Теперь проще создать на Яндекс Диске папку, файл доступный всем для скачивания и работы. Как же это все осуществить?
Тут нужно для начала установить и настроить саму программу. Обо всем этом по-порядку.
Установка Яндекс Диска
Способов установки несколько: можно скачать с официального сайта или поискать на других ресурсах. Я расскажу о самом проверенном – через разработчика.
- Тут, как и в любой другой программе, логин, пароль либо авторизация через существующий почтовый ящик, пройдя, вы внутри приложения;
- Единственный момент, что может вас смутить – подтверждение через номер мобильного телефона;
С подтверждение через мобильный номер можно разобраться через секретный вопрос с вводом ответа на него
Настройка и создание публичных данных
Настройка приложения происходит либо через установленное приложение, либо через браузерную версию. Мне удобнее работать в браузерной версии программы, там чуть больше настроек, чем в скаченной версии и приглашать друзей проще.
Как видите сейчас удобно работать с облаком, хранить в нем нужную информацию, фото, музыку которыми можно воспользоваться в любом месте, в публичные папки можно сбрасывать доступные всем файлы. И даже если вам станет мало места, его всегда можно приобрести.
Читайте также:

