Как сделать копию на принтере workcentre 5222
Добавил пользователь Алексей Ф. Обновлено: 20.09.2024
Современная оргтехника (расшифровка значения) выполняет разные операции с изображениями, текстами. Преобразовывает их, корректирует, а затем распечатывает. Цель этой статьи – помочь читателю разобраться с тем, как сделать ксерокопию на принтере. А также будут рассмотрены особенности таких известных моделей как Canon, HP, Epson. Еще будет дан лайфхак – как отксерокопить документы на компьютер, если устройство не имеет функции ксерокса, но может сканировать или имеется отдельный сканер.
Выполнение копирования на принтерах со встроенным ксероксом
Если печатное устройство имеет функцию ксерокса, то для того, чтобы снять копию, нужно выполнить несколько простых действий:
- Подключить принтер к сети.
- Положить бумагу в специальный лоток для нее.
- Поднять верхнюю крышку, положить на рабочую стеклянную поверхность нужный документ или фотографию.
Обратите внимание. Документ ложится той стороной, которую нужно отксерокопировать. Его стоит выровнять, ориентируясь по меткам, нанесенным вокруг поверхности.
- Закрыть крышку.
- Нажать кнопку на панели принтера, предназначенную для цветной либо черно-белой ксерокопии.
Количество ксерокопий документа, которые можно сделать за 1 раз, зависит от модели печатающего устройства или его функциональности. Например, некоторые принтеры не печатают за 1 раз более 20 копий.
Во время ксерокопирования нельзя открывать крышку, поскольку изображение с текстом будут искажены, а на самой бумаге появятся затемненные пятна.
Как из принтера и сканера сделать ксерокс?
Если печатное устройство не имеет встроенной функции ксерокса, но есть возможность сканирования документа, то можно сканер переделать в копир. Для этого, выбранный документ размещается на рабочей поверхности оборудования, сканируется, обрабатывается на компьютере, отправляется обратно на принтер для печати.


Особенности ксерокопирования в моделях разных производителей
Принцип работы большинства моделей принтеров ничем не отличается друг от друга. Поэтому особых проблем с ксероксом у пользователя не должно возникать. Но в некоторых устройствах есть свои особенности, которые стоит учитывать при работе с оборудованием. Ниже читатель познакомится с наиболее известными моделями печатающей техники и их нюансами.
Техника марки HP отличается надежностью, многофункциональностью и простотой в работе. Она подходит как для офисов, так и для дома. Во многие модели встроена функция автоматической подачи бумаги, поэтому документ располагают не на рабочей поверхности сверху, а в лотке для листов. Причем документ размещают вверх той стороной, с которой нужно снять копию.

Максимальное количество листов, которые можно положить в лоток – около 35 штук. Но устройство может копировать документ только с одной стороны. Для ксерокопирования второй стороны нужно переворачивать листы в лотке. Если функции автоматической подачи бумаги в оборудовании нет, то оригинал кладут на стеклянную поверхность и ксерокопия проходит по стандартному принципу. На оригинале не должно быть мусора, грязных пятен, помятостей, потёртостей или царапин. Иначе копии получатся низкого качества.
Epson
Чтобы снять копию с оригинала на принтере модели Epson, необязательно подсоединять устройство к компьютеру. Оно может работать самостоятельно в автономном режиме. Для ксерокса должен применяться качественный оригинал. Подходят как обычные листы, так и фотобумага. Если документ имеет большую толщину в результате чего крышка не закрывается, то ее можно снять, а по окончании процесса копирования, установить на место.

Если во время ксерокопирования, принтер оповещает об истощении запаса чернил, то работу можно продолжать вплоть до окончательного израсходования красящего вещества. Текст по-прежнему будет четким и ярким.
Canon
Работа на оборудовании модели Canon схожа с предыдущими марками. Техника многофункциональна и способна выполнять несколько задач одновременно. Canon имеет долгий срок службы и качественные детали оборудования. Одной заправки картриджа хватает на то, чтобы сделать около 5 тыс. копий. Аппарат может передавать не только основные цвета, но и полутона.
Пользователь может воспользоваться режимом AutoOff, если техника долгое время не работает – в целях экономии энергоресурсов, а также режимом двусторонней печати – для быстрой и экономной работы.
Вывод
Итак, в принципе, модель мало чем отличается от остальных представителей печатающей техники для средних офисов. Она объединяет в себе принтер, сканер, копировальный и факсимильный аппарат. Также ничего выдающегося не преподносит нам печатающая система устройства, так как максимум, который она может выжать из себя на протяжении месяца, равняется 70000 страницам, а это типичный уровень для подобных машин. Единственное, что с натяжкой можно назвать особенностью Xerox WorkCentre 5222 – поддержка большого формата А3, что не так уж и часто встречается в среднеофисных МФУ.
Технические характеристики трех основных модулей также не очень впечатляющие, но все же их будет вполне достаточно для работы в небольшой компании или отделе. Так, принтер устройства за одну минуту распечатывает около 22 страниц А4 или 13 листов формата А3. Разумеется, перед этим придется подождать выхода первого отпечатка, на изготовление которого уходит 12 секунд. А вот разрешение печати хорошее – 1200 х 1200 точек на дюйм.
Копировальный аппарат немного скромнее в плане качества результата, так как разрешение копирования составляет 600 х 600 dpi, но шустрее в воссоздании широкоформатных документов. В скорости тиражирования листов А3 копир на один лист перегоняет принтер, а вот со стандартным размером бумаги работает в таком же темпе. Кроме этого время выхода первой копии заметно меньше и не превышает 4 секунд.
Сканирующий модуль оцифровывает изображения в монохромном режиме с разрешением 600 х 600 точек на дюйм, однако за одну минуту он успевает обработать до 55 оригиналов формата А3. Кроме этого он обладает всеми необходимыми функциями для удобного сохранения сканов, а именно: Scan to Mailbox, Scan to FTP&SMB, Scan to E-mail и Scan to PC.
А теперь коротко пройдемся но основным характеристикам модели. Для начала следует остановить внимание на двух фирменных технологиях, реализованных в Xerox WorkCentre 5222. Речь идет о платформе Xerox Extensible Interface Platform, предназначенной для стандартизации и автоматизации типичных рабочих процессов, то есть оптимизации производительности труда всего коллектива; а также Xerox CentreWare – для удобного удаленного администрирования. Другими словами, с помощью этих программ МФУ можно интегрировать в любую бизнес-структуру и подогнать его настройки под индивидуальные потребности компании.
Не менее полезным в повседневном использовании будет встроенное устройство для подачи двухсторонних документов, а также минимальный набор финишных приспособлений, рассчитанный на обработку 500 страниц, из которых 50 аппарат может скрепить степлером.
Управление печатными носителями выполняется при помощи вместительных входных и выходных трактов. В целом базовая загрузочная способность МФУ составляет 1100 страниц, а максимальная – достигает 2100 листов. На выходе расположена кассета, готовая на раз принять 500 отпечатков стандартной плотности. Но поскольку устройство совместимо с разными типами материалов (прозрачные пленки, конверты, этикетки, наклейки и проч.), плотность которых может варьироваться от 60 г/м? до 215 г/м?, реальное количество листов, помещающихся в лотки, может заметно меняться.

Ясное дело, что для Xerox WorkCentre 5222, как и для любого печатающего аппарата, кроме новой партии чистой бумаги, необходимы и другие расходные материалы. В этот раз понадобится один монохромный картридж 106R01413 и один фотобарабан. Первый расходник способен распечатать около 20000 страниц, а второй – проработает приблизительно 50000 отпечатков.
А вот внешний вид у Xerox WorkCentre 5222 очень интересный. Казалось бы, простой фокус – на светлом фоне выделить один яркий акцент – а в результате такая техника смотрится действительно стильно, украшая офисное помещение. К слову, несмотря на то, что корпус устройства выполнен из светлого пластика, он остается практичным, поскольку матовая поверхность не боится ни пятен, ни мелких царапин, и долгое время выглядит достаточно презентабельно.
Многие люди придерживаются ошибочной точки зрения, что с помощью принтера можно заниматься только распечаткой файлов. Однако многофункциональные устройства нового поколения позволяют также справляться с ксерокопированием документов.


Основные правила
Чтобы иметь возможность в любой момент сделать ксерокопию на принтере, потребуется изначально приобрести современное устройство, обладающее функцией копирования или же сканирования. Как правило, такое МФУ одновременно является и сканером, и ксероксом, и принтером. Передавать отсканированные данные на компьютер могут как лазерные, так и струйные устройства.
Обычно наличие такой возможности определяется по внешнему виду принтера – если в его верхней части имеется крышка, под которой располагается стеклянная поверхность, значит, пользователю удастся получить копию.




Как ксерокопировать?
Перед тем как копировать на принтере документ, необходимо правильно подготовить используемое устройство. Первое, что нужно сделать – это проверить, подключен ли принтер к ПК или ноутбуку. Как правило, для этого используется USB-кабель, не всегда входящий в комплект и приобретаемый дополнительно.
Затем принтер подсоединяется к электросети, после чего активируется его кнопка питания. В дисковод компьютера вставляется диск, на котором содержится программное обеспечение копировальной машины. В последнее время альтернативой ему является флешка с драйверами, идущая в комплекте с самим принтером.
В том случае, когда диск отсутствует, необходимо зайти на сайт производителя, ввести в поисковом окне полное название своего устройства и скачать наиболее актуальный драйвер. Ориентироваться следует на файлы с расширением exe. Когда драйверы установятся, операционная система, скорее всего, сама их опознает.
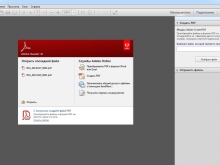
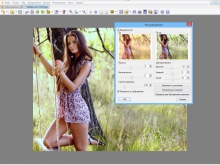
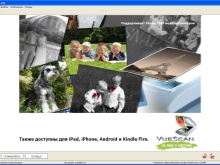
Документы и фото
Для того чтобы отксерокопировать фото и документы, помимо заправленного МФУ, потребуется подходящая бумага. В принципе, все происходит следующим образом.



Количество нажатий основной кнопки обычно определяет, сколько получится дубликатов документа: как правило, от 1 до 20 за один раз.
Возможен также вариант использования клавиш в виде стрелочек. Для смены формата бумаги чаще всего активируется кнопка Paper. Существует также возможность расположить на одном листе несколько копий документа. После окончания работы получившиеся копии извлекаются из соответствующего лотка, а исходник достается из сканирующего отсека.
Более детальную инструкцию можно рассмотреть на примере принтера Canon.
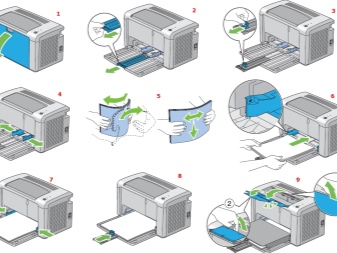

Необходимо добавить, что осуществить ксерокопирование можно и более сложным путем – отсканировать документ, после чего распечатать отредактированную версию.
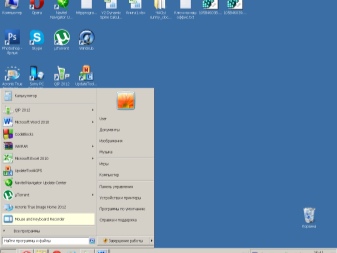
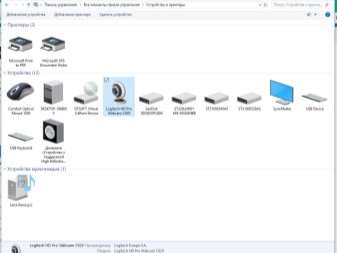
Перед началом работы следует также оценить несколько базовых параметров. Во-первых, DPI при обработке текстового документа не должен выходить за границы 300-400.
Чем выше данный показатель, тем четче получается картинка, но сама процедура сканирования займет немного больше времени. Во-вторых, проверить следует насыщение цветом или цветность. Как правило, выбор делается между черно-белым текстом, серым и цветным. Чем выше данный показатель, тем дольше будет происходить процесс сканирования.


Паспорт
Паспорт кладется ксерокопируемой стороной на стекло таким образом, чтобы от края сохранялся отступ, равный 3-5 сантиметрам. Закрыв крышку устройства, необходимо нажать пусковую кнопку. Работа в правильной программе позволит при помощи рамки выделить необходимую область, оставив пустые поля за границей рабочей зоны.
Возможные проблемы
Если принтер плохо печатает, то в первую очередь следует проверить, соблюдаются ли правила эксплуатации. Речь в данном случае идет о возможных температурных колебаниях, уровне влажности воздуха, а также заправленности МФУ, то есть количестве чернил. Устройство важно регулярно очищать от пыли и загрязнений, а также необходимо контролировать состояние печатающей головки.
Стекло, являясь наиболее чувствительной деталью, должно максимально защищаться от царапин, грязи и потертостей, иначе качество оцифрованного материала значительно снизится. Кроме того, время от времени поверхность следует протирать мягкой тканью, к примеру, из синтетической замши.
Используемая бумага также должна быть очищена от пыли и грязи. Кроме того, не приветствуется наличие на ней кусочков скотча или скрепляющих элементов. Ярко выраженные отпечатки пальцев лучше убрать ластиком или же фланелевой тканью.
Во время работы ни в коем случае нельзя давить на стеклянное покрытие. При уборке следует избегать большого количества порошка, царапающего поверхность, а также избытка влаги, способного намочить устройство.
В том случае, когда принтер не справляется с созданием ксерокопии, причина может заключаться в том, что программа банально не отвечает. Чаще всего вопрос решается обычной перезагрузкой принтера. Если это не сработало, можно отключить устройство, подождать минимум минуту и включить его снова.
Необходимо добавить, что сканер может функционировать в сервисном режиме, но ксерокопировать он в это время не будет. Активировать данный режим, к примеру, у МФУ Canon, получится, если пять раз нажать клавишу сброса настроек.
Иногда документ не удается скопировать по той простой причине, что устройство в данный момент выполняет другую задачу, к примеру, находится в ожидании распечатываемого документа.
Для того чтобы оперативно отксерокопировать, можно отменить предыдущую задачу и перейти к актуальной либо же просто дождаться завершения последней.
Перед тем как нести принтер в ремонтную мастерскую, стоит попробовать подсоединить его к другому компьютеру, вновь установить драйверы и попытаться отксерокопировать документ.
О том, как сделать копию двухстороннего документа, расскажет следующее видео.

Перед приобретением Xerox WorkCentre 5222 Printer/Copier по самой низкой цене, изучите характеристики, видео обзоры, плюсы и минусы модели, отзывы покупателей.
Видео обзоры Xerox WorkCentre 5222 Printer/Copier
Характеристики Xerox WorkCentre 5222 Printer/Copier
Основные характеристики *| Устройство | принтер/копир |
| Тип печати | черно-белая |
| Технология печати | лазерная |
| Размещение | напольный |
| Область применения | средний офис |
| Количество страниц в месяц | 70000 |
| Максимальное разрешение для ч/б печати | 1200x1200 dpi |
| Автоматическая двусторонняя печать | есть |
| Максимальный формат | A3 |
| Время выхода первого отпечатка | 12 c (ч/б) |
| Скорость печати | 22 стр/мин (ч/б А4), 13 стр/мин (ч/б А3) |
| Скорость копирования | 22 стр/мин (ч/б А4), 13 стр/мин (ч/б А3) |
| Шаг масштабирования | 1 % |
| Максимальное разрешение копира (ч/б) | 600x600 dpi |
| Время выхода первой копии | 4.3 с |
| Изменение масштаба | 25-400 % |
| Максимальное количество копий за цикл | 999 |
| Емкость лотка ручной подачи | 100 лист. |
| Вывод бумаги | 500 лист. (стандартный) |
| Подача бумаги | 1100 лист. (стандартная), 2100 лист. (максимальная) |
| Тип картриджа/тонера | 106R01413 |
| Печать на: | карточках, пленках, этикетках, глянцевой бумаге, конвертах, матовой бумаге |
| Количество картриджей | 1 |
| Ресурс ч/б картриджа/тонера | 20000 страниц |
| Плотность бумаги | 60-215 г/м2 |
| Ресурс фотобарабана | 50000 страниц |
| Процессор | PowerPC |
| Частота процессора | 333 МГц |
| Объем памяти | 512 Мб, максимальный 512 Мб |
| Емкость жесткого диска | 40 Гб |
| Интерфейсы | Ethernet (RJ-45), USB 2.0 |
| Веб-интерфейс | есть |
| Поддержка PostScript | опционально |
| Поддержка | PostScript 3, PCL 5e, PCL 6 |
| Габариты (ШхВхГ) | 640x1114x654 мм |
| Уровень шума в режиме ожидания | 22 дБ |
| Особенности | опция факса, сканера; двустороннее устройство автоподачи оригиналов емкостью 75 листов; опционально: интегрированный финишер на 500 листов, степлирование по 50 страниц максимум одной скрепкой |
| Отображение информации | ЖК-панель |
| Поддержка ОС | Windows, Linux, Mac OS |
| Уровень шума при работе | 56 дБ |
| Вес | 108 кг |
* Точные характеристики уточняйте у продавца.
После скачка напряжения в офисе перестала работать функция отправки сканов в почту. Все настройки прописаны правильно, всё должно отправляться, но после нажатия на большую зелёную кнопку ничего не происходит. Сканы в сетевой ресурс работают, в почту нет. Навёл у коллег справки и оказалось, что этот случай не уникальный. Аппарат боится скачков напряжения и вылетает что-то на материнской плате. Бывает, что умирает жёсткий диск. Поэтому бекап настроек и книги почтовых адресов обязательно должны быть сделаны после настройки аппарата. Проблему со сканами в почту помог решить сброс настроек аппарата к default, после чего залил на него бекап настроек и книгу адресов. Тогда сканы в почту заработали. Но появился ультразвуковой писк в области материнской платы. Уже почти год пищит, но работает всё исправно. Вывод - аппарат надо ставить под стабилизатор или ИБП. Решение для сканов в почту через gmail - stunnel. Работает под Linux и под Windows, у меня он сначала жил под Centos 7, потом под Windows 7. Сканы в почту через gmail работают быстро и стабильно. Теперь о самом интересном. Фьюзер рассчитан на 175 тыс. стр. Это количество он должен отходить честно (!). У меня он прошёл примерно 214-218 тыс. и начались проблемы. По началу застревала бумага в печи, позже она стала застревать чаще, позже начались гармошки, позже их стало ещё больше. Всё это длилось до тех пор пока не был заменён тефлоновый вал. На нём уже были борозды, которые и стопорили бумагу. С ним отдельная история. Оригинальные тефлоновые валы найти очень сложно. Был поставлен неоригинальный, который отличался по цвету и толщине стенок. Оригинальный снизу на фото, неоригинальные валы бывают разных цветов. Стенки реплики более толстые и поэтому с трудом прогревается до рабочей температуры. Принтер выдаёт ошибку 010-327 и не печатает. Ещё причиной возникновения этой ошибки могут быть загрязнения (тонерный нагар) на термисторах, а также их неплотное прилегание к поверхности вала. Вывод: если сломалась печь ставьте новую
У нас три таких аппарата, работают несколько лет. Всё хорошо, но несколько раз в день они перестают печатать. Со стороны компьютера в это время состояние принтера "Требуется вмешательство". Лечится открыванием-закрыванием боковой крышки или, в особо тяжелых случаях, выключением-включением аппарата. Очень напрягает. В сервис обращался, не помогли. Пробовал разные драйвера, обновлял прошивку, бесполезно.
У нас их в офисе 2 шт. им уже пошел 6 год, трудятся вместе с принтером XEROX PHASER 4600 DN. Отпечатано более 1100000 копий, это при условии жесточайшей эксплуатации. За одни раз без остановки приходилось делать копии около 1500 листов, это без остановок. На одном из них только один раз меняли печку, ну и конечно резиновые части аппарат ОНИ ПРОСТО СТИРАЮТСЯ. Мастер был удивлен когда число счетчика перевалило через 1 .МИЛЛИОН. Если кто читал мануал, там целая книга. Один из них простоял более месяца, отвалился датчик замятия бумаг, так не просто отвалился а расплавился, пришлось заказывать. Я бы их назвал не "рабочая лошадка",а "ВОИН"-ами. Я ПРОСТО В ВОСТОРГЕ. Пойду прогуляюсь, а то что то я.
После 2-х лет использования один из 3-х аппаратов помер, сгорела материнская плата. Пришлось списывать. Печатают и ксерокопируют действительно много, до 5-6 пачек в день уходит. Дорогие расходники, но себя оправдывают, блок тонера и блок печати чипированные, используем оригинальные. Сканирование возможно в почту, FTP, в папку на сервере, а при подсоединении к компьютеру по USB нет. Используем как сетевой принтер/сканер. Имеет свой встроенный жесткий диск, и зранит на нем распечатанные ранее документы, при утилизации данного аппарата придется его снимать.
В день прогоняем до полутора пачек бумаги, работает почти год без нареканий. Очень быстрый сканер - документы по 50 страниц сканирует за минуту.
Читайте также:

