Как сделать копию файла в тотал коммандер
Обновлено: 06.07.2024
Кто не знаком с популярным файловым менеджером Total Commander? Наверное найдутся и такие, но все же большинство пользователей ПК, с превеликим удовольствием работают с этим замечательным программным продуктом. Total Commander это прежде всего многофункциональный инструмент для работы с файлами, оснащенный огромным количеством плагинов и встроенных утилит, во много раз упрощающих пользователям ПК жизнь. Существует огромное количество настроек TC, возможность добавлять дополнительные модули(плагины), встраивать пользовательские приложения и синхронизировать работу этих самых приложений.
В общем, что зря повторяться, об этом замечательном файловом менеджере написано множество статей, кому интересно читайте статьи на Российском сайте о Total Commander.
Сегодня же я хочу познакомить вас, дорогие друзья, с маленькими хитростями по настройке и более продуктивному использованию Total Commander. Уверен, применив на практике эти полезные советы, вы по новому откроете для себя этот замечательный инструмент для повседневной работы.
Информация о размере файла или директории
Думаю многим будет полезно узнать, что нажав на файле или директории Ctrl+L, вы получите полную информацию о количестве файлов и директорий, информацию об общем размере и фактически занимаемом размере, а так же о размере, который выделенный файлы и директории займут на получателе (например флешке).
Запуск файлов одним щелчком
Если вы хотите запускать приложения и открывать файлы одним щелчком мыши (как это можно настроить в Проводнике Windows), поместите в файл wincmd.ini, расположенный в папке, где находится TC, в раздел [Configuration] следующую строку: SingleClickStart=1. Если этот оператор уже есть — проверьте, чтобы его значение было равно 1, и перезапустите Total Commander. Теперь файлы на панелях будут активизироваться при наведении на них указателя мыши, а запускаться — одним щелчком.
Имена файлов в буфер обмена
Довольно часто бывает нужно скопировать в буфер обмена имя текущего файла, чтобы затем где-нибудь вставить его (например в командной строке). Для этого необходимо на панели инструментов TC создать кнопку с командой cm_CopyNames_ToClip или cm_CopyFullNames_ToClip. Первая — для копирования только имени, вторая — для копирования полного имени файла, включающего путь к нему. Если будут выделены несколько файлов, то в любом текстовом редакторе можно быстро создать список из этих файлов. Чтобы скопировать и потом вставить не имя, а сам файл, воспользуйтесь стандартными комбинациями клавиш Ctrl+C и Ctrl+V.
Подсказки к кнопкам без задержки
По умолчанию время появления подсказки над кнопками в панели инструментов, кнопками дисков и т. п. установлено со значением равным 500, т. е. подсказки появляются через полсекунды. Можно легко ускорить этот процесс, для этого в файл wincmd.ini в раздел [Configuration] добавьте строку: ToolTipDelay=100, где цифра после знака равенства означает время задержки подсказки в миллисекундах. После перезапуска TC будет сразу подсказывать, что скрывается за выбранной кнопкой. Уменьшение времени задержки особенно полезно, если на панели инструментов расположено много кнопок-переходов в папки на дисках — выбор нужной кнопки будет происходить значительно быстрее.
Ускоряем переход в нужные каталоги
Нажав комбинацию клавиш [Ctrl]+[D], вы сможете быстро переходить в наиболее часто используемые каталоги. Если вы ранее не пользовались этой возможностью, то список каталогов будет пустым. В появившемся меню будет только два пункта: Добавить текущий каталог и Настройка. С помощью первого можно быстро добавить текущий каталог к списку часто используемых и дать ему содержательное имя, причем совсем не обязательно использовать его имя (предлагаемое по умолчанию) в качестве пункта меню. Вызвать это же меню можно и мышкой. Для этого нужно произвести двойной щелчок на заголовке панели, причем не важно, какой именно, — активной или пассивной.
Стандартные меню для файлов и папок
Total Commander можно настроить так, что вызов стандартного контекстного меню Windows для файлов и папок будет происходить сразу, как в Проводнике, а не через 2-3 секунды после удерживания нажатой правой кнопки мыши. Для этого необходимо включить опцию Конфигурация/Настройка/Операции/Выделение мышью и выбрать опцию Левой кнопкой (как обычно). Еще один способ, это в разделе [Configuration] файла wincmd.ini установить значение оператора UseRightButton равным 1.
Избавляемся от квадратных скобок.
Очень многих и меня в том числе раздражают скобки, которыми для какого то лешего обнесены директории (папки) на панелях TC. Для того чтобы убрать эти самые скобки, нужно всего лишь в файле wincmd.ini в разделе [Configuration] добавить строчку: DirBrackets=0
Быстро узнать размер каталогов
Удобный и быстрый поиск
Если вы при случайном нажатии вводите что-нибудь в командную строку, то поставьте в пункте настроек Operation (Операции) в поле Quick search (Поиск в текущем каталоге) галку в чек боксе Letter Only (Только буква). В этом случае вы не сможете ввести в командную строку что-нибудь при случайном нажатии на клаву, а также поиск необходимого файла будет осуществляться намного удобнее и быстрее.
Настраиваем копирование в фоне
Копирование файлов большого размера, занимает определенное количество времени и в таком случае удобнее производить эту процедуру в фоновом режиме. Для того чтобы копирование всегда осуществлялось в фоне необходимо в wincmd.ini в разделе [Configuration] добавить строчку: AlwaysCopyInBackground=1
Просмотр заархивированных html-страниц
Когда html-страница находится в архиве, то для ее просмотра совсем не обязательно предварительно распаковать все содержимое архива в отдельный каталог. Выберите любой html-документ и запустите его непосредственно из архива. Появится окно в котором TC вам предложит Закрыть, Распаковать и выполнить и Распаковать и выполнить все. Выбирайте последний пункт и TC распакует все содержимое во временный архив, а в вашем браузере откроется страница. Но что самое главное, все картинки и ссылки будут работающими! После завершения просмотра нажмите в TC ОК, и все распакованные файлы из временного каталога будут удалены.
Удаляем сплэш-окно при загрузке коммандера
Сплеш-окно это всплывающее окошко при запуске TC, на мой взгляд бесполезная фича от разработчиков, поскольку не только замедляет загрузку Total Commander, но и засоряет память вашего компьютера. Избавиться от этого прибамбаса довольно просто, для этого в файле wincmd.ini в разделе [Configuration] необходимо создать параметр: StartupScreen=0 и все, больше вас не будет напрягать это надоедливое окошко.
Создаем самораспаковывающийся архив
Наверняка многим и невдомек, с помощью TC очень просто и быстро можно создать самораспаковывающийся архив. Для этого на zip-файле нужно нажать сочетание клавиш Shift+F6 и переименовать расширение архива с zip на exe.
Быстрый способ очистки корзины
Когда открыто окно TC во весь экран, не очень удобно добираться до контекстного меню корзины. Существует отличное решение, если на кнопке F8 (Удалить) нажать правой кнопой мыши, то мгновенно контекстное меню, такое же как у корзины.
Расширенный просмотр каталога
Для того чтобы увидеть все файлы в текущем каталоге и во всех его подкаталогах одним списком необходимо установить курсор на выбранный каталог и нажать комбинацию клавиш Ctrl+B.
SHIFT+ F8 удаляет файл минуя корзину
Используя комбинацию из клавиш SHIFT+F8 Total Commander удаляет файл или папку целиком без сохранения копии для восстановления в корзине. Вы также можете достичь этого эффекта когда нажимаете SHIFT и бросаете файл на кнопку F8 панели функциональных клавиш.
Предупреждение: Восстановить удаленный файл ни какими средствами уже не возможно! Пользуйтесь осторожно…!
На сегодня пожалуй все. В этом обзоре, постарался рассказать о наиболее полезных настройках популярного файлового менеджера Total Commander, скрытых от глаз неискушенного пользователя. В статье использовал как свой опыт работы с TC, так и материалы по теме с Российского сайта о TC.
Именно на этом сайте, при желании вы всегда найдете ответы на вопросы по работе с файл-менеджером. Если у вас имеются свои наработки и маленькие хитрости в использовании TC, делитесь советами и наблюдениями в комментариях. Технологии не стоят на месте, всегда найдется что то новое и интересное.
BurnInTest тестирует стабильность и надёжность ПК, синхронно распределяя нагрузку на все подсистемы, позволяя осуществлять проверку скорости процессора, оперативной памяти, жестких дисков, CD/DVD приводов, звуковых и видеокарт, принтеров, сетевых соединений.
С Уважением, Андрей .
Буду всем признателен, если поддержите проект — добавив блог в исключения AdBlock и поделитесь ссылкой на запись в своих соц-сетях:
Всего комментариев: 8
vilik
На счет TC 8.0 так сразу ничего сказать не могу, все течет, все меняется, уверен, что найдется и для этой версии решение для удаления сплэш-окна при загрузке.
vilik
Специально проверил фишку с удалением сплэш-окна на TC 8.0, спешу заверить, все работает в лучшем виде ))))
Мой дорогй корреспондент!
Спасибо зв ваше время, ей-ей даже неловко.
Total указывает адрес wincmd Docs and Settings\Wilen\Application Data\GHISLER\wincmd.ini
У меня в компе по этому адресу нет GHISLER.
Поиск привел в папку, в котору я изначально скачал Тотал.
Там я поменял строку по Вашему совету, но это не сработало. Видимо это не активированный файл. А найти в установленных файлах этот ini не удается.
И что же теперь делать? Ложись и помирай?
В любом случае спасибо.
Вилик
В дополнение к моей предыдущей жалобе на неумение найти wincmd
я наткнулся в Configurations/Change Setting Files Directly.
Клик и открылся wincmd.
В первую же строку сразу после я и ввел
StartupScreen=0.
Перегузил командер в оидании чуда! Не тут-то было. Опять фиаско.
Сдаемся?
Вилик
vilik
Что то все у вас как то мудрено. Wincmd.ini изначально прописан в корневой папке программы, если ничего не меняли при установке, то по умолчанию TC ставится в Program Files. Подозреваю, что у вас не один файловый менеджер, или же остались следы от предыдущей версии. Просто снесите Тотал, зачистите все следы и поставьте заново. В папке программы найдите Wincmd.ini и измывайтесь над TC сколько душе угодно. Ну и не забывайте про регистрационный ключ(wincmd.key), конечно если таковой имеется))), сохраните его предварительно, потом поместите обратно в папку вновь установленной программы.
Удачи!
Спасибо за статью! Благодаря вашему совету по стандартному меню файлов и папок удалось убрать глюк с зависанием тотала при включении контекстного меню. Пользуюсь 8.52а на win 10.
Для определённых целей может потребоваться составить список файлов, содержащихся в папке. Если таковых немного, то задачу можно выполнить вручную без особых затруднений, но если в папке десятки, сотни или даже тысячи файлов, то пытаться составить их список вручную это бесполезная трата времени. Можно ли этот процесс как-то автоматизировать?

Автоматическое создание списка файлов
К счастью, функционал Windows и других программных решений, позволяет создавать списки файлов в папках в автоматическом порядке. Данные списки можно потом будет без проблем скопировать в текстовый файл и редактировать по мере необходимости.
Рассмотрим все имеющиеся способы создания такого списка.

- dir /b>spisok.txt Данная команда сохраняет только имена файлов в файл spisok.txt. Вы можете вместо него указать любое другое название, какое вам будет удобно, но учтите, что оно не должно содержать кириллических символов;
- dir /s>spisok.txt Сохраняет не только имена файлов, содержащихся в папке, но и имена папок и подпапок, которые могут быть расположена в основной папке.

Вариант 2: Использование BAT-файла
Данный способ тоже не отличается какой-либо сложностью, плюс даёт почувствовать себя немного программистом. Суть заключается в создании специального файла с алгоритмом, который выведет список всех элементов в папке в отдельный текстовый файл. Итак, рассмотрим инструкцию к этому варианту более подробно:

echo %date% %time% >spisok.txt



Содержимое данного файла также можно перенести в текстовый документ MS Word. Однако в этом случае проблем с кодировкой и неверным отображением кириллических символов не наблюдается.
Вариант 3: DirLister
Данное бесплатное ПО не требуется установки на компьютер и с его помощью вы можете создать список всех элементов в той или иной папке. Инструкция по её использованию выглядит следующим образом:
- Перейдите на официальный сайт разработчика и скачайте архив с программой.
- Распакуйте архив, вытащив от туда исполняемый EXE-файл.
- Запустите его.

Вариант 4: Total Commander
Total Commander – это популярный файловый менеджер, где пользователь может быстро получить и скопировать всю основную информацию о файлах, а также о содержимом папок. В данном случае получить список файлов, находящихся в папке, можно следующим образом:

Вариант 5: Браузер
Во всех современных браузерах, будь то Opera, Google Chrome, Yandex и т.д., есть функция просмотра содержимого папок и некоторых файлов, расположенных на компьютере.
Инструкция к этому варианту выглядит следующим образом:

Это были все способы, позволяющие вывести список содержимых в папке файлов в отдельный текстовый документ.
Откройте в одной из файловых панелей файл для распаковки (двойным щелчком на имени файла). В другой файловой панели откройте каталог назначения (тот, куда вы хотите поместить файлы). В исходном каталоге выделите файлы и/или каталоги, которые хотите распаковать. Нажмите F5 (Копирование). При этом откроется диалог распаковки файлов.
Если в открытом архиве нажать ALT+F9, то откроется другой вариант диалога распаковки. При этом будут распакованы ВСЕ файлы, удовлетворяющие введённой в диалоге маске, независимо от того, какие файлы были выделены.
Попытка непосредственно выполнить из архива операцию перемещения (F6) игнорируется. Для выполнения этой операции сначала скопируйте необходимые объекты, а затем удалите их из архива.
Чтобы распаковать все файлы из архива под курсором, просто нажмите ALT+F9. Total Commander имеет встроенные распаковщики для ZIP-, ARJ-, LZH-, RAR-, TAR-, GZ-, CAB- и ACE-файлов.
Упаковка.
Выберите файлы, которые хотите упаковать. Затем выберите команду Упаковать в меню Файлы или нажмите ALT+F5. Появится диалог, где вы можете выбрать параметры упаковки файлов. Введите нужное имя для файла архива, который хотите создать. После нажатия ENTER выбранные файлы будут упакованы в этот файл.
Чтобы переместить (удалить после упаковки) выделенные файлы, нажмите SHIFT при использовании клавиш ALT+F5 или при выборе команды меню Упаковать.
Добавление файлов к существующему архиву. Если вы хотите добавить файлы к существующему архиву, сначала откройте в одной из файловых панелей архив. Затем выделите в другой панели файлы и каталоги, которые собираетесь добавить. Нажмите F5, чтобы упаковать выбранные файлы. При этом появится диалог упаковки, нажатие ENTER запустит соответствующий упаковщик. TGZ-, GZ- и CAB-архивы стандартными средствами Total Commander изменить невозможно. При нажатии F6 выбранные файлы будут перемещены (удалены после упаковки).
Ограничение: Вы не можете добавить файлы в любой подкаталог архива, кроме случаев применения внутреннего ZIP-упаковщика или UC2. Однако у вас есть возможность добавить целые каталоги со всеми файлами. Вы можете выбрать, хотите ли сохранить упакованные файлы, включая их пути, или же только одни файлы. Чтобы добавить файлы в подкаталог с помощью внутреннего упаковщика или с помощью UC2, вы должны отделить подкаталог прямой (не обратной!) косой чертой ‘/’ !
Удаление файлов из архива.
Двойным щелчком откройте архив, из которого хотите удалить файлы. Выберите файлы и/или каталоги, которые вы хотите удалить, и нажмите F8 или DEL для их удаления.
Просмотр файлов в архиве . Чтобы отобразить файлы с помощью встроенного или внешнего просмотрщика, просто нажмите F3 (или ALT+F3), после чего файл распаковывается во временный каталог, а затем отображается просмотрщиком. После закрытия просмотрщика временный файл удаляется, а оригинальный архив остаётся неизменным.
В режиме быстрого просмотра можно просматривать текстовые файлы, содержащиеся в некоторых архивах (ZIP, ARJ, LZH и GZ), не входя при этом в сами архивы. Если текстовых файлов несколько, то сначала будет сделана попытка найти файл file_id.diz, далее приоритет имеют файлы, распознанные как текстовые и отвечающие шаблону read*.*, затем файлы с расширением .nfo, и, наконец, первый из обнаруженных файлов с расширением .txt. Если ни одного из указанных файлов в архиве нет, его содержимое показывается в двоичном представлении.
Редактирование файлов из архива
Для правки файла выбранным вами редактором просто нажмите F4. После запроса на помещение во временный каталог для правки файл автоматически распаковывается и будет вновь запакован в архив, если он был изменён редактором. Переупаковка НЕ будет работать с архивами TGZ, GZ и CAB! В таком случае изменённый файл не будет удален и останется во временном каталоге.
Другие функции, доступные в архиве.
С объектами в архиве можно выполнять и некоторые другие действия.
Допускается копирование файлов/каталогов по F5 из одного архива в другой. Фактически это совокупность двух операций — извлечения из исходного архива и упаковки в архив назначения. (Для всех форматов, кроме ZIP, должен быть подключён соответствующий архиватор с поддержкой упаковки).
Можно искать файлы и содержащийся в них текст непосредственно в архивах, если соответствующий формат архива допускает такую возможность. (Из стандартно поддерживаемых архивов эта функция не работает только в UC2).
Поддерживается сравнение содержимого исходного и целевого каталогов, а также сравнение файлов по содержимому. При этом могут сравниваться как архив и каталог, так и два архива.
Всем доброго времени суток и всяческих прочих разностей.
Небольшая заметка в блог, которая может немного упростить кому-либо жизнь в определенной ситуации, а точнее говоря спасти бесценное времени. Речь идет о ситуации, когда у Вас есть огромное количество подпапок в каждой из которых лежат файлы и все их надо скопировать в одну.

Как Вы понимаете, мышкой открывать каждую папку, чтобы потом тыркнуть скопировать (ну или перетащить), чтобы потом тыркнуть вставить в нужную, и так по кругу, достаточно, мягко говоря, накладно (особенно, если разных подпапок, скажем тысяча и более). А уж если в папках есть подпапки, а в них еще.. Ну Вы поняли.
Рассказываю как сделать это быстро и просто.
Чтобы Вы поняли о чем идет речь, есть вот такая вот каша из более чем тысячи папок в которых, собственно, тысячи файлов:
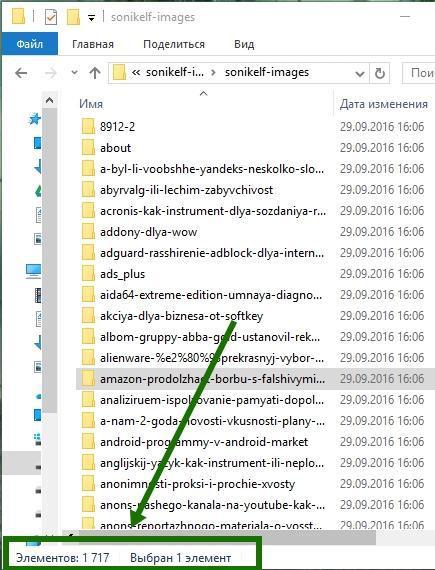
Нужно получить на выходе такую вот кашу из всех файлов, но в одной папке:
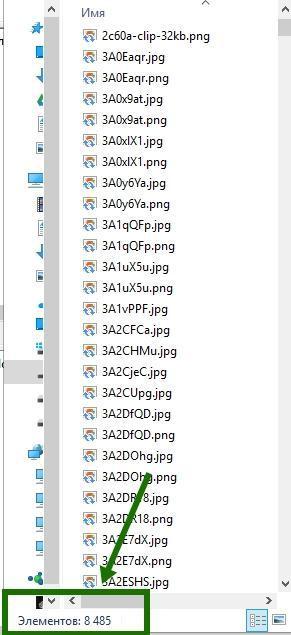
Можно сделать это консолью, но можно и поступить попроще. Скачиваем Total Commander , запускаем, открываем папку в которой лежат подпапки с папками, т.е верхнюю в структуре:
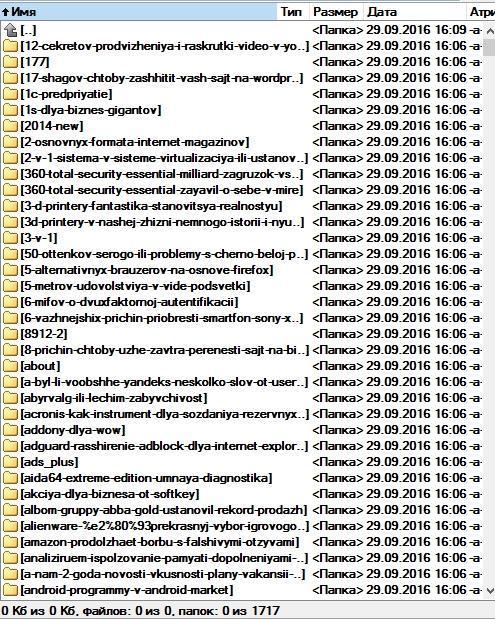
Нажимаем на клавиатуре Ctrl+B , чтобы отобразить все файлы во всех папках и подпапках, одним списком, т.е без папок, т.е содержимое:
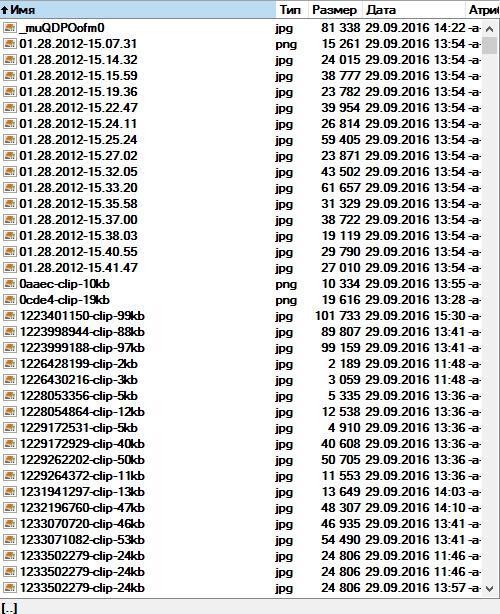
Используя, скажем, мышь или клавишу F5 (копирование) или клавишу F6 (перемещение) копируем в нужную нам папку.
На сим, собственно, всё, такая вот кратенькая заметка.
Авось кому-нибудь пригодится ;)
Белов Андрей (Sonikelf) Заметки Сис.Админа [Sonikelf's Project's] Космодамианская наб., 32-34 Россия, Москва (916) 174-8226
Читайте также:

