Как сделать копию документа на принтере brother dcp
Добавил пользователь Владимир З. Обновлено: 04.10.2024

КОПИРОВАНИЕ 2 1
Использование DCP в качестве
копировального устройства
DCP можно использовать в качестве копировального
аппарата, обеспечивающего создание до 99 копий
одновременно.
Создание одиночной копии документа
Нажмите на кнопку
Colour Start
Создание нескольких копий
Многократным нажатием кнопки
Number of Copies
установите требуемое число копий (до 99).
Нажмите на кнопку
для увеличения количества копий.
Нажмите на кнопку
для уменьшения количества копий.
Нажмите на кнопку
Colour Start
Прекращение копирования
Для прекращения копирования нажмите на кнопку
Копирование
Для прекращения копирования нажмите на кнопку
Для того чтобы увеличить/уменьшить количество копий,
можно также нажать и удерживать в нажатом положении
кнопку
Многие люди придерживаются ошибочной точки зрения, что с помощью принтера можно заниматься только распечаткой файлов. Однако многофункциональные устройства нового поколения позволяют также справляться с ксерокопированием документов.


Основные правила
Чтобы иметь возможность в любой момент сделать ксерокопию на принтере, потребуется изначально приобрести современное устройство, обладающее функцией копирования или же сканирования. Как правило, такое МФУ одновременно является и сканером, и ксероксом, и принтером. Передавать отсканированные данные на компьютер могут как лазерные, так и струйные устройства.
Обычно наличие такой возможности определяется по внешнему виду принтера – если в его верхней части имеется крышка, под которой располагается стеклянная поверхность, значит, пользователю удастся получить копию.




Как ксерокопировать?
Перед тем как копировать на принтере документ, необходимо правильно подготовить используемое устройство. Первое, что нужно сделать – это проверить, подключен ли принтер к ПК или ноутбуку. Как правило, для этого используется USB-кабель, не всегда входящий в комплект и приобретаемый дополнительно.
Затем принтер подсоединяется к электросети, после чего активируется его кнопка питания. В дисковод компьютера вставляется диск, на котором содержится программное обеспечение копировальной машины. В последнее время альтернативой ему является флешка с драйверами, идущая в комплекте с самим принтером.
В том случае, когда диск отсутствует, необходимо зайти на сайт производителя, ввести в поисковом окне полное название своего устройства и скачать наиболее актуальный драйвер. Ориентироваться следует на файлы с расширением exe. Когда драйверы установятся, операционная система, скорее всего, сама их опознает.
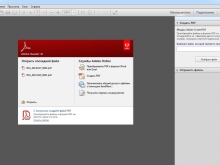
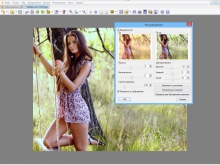
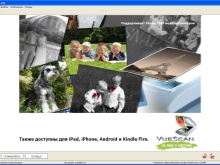
Документы и фото
Для того чтобы отксерокопировать фото и документы, помимо заправленного МФУ, потребуется подходящая бумага. В принципе, все происходит следующим образом.



Количество нажатий основной кнопки обычно определяет, сколько получится дубликатов документа: как правило, от 1 до 20 за один раз.
Возможен также вариант использования клавиш в виде стрелочек. Для смены формата бумаги чаще всего активируется кнопка Paper. Существует также возможность расположить на одном листе несколько копий документа. После окончания работы получившиеся копии извлекаются из соответствующего лотка, а исходник достается из сканирующего отсека.
Более детальную инструкцию можно рассмотреть на примере принтера Canon.
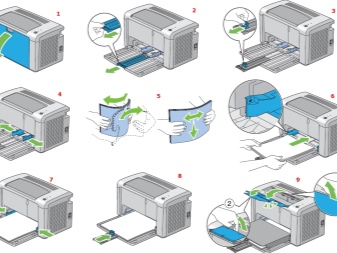

Необходимо добавить, что осуществить ксерокопирование можно и более сложным путем – отсканировать документ, после чего распечатать отредактированную версию.
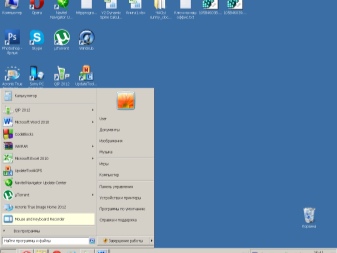
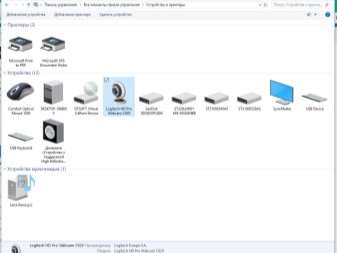
Перед началом работы следует также оценить несколько базовых параметров. Во-первых, DPI при обработке текстового документа не должен выходить за границы 300-400.
Чем выше данный показатель, тем четче получается картинка, но сама процедура сканирования займет немного больше времени. Во-вторых, проверить следует насыщение цветом или цветность. Как правило, выбор делается между черно-белым текстом, серым и цветным. Чем выше данный показатель, тем дольше будет происходить процесс сканирования.


Паспорт
Паспорт кладется ксерокопируемой стороной на стекло таким образом, чтобы от края сохранялся отступ, равный 3-5 сантиметрам. Закрыв крышку устройства, необходимо нажать пусковую кнопку. Работа в правильной программе позволит при помощи рамки выделить необходимую область, оставив пустые поля за границей рабочей зоны.
Возможные проблемы
Если принтер плохо печатает, то в первую очередь следует проверить, соблюдаются ли правила эксплуатации. Речь в данном случае идет о возможных температурных колебаниях, уровне влажности воздуха, а также заправленности МФУ, то есть количестве чернил. Устройство важно регулярно очищать от пыли и загрязнений, а также необходимо контролировать состояние печатающей головки.
Стекло, являясь наиболее чувствительной деталью, должно максимально защищаться от царапин, грязи и потертостей, иначе качество оцифрованного материала значительно снизится. Кроме того, время от времени поверхность следует протирать мягкой тканью, к примеру, из синтетической замши.
Используемая бумага также должна быть очищена от пыли и грязи. Кроме того, не приветствуется наличие на ней кусочков скотча или скрепляющих элементов. Ярко выраженные отпечатки пальцев лучше убрать ластиком или же фланелевой тканью.
Во время работы ни в коем случае нельзя давить на стеклянное покрытие. При уборке следует избегать большого количества порошка, царапающего поверхность, а также избытка влаги, способного намочить устройство.
В том случае, когда принтер не справляется с созданием ксерокопии, причина может заключаться в том, что программа банально не отвечает. Чаще всего вопрос решается обычной перезагрузкой принтера. Если это не сработало, можно отключить устройство, подождать минимум минуту и включить его снова.
Необходимо добавить, что сканер может функционировать в сервисном режиме, но ксерокопировать он в это время не будет. Активировать данный режим, к примеру, у МФУ Canon, получится, если пять раз нажать клавишу сброса настроек.
Иногда документ не удается скопировать по той простой причине, что устройство в данный момент выполняет другую задачу, к примеру, находится в ожидании распечатываемого документа.
Для того чтобы оперативно отксерокопировать, можно отменить предыдущую задачу и перейти к актуальной либо же просто дождаться завершения последней.
Перед тем как нести принтер в ремонтную мастерскую, стоит попробовать подсоединить его к другому компьютеру, вновь установить драйверы и попытаться отксерокопировать документ.
О том, как сделать копию двухстороннего документа, расскажет следующее видео.

Любительский

Содержание
Содержание
Недавно меня попросили выбрать многофункциональное устройство (МФУ) для небольшой организации. Поскольку объем печати предполагался небольшой, и количество пользователей не превышало два человека, то я не стал рассматривать высокопроизводительные устройства. Я выбрал лазерное МФУ Brother DCP-1602R.
Описание
В данном случае в приоритет ставилась компактность и возможность использования (при необходимости) сторонних расходных материалов. В плане выбора фирмы производителя я не сомневался. Опыт работы с устройствами фирмы Brother серий 23хх-27хх позволял надеяться на стабильную и долговечную работу и данного МФУ. К тому же, я был знаком с домашним принтером серии 16хх.
Устройство поставляется в цветной картонной коробке, которая имеет довольно прочную конструкцию. По бокам упаковки имеются прорези для переноски. Внутри, для предотвращения повреждений, содержимое упаковано в пенопластовые защитные вставки.

В комплект поставки входит МФУ, установленный в него фотобарабан, тонер-картридж стандартной емкости на 1500 страниц, диск с драйверами и программным обеспечением, дополнительный пластиковый элемент для работы с бумагой формата А5 и документация.

С одного из боков устройства нет ничего примечательного, кроме небольшого углубления снизу корпуса для переноски МФУ. С другой стороны, помимо этого, присутствует вентиляционная решетка. За ней находится вращающийся при работе устройства охладитель. При установке аппарата, следует расположить его так, чтобы было свободное пространство до стены со стороны вентилятора. Также, может кому-то из пользователей не понравится, если вентилятор будет дуть в его сторону.
На задней части устройства находится информационная табличка. На ней указан серийный номер устройства с символьном и штрих-кодовом отображении. Также на ней присутствует информация о том, что это МФУ является Class1 Laser Product.

Также, на задней стенке корпуса находится гнездо для подключения кабеля USB. Кабель питания у данного устройства не съемный. Длина кабеля питания не слишком большая.

С нижней стороны корпуса принтера виден лоток для бумаги. Устройство имеет 4 выступа-ножки. Передние пластиковые, а задние выполнены с прорезиненными вставками для предотвращения скольжения аппарата. Также снизу хорошо заметны выступы для переноски МФУ руками.

В верхней части устройства находится крышка планшетного сканера. При просмотре сверху заметно, что, не смотря на преобладающие квадратные формы устройства, края его скруглены. Рядом с крышкой сканера расположена площадка с кнопками панели управления и дисплеем.

Крышка сканера откидывается назад. Рядом со стеклом сканера на корпусе имеются обозначения для правильного расположения копируемых документов различных форматов.

Вся верхняя крышка вместе со сканирующим блоком и панелью управления может быть приподнята назад. Обычно это бывает необходимо при замене картриджа или фотобарабана.

Под ней расположена еще одна крышка, на которой есть откидная площадка, служащая для предотвращения падения бумаги на выходе из устройства. Под крышкой находится фотобарабан и тонер-картридж. Изначально тонер-картридж лежит в коробке отдельно, запакованный в серебристый непрозрачный пакет. Фотобарабан установлен сразу на своем месте и закрыт сверху защитным листом бумаги.

На этом листе напечатана инструкция с картинками как установить тонер-картридж в фотобарабан и поместить всю конструкцию в устройство. Та часть корпуса фотобарабана, которую можно брать руками, выполнена из зеленого пластика.
С краю фотобарабана присутствует подвижный пластиковый ползунок зеленого цвета. При его перемещении вправо и обратно по направляющим происходит очистка коронирующего провод внутри фотобарабана, осторожно подвигав зелёную лапку слева направо и справа налево несколько раз. Имейте в виду, если не вернуть ползунок в исходное положение, на напечатанных страницах может появиться вертикальная полоса.

Вокруг места установки фотобарабана и тонер-картриджа в корпусе МФУ имеются таблички, предупреждающие об опасности поражения электрическим током и высокой температуре, которую достигают после включения устройства некоторые его элементы.

Вся конструкция из фотобарабана и тонер-картриджа довольно компактная, в сравнении со старшими версиями МФУ Brother. Возможно, это связано с тем, что здесь максимальная емкость тонер-картриджа ограничена 1500 стр.

Внизу передней части находится откидная крышка, которая при открытия превращается в лоток для размещения бумаги максимального формата А4. Емкость лотка составляет 150 листов. В лотке предусмотрены передвижные ограничители, позволяющие использовать различные форматы бумаги, меньшего размера чем А4.

Основные характеристики
| Тип | МФУ лазерное |
| Цветность печати | черно-белая |
| Максимальный формат | A4 |
| Автоматическая двусторонняя печать | нет |
| Максимальное разрешение черно-белой печати | 2400x600 dpi |
| Скорость черно-белой печати (стр/мин) | 20 стр/мин (А4) |
| Время выхода первого черно-белого отпечатка | 10 сек |
| Оптическое разрешение сканера | 1200х600 dpi |
| Скорость копирования / Максимальное количество копий за цикл | 20 стр/мин / 99 |
| Емкость лота подачи / выходного лотка | 150 стр. / 50 стр. |
| Поддерживаемая плотность носителей | 65 - 105 г/м2 |
| Модель картриджей | Brother TN-1095 (1500 стр.) |
| Модель фотобарабана | Brother DR-1095 (10000 стр.) |
| Интерфейсы | USB |
| Совместимость | Windows (с версии XP и выше), Linux , Mac OS |
| Страна-производитель | Вьетнам |
| Гарантия АСЦ / Дополнительная гарантия производителя | 12 мес. / до 36 мес. |
Надежность модели 99.95%. Статистика составлена на основе более 10 000 продаж в сети магазинов DNS.
Панель управления
Панель управления на МФУ Brother DCP-1602R состоит из двухстрочного монохромного монитора и набора клавиш. Количество их невелико, но это и к лучшему. Все необходимое есть, а лишние клавиши только создают путаницу для обычного пользователя. Справа размещены самые большие кнопки "Старт" для начала запуска копирования и "Стоп/Выход" для прекращения выполнения текущего задания.

Левее находится кнопка Включения/выключения устройства в выемке корпуса. Учитывая ее небольшой размер, видимо предполагается, что выключать МФУ будут не слишком часто. Рядом расположены кнопки, отвечающие за опции копирование и сканирование. Левее находятся основные клавиши движения по пунктам меню: "+", "-", "ОК", "Очистить" (назад) и "Меню". По центру устройства находится дисплей и над ним наименование модели DCP-1602R.

При включении устройства до момента полной загрузки на дисплее появляется надпись "Подождите". Сразу после загрузки МФУ, оно находится в режиме копирования. На экране в этот момент высвечивается надпись "Копии стопкой" и количество экземпляров копий. В нижней части высвечиваются параметры копирования.

После выбора параметров копирования и нажатия кнопки "Старт" на экране появляется надпись "Укладка" и происходит процесс создания копий. Для запуска сканирования, необходимо нажать на соответствующую кнопку на панели. Далее процесс в целом похож на копирование, за исключением появления не бумажной копии на листе, а электронной на компьютере.

При нажатии кнопки "Меню" на дисплее начинают отображаться параметры устройства, которые можно изменить с помощью кнопок "+" и "-", затем подтвердить свой выбор кнопкой "ОК". Первым пунктом меню идут общие настройки МФУ. Подробно их описывать я не буду, поскольку их содержимое на русском языке и интуитивно понятное.

С помощью кнопок перемещения можно перейти на 2 пункт настроек "Копирование".

Третьим пунктом блока настроек идет "Принтер".

Четвертый пункт меню "Информация об устройстве" позволяет получить информацию о количестве напечатанных страниц, ресурсе фотобарабана и прочее.

Плюсы
3 года гарантии (1 год стандартной и 2 года дополнительной гарантии). Для дополнительной гарантии необходима регистрация устройства на сайте.
Большое количество драйверов для различных операционных систем, от старых до современных.

Компактная форма. Не занимает много места. Возможность работы с различными форматами бумаги.
Минусы
Не слишком большая емкость входного лотка.
Цена в этом году стремится вверх.
Отсутствие модуля автоматической двусторонней печати (дуплекса).
Итоговые выводы
Компактное лазерное черно-белое МФУ Brother DCP-1602R может быть использовано дома или в мелкой фирме. Объемы печати предусматриваются не очень большие. При необходимости, можно пользоваться альтернативными расходниками или заправлять тонер-картридж.

Принтер brother DCP-L2520DWR - это МФУ мой маленький домашний офис
Данный принтер, МФУ, был приобретен в Комусе примерно за 14250р в 2017 году. По итогам годового использования могу сказать, что очень довольна brother DCP-L2520DWR
Причиной покупки устройства данной марки послужил более чем 15летний опыт использования другого принтера brother 2030R. К сожалению, из-за времени у него подошел срок замены некоторых мелких деталей, решили не чинить, а купить новый принтер.
Внешний вид у МФУ brother DCP-L2520DWR достаточно компактный
Высота около 26.5 см, в глубину максимально возможно придвинутый к стене - от стены до края принтера 40 см, ширина по верхней широкой части 41 см.
Данное устройство выполняет следующие функции - печать, сканирование, копирование.
Лоток для бумаги расположен внизу. Отпечатанные листы аккуратно укладываются в нише (это удобно).
Наверху крышка для документов, которые требуется сканировать или откопировать.

Панель управления несколько неудобная, экран с информацией не подсвечивается:
К принтеру прилагались инструкции на 3-х языках - русский, украинский и казахский.


Настройка принтера простая. Были некоторые проблемы с настройкой печати по wifi, защита компьютера не пропускала что-то, но проблему решила путем настройки соединением проводом МФУ и ноутбука. Второй комп настроился без проблем по инструкции.
Старшие дети в восторге, что на brother DCP-L2520DWR можно отправлять документы с iphone. Например, студент получил задание на электронную почту, и прямо из айфона отправил на печать.
Очень удобна двусторонняя автоматическая печать. Причем МФУ предлагает разные варианты переворачивания листов

Сканирование и копирование - здесь все понятно, работает, как и другая подобная техника.
Тонер, установленный в МФУ перед продажей, имеет очень небольшой запас (у нас он закончился примерно через месяц). Об этом я знала заранее, и заказала сразу дополнительно еще и тонер.
Стоимость расходных материалов к brother DCP-L2520DWR - это его минус. Тонер обошелся мне в 3,3 тыс.руб. Покупала сразу на большое число копий.
Но даже с учетом дорогих расходников, я очень довольна МФУ brother DCP-L2520DWR
UPD. У МФУ протестировала вариант копирования и сканирования удостоверения в режиме 2 стороны на одном листе. Замечательная функция. Очень удобно делать копию удостоверения (например, водительских прав), не подгадывая как вставить лист бумаги. Brother DCP-L2520DWR сам подает себе бумагу при данном режиме, от пользователя лишь требуется перевернуть документ согласно инструкции и нажать start.
Читайте также:




