Как сделать копию bootcamp
Обновлено: 05.07.2024
Уже слишком поздно для резервного копирования вашего MacBook, когда вы не можете получить доступ к этим файлам. Даже если вы достаточно осторожны в отношении безопасности своего компьютера Mac, трудно сказать, можете ли вы защитить его внутренние данные. Другими словами, ваш Mac может быть атакован многими ситуациями, включая вредоносные программы, сбои системы, сбой обновления, случайное удаление и т. Д. Чтобы избежать этих неприятных случаев, вам лучше резервное копирование Mac в iCloud сделать копию.
Если вы хотите сделать резервную копию Mac без внешнего жесткого диска, то iCloud - одна из лучших программ для резервного копирования Mac. Вам не нужно готовить внешнее хранилище для резервного копирования Mac, поскольку iCloud предлагает бесплатное облачное хранилище 5GB и соответствующие планы. Поэтому в этой статье показано, как быстро и легко сделать резервную копию MacBook в iCloud.
Часть 1 : Зачем делать резервную копию MacBook на iCloud
Как уже упоминалось выше, в настоящее время цифровые устройства легко подвержены атакам вирусов и вредоносных программ, в том числе MacBook Pro или MacBook Air. Если вы не можете позволить себе потерю данных, тогда абсолютно необходимо сделать резервную копию MacBook Pro на внешнем жестком диске или в облачном хранилище. И эти два метода также широко используются большинством пользователей Mac для защиты данных MacBook.
Некоторые люди могут все еще задаваться вопросом, лучше ли резервное копирование Mac на внешний жесткий диск с помощью Дисковой утилиты или Time Machine. Ну, вы не можете отрицать преимущества резервного копирования MacBook на внешний жесткий диск, но вы также можете извлечь большую пользу из резервного копирования iCloud. Например, вы можете получить доступ к информации о резервном копировании по воздуху. Поэтому не имеет значения, хорошее ли состояние вашего внешнего жесткого диска или нет. И как только вы войдете в свою учетную запись iCloud, вы сможете восстановить данные любого продукта Apple напрямую. В результате вы можете переместить резервную копию Time Machine в iCloud для дальнейшего использования. И вот почему Mac нуждается в резервное копирование ICloud.
Часть 2 : Как сделать резервную копию MacBook в iCloud
Как только вы настроите iCloud для резервного копирования файлов на вашем Mac, он может работать автоматически. Кроме того, вы можете восстановить все данные из резервной копии iCloud на новый Mac по беспроводной сети. Несмотря на то, что в хранилище iCloud есть только 5 ГБ, вы можете обновить его с помощью гибкого плана управления. Поэтому использование iCloud для резервного копирования Mac без Time Machine прекращается.
Шаг 1 , Обновите свой Mac

Шаг 2 , Включите iCloud для резервного копирования MacBook

Шаг 3 , Включить настройки резервного копирования фотографий iCloud на Mac

Шаг 4 , Включить автоматическую загрузку в iTunes

Бонусные Советы : Резервное копирование и восстановление Mac с помощью Time Machine
Если вы хотите сделать резервную копию MacBook Air и MacBook Pro с помощью Time Machine, вы можете выполнить следующие действия, чтобы решить проблему.
Раздел 1 : Как сделать резервную копию MacBook на внешний жесткий диск
Шаг 1 , Настроить машину времени

Шаг 2 , Резервное копирование MacBook на внешний жесткий диск

Раздел 2 : Как восстановить Mac с помощью Time Machine Backup
Шаг 1 , Откройте окно, которое вы хотите восстановить
Шаг 2 , Восстановление MacBook с Time Machine

С помощью описанных выше методов резервного копирования системы и iCloud вы можете подробно обрабатывать ключевые моменты резервного копирования данных Mac. Если эти файлы действительно важны, вам лучше сделать резервную копию MacBook в iCloud и Time Machine одновременно. Вот и все, как сделать резервную копию MacBook в iCloud. Не стесняйтесь обращаться к нам, если у вас возникнут проблемы во время процесса резервного копирования и восстановления Mac.
У меня Macbook Pro, который имеет жесткий диск емкостью 750 ГБ. В настоящее время я использую Bootcamp для запуска Win 7. Если я хочу обновить жесткий диск до SSD, но сохраните мои вещи как со стороны OS X, так и со стороны Win 7, каковы шаги по ее поддержке?
Вот что я сделал бы (не делал это шаг за шагом, но у меня довольно много опыта с заменой дисков, копированием разделов и т. Д.):
- обменивайте диски (поместите SSD внутрь)
- убедитесь, что у вас есть внешний USB-отсек для текущего диска.
- первый тест: включается клавиша Alt, когда он звонит, выбирает внешний OSX и видит, можно ли загружать OS X с внешнего диска (это должно работать)
- note: вы не сможете загружать Windows с USB-накопителя (загрузка Windows с USB обычно невозможна)
- установите ОС X на SSD через загрузочный раздел восстановления (если у вас есть резервная копия машины времени, восстановите ее через установщик, это сохранит вам шаг копирования/миграции-помощника ниже).
- теперь загрузите OS X с внутреннего накопителя SSD.
- Извлеките и отсоедините USB-накопитель, чтобы убедиться, что bootcamp или Windows не будут работать с ним.
- запустите помощник bootcamp, чтобы освободить место для Windows (помощник загрузочного лагеря будет работать только на внутреннем диске и только на OS X устанавливается как отдельный раздел (плюс раздел восстановления из установки))
- установите минимальные окна, чтобы проверить, нормально ли они загружаются.
Дело в том, чтобы создать макет раздела на SSD, который распознаются как MacOS, так и Windows. Главное в том, что помощник bootcamp позволит вам сделать это только с оригинальной компоновки разделов OS X.
Теперь у вас должен быть SSD с новой ОС X и свежими Windows. Ваш другой диск все еще находится в исходном состоянии, поэтому вы всегда можете его вернуть.

Вы либо пришли к этой статье, потому что вы только что столкнулись с кошмарным сценарием, когда ваш Mac умирает на вас без резервной копии, или вы знаете кого-то, кто попал в такую ужасную ситуацию, с ним, и вы хотите убедиться, что это не так случилось с тобой. Или, может быть, вы просто суперорганизованы и хотите убедиться, что данные на вашем Mac находятся в безопасности и сохранены, что может быть или не быть результатом того, что вы ранее потеряли все. Независимо от причины, по которой вы хотите найти лучший способ резервного копирования вашего Mac, мы стремимся помочь вам составить план резервного копирования Mac.
Если вы только что потеряли все на своем Mac, потому что у вас не было резервной копии, посмотрите в этой статье некоторые идеи о том, как восстановить ваши данные с поврежденного диска.
В этой статье мы рассмотрим различные виды резервного копирования Mac, которые вы можете иметь, в том числе локальные проводные или беспроводные резервные копии, оперативные резервные копии, удаленные резервные копии и онлайн-резервные копии. О том, как удалить резервные копии Mac, мы расскажем в отдельной статье.
Мы рассмотрим лучшие решения для резервного копирования Mac, включая резервное копирование в iCloud или другой онлайн-сервис, такой как Dropbox, с использованием Time Machine или другого программного обеспечения для резервного копирования для локального резервного копирования (у нас есть подробная статья о том, как использовать Time Machine здесь) и различные службы удаленного резервного копирования, которые доступны вам, если вы хотите убедиться, что вы можете восстановить свои данные, если уничтожены как компьютерная, так и локальная резервная копия.
Почему вы должны сделать резервную копию вашего Mac
Мы, вероятно, проповедуем новообращенным здесь, но мы быстро разберемся с причинами, по которым вам действительно следует создавать резервные копии вашего Mac, в произвольном порядке:
- Потому что вы (или кто-то еще) может пролить напиток на ваш Mac.
- Потому что ваш диск может выйти из строя.
- Потому что восстановление данных с SSD может быть особенно сложным.
- Потому что вы можете потерять свой Mac.
- Потому что кто-то может украсть твой Mac.
- Вредоносные программы для Mac редки, но если вас поразят, вы сможете восстановить данные до заражения.
Есть также несколько побочных преимуществ, связанных с резервным копированием:
- Вы можете получить доступ к своим данным с другого устройства.
- Возможно, вы сможете получить доступ к более ранней версии документа.
- Если у вас есть новый Mac, вы можете легко восстановить все свои данные на нем, по сути, клонировать ваш старый Mac на новый.

Лучший способ сделать резервную копию Mac
Есть много способов сделать резервную копию своего Mac, но если бы вы выбрали только один способ сделать резервную копию Mac, какой это должен быть?
Что ж, самое простое и дешевое решение, вероятно, — создать резервную копию с помощью Time Machine, бесплатного программного обеспечения Apple для резервного копирования. Единственной сопутствующей стоимостью будет покупка внешнего диска, но, поскольку вы можете приобрести хранилище емкостью 1 ТБ менее чем за 40 фунтов стерлингов в наши дни, это не должно обанкротить банк. У нас есть список лучших жестких дисков здесь.
Time Machine — это хорошее решение, но лучшее ли это решение для резервного копирования? Лучшим решением может быть решение, которое не хранится в том же месте, что и ваш Mac, учитывая, что в случае пожара или затопления Mac и резервная копия могут быть уничтожены.
Мы рассмотрим некоторые из вариантов ниже, но наш совет не полагаться только на один из следующих!
Вариант 1: использовать Time Machine
Apple включает в себя собственное программное обеспечение для резервного копирования, Time Machine, как часть macOS. Это исключительно простое в использовании решение. Все, что вам нужно сделать, это подключить внешнее устройство хранения данных, жесткий диск или твердотельный накопитель и начать резервное копирование с помощью Time Machine. У нас есть полное руководство по использованию Time Machine для резервного копирования вашего Mac здесь.
Time Machine не просто создаст резервную копию вашего Mac, она будет хранить ежечасные резервные копии за последние 24 часа, ежедневные резервные копии за последний месяц и еженедельные резервные копии за каждый месяц, так что вы можете восстановить более раннюю версию документа, если вам это нужно.
Единственными реальными недостатками Time Machine является то, что вам нужно помнить о подключении жесткого диска, иначе ничего не будет скопировано, хотя вы можете настроить Time Machine на диске NAS для беспроводного резервного копирования, но это может быть немного медленнее. Вам также понадобится много доступного хранилища, потому что резервные копии Time Machine занимают больше места из-за этих инкрементных резервных копий, поэтому мы рекомендуем использовать диск с объемом не менее 1 ТБ.
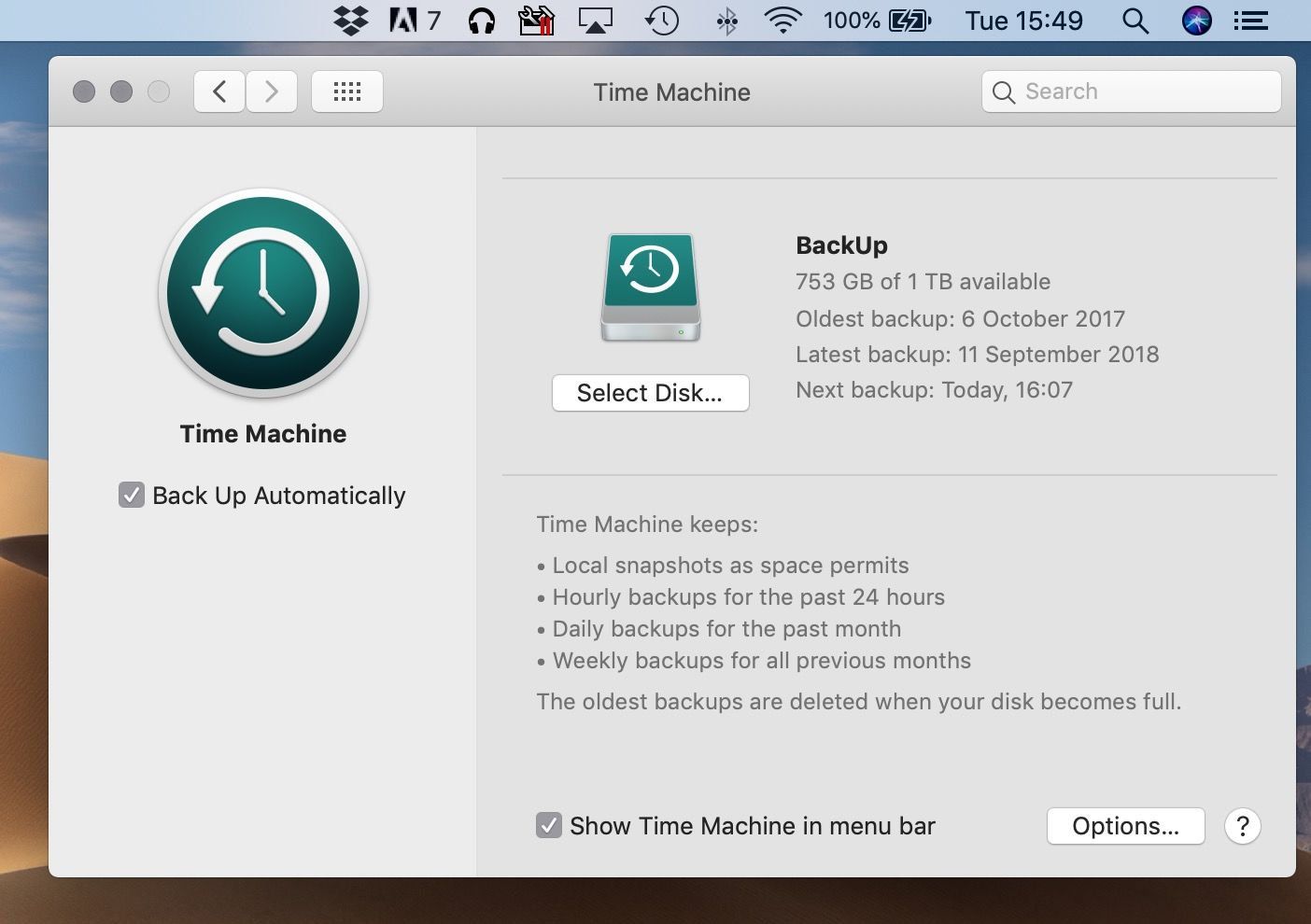
Как сделать резервную копию вашего Mac с помощью Time Machine
У нас есть пошаговое руководство по резервному копированию с Time Machine, но по сути вам просто нужно сделать следующее:
Вариант 2. Использование программного обеспечения для резервного копирования для клонирования жесткого диска
Конечно, есть альтернативы Time Machine, которые вы можете предпочесть. Здесь мы рассмотрим лучшее программное обеспечение для резервного копирования, в том числе Acronis, ChronoSync, Carbon Copy Cloner, Carbonite и SuperDuper.
Как и в случае с Time Machine, вы можете использовать резервный диск — или клонировать — для восстановления вашего Mac в случае сбоя и для получения более ранней версии документа или удаленной фотографии. И, как и в случае с Time Machine, вам не забудьте подключить диск для резервного копирования.
Клон немного отличается от резервного копирования Time Machine, потому что его можно использовать для загрузки, поэтому вы можете подключить его к другому Mac и загрузить с него, не восстанавливая ваш Mac, что может быть полезно в качестве временной меры. Вы не можете использовать резервную копию Time Machine таким образом.
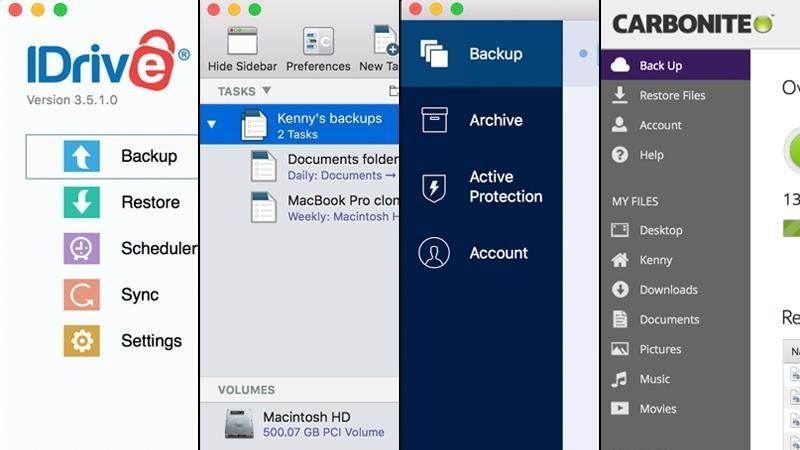
Как клонировать свой Mac
Метод, который вы используете для клонирования вашего Mac, будет зависеть от программного обеспечения, которое вы используете для резервного копирования вашего Mac, но обычно вы можете ожидать, что это будет что-то вроде этого:

Вариант 3: Используйте iCloud для резервного копирования вашего Mac
В зависимости от того, платите ли вы Apple ежемесячную подписку на хранилище iCloud, возможно, вы сможете сохранить резервную копию своих данных в iCloud.
Вы также можете синхронизировать свои фотографии с библиотекой фотографий iCloud и хранить всю свою музыку в iCloud с помощью iTunes Match (за £ 21,99 / $ 24,99 в год) или, если вы уже подписаны на Apple Music (£ 9,99 / $ 9,99 в месяц), вы можете используйте музыкальную библиотеку iCloud для доступа к вашей музыке в любом месте. Мы объясняем разницу между iTunes Match и Apple Music здесь.
Хранилище iCloud не является бесплатным (кроме первых 5 ГБ, которые не будут очень большими). Цены месячной подписки следующие:
- Великобритания: 79 пенсов (50 ГБ), 2,49 фунтов стерлингов (200 ГБ), 6,99 фунтов стерлингов (2 ТБ)
- США: 99c (50 ГБ), 2,99 (200 ГБ), 9,99 (2 ТБ)
- Евро: 99c (50 ГБ), 2,99 евро (200 ГБ), 9,99 евро (2 ТБ)
Как сделать резервную копию вашего Mac в iCloud
Вот как сделать резервную копию с помощью iCloud.
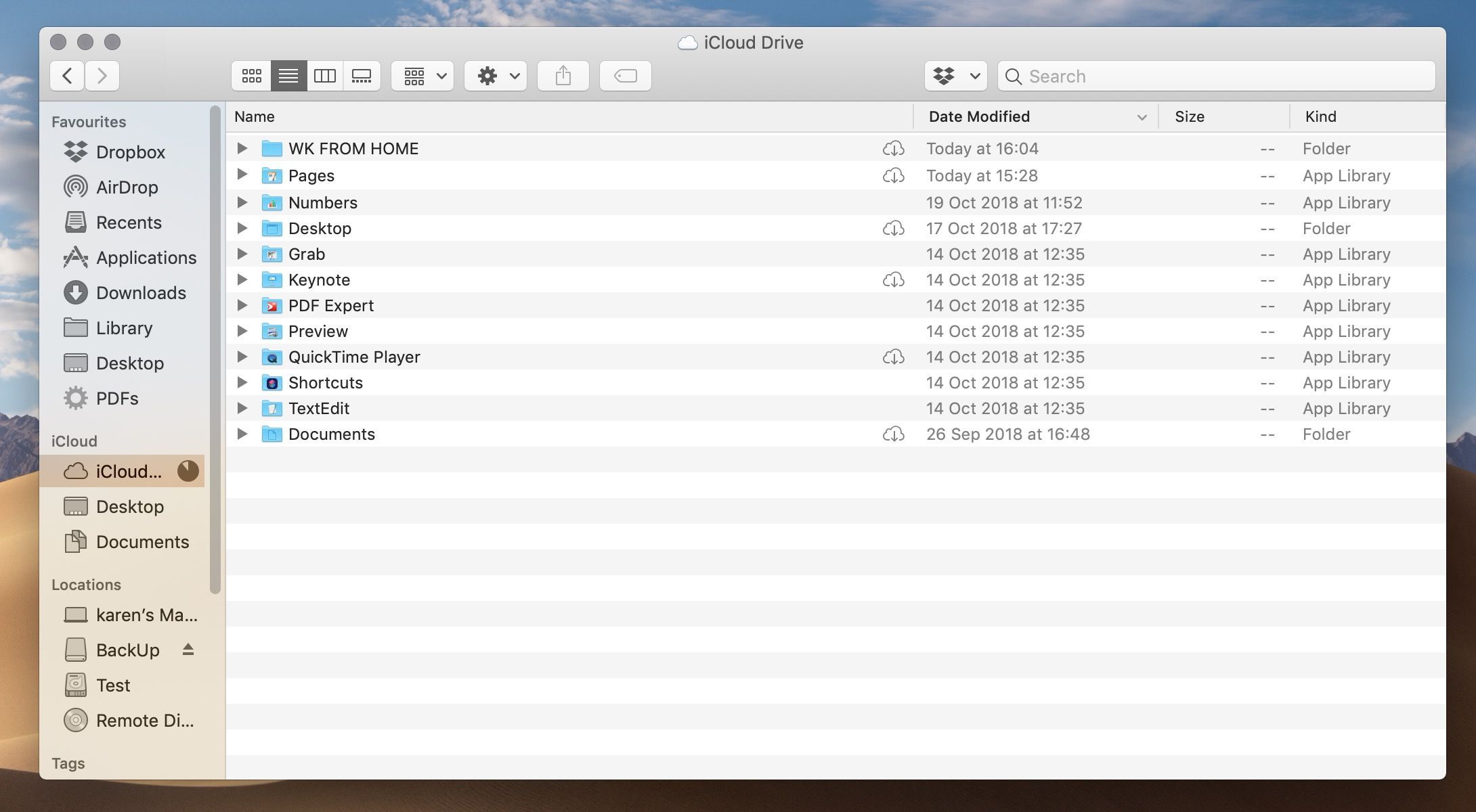
При выборе этих параметров любое устройство, вошедшее в систему с одинаковым Apple ID, может иметь общий доступ к тем же файлам и настройкам системы. Еще одним преимуществом является тот факт, что резервное копирование в iCloud означает, что вам не нужно иметь внешний диск.
Потому что большая часть того, над чем мы работаем в эти дни, хранится в iCloud, если бы наш Mac столкнулся с безвременной кончиной, потеря данных не была бы столь критичной, как это было бы несколько лет назад. Наши фотографии находятся в библиотеке фотографий iCloud, все, что мы пишем, находится на страницах и, следовательно, доступно на любом из наших устройств Apple, мы используем Apple Music и всю нашу музыку в облаке благодаря iTunes Match, а большинство наших приложений с Mac. Магазин приложений. Даже приложения, подобные Microsoft и Adobe, теперь выпускаются в моделях с подпиской, поэтому в наши дни никому не нужно копать диски для установки программного обеспечения.
Однако, в то время как другие решения для резервного копирования Mac могут позволить вам легко восстановить клон старого Mac на новый Mac, включая приложения и все ваши настройки, iCloud не позволит вам сделать это.
Но вы сможете получить доступ ко всем данным, которые вы хранили в iCloud, а когда дело доходит до приложений, вы сможете переустановить все, что вы скачали из Mac App Store, просто войдя в свой список покупок и перейдя к нему.
Чтобы увидеть свои приобретенные приложения в Mac App Store, щелкните свое имя в левом нижнем углу приложения Mac App Store.
Вариант 4. Используйте Dropbox, Google Drive или другое решение для резервного копирования.
Существует много альтернатив iCloud, если вы ищете способ синхронизации и обмена файлами. Возможно, вы уже используете Dropbox, Google Drive, Microsoft OneDrive или один из других облачных сервисов хранения, которые мы рассмотрим здесь.
Эти решения обычно используются для обмена файлами с коллегами или друзьями или для хранения файлов, с которыми каждый может сотрудничать, вместо резервного копирования всех ваших данных. Как и в iCloud, вы можете подписаться на тарифные планы, которые позволят вам хранить все ваши данные в облаке, но, как и в случае с iCloud, вы не сможете легко загрузить клон вашего Mac, если он будет утерян. (Теоретически вы можете сохранить образ диска вашего Mac в облаке и загрузить его).
Как сделать резервную копию в Dropbox, One Drive или Google Drive
Если вы хотите сделать резервную копию нескольких файлов, то Dropbox, One Drive или Google Drive могут быть хорошим решением. Вы сможете получить доступ к файлам с любого устройства, и, по сути, у вас будет дешевая внешняя резервная копия.
Процесс аналогичен для других облачных сервисов хранения.
Вариант 5. Использование резервного копирования вне сайта
Эти сервисы больше предназначены для синхронизации и обмена файлами, а не для хранения всех ваших данных, но есть специальные решения для онлайн-резервного копирования, такие как Carbonite, которые будут резервировать ваш Mac через Интернет за плату (хотя у Carbonite действительно есть 15-дневный срок бесплатная пробная версия).
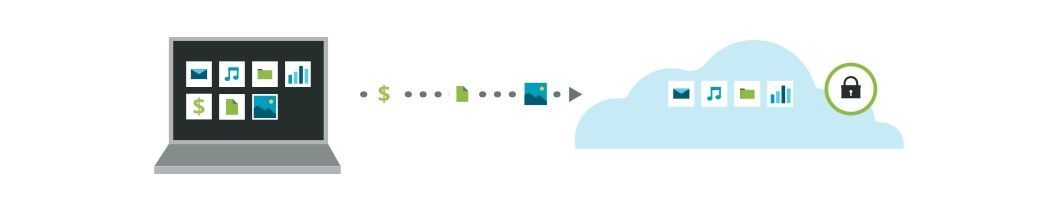
Преимущество одной из этих выделенных служб облачного резервного копирования заключается в том, что резервное копирование является удаленным — поэтому, если ваш Mac был уничтожен в результате пожара или наводнения вместе с резервной копией Time Machine, у вас будет копия всех ваших данных в безопасном хранилище ( в этих местах можно будет обеспечить безопасность и доступность ваших данных, даже если они испытывают перебои в питании или что-то подобное, хотя мы не уверены в сценариях конца света).
Если ваш Mac выходит из строя, утерян или украден, вы можете восстановить все из этой облачной резервной копии, если у вас есть доступ к Интернету.
Есть еще один вариант, который не будет стоить так дорого, как оплата компании за размещение вашей резервной копии. Вы можете использовать CrashPlan для синхронизации ваших данных на диске в доме друга. Вам просто нужно убедиться, что диск всегда подключен к сети, иначе резервное копирование не произойдет. Кроме того, ваш друг, вероятно, захочет, чтобы вы вернули услугу.
Как сделать резервную копию вашего Mac в онлайн-сервисе резервного копирования
Как и в случае с альтернативами Time Machine, о которых мы говорили выше, способ резервного копирования вашего Mac на один из этих онлайн-сервисов будет зависеть от того, какой вы выберете, однако процесс, скорее всего, будет выполняться примерно так:
- Зарегистрируйте учетную запись в службе — возможно, вам придется подписаться на подписку, а не вносить предоплату, как это часто бывает в наши дни.
- Установите программное обеспечение, предоставленное поставщиком, и выполните процедуру настройки.
- Возможно, процесс резервного копирования начнется немедленно. Это может занять очень много времени. Как быстро происходит резервное копирование, в основном определяется вашим широкополосным подключением, но в приложениях могут быть настройки, которые могут ускорить процесс.
- Другой способ ускорить процесс — это исключить некоторые данные из резервной копии, поэтому посмотрите, что копируется, и отмените выбор ненужных вещей.
Когда случается худшее, и вам необходимо восстановить ваши данные, вам, вероятно, потребуется войти в систему с вашим идентификатором и паролем — поэтому убедитесь, что вы храните их копию где-то, кроме того, на Mac, для которого вы создаете резервную копию.
На многих компьютера Mac сегодня отсутствует оптический привод: он просто не идет в комплекте на macbook air и mac mini, на некоторых MacBook/iMac заменен на дополнительный 2.5-дюймовый диск, а некоторых компьютерах привод может просто не работать.
Новые маки умеют загружаться с флешки, однако я обладатель не новых (2010), а также данное руководство будет полезно тем, кто хочет быстро ставить Windows из образа на любой мак.
Я перепробовал много способов — пытался установить с USB флешки/диска, все было тщетно (далеко не каждый mac загружается с флешки или внешнего диска). Refit также ничего не дал — был темный экран. Данный способ был просто спасением.
Итак, что необходимо:
Этап 1: Создание раздела Boot Camp
Создайте раздел Bootcamp используя Boot Camp Assistant. Операция достаточно простая. В 10.6 ассистент создает раздел без замечаний, в 10.7 — предупредит о том, что у вас отсутствует привод.
Этап 2: Создание образа обобщенной установки Windows 7/8
Этап 2.1: Установка Windows 7/8 в VirtualBox
Создайте новую виртуальную машину в VirtualBox, назовите её win7. Важно использовать для виртуальной машины VDI образ диска обязательно динамический (dynamically allocated). Размера в 10 ГБ должно быть достаточно. Установите Windows, используя установочный ISO образ. Никакого софта больше не ставьте, включая вспомогающий софт от VirtualBox, т.к. это должна быть чистая система.
Этап 2.2: Удаление раздела System Reserved (Зарезервировано системой) в Windows 7/8
Проблема в том, что Windows создала еще один дополнительный раздел, в котором собственно находится загрузчик. Необходимо перенести загрузчик на основной раздел и удалить этот вспомогательный.
Update: Можно сделать проще: по старте установки Windows 7/8 при выбора раздела диска создаем новый и появляются диск System Reserved и С:\. Дальше диск С:\ удаляем, а System Reserved растягиваем до нужного размера и форматируем. После этого в него можно установить Windows и не будет раздела System Reserved. Спасибо IGHOR Либо используем этот метод (для уже установленной Windows):
- Загружаем Windows
- Заходим в Управление дисками (правый щелчок по Компьютер в Проводнике -> Управление)
- Назначаем любую букву для нашего скрытого раздела (правый щелчок мыши по разделу и выбираем пункт Изменить букву диска или путь к диску). Например назначили букву E:
- Запускаем командную строку под администратором. Поочередено, внимательно, вводим следущие команды:
- выгружает эту ветку реестра
- копируем файл bootmgr
- копируем папку Boot
- прописываем загрузчик в раздел C:
- В Управление дисками делаем активным раздел C и удаляем уже ненужный раздел System Reserved. Останется нераспределенное место (100 МБ у меня), но это не важно.
- Перезагружаемся, система должна нормально загрузится теперь с раздела C:
Этап 2.3: Делаем Windows обобщенной используя утилиту sysprep

Этап 2.4: Конвертирование образа VDI в WinClone образ
- В VirtualBox заходим в File->Media Manager. Жмем Copy нашего раздела Windows, обязательно используя опцию Fixed size. Пуская копия будет называться win7_copy. Ждем выполнения этой операции
- Заходим в Terminal, перемещаемся в папку, где вы сохранили копию и вводим: Опять ждем завершения
- Вводим еще одну команду в терминале:
После этого у вас должен примонтироваться образ Untitled - Заходим в WinClone, делаем копию этого примонитированного диска Untitled в первом табе Image
- Образ готов!
Этап 3: Заливаем образ WinClone на раздел Boot Camp
Используем второй таб Restore в программе WinClone и заливаем созданный в предыдещем этапе образ на уже физический раздел Boot Camp.
Для будущих инсталляций теперь вам нужно только этапы 1 и 3, второй необходимо проделать лишь один раз.
Я не являюсь автором данного know-how, это вольный перевод на русский (с незначительными дополнениями и улучшениями). Оригинал данной статьи доступен здесь. Метод опробован мной лично на 2 mac — iMAC MC508 2010 и Mac Mini 2011 младшая модель, работает замечтально, за что спасибо автору, который также говорил, что способ опробовали сотни людей, и он just works.
Читайте также:

