Как сделать контур в иллюстраторе
Обновлено: 03.07.2024

Как добавить обводку фотографиям в Illustrator
В программе Adobe Illustrator практически безграничные возможности по работе с контурами (обводками) векторных объектов. Но нельзя так просто взять и добавить контур растровому изображению, например, фотографии. Потому что вставленная в Illustrator фотография — не векторный объект, у которой может быть заливка и контур. Выход, и даже выходы, все же есть! Все зависит от того, насколько быстро вы хотите добавить обводку, и от ее сложности. Различные приемы работы с контурами растровых изображений в Illustrator будут показаны в этом уроке.
Версия урока для английской | русской версии Illustrator
Сводная таблица способов добавления обводки приведена в таблице в конце статьи. Для начала посмотрим, что мы имеем в исходниках. На входе у нас три фотографии, которым, собственно, нужно придать обводку, или контур; одним словом, stroke.

Способ 1
Универсальный. Здесь прямоугольные фотографии заключены в обтравочный контур (clipping path) любой произвольной формы, фотографии могут быть повернуты как угодно. Преимущества данного способа: можно применять всегда, когда мы сами не знаем, как должен выглядеть контур, и хотим пробовать разные его варианты в процессе работы над макетом. Контур может быть любой формы, его можно поворачивать. Недостатки: не так быстро, т.к. нужно рисовать обтравочные контуры.

Чтобы добиться такой картины: 1. Располагаем объект без заливки, но с нужным контуром — поверх фотографии. В данном случае применен контур из палитры Brushes 2. Копируем объект контура. >>
3. Выделив и контур, и фотографию, выбираем в контекстном меню (доступном по нажатии правой кнопки мыши) Make Clipping Mask:


4. Как видим, контур стал невидимым, так как теперь он стал обтравочным для фотографии:
Обтравочные контуры, к сожалению, не могут иметь такой роскошной обводки, только обычную. Так что вставим скопированный ранее контур. >>

Теперь два объекта, наложенных друг на друга, можно сгруппировать для более удобного их расположения и перемещения. Если нужно изменить форму контура, придется это делать сразу для обоих объекта – объекта контура и объекта маскированного изображения.



Способ 2
Этот способ позволяет быстрее добавлять прямоугольной формы с прямыми или закругленными углами. Преимущества способа: Более быстрое добавление контура прямоугольной формы. Возможность скругления углов. Контур может иметь любое оформление (например, как в Способе 1). Недостатки способа: Годится только для изображений, расположенных прямо, без наклона (поворота), т.к. при повороте контур не вращается.

1. Через панель Appearance >>
добавим объектам фотографий обводку и придадим ей эффект Convert To Shape (Преобразовать в фигуру) с нужными вам опциями:



Способ 3
Еще один способ, который мы рассмотрим, — быстрее предыдущих, но позволяет придавать изображениям только прямоугольный контур. Он состоит в добавлении контура и назначении ему эффекта Outline Object (Контурный объект):



Преимущества способа: Относительно быстрый. Объект можно поворачивать. Недостатки способа: Кроме того, контур может проходить только по внутренней стороне изображения, вынести его наружу не удастся:

Расположение контура внутри или снаружи объекта
Во первых двух способах добавления контура растровому изображению в Illustrator можно этот контур сдвигать эффектом Effects –> Path –> Offset Path >>
Сравнение способов
Для облегчения выбора способа добавления контура изображению в Illustrator приведем таблицу:
| Способ 1 | Способ 2 | Способ 3 | |
| Применение: | Обтравочная маска + контурный объект | Effects → Convert To Shape | Effects → Path → Outline Object |
| Кисти панели Brushes | |||
| Поворот | |||
| Контур снаружи, посередине или внутри объекта | для сплошных простых контуров: Для контура кисти: через Effects → Path → Offset Path | через Effects → Path → Offset Path | Только внутри |
| Быстрота | |||
| Любая форма | Только прямоугольник | Только прямоугольник | |
| Скругление углов |
Таким образом можно добавлять контуры изображениям и фотографиям в Illustrator.
Контурные обрезки - это тип маркировки, используемый для обозначения границ цветовой области для винилового резака. Подготовка контурных контурных листов - это обычное использование Adobe Illustrator в магазинах с наклейками и футболками. Фактическая работа обычно превращается в черно-белое изображение, а контурный контур выкрашен в яркий, контрастный цвет для компьютеризированного винилового резака.

Виниловые наклейки, подобные этой, вырезаны на плоттере; контур, на котором они вырезаны, установлен в программе векторной иллюстрации.
Шаг 1
Шаг 2
Удалите все лишние части художественного произведения, выбрав их и удалив их.
Шаг 3
Шаг 4
Выберите все элементы обложки и скопируйте их на второй слой.
Шаг 5
Шаг 6
Шаг 7
Шаг 8
Как сделать стрелку в Illustrator

Стрелки выполняют длинный список привлекающих внимание задач в области информационных иллюстраций, а также их роли буквальных символов в других типах иллюстраций. Рисование указателей и .
Как удалить контур в Adobe Illustrator

Объекты Adobe Illustrator могут содержать контуры, также известные как штрихи. Такие эффекты удара могут окружать органические или неорганические формы и буквы тонкой или широкой полосой цвета .
Как преобразовать текст в контур в Photoshop

Хотя текстовый инструмент Photoshop CC предлагает любой цвет радуги для шрифта, он не дает возможности создать рамку вокруг букв. Преобразуя текст в .

Нарисовав объект, можно применить к нему заливку, обводку или и то, и другое. После этого можно нарисовать другие объекты и раскрасить их подобным же образом, располагая каждый новый объект поверх предыдущих. В результате получается нечто подобное коллажу из фигур, вырезанных из цветной бумаги. Внешний вид иллюстрации зависит от того, какие объекты находятся поверх других в подборке объектов.
Раскрашивание группы с быстрой заливкой
Метод быстрой заливки делает процесс окрашивания больше похожим на работу с традиционными инструментами раскрашивания, при которой не принимаются во внимание слои или порядок размещения. Такой подход может оказаться более удобным и естественным в процессе работы. Все объекты в группе с быстрой заливкой рассматриваются как части одной и той же плоской поверхности. Это означает, что можно нарисовать несколько контуров, а затем применить цвет по отдельности к каждой области, ограниченной этими контурами (к так называемым фрагментам). Можно также применять различные цвета и толщину обводок к сегментам контура между пересечениями (так называемым краям). Таким образом, словно в книжке-раскраске, можно заливать каждый фрагмент и обводить каждый край другим цветом. При перемещении или изменении формы контуров в группе с быстрой заливкой фрагменты и края автоматически изменяются соответствующим образом.

О заливках и обводках
Заливка — это цвет, узор или градиент внутри объекта. Можно применять заливки к открытым и закрытым объектам и к фрагментам в группах с быстрой заливкой.

Элементы управления заливкой и обводкой
Выберите толщину линии в раскрывающемся меню.
Применение цвета заливки
Можно применить один цвет, узор или градиент ко всему объекту или использовать группы с быстрой заливкой и применить разные цвета к разным фрагментам в составе объекта.

Применение цвета обводки
Преобразование обводок в составные контуры
Преобразование обводки в составной контур позволяет изменить внешний вид обводки. Например, можно создать обводку с участками разной ширины или разделить обводку на части.
Выберите Объект > Контур > Преобразовать обводку в кривые .


Чтобы контуры могли объединяться, они должны быть соседними в порядке размещения.
Создание объединенных контуров
Контуры с обводками невозможно объединить.
Выберите контур, с которым нужно объединить новый контур.
При рисовании объединенного контура все контуры выделяются и остаются выделенными, пока продолжается рисование. Этот параметр удобен для просмотра всех контуров, включенных в объединенный контур.
Объединить только с выделенной областью
Означает, что новые обводки сливаются с существующим выделенным контуром. Если данный параметр выбран, создаваемая обводка не сливается с пересекающимся контуром, который не выделен.
Определяет размер кисти.
Выделение объектов с одинаковой заливкой и обводкой
Можно выделять объекты с одинаковыми значениями атрибутов, включая цвет заливки, цвет обводки и толщину обводки.

Создание нескольких заливок и обводок для одного объекта
В прошлом уроке мы рисовали контур гитары по фотографии, а сейчас раскрасим его. Если рисовать вручную цветные пятна под контуром, это займет много времени, кроме того, в некоторых местах возможна неровность, при использовании автоматического инструмента делается это одним нажатием кнопки . В этом уроке я расскажу, как раскрасить векторное изображение в Adobe Illustrator CC вручную и автоматически.
Раскрашивание вручную
Для ручного метода подойдет инструмент "Кисть-клякса", который можно сочетать с "Карандашом", чтобы дорисовывать более мелкие детали. Иногда заливка может выходить за контуры, поэтому, периодически это нужно подправлять "Ластиком". Мой графический планшет позволяет стирать лишнее обратной стороной пера.
Ручной способ раскрашивания, требует большой внимательности и много времени. Лучше его применять лишь в крайних ситуациях, когда не срабатывает автоматический.

Раскрашивание объекта автоматическим способом
Но есть более легкий способ заливки цветом. Выделите весь рисунок и возьмите инструмент "Быстрая заливка". Этот инструмент, распознает пространство ограниченное контурами и заливает его выбранным цветом. Выберите нужный цвет и наведите мышкой, контур области подсвечивается. Если этого не происходит, значит есть слишком большой зазор между контурами, желательно перед раскраской все их замкнуть. Теперь, достаточно нажать по областям, которые вы хотите раскрасить.
Выделяйте только те области, цвет между которыми должен быть разный.
Например, струны и лады накладываются поверх рисунка и не разграничивают цвета, поэтому я снял с них выделение.

Инструмент "Быстрая заливка" действует как эффект. Поэтому, после завершения раскрашивания рисунок необходимо еще раз "Разобрать. " на объекты. А затем несколько раз разгруппировать.

Теперь можно выставить правильные цвета из палитры или взяв образец "Пипеткой" с фотографии.

Добавление теней, бликов и дополнительных деталей.
Иногда может потребоваться разграничить заливку еще на несколько цветов, например, для создания теней и бликов или дополнительных деталей. Рисуем карандашом новую фигуру, как показано на снимке ниже, выделяем обе.

Берем инструмент "Создание фигур" и удерживая клавишу ALT нажимаем по лишней области. Теперь, новый элемент можно перекрасить в другой цвет.

А вот и готовый векторный рисунок гитары, теперь его можно использовать в макете или продать на микростоке.

Подробнее о раскрашивании в видео уроке:
Пишите в комментариях, получилось ли у вас сделать векторный рисунок или возникли трудности.
Adobe llustrator – это программа для создания векторной графики, популярная среди графических дизайнеров и других профессионалов. Вы можете сделать 3D графику и логотипы для интернета, печатных материалов, мобильных приложений и другое. Хоть Adobe Systems выпускают новую версию Creative Suite (CS) каждые несколько лет, некоторые базовые функции остаются неизменными, как, например, выборка, формы и раскраска. На протяжении многих лет Adobe добавила множество дополнительных способов окраски, которые позволяют вам раскрасить ваш проект более легко. Научитесь, как раскрашивать в Adobe Illustrator.

Все приветствуют мощь Adobe Illustrator. Независимо от того, являетесь ли вы профессионалом или любителем, это программное обеспечение незаменимо, когда вы хотите создать векторное изображение. В Illustrator реализовано безумное количество функций, но понять их бывает сложно.
Одна из самых распространенных вещей, которые нужно сделать людям, – это обвести изображение для вектора. Вот несколько советов и приемов, как отследить изображение в Illustrator.
Как прорисовать изображение в Illustrator как профессионал
Если вам интересно, как отследить изображение в Illustrator, на самом деле это довольно просто:
1. Прежде чем вы сможете превратить ваше изображение в вектор, вы должны решить, какое изображение использовать. Это может быть фотошоп или семейное фото. Чтобы сделать свой выбор, просто выполните следующие команды:
Теперь вы можете выбрать свое изображение и разместить его там, где хотите обвести.
4. Как только вы выберете Image Trace, вы должны увидеть всплывающее меню на вашем экране. В этом меню выберите Предварительный просмотр в нижнем левом углу, а затем выберите свой цветовой режим. Режимы могут быть полутоновыми, черно-белыми или цветными. После того, как вы установили свой режим, вы можете перетащить ползунок с надписью Color, Grayscale или Threshold, чтобы выбрать плотность цвета.
Что еще я могу делать с Adobe Illustrator?
Итак, теперь вы знаете, как отследить изображение в Illustrator, но отслеживание изображений – это лишь одна из многих вещей, которые вы можете сделать. В конце концов, он называется Adobe Illustrator, а не Adobe Tracer, верно? Немного усердной работы и инструкций могут помочь вам сократить время обучения и начать создавать невероятные произведения искусства на своем компьютере.
Если вы готовы перейти на следующий уровень со своими навыками Adobe Illustrator, у нас есть для вас комплект для углубленного обучения. Вы можете не торопиться и работать над почти 35 часами контента и потенциально превратить свою страсть к искусству в карьеру. Все уроки, которые помогут вам начать, прямо в комплекте мастер-классов Adobe Illustrator CC 2020.
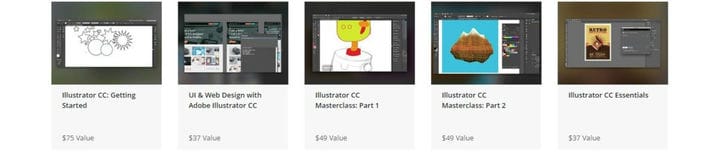
Набор содержит в общей сложности шесть углубленных курсов по всему, что нужно знать об Adobe Illustrator, и вы можете начать с нуля.
Его розничная стоимость составляет почти 300 долларов, но вы можете получить его прямо сейчас в Tech Deals всего за 39,99 доллара. Включено почти 300 уроков, поэтому нет времени начинать, как сейчас.
Вы можете узнать больше и начать свое искусство с помощью виджета ниже.
2020 Мастер-класс по Adobe Illustrator
Сохранить $244 .01
Сохранить $244 .01 $39 .99
Эта сделка вам не подходит? Чтобы увидеть все наши самые горячие предложения, зайдите в КОНТРОЛЬ СДЕЛКИ.
Читайте также:

