Как сделать конструктор html css
Обновлено: 02.07.2024
Внимательно изучив этот раздел, вы научитесь самостоятельно создавать сайты с нуля, без всяких конструкторов и CMS, а с помощью исключительно HTML 5 и CSS 3. В дальнейшем, когда уже будете делать проекты с использованием популярных CMS, применяя полученные знания, вы сможете вмешаться в исходный код сайта, переделав оформление и структуру под свои нужды.
Курс состоит из 25 уроков. Первая его часть научит понимать и писать код HTML, вторая познакомит с каскадными таблицами стилей (CSS). Именно с этих материалов и рекомендую начать изучать сайтостроение.
Сделайте свою первую HTML-страницу, не прибегая ни к чему, кроме известного всем простейшего текстового редактора, встроенного в любую Windows — Блокнота. Но не просто сделайте, а поймите, как это работает.
Вы познакомитесь с одним из самых популярных и многофункциональных средств, призванных упростить рабочие будни верстальщикам и веб-дизайнерам — программой Adobe Dreamweaver.
Основные вопросы, мучающие новичков. Что такое HTML? Зачем он нужен? Что позволяет делать? Что лучше — HTML4 или HTML5? Все ответы — в статье.
Теги — основная единица языка HTML. Без них не обходится ни одна веб-страница. Статья познакомит вас с основными контейнерами HTML. Из неё вы узнаете, как правильно записываются теги, научитесь частично понимать HTML-код.
У тегов есть не только содержимое, но также атрибуты, которые, в свою очередь, наделены значениями. Обо всём этом и пойдёт речь в статье. Где искать атрибуты? Как правильно записывать? Какие атрибуты можно присвоить любому без исключения тегу? А ещё вы узнаете, как разрешить пользователю редактировать любой элемент страницы, как задать для каждого объекта уникальное контекстное меню и как скрыть содержимое элемента, чтобы оно не отображалось в браузере.
Всё, что связано с оформлением текста: как сделать заголовки, назначить полужирный шрифт или курсив, уменьшить/увеличить размер текста или что-нибудь процитировать. В статье вас ждёт ещё много интересных секретов форматирования текста средствами HTML. А главное — всё это показано на наглядных примерах.
Маркированные, нумерованные, вложенные — какие хотите. Также вы узнаете, как нумеровать список большими латинскими буквами или римскими цифрами, да ещё и в обратную сторону, как начинать нумерацию не с единицы и тому подобные вещи. А ещё вас ждёт знакомство с мало кому известным списком определений.
Ссылки — чуть ли не основной элемент Интернета, без которого никакой связности страниц бы и не было. Научитесь создавать ссылки на примерах, узнайте, чем относительные пути отличаются от абсолютных, познакомьтесь с внутренними и графическими ссылками, научитесь ставить их на e-mail и Skype.
Картинки украшают страницу, поэтому уметь добавлять их — навык очень полезный. А если превратить изображение в навигационную карту, то оно становится не только симпатичным, но и очень полезным элементом. Научитесь создавать такие объекты на наглядных примерах, которые есть в статье.
Внимательно изучив этот раздел, вы научитесь самостоятельно работать с таблиц. На основе таблиц когда-то создавались целые структуры сайтов, но об этом будет идти речь в следующем уроке.
Как вообще можно сверстать целый сайт? Способов есть много, один из них — делать его с помощью таблиц. О том, что представляет собой такой метод, вы и узнаете. Наглядные примеры, как всегда, присутствуют, и помогут без труда освоить табличный подход.
Статья для тех, кто хочет научиться отображать в одном HTML документе совершенно другую страницу. Вы узнаете, что такое фреймы, как они создавались раньше и как создаются сейчас, а также познакомитесь с доступными им атрибутами.
Какие основные операторы и элементы присутствуют в документе каскадных таблиц стилей, что вообще такое этот CSS, зачем он нужен и чем отличается от HTML, а главное — как связать каскадную таблицу стилей с HTML-элементом.
На примерах показано, как выровнять текст по горизонтали и вертикали, изменить отступ и междустрочный интервал, добавить подчёркивание или надчёркивание, увеличить расстояние между символами и сменить регистр.
Прочтя статью, вы поймёте принципы группировки шрифтов в CSS, узнаете, какие из них поддерживает любой браузер, научитесь менять их размер и стиль, цвет и насыщенность. Разберётесь с аббревиатурами RGB и HSL, а также узнаете, зачем к ним иногда добавляют букву A.
Читать стоит после того, как освоили ссылки в HTML, потому что эта статья научит их не создавать, а оформлять, причём задать внешний вид вы можете не только для разных ссылок, но и для одной и той же, находящейся в разных состояниях. Пусть если по ней ещё не переходили, она будет синей, если навели указатель — зелёной с подчёркнутым текстом, щёлкнули — жёлтой и полужирной, а перешли — курсивной и фиолетовой.
Всё о правильном оформлении таблиц: ширина и высота, расположение заголовка, удаление двойных границ, определение расстояний, скрытие фона и многое другое, подкреплённое живыми примерами.
А вы знали, что в качестве маркера списку можно задавать не только круг, но и окружность или даже квадрат? Да хоть произвольную картинку. А знали, что помимо стандартных нумераций можно установить, например, традиционную армянскую? А как превратить маркер из вынесенного в обтекаемый? Нет? Тогда загляните в статью, там ждёт не только теория, но и примеры.
Всё о фоне. Цвет, на фоне которого пишется текст. Картинка, на фоне которой отображается вся страница: повторяющаяся по горизонтали, по вертикали, по всем направлениям одновременно, позиционированная, масштабируемая и т. д.
Ширина границ, их стиль, цвет. Вы узнаете, как сделать вместо внутренней границы внешнюю, как её раскрасить, как добавить рамки только с двух или трёх сторон и как сделать так, чтобы слева она была пунктирной, а справа — сплошной.
Статья объяснит, в чём смысл блочной вёрстки, чем она отличается от табличной и лучше ли она. По каким принципам создаётся и в чём её суть. Но самое главное — большой пример блочной вёрстки, благодаря которому вы сможете окончательно в ней разобраться и запомните метод навсегда.
Почему нельзя обойтись только HTML/CSS? Что даёт язык PHP современным сайтам? Какие страницы называют статическими, а какие — динамическими, и что это означает? А самое основное — описание функции include() и пример её использования.
Делаем PSD-макет настоящего сайта в программе Photoshop.
В предыдущей статье мы создали макет сайта, в этой будем делать из картинки работающий шаблон с помощью изученных ранее HTML и CSS.
Если вы прошли все уроки, то можете легко создать с нуля даже достаточно сложный сайт, а также разобраться в чужом коде, отрисовать и сверстать шаблон, вмешаться в тему оформления любой CMS и отредактировать её под свои нужды. С полученными знаниями вы всегда будете на шаг впереди любого веб-мастера, сразу начавшего работать с CMS и не освоившего основных инструментов веб-разработки.
От автора: все больше и больше людей понимают необходимость использования новой спецификации для своих проектов. В связи с этим, многим нужен html5 конструктор сайтов, в котором можно было бы создавать веб-страницы без знания языка разметки гипертекста.
Почему переход на html5 является лучшим решением?
Сегодня можно с уверенностью сказать, что стандарт HTML5 относительно неплохо поддерживается. Если не весь, то хотя бы семантические теги, которые в основном и составляют структуру новых шаблонов, поддерживаются хорошо. Хотя мы говорим об этих элементах как о новых, все же некоторые из них появились уже более 5-6 лет назад, поэтому сегодня их можно без проблем использовать.
Переход на новую версию языка разметки дает несколько неоспоримых преимуществ. Во-первых, это более мягкий синтаксис. В HTML5 не так страшно, если вы допустили незначительную ошибку при написании кода. Мало того, браузер сам исправляет очень многие ошибки. Например, можно вообще не писать тег html, можно даже не указать body, а сразу начать с других тегов.
Конечно, такой подход не рекомендуется и лучше все же придерживается определенных правил и стандартов. Просто новая спецификация дает возможность делать незначительные ошибки без серьезного вреда для верстки.
Во-вторых, разметка в целом стала более понятной. И хотя для ее понимания нужно изучить парочку новых тегов и поначалу все это может казаться сложным, уже через пару дней вы наверняка скажете, что новая разметка проста и понятна, что она намного лучше предыдущей, где все блоки создавались с помощью одинаковых div, которым просто присваивались разные классы.

Практический курс по верстке адаптивного сайта с нуля!
Изучите курс и узнайте, как верстать современные сайты на HTML5 и CSS3
Польза тут не только в понятности для человека, но и для поискового робота, который приходит на сайт и смотрит на его содержимое. Например, сайты на таблицах хуже ранжировались поисковиками, чем сайты на блоках. Теперь же можно сказать, что сайты на новых, семантических блоках, тоже будут иметь преимущество перед обычными. Это всего лишь один из сотен факторов ранжирования, но, безусловно, не самый незначительный.
В-третьих, простой доктайп. По сути, его теперь не нужно копировать – любой новичок запомнит, что для работы в режиме html5 нужно написать в самом начале такую строчку:
Итак, мы убедились, что шаблон на новой версии языка разметки имеет много преимуществ, а недостатков… Ну, возможно, только отсутствие поддержки, но это касается только очень-очень старых браузеров. И вообще, мне лично кажется, что людей, которые сидят на IE6, невероятно мало и плохое отображение сайтов в их браузере, это только их проблема. Хотя при желании вы можете реализовать полную кроссбраузерность.
Известные html5 конструкторы
Конечно, прежде всего я хотел бы выделить Adobe Muse. Этот относительно новая программа, выпущенная легендарной компанией Adobe, продукты которой уже стали всемирно известными. Особенность этой программы заключается в том, что вы можете создавать сайты на html5 и css3, абсолютно ничего не понимая в этих технологиях.

Практический курс по верстке адаптивного сайта с нуля!
Изучите курс и узнайте, как верстать современные сайты на HTML5 и CSS3
Как работать с Adobe Muse? Тут вам придется пройти парочку уроков, все-таки программа тоже не детская, но в целом на ее освоение у рядового пользователя уйдет пару дней, после чего вы можете творить.
Прочитав о программе в интернете можно сказать, что она определенно заслуживает внимания. Во-первых, с ее помощью можно создать не просто какой-то там шаблон, а адаптивную версию сайта. Создатели твердят, что Muse подойдет для создания практически любых сайтов: лендингов, блогов, визиток и т.д. Мне кажется, для одностраничников это как раз идеальный вариант, потому что в программе заложены возможности для создания параллакс-эффектов и анимации, что так часто можно увидеть на красивых продающих страницах.
Примечательно, что Adobe Muse это не просто конструктор, это еще и CMS. То есть вы сможете управлять уже созданным сайтом, добавлять на него различные страницы.

Рис. 1. Такие сайты можно создавать на Adobe Muse.
Огромным плюсом программы является то, что она интегрирована с другим софтом от Adobe. Таким образом, перенос макета из фотошопа в Muse осуществляется очень легко.
Программа уже наделала шуму в сети, появились курсы по созданию сайтов с ее помощью, а также куча готовых шаблонов и виджетов, которые можно использовать. В общем, можно еще много говорить о достоинствах программы, стоит только упомянуть что она платная, причем вы платите не один раз, а помесячно. С другой стороны, за такой качественный продукт действительно нужно платить.
Конструктор сайтов от Wix
Почему я еще решил упомянуть здесь Wix? Дело в том, что это тоже конструктор сайтов, очень простой, и он тоже использует технологию html5, то есть все шаблоны в нем построены именно на этом языке.
Этот конструктор также дает вам возможность оптимизации под мобильные устройства, а также предоставляет очень простой визуальный редактор, где вы в буквальном смысле можете собрать сайт.
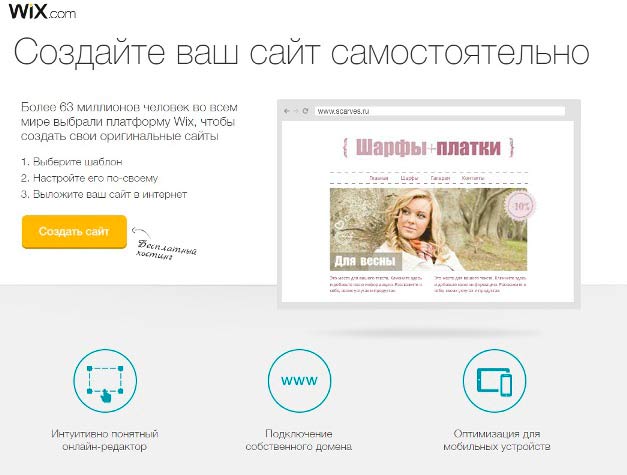
Подводя итог я хочу сказать, что у конструкторов есть своя определенная польза, они помогают вам создать интернет-проект, не имея никаких знаний, но я все же рекомендую вам в любом случае ознакомиться хотя бы с основами языка HTML. Например, в нашем учебнике. Поверьте, это не намного сложнее, чем разобраться в работе того же конструктора.
В конце концов, вы сами должны сделать выбор, как вы будете создавать сайт. Использование конструкторов может серьезно упростить дело, но, как мы увидели, это не бесплатные услуги, к тому же всегда полезно хотя бы немного самому вникнуть в процесс разработки веб-ресурса. Если вы хотите получать полезные знания по сайтостроению, подписывайтесь на наш блог.
Это краткое руководство предназначено для людей, начинающих свое изучение CSS в первый раз.
Оно не дает глубоких знаний о CSS. Руководство просто объясняет как создать HTML файл, CSS файл и как заставить их работать вместе. После прочтения данной статьи, Вы можете продолжить дальнейшее изучение других обучающих руководств для получения информации о более значительных особенностях HTML и CSS. Или же перейти к изучению материала в интерактивных HTML или CSS редакторах, которые помогут Вам при создании сайтов.
В конце данной статьи Вы создадите HTML файл который будет выглядеть как этот:
Полученная HTML страница с цветами и разметкой сделанной при помощи CSS.
Заметьте, что я не претендую на то, что это очень красиво ☺
Разделы помеченные даным знаком необязательны. Они содержат дополнительные объяснения HTML и CSS кода в приведенных примерах. Знак “внимание!” в начале абзаца обозначает более расширенную информацию чем остальной текст.
ШАГ 1: написание HTML кода
Для этой статьи я предлагаю использовать простейшие утилиты, например Блокнот от Windows, TextEdit на Mac или KEdit под KDE вполне подойдут под задачу. Как только Вы поймете основные принципы, вы можете переключиться на использование более продвинутых инструментов разработки, например на такие коммерческие программы как Style Master или DreamWeaver. Но для создания первого CSS файла не стоит отвлекаться на множество расширенных возможностей.
Не используйте текстовый редактор наподобие Microsoft Word или OpenOffice. Эти программы обычно создают файлы, которые не могут быть прочитаны браузерами. Для HTML и CSS файлов нам нужны обычные текстовые файлы без какого-либо формата.
Первый шаг заключается в открытии пустого окна текстового редактора (Notepad, TextEdit, KEdit или любого Вашего любимого) и наборе в нем следующего текста:
Вам не обязательно это перенабирать - вы можете просто скопировать и вставить текст с этой страницы в редактор.
(Если вы используете TextEdit на Макинтоше, не забудьте указать TextEdit'у, что это действительно простой текстовый файл, открыв меню Format и выбрав опцию “Make plain text”.)
Первая строчка нашего HTML файла говорит браузеру о типе документа (DOCTYPE обозначает DOCument TYPE). В нашем случае - это HTML версии 4.01.
Слова между называются тэгами и как вы можете видеть, документ содержится между и тэгами. Между and находится различная информация, которая не отображается в самом документе. Например там содержится заголовок документа. Позже мы добавим туда и связь с CSS файлом.
Тэг это место содержимого документа. В принципе, все что находится внутри этого тэга за исключением текста между , являющегося комментариями, будлет выведено на экран. Комментарий браузером игнорируется.
-
в нашем примере задает отображение “неупорядоченного списка” (Unordered List), т.е. списка, элементы которого непронумерованы. Тэги
начинают “элементы списка” (List Item). Тэг

Код HTML в редактор KEdit.
- Тэг “ul” - список состоящий из одной ссылки на каждый элемент списка. Эта структура послужит нам “навигацией” по нашему сайту связывая с нами другие страницы нашего гипотетического сайта . Предполагается, что все страницы нашего сайта будут иметь схожее или идентичное меню.
- Элементы “h1” и “p” задают содержимое уникальное каждой страницы, в то время как подпись (“address”) снизу снова будет повторяться на всех страницах.
, что я и сделал в данном случае, для того чтобы было проще текст. Но вы можете добавить их, если считаете необходимым.
Давайте предположим, что данная страница будет одной из страниц Веб сайта, состоящего из нескольких похожих страниц. Как мы и договорились, эта страница будет содержать ссылки на другие страницы нашего гипотетического сайта, уникальное содержимое и подпись.
Выберите “Сохранить как…” или “Save As…” из выпадающего меню Файл или File, укажите каталог для сохранения файла (например Рабочий Стол) и сохраните данный файл как “mypage.html”. Не закрывайте редактор, он нам еще потребуется.
(Если вы используете TextEdit для Mac OS X версии меньше чем 10.4, вы увидите опцию "Don't append the .txt extension" в диалоговом окне "Save as". Выберите эту опцию, потому что имя файла “mypage.html” уже включает в себя расширение. Более новые версии TextEdit заметят .html расширение автоматически.)
Далее, откройте файл в браузере. Вы можете сделать это следующим образом: найдите файл вашим файловым менеджером (Проводник, Windows Explorer, Finder or Konqueror) и щелкните (единожды или дважды) на нем. Если вы делали все как описано то имя файла будет “mypage.html”. У вас должен открыться файл в браузере, установленном по умолчанию. (Если нет, то откройте браузер и перетащите файл в его окно.)
Как Вы видите, страница выглядит достаточно скучно…
ШАГ 2: изменяем цвета
Возможно, вы видите некоторый черный текст на белом фоне, но это зависит от конфигурации браузера. Для того чтобы страница выглядела более стильно, мы можем сделать очень легко одну простую вещь - добавить цвета. (Оставьте окно браузера открытым - мы к нему еще вернемся)
Мы начнем со стилей, встроенных в HTML файл. Позже, мы положим CSS стили и HTML разметку в разные файлы. Раздельное хранение хорошо тем, что легче использовать те же самые стили для множества HTML файлов: Вам нужно написать CSS стили только один раз. Но на этом шаге мы оставим все в одном файле.
Нам нужно добавить элемент [и т.д.]
Первая строка говорит браузеру о том, что это таблица стилей и что она написана на CSS (“text/css”). Вторая строка говорит, что мы применяем стиль к элементу “body”. Третья устанавливает цвет текста в пурпурный, а следующая устанавливает цвет фона в желто-зеленый оттенок.
Наш пример показывает что правила могут быть скомбинированы. Мы установили два свойства, так же мы могли задать их раздельно:
но поскольку оба правила относятся к body мы записали “body” один раз и поместили свойства и значения вместе. Для получения большей информации о селекторах смотрите главу 2 из Lie & Bos .
Фон элемента body так же является фоном целого документа. Мы явно не назначили другим элементам (p, li, address…) фона, так что по умолчанию у них его нет (или он прозрачный). Свойство 'color' устанавливает цвет текста элемента body, но все остальные элементы внутри body наследуют этот цвет, пока для них не задан другой в виде другого правила. (Мы добавим другие цвета позже.)
Теперь сохраните этот файл (используйте команду “Сохранить” или “Save” из файлового меню) и переключитесь обратно в браузер. Если вы нажмете кнопку “обновить” , то изображение сменится со “скучной” страницы на разукрашенную (но все еще однообразную) страницу. Кроме ссылок сверху, весь текст должен быть пурпурный на желто-зеленом фоне.
Теперь браузер показывает страницу к которой мы добавили цвет.
ШАГ 3: изменяем шрифты
Еще одна вещь которую можно сделать - шрифтовое разнообразие разных элементов на странице. Давайте напишем шрифтом “Georgia” весь текст, исключая заголовки, которые мы напишем “Helvetica.”
Поскольку в Web никогда нельзя быть целиком уверенным в том, какие шрифты установлены на компьютерах посетителей, мы добавим альтернативные способы отображения: если Georgia не найдена, то мы будем использовать Times New Roman или Times, а если и он не найден, то браузер может взять любой шрифт с засечками. Если отсутствует Helvetica, то мы можем попробовать использовать Geneva, Arial или SunSans-Regular поскольку они очень похожи по начертанию, ну а если у пользователя нет таких шрифтов, то браузер может выбрать любой другой шрифт без засечек.
В текстовом редакторе добавьте следующие строки (строки 7-8 и 11-13) :
Если вы сохраните файл снова и нажмете “обновить” в браузере, то у вас должны быть разные шрифты в заголовках и в тексте.
Сейчас шрифт заголовков и основного текста различается.
ШАГ 4: добавляем навигацию
Список наверху HTML страницы представляет из себя навигацию по сайту. Множество сайтов имеют навигационное меню вверху страницы или по сторонам от содержимого. Наша страница тоже не будет исключением. Мы поместим меню слева, потому что это несколько привлекательнее, чем наверху.
-
вверху. Ссылки в нем не работают, потому что наш “сайт” пока что состоит только из одной страницы, но это неважно в данный момент. Конечно же, на настоящем сайте не должно быть неработающих ссылок.
Нам нужно переместить список налево и сдвинуть остальное содержимое немного вправо, чтобы создать пространство для него. Свойства CSS которые мы будем использовать для этого - 'padding-left' (для сдвига текста) и 'position', 'left' и 'top' (для сдвига меню).
Есть и другие пути. Если вы поищете термины “столбец” или “верстка” на странице изучая CSS , вы найдете несколько готовых к использованию шаблонов. Но для наших целей сгодится и такой.
В окне редактора добавьте следующие строки к HTML файлу (строки 7 и 12-16) :
Если вы снова сохраните файл и обновите его в браузере то список ссылок получится у вас слева от основного текста. Это уже смотрится интереснее, не так ли?
В отличии от предыдущего файла, в этом главный текст переместился направо а навигация налево
Свойство 'position: absolute' говорит что элемент ul расположен независимо от любого текста который предшествовал или будет следующим за этим элементом, а свойства 'left' и 'top' обозначают это расположение. В нашем случае это 2em сверху и 1em от левого края окна.
'2em' обозначает 2 раза по растоянию, равному размеру текущего шрифта. Т.е., если меню отображается шрифтом в 12 пунктов, то 2em будет равняться 24 пунктам. `em` очень полезная единица измерения в CSS, поскольку может адаптироваться автоматически к шрифту, используемому браузером. Большинство браузеров имеют возможность изменять размеры шрифта: вы можете попробовать увеличить или уменьшить размер и увидеть, что меню будет изменяться в зависимости от размера шрифта, чего бы не случилось, если бы мы указали отступ в пикселях
ШАГ 5: украшаем ссылки
Навигационое меню все еще по-прежнему выглядит как список, вместо меню. Давайте стилизуем его. Мы уберем маркеры списков и переместим элементы налево, где были маркеры. Так же мы нарисуем каждый элемент списка на белом фоне в своем черном квадрате (зачем? просто так, потому что можем).
Мы так же не сказали какими должны быть цвета ссылок, так что давайте добавим и это свойство: синими будут ссылки которые пользователь еще не смотрел, пурпурными - те которые он уже посещал. (строки 13-15 и 23-33) :
Обычно браузеры выделяют гиперссылки цветом и подчеркиванием. Обычно, цвета похожи на те, что мы указали: синие для ссылок которые пользователь еще не открывал (или открывал долгое время назад), пурпурные дял страниц, которые он уже видел.
ШАГ 6: добавляем горизонтальные линии
Последним добавлением к нашей таблице стилей станет горизонтальная полоса для разделения текста и подписи снизу. Мы используем свойство 'border-top' для того чтобы добавить прерывистую линию над элементом (строки 34-37) :
Теперь наше оформление закончено. Давайте вынесем таблицу стилей в отдельный файл, чтобы остальные файлы могли использовать ту же самую таблицу стилей, что и первый файл.
ШАГ 7: внешний CSS
Сейчас у нас есть HTML файл со встроенной таблицей стилей. Но если наш сайт будет разрастаться, возможно, нам потребуется множество страниц, использующих один и тот же стиль оформления. Есть метод получше, чем вставка таблицы в каждую страницу - мы можем вынести стили в отдельный файл, на который будут указывать все страницы.
Для создания отдельного файла таблицы стилей нам нужен другой пустой текстовый документ. Вы можете выбрать пункт “Новый” из меню "Файл" в редакторе , для создания пустого файла. (Если вы используете TextEdit, не забудьте сделать его текстовым снова, используя меню Format.)
Затем вырежьте и вставьте все содержимое внутри . Они принадлежат HTML коду, а не CSS. В новом окне у вас теперь должен быть полная таблица стилей:
Выберите “Сохранить как…” из меню "Файл", убедитесь что вы в той же директории/папке что и файл mypage.html, и сохраните таблицу стилей под именем “mystyle.css”.
Такая конструкция скажет браузеру о том, что таблица стиле располагается в файле под названием “mystyle.css”, и поскольку директория не упомянута, браузер будет искать этот файл там же, где лижит HTML файл.
Если вы сохраните файл и обновите его в браузере, то не должно произойти никаких изменений: страница по прежнему использует то же оформление что и в прошлый раз, но на этот раз оформление хранится во внешнем файле.
Следующий шаг - положить оба файла mypage.html и mystyle.css на ваш сайт. (Конечно, вы можете захотеть слегка изменить их сперва…) Как положить файлы на сайт зависит от вашего интернет провайдера.
Дальнейшее изучение
Для введения в CSS, смотрите главу 2 Lie & Bos или введение в CSS Дейва Рэггета .
Другая информация, включая большее количество уроков может быть найдена в разделе изучения CSS.
Скачайте базовый шаблон HTML5 и дополните его сотнями готовых блоков для сайта. Раньше Вы покупали весь шаблон, с бесполезными элементами. Теперь Вы можете выбрать только самые необходимые. По сути это конструктор лэндингов


Включайте в шаблон действительно полезные компоненты
Сотни уже готовых бутстрап (bootstrap) блоков, просто подберите те, что вам нравятся, все совместимы между собой и имеют адаптивный дизайн под все разрешения экрана.
Кастомизация
Каждый предлагаемый модуль - это простой компонент из HTML/CSS/JS файлов, который Вы сможете настроить под себя.
Композиция
Добавляйте модули на страницу и смотрите, как они будут сочетаться вместе. Можно подобраться все: от шапки до страницы ошибки 404.
Интеграция
Если у Вас уже есть проект и он использует связку Bootstrap 4 и jQuery, то Вы сможете легко внедрить любой наш модуль.
Компетенция
Для работы с шаблоном потребуются базовые навыки работы с HTML-документом: подключение стилей/скриптов и копирование разметки.


Кому это может быть интересно:
1. Верстальщики и frontend-разработчики
Каждый модуль - это изолированная система разметки, стилей и скриптов. Ее можно интегрировать в любой сайт / приложение.
2. Сайтостроители и студии
Конкурентная цена позволяет покупать модули десятками. Убедитесь в этом сами :)
3. Кто только учится создавать сайты
Онлайн-инструкция подробно опишет каждый шаг, который Вам необходимо сделать в настройке шаблона.
Простой и понятный интерфейс
Удобно добавлять / удалять / перемещать модули. Выбирайте и компонуйте по своему усмотрению.



Как это работает
Сам визуальный конструктор html шаблонов не создаёт сайт или шаблон, а просто даёт возможность визуально подобрать и купить блоки из которых будет состоять ваш лендинг.

Работа с конструктором лендингов
Выбираете модули, оцениваете их содержимое и полезность.

Оформление заказа
Оплачиваете выбранные модули через наш магазин.
Формируете шаблон по инструкции
Благодаря онлайн-инструкции Вы легко сможете разобраться с настройками.
Видеообзор HTML конструктора лендингов
Конструктор можно использовать имея самые минимальные познания HTML
Используемые инструменты


плагины

web api

Попробуйте построить шаблон прямо сейчас!
Сервис
Готовые шаблоны
Информация
1. Скачиваете бесплатный базовый шаблон (все наши блоки совместимы с ним).
2. Потом в онлайн конструкторе лендингов подбираете себе блоки из которых будет состоять сайт, и покупаете их.
3. Копируете код блоков в тело общего шаблона + копируете файлы блоков в шаблон.
Читайте также:

