Как сделать конспект в ворде как в тетради
Обновлено: 04.07.2024
В свои студенческие годы каждый сталкивался с необходимостью писать очень много конспектов. Долгие и утомительные вечера, бессонные ночи, мозоли на руках — теперь все это в прошлом. Благодаря современным технологиям можно во много раз облегчить написание конспектов и посвятить сэкономленное таким образом время на что-нибудь другое. В начале этой статьи представлена фотография, на которой отнюдь не каллиграфический почерк автора, а напечатанный на компьютере конспект. Как это сделать будет рассказано в этой статье.
Разумный человек приспособляется к миру; неразумный пытается приспособить мир к себе. Поэтому прогресс всегда зависит от неразумных.
Нам подойдет обычный офисный компьютер, принтер (желательно цветной, иначе весь конспект будет напечатан черным цветом), тетрадь для будущего конспекта и программа Microsoft Word 2003. (Советами, изложенными в данной статье, можно пользоваться и в более поздних выпусках Ms Word).
Размеры, размеры.
Для удобства измерений желательно пользоваться 30-ти сантиметровой линейкой, хотя подойдет любая. Думаю, что сложностей возникнуть не должно.
Итак, размеры сняли. Чтобы не забыть, запишите их куда-нибудь. В образце, показанном на фотографиях, размеры составили: ширина — 20,3 см (20 см 3 мм), высота — 28,1 см (28 см 1 мм) . Это лист из общей сорокалистовой тетради. У обычных 12-ти листовых тетрадей размеры листа будут другими. Главное – не запутайтесь в размерах, и не перепутайте ширину с высотой, тогда все получится!
Также уделите особое внимание еще на две вещи:
1. Замерьте поля вашего тетрадного листка. Если их нет, то сами решите, сколько клеток от правого края листа вы отведете под поля. ( На моем листке три с половиной клетки справа).
2. Также обратите внимание на верхний край вашего листка. (Положите лист перед собой так, как он располагается в тетради, и обратите внимание на самый верхний ряд клеточек. Они пропечатаны полностью или только часть?) Если клетка пропечатана полностью, значит отступ от верхнего края — 5 мм (об этом чуть ниже). Если клетка отпечатана не полностью, то лучше всего замерить линейкой самый верхний не полностью пропечатанный ряд клеточек (к примеру 2 мм) и к нему прибавить 5 мм (такой размер у клетки). Если не совсем понятно, посмотрите фото:

Хорошая новость для студентов, которым нужен рукописный конспект лекций для сдачи зачета или экзамена.
Пользователь сайта Pikabu под ником MakeMeHateYou опубликовал инструкцию по созданию поддельного рукописного конспекта в Microsoft Word.
Шаг 1
Создать страницу с размерами 165 на 205 мм, а также задать поля: верхнее и нижнее — 5 мм, левое — 25 мм, правое — 8 мм.
Шаг 2

Шаг 3


Шаг 4

Главная находка MakeMeHateYou — шрифт Escal, который действительно очень похож на рукописный текст.
Шаг 5
После печати, склеивания между собой половинок листов скотчем, а также соединения их с помощью скоб с обложкой обычной тетради, у MakeMeHateYou получился правдоподобный на вид конспект.

По словам автора, молодых преподавателей таким образом вряд ли удастся провести, а вот с теми, кто постарше, он может сработать.
Смотрите еще:
Преподы жгут: 25 перлов от самых юморных преподавателей
Как можно написать конспект от руки при помощи редактора Ворд?
Пользуемся и наслаждаемся!
Совет по созданию шаблона: рукописный конспект на компьютера при помощи редактора Word.
Для этого вам понадобится ваш компьютер и старый, добрый текстовый редактор Microsoft Word.
Дальше выполняйте действия в следующей очередности:
Как сделать конспект в ворде
Microsoft Word 2010 для начинающих: Первые шаги, часть 1
Уважаемый читатель моего блога!
Эти уроки по работе в текстовом редакторе MS WORD предназначены для тех, кто только научился создавать папки и играть в сапера и малеха пользоваться интернетом, т.е. для самых начинающих, поэтому объяснения будут максимально подробными и понятными. Удачи Вам!
Начнем с того, что текстовый редактор Word не единственный на свете, и у него есть аналоги (конкуренты), но так как он получил наибольшее распространение, то про него и пойдет речь.
1. Интерфейс или внешний вид редактора MS Word
Перед Вами на изображении внешний вид программы, которая состоит из рабочего поля (белый лист, на нем будет отображаться вводимый текст и вся разметка страницы) и панели инструментов. Это два основных момента программы.
Панель инструментов MS Word
У каждой вкладки есть свой набор инструментов, для простого форматирования текста, достаточно владеть первыми 3-мя и то не всеми инструментами.
Основные инструменты этой вкладки — это:
И так. На этом теория заканчивается и пора нам перейти к практике (к работе в MS Word), что бы хорошо понять и запомнить какой инструмент и для чего. Для этого нам необходимо выполнить следующее задание, которое сводится к тому, что надо напечатать текст и с помощью инструментов предать им требуемый внешний вид.
Вот это нам надо сделать:
Первым делом нам необходимо открыть программу MS Word и набрать там текст изображенный ниже на картинке (сначала изображение клавиатуры, а потом самого текста). Имейте ввиду, что сейчас Вы набираете просто текст, используя только буквы, запятую и точку. Клавишу Enter не нажимаем, при наборе текста в программе Word, текст автоматически переходит на новую строку, поэтому клавишу Enter нажимают тогда, когда надо сделать НОВЫЙ АБЗАЦ!
Чтобы напечатать большую букву, надо нажать клавишу Shift и не отпуская ее, саму букву (подробнее см. сочетание клавиш). Клавиши Shift обычно 2 штуки. Справа выделены 2 клавиши Shift и клавиша которой можно ввести точку — если просто на нее нажать и запятую — если нажать Shift и ее (так же как и ввод большой буквы)



И так, набираем следующий текст.
Теперь начинаем его форматировать — т.е. придавать ему внешний вид
Для дальнейших операций нам надо научиться выделять отрывки текста.
Инструкция по созданию русского рукописного шрифта, скачать готовые шрифты
И пока текст выделен нажимаем выравнивание по середине для этого находим инструмент выравнивание и выбираем второй элемент из четырех. Этот элемент выравнивает текст по центру, об этом уже говорилось выше.
Если все сделано правильно то выделенный текст должен стать по середине страницы.
Ну вот и изменился внешний вид букв, далее так же выделяя заголовок, рядом с выбором шрифта выбираем из списка размер шрифта 14-й.
Теперь выделяя текст и нажимая на нужный инструмент, добейтесь нудного результата!
Небольшой вывод о работе в редакторе MS WORD
Прежде чем что-то с чем-то сделать, это что-то надо выделить, а потом нажать на инструмент,который с ним что-то сделает.
Жми Расскажи друзьям об этой статье, спасибо!
ехнология HandWriter(HW) создана для уменьшения различных затрат пользователей возникающих при рукописании, при переписывании цифрового, печатного текста. Используя нашу технологию Вы сэкономите время и свои силы.
ехнология создана для перевода текста из печатного вида в рукописный. Главной задачей технологии является максимально качественный перевод цифрового печатного текста в вариант написания данного текста человеком — перевод печатного текста в рукописный. Учитывается индивидуальные особенности почерка человека — пользователь сам создаёт варианты написания символов.
аверняка Вы проходите обучение в различного рода заведениях: школа, лицей, техникум, институт, университет, академия.
ы очень часто встречаетесь с необходимостью переписать уже готовый — напечатанный текст размещённый в Интернете, электронной энциклопедии, электронной книги или в любом другом электронном источнике.
Вы прости переписываете текст, который кто-то, когда-то напечатал смотря на записи на бумаге.
спользуя нашу технологию Вы больше не будете забивать этим голову. Вы забудете об этом, как об ужасном сне!
динственное что Вам останется, после работы с нашей технологией — это помять бумагу, потереть её, как будто Вы действительно на ней писали. Можно почёркать ручкой, карандашом или фломастером, поразмазывать пасту — придавая естественность написания.
ы никогда бы не подумали, что Вам придётся делать это!!
так предложим некоторые варианты использования HW
Это далеко не полный список вариантов использования технологии. Например в сочетании с Photoshop открываются бескрайние просторы для фантазии. Мы предлагаем использовать данную технологию, в первую очередь для муторной работы, забирающей у Вас много времени и сил!
Конспект урока Microsoft Word
Перейдём непосредственно к демонстрации возможности нашей технологии на примере одного почерка.
К данному тексту практически не применены никакие эффекты:
Случайное расстояние между буквами:
Эффект прыгающих букв придаёт более естественный вид:
Статический наклон символов влево или вправо, который также может быть случайным для каждой буквы:
Эффект дрожащей руки сделает ваш или чужой почерк абсолютно неповторимым и предаст тексту естественность:
Случайный отступ от края листа устранит однотонность и точность полей:
К верхнему тексту применены следующие эффекты:
- Случайный размер символов
- Случайное расстояние между буквами
- Случайный наклон для каждой из букв + статический для всех
- Случайный отступ
- Случайное расстояние между строк
- Эффект дрожащей руки
- Случайный сход вправо
- Эффект прыгающих букв
- Подгонка под ширину поля
- Выбран один цвет пасты и обводки
Пример использования цвета пасты и обводки:
Мы не несём ответственности за:
- незаконное, вступающее в противоречие с Законодательством РФ использование технологии HandWriter
- неправомерное использование шрифтов других пользователей системы
- нарушение работы и вывод из строя системы другими пользователями
- флуд и спам других пользователей системы мешающий вашей работе с системой
- неправомерное закрытие доступа к Вашей личной информации а также её удаление или порчу
- использование пользователями системы программного обеспечения не обеспечивающего работоспособности системы или отдельных её функций
- прекращать доступ к технологии HandWriter пользователям причиняющим вред системе, с последующим объяснением причин
- прекращать доступ к технологии HandWriter в период проведения плановых и внеплановых технических работ
Используя технологию HandWriter вы соглашаетесь со всем вышеописанным и с правилами пользования сайтом
Мы делаем всё возможное, чтобы предотвратить вышеперечисленные пункты.
Если Вы установите нашу HandWriter кнопку у себя на сайте — мы будем Вам очень благодарны.
ехнология HandWriter защищена патентными и авторскими правами DMTSOFT, DMT 2007-11-25 02:22:01 ©.
Как сделать в ворде конспект от руки
Как сделать конспект в ворде?
Предыдущая страница Следущая страница
FILED UNDER : IT
admin
Хочу рассказать вам и показать на конкретном примере как сделать рукописный текст на компьютере при помощи текстового редактора Microsoft Word.
Также вы узнаете, как данный текст на принтере в формате тетрадного листа в клеточку.
Как всегда, показываю на MS 2016 так, что особенно владельцы 2003—2007 версий редактора в моем описании найдут не большие несоответствия поэтому рекомендую приобрести современный пакет продуктов Microsoft Office потому, что он реально лучше!
Прежде чем приступить к практическим действиям нужно скачать рукописные шрифты для Word, которые работают как с кириллицей, так и с латиницей, чего не скажешь о стандартных.
В сети Интернет можно найти массу предложений на скачивание разнообразных шрифтов. Но я вас избавлю от поисков по всемирной паутине сохранив ваше время и обезопасить вас, от вирусов, которые можно легко закачать вместо нужного файла особенно по незнанию.
Установка шрифтов
1. Способ для современных ОС.
Вызываем ПКМ контекстное меню, нажимаем пункт Установить (если вы работаете с учетной записью обычного пользователя, то потребованною введите пароль администратора).
• Выделяем шрифты вышеописанным способом, копируем их;
• идем по пути: C:WindowsFonts;
• при помощи горячих Ctrl+V вставляем в папку Fonts.
Не забываем перезагрузить ПК.
Создадим тетрадный лист в клетку
1. Откроем Word, во вкладке Вид выберем ориентацию страницы Разметка страницы.
2. Открываем вкладку Макет, выбираем инструмент Размер.
3. В открывшемся окне выберите пункт Другие размеры бумаги…
4. В меню Параметры бумаги пункт Размер бумаги создадим тетрадный лист с реальными размерами. Размеры тетрадного листа 16,5×20,5 см, но при распечатывании на принтере получается меньше чем нужно во всяком случае у меня так, поэтому немного увеличить до 19,5×22,5см.
5. Пункт Поля поможет выставить параметры полей, где Верхнее и Нижнее должно быть по 0,5 см. Левое 2,5, а Правое 0,8 см. Подтверждаем намеренность своих действий кнопкой ОК.
6. Теперь осталось включить Сетку настроив ее размеры, для этого во вкладке Макет заходим в инструмент Выровнять — ставим галочку Отображать сетку. после сразу откроем Параметры сетки.
7. В параметрах нужно просто выставить размер клеток, который равняется как известно 0,5см.
Вот на этом казалось все действия окончены, но как оказалась существует проблема при распечатывании документа пропадают клеточки остается только текст на чистом листе бумаги.
Берем прямую линию и методично обводим наш тетрадный листок каждую линию сначала по горизонтали потом по вертикали или наоборот. Мне потребовалось 5 минут один раз сделали шаблон в ворде, а пользуемся потом постоянно.
Вот такой будет окончательный результат (шрифты выбираете на свое усмотрение из скачанного архива).
Данный метод можете применить для создания реферата, чтобы не писать его вручную если этого от вас требуют преподаватели конечно врятле удастся их провести.
Кстати эти шрифты будут работать и в других редакторах, например, Paint, Photoshop или другие.
Важно: при вставке скопированного текста в шаблон чтобы текст не съезжал за поля используйте горячие клавиши Ctrl+V.
Возможно существует более простой способ решения этой проблемы, но я его не нашел если кто знает другие варианты пишите о них в комментариях буду премного благодарен.
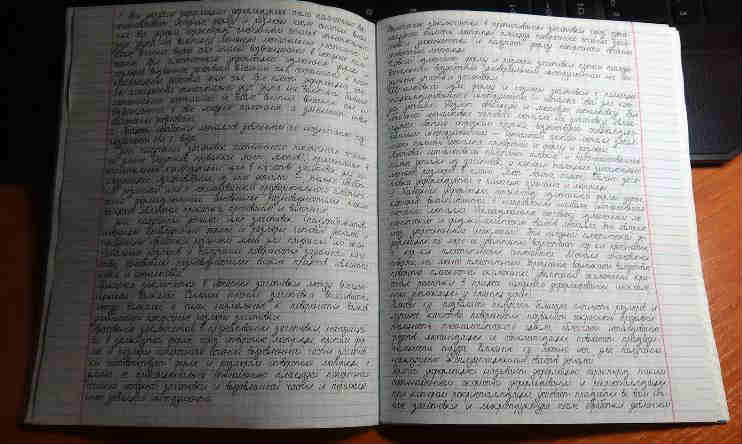
Пользователь сайта Pikabu под ником MakeMeHateYou опубликовал инструкцию по созданию поддельного рукописного конспекта в Microsoft Word.
Рукописный конспект с помощью Word — Шаг 1
Создать страницу с размерами 165 на 205 мм, а также задать поля: верхнее и нижнее — 5 мм, левое — 25 мм, правое — 8 мм.
Рукописный конспект с помощью Word — Шаг 2
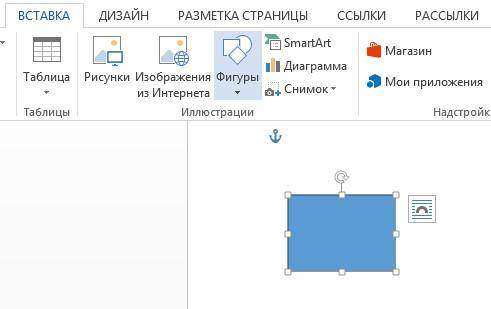
Рукописный конспект с помощью Word — Шаг 3
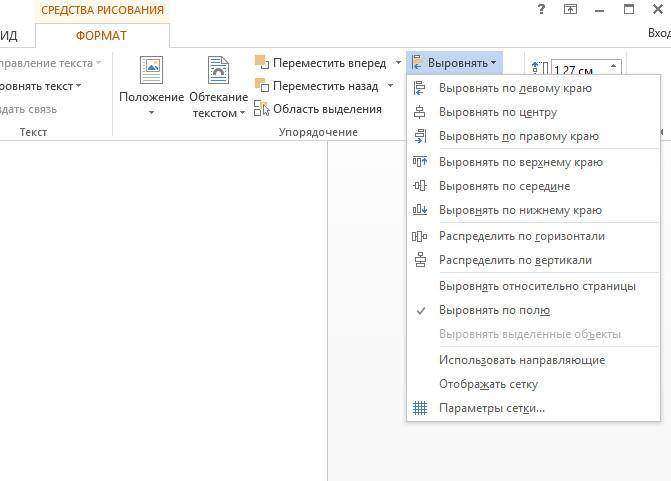
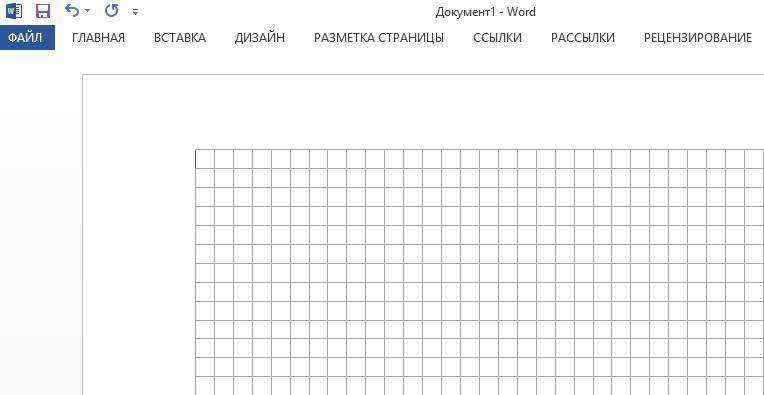
Шаг 4
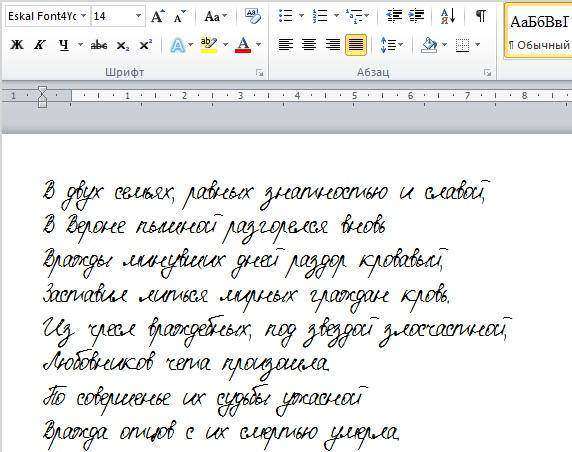
Главная находка MakeMeHateYou — шрифт Escal, который действительно очень похож на рукописный текст.
Шаг 5
После печати, склеивания между собой половинок листов скотчем, а также соединения их с помощью скоб с обложкой обычной тетради, у MakeMeHateYou получился правдоподобный на вид конспект.
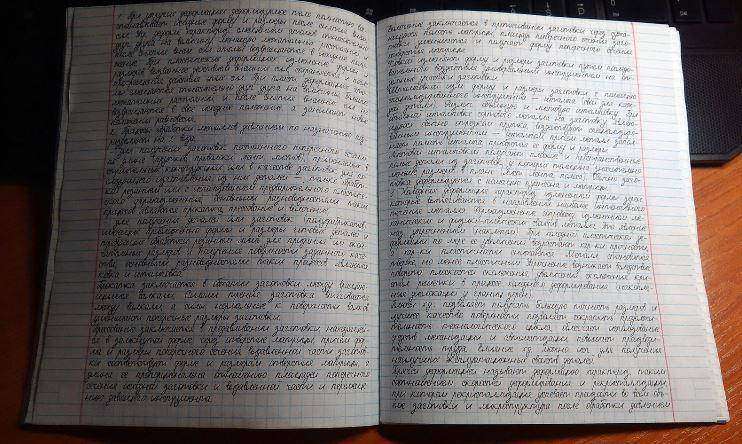
По словам автора, молодых преподавателей таким образом вряд ли удастся провести, а вот с теми, кто постарше, он может сработать.

Полезные советы
Дипломные и курсовые работы часто требуют сдавать в рукописном виде. Это помогает преподавателям убедиться, что студент проработал материал, а не сдал текст, найденный в интернете, даже не просмотрев. Тем не менее, прогресс не стоит на месте, и появилось много приложений и сервисов, которые помогают перевести печатный текст в рукописный.
Писец 2.0
Конвертер очень простой в использовании:
В левой части экрана введите печатный текст.

Нет необходимости устанавливать программу.
Простой и понятный интерфейс.
Отсутствуют настройки – вы можете использовать только один почерк.
Невозможно создавать рукописи на тетрадных листах – вам доступен только белый фон.
Нельзя менять цвет ручки – доступен только стандартный синий цвет.
HandWriter
Конвертировать печатный текст в письменный можно с помощью смартфона. Для этого установите приложение HandWriter, доступное на Google Play.
HandWriter работает как с русскими, так и с английскими текстами, и весьма удобен в использовании. С его помощью можно преобразовывать конспекты из .txt и .docx в рукописный вариант, который выводится на печать в формате PDF (лучше загружайте файлы в Ворде, они гарантированно конвертируются без ошибок). Также приложение работает с текстом, размещенным в таблицах.
Вы также можете напечатать нужный текст прямо в приложении, а затем скачать рукописный вариант текста в виде файла PDF.

Приложение позволяет:
Менять размеры страницы.
Настраивать угол наклона текста, размер шрифта, аккуратность почерка, отступы.
Добавлять новые шрифты.
Отображать рукописный текст на тетрадных листах в клетку, в линейку, или на фоне собственных загружаемых фонов.
Недостатки приложения:
нет возможности создать помарки;
нельзя сделать свой шрифт;
может выкидывать из приложения.
Программа активно разрабатывается, поэтому есть шансы, что в скором времени недочеты будут исправлены.
Синяк
Программа позволяет:
Легко и быстро загрузить в программу собственный почерк.
Создавать текст, написанный некрасивым почерком, с помарками, что добавляет реалистичности.
Сохранять только текст, без фона (эффект прозрачности), что позволяет в дальнейшем накладывать текст на любой выбранный вами фон, используя в т.ч. другие приложения.
Использовать в качестве фона тетрадный лист в клетку, в линейку, в т.ч. двойные листа, а также загружать и использовать собственные фоны.
Имитировать текст, написанный карандашом.
Конвертировать тексты на русском, английском, а также украинском и белорусском языке.
Сохранять текст в формате PNG.

Программа идеально подходит для тех, у кого некрасивый почерк – большое разнообразие настроек позволяет превратить печатный текст в рукописный, причем с корявыми буквами, помарками, неровными строками, разным расстоянием между букв и слов, разной жирностью букв. Одним словом, увидев такой текст, человек никогда не догадается, что он напечатан на компьютере.
Без авторизации многие возможности программы заблокированы. Вы получите полный доступ к программе только после авторизации на сайте производителя.
Microsoft Word
Это самая простая и доступная программа для преобразования печатного текста в рукописный. Вы можете выбрать один из двух вариантов действий:
Создать собственный шрифт, имитирующий ваш почерк
Для этого можно воспользоваться приложением Font Creator. Порядок действий подробно изложен здесь:
Также можно обойтись без специального приложения, и воспользоваться онлайн-сервисом по созданию шрифтов (подробнее – в ролике ниже):
Установка готовых шрифтов
Важно: распечатывать текст надо с компьютера, на котором есть нужный вам шрифт. Если принтера у вас нет, запишите шрифт на флешку, чтобы администратор компьютерного центра смог его установить, прежде чем вывести документ на печать.
Как сделать конспект с помощью Ворда

Если вам нужен конспект, распечатанный на тетрадных листах, выполните следующие действия:
Отсканируйте чистый тетрадный лист (либо найдите готовый скан в интернете).
Отрегулируйте границы колонок, перетаскивая мышью линейку, расположенную сверху и слева от документа.
Распечатайте конспект на принтере, настроив ширину и высоту распечатываемой области так, чтобы она в точности соответствовала размеру двойного тетрадного листа (33 х 20,5 см).
Сшейте листы скобами – конспект готов!

© Yana Gayvoronskaya / Canva
Совет! Для больших конспектов, во избежание путаницы с порядком изложения текста, лучше печатать рукопись на одинарных листах, и скреплять их в виде тетради на кольцах.
Читайте также:

