Как сделать конфиг openvpn
Обновлено: 03.07.2024
В наших прошлых материалах мы рассматривали применение OpenVPN исключительно для организации каналов связи между подразделениями организации. Но современный мир приносит новые вызовы, на которые следует реагировать. Один из них - общественные сети с низкой безопасностью, для работы в которых желательно иметь защищенный канал, препятствующий доступу третьих лиц к вашему трафику. Традиционно эта задача решается использованием VPN-сервисов и в данной статье мы расскажем, как организовать собственный сервис на базе OpenVPN.
Кроме общественных сетей в последние годы стала приобретать повышенную актуальность проблема ограничения доступа к некоторым ресурсам исходя из географического расположения клиента. Это могут быть как ограничения регионального характера, например, популярный поставщик видеоконтента Netflix, так и блокировки со стороны органов власти, как яркий пример которых "ковровые блокировки" РКН в его борьбе с Телеграм, когда под ограничения попало большое количество совершенно легальных ресурсов.
Исходя из вышесказанного можно сделать вывод, что наличие VPN-сервиса для доступа в интернет в современных условиях - это не роскошь, а насущная необходимость, особенно если ваша деятельность завязана на работу в сети. Да, существуют многочисленные VPN-провайдеры, но их услуги являются платными и снова встает вопрос доверия, особенно если вы используете канал для обмена конфиденциальной или финансовой информацией.
Что нужно для создания собственного VPN-сервиса? Прежде всего потребуется VPS (виртуальный выделенный сервер) расположенный в регионе, из которого возможен неограниченный доступ к требуемым ресурсам. В большинстве случаев можно выбирать Европу или Штаты, но во втором случае задержки будут выше. На наш взгляд, выбирать Штаты имеет смысл, если вам требуется доступ к американским ресурсам, тому же Netflix или покупкам у американских продавцов на Amazon и Ebay.
Для поиска недорогих VPS можно воспользоваться специальными сайтами, такими как Low End Box или бесплатными предложениями от облачных провайдеров. Так у Amazon и Microsoft можно бесплатно получить виртуальную машину на год, а Oracle предлагает две VPS бесплатно и навсегда.
В нашем примере мы будем использовать бесплатный VPS от Oracle с Ubuntu 18.04, но данная инструкция подойдет для любых deb-based систем и с некоторыми поправками для любого другого Linux-дистрибутива.
Настройка сервера OpenVPN
Прежде всего установим OpenVPN и Easy-RSA для управления ключами:
Скопируем файлы easy-rsa в конфигурационную директорию OpenVPN и создадим символическую ссылку на файл настроек OpenSSL:
Затем откроем файл /etc/openvpn/easy-rsa/vars и изменим в нем следующие строки, указав собственные данные для сертификатов, например, так:
Сохраним файл и перейдем к созданию собственного центра сертификации (CA). Для этого перейдем в директорию нашего CA и загрузим переменные:
Очистим любые имеющиеся данные и инициализируем центр сертификации:
В процессе создания ключей вам будут задаваться вопросы, ответы по умолчанию на которые берутся из файла vars и помещены в квадратных скобках, поэтому можно просто подтверждать их нажатием Enter.

После чего в директории /etc/openvpn/easy-rsa/keys появится сертификат CA, содержащий публичный ключ, ca.crt, который должен присутствовать на каждом VPN-клиенте, и закрытый ключ центра сертификации ca.key, этот файл является секретным и не должен покидать пределы сервера.
Затем создадим файл параметров Диффи-Хеллмана, который нужен для формирования уникального сеансового ключа и обеспечения режима совершенной прямой секретности:
Данная операция, в зависимости от производительности вашего VPS, может занять достаточно много времени.
И, наконец, создадим ключевую пару для сервера:
где server - имя вашего сервера, мы рекомендуем давать осмысленные названия, чтобы потом не пришлось гадать, что именно это за ключевая пара и для чего она нужна.
На этом формирование необходимых ключей и сертификатов закончено, перейдем к настройке OpenVPN, прежде всего создадим директорию для хранения ключей. Можно, конечно, использовать ключи прямо из директории easy-rsa, но лучше отделить CA от остальных служб.
Теперь скопируем туда необходимые серверу ключи и сертификаты:
Распакуем и скопируем в директорию /etc/openvpn шаблон серверной конфигурации:
Откроем файл /etc/openvpn/server.conf и внесем в него необходимые изменения, в большинстве случаев вам придется раскомментировать нужны строки или убедиться в их наличии. Опции указаны в порядке их следования в файле:
Данные опции указывают порт, протокол и тип туннеля, менять их не следует, однако в ряде случаев может потребоваться использовать протокол tcp, но в силу более высоких накладных расходов этой ситуации желательно избегать.
Затем зададим топологию сети:
Укажем пути к ключам и сертификатам, допускаются относительные пути, в этом случае корнем будет считаться директория /etc/openvpn:
Зададим диапазон OpenVPN-сети:
И укажем файл для хранения адресов клиентов, которые будут автоматически выдаваться сервером:
Автоматически сконфигурируем клиентов на доступ в интернет через OpenVPN-подключение:
И передадим им собственные DNS-сервера:
Укажем параметры проверки активности:
Сервер будет проверять клиента каждые 10 секунд и при отсутствии ответа через 120 секунд клиент будет считаться неактивным.
Обязательно закомментируйте строку:
Для сценария доступа в интернет дополнительная TLS-аутентификация будет излишней.
В последних версиях OpenVPN включен механизм автоматического согласования протоколов шифрования между клиентом и сервером, по умолчанию будет выбран шифр AES-256-GCM, но так как вычислительные возможности VPS обычно ограничены и большого смысла шифровать канал доступа в интернет сложными шифрами нет, то отключим соглассование и укажем достаточно простой AES-шифр:
Также в новых версиях доступен новый механизм компрессии, для его включения укажем:
Данная опция будет автоматически отправлена на клиент, что облегчает его конфигурирование.
Если у вас есть старые версии клиентов (ниже 2.4), то можно использовать простое lzo-сжатие, для этого закомментируйте вышеприведенные строки и добавьте:
Эту опцию также потребуется добавить в конфигурационные файлы клиентов.
В целях безопасности понизим права запущенного сервера:
После чего проконтролируем наличие опций, отвечающих за правильные права к некоторым ресурсам после их понижения:
Укажем путь к файлам логов:
И укажем его подробность:
Во время отладки можно поднять уровень логов до 5-6.
Настройка брандмауэра и маршрутизации
Основной задачей нашего сервера является обеспечение выхода в интернет и будет разумно обеспечить минимальный набор правил безопасности, во многом они будут повторять те правила, которые мы использовали для наших роутеров на базе Linux.
Создадим файл правил:
и внесем в него следующие строки, обратите внимание на имя сетевого интерфейса вашего VPS, в нашем случае это ens3:
Не забудем сделать файл исполняемым:
Данный файл требуется запускать после создания туннельного интерфейса tun0, поэтому откроем конфигурационный файл сервера OpenVPN /etc/openvpn/server.conf и в его конце добавим опцию:
Перезагрузим сервер и убедимся, что OpenVPN сервер автоматически запустился и создал туннельный интерфейс, это можно сделать командой:

Также проверим применение правил брандмауэра:

Укажите: Тип источника - CIDR, Исходный CIDR - 0.0.0.0/0, IP-протокол - UDP, Диапазон исходных портов - Все, Диапазон конечных портов - 1194.
Настройка клиентов OpenVPN
Настройка клиента начинается на сервере с получения ключей и сертификатов клиента, для этого перейдем в директорию центра сертификации и загрузим переменные:
Затем создадим ключевую пару клиента командой:
где client -имя клиента, мы также рекомендуем давать им осмысленные имена.
Теперь скопируем файлы, которые необходимо передать на компьютер клиента в домашнюю директорию и изменим их владельца (по умолчанию владелец - root), чтобы вы смогли их скопировать с помощью любого FTP или SFTP клиента. В нашем случае имя пользователя ubuntu:
Помните, что закрытый ключ клиента client.key является секретным и следует избегать его передачи по открытым каналам связи.
Также не будет лишним сразу скопировать шаблон клиентской конфигурации:
После чего скопируйте все эти файлы на клиент и установите на нем OpenVPN, в Windows системах советуем изменить путь установки OpenVPN на более короткий и без пробелов, скажем, C:\OpenVPN.
Затем откроем файл client.ovpn, который в Windows системах должен быть расположен в C:\OpenVPN\config, а в Linux в /etc/openvpn, и внесем в него следующие изменения:
Данные опции задают клиентский режим работы, тип туннеля и используемый протокол UDP.
Затем укажем адрес сервера:
Следующая опция предписывает клиенту постоянно разрешать имя OpenVPN-сервера, имеет смысл если мы указываем сервер по FQDN-имени, а не IP-адресу.
Для Linux систем обязательно укажите:
В Windows данные опции следует обязательно закомментировать.
Проконтролируем наличие следующих опций:
Укажем пути к ключам и сертификатам, для Linux систем подразумеваем их нахождение в /etc/openvpn/keys:
Для Windows систем предположим их нахождение в C:\OpenVPN\keys:
Также обязательно закомментируем опцию:
Включим защиту от атак типа "человек посередине":
И укажем используемый шифр, он должен совпадать с указанным на сервере:
Остальные опции можно оставить без изменений. Сохраним файл и запустим OpenVPN-клиент.

Обращаем внимание на национальную принадлежность адреса, в данном случае мы выходим в интернет из Штатов.
Самое время провести замер скорости доступа, мы будем использовать для этого популярный сервис SpeedTest. Первый замер без VPN:

Второй через OpenVPN-канал:

Сразу обращаем внимание на выросший пинг - это последствия размещения сервера в Штатах, а также скорость скачивания не выше 10 Мбит/с - ограничение бесплатного тарифа Oracle, хотя в большинстве случаев этого вполне достаточно для комфортного серфинга.
Напоследок затронем еще один момент. Мы настроили сервер таким образом, что он автоматически конфигурирует клиента на доступ в интернет через OpenVPN-подключение, но бывают случаи, когда это не нужно. Допустим вы хотите пустить через VPN только некоторые ресурсы, а остальной доступ должен осуществляться через локального провайдера. В таком случае добавьте в конфигурационный файл клиента опцию:
После чего клиент будет игнорировать передаваемые с сервера опции маршрутизации и DHCP-опции, такие как DNS-сервера и т.п.

30.12.2021

itpro

Windows 10, Windows 11, Windows Server 2019

комментариев 6
OpenVPN – это набор open source программ, который заслуженно является одним из самых популярных и легких решений для реализации защищенной VPN сети. OpenVPN позволяет объединить в единую сеть сервер и клиентов (даже находящиеся за NAT или файерволами), или объединить сети удаленных офисов. Серверную часть OpenVPN можно развернуть практически на всех доступных операционных системах (пример настройки OpenVPN на Linux). Вы можете установить OpenVPN сервер даже на обычный компьютер с десктопной редакцией Windows 10.
OpenVPN чрезвычайно популярен в сегменте SOHO для организации доступа удаленных сотрудников: не нужно приобретать отдельное железо, лицензии для организации VPN сервера на базе Windows Server, или выставлять открытый RDP порт Windows в интернет, создавая дополнительные меры для защиты от подбора пароля по RDP.
В этой статье, мы покажем, как установить OpenVPN сервер на компьютер с Windows 10, настроить OpenVPN клиент на другом Windows хосте и установить защищенное VPN подключение.
Установка службы OpenVPN сервера в Windows
Если вы планируете, OpenVPN сервер работал в автоматическом режиме, можно не устанавливать OpenVPN GUI. Обязательно установите OpenVPN Services.

Начиная с версии OpenVPN 2.5, поддерживается драйвер WinTun от разработчиков WireGuard. Считается, что этот драйвер работает быстрее чем классический OpenVPN драйвер TAP. Установите драйвер Wintun, откажитесь от установки TAP-Windows6.
Установите OpenSSL утилиту EasyRSA Certificate Management Scripts.

После окончания установки появится новый сетевой адаптер типа Wintun Userspace Tunnel. Этот адаптер отключен, если служба OpenVPN не запущена.

Создаем ключи шифрования и сертификаты для OpenVPN
OpenVPN основан на шифровании OpenSSL. Это означает, что для обмена трафиком между клиентом и серверов VPN нужно сгенерировать ключи и сертификаты с использованием RSA3.
Откройте командную строку и перейдите в каталог easy-rsa:
cd C:\Program Files\OpenVPN\easy-rsa
Создайте копию файла:
copy vars.example vars
Откройте файл vars с помощью любого текстового редактора. Проверьте пути к рабочим директориям.
Обязательно поправьте переменную EASYRSA_TEMP_DIR следующим образом:

Можете заполнить поля для сертификатов (опционально)

Срок действия сертификатов задается с помощью:
Сохраните файл и выполните команду:
Следующие команды выполняются в среде EasyRSA Shell:
Должна появится надпись:
Теперь нужно сгенерировать корневой CA:
Задайте дважды пароль для CA:
Данная команда сформировала:
Теперь нужно сгенерировать запрос сертификата и ключ для вашего сервера OpenVPN:
./easyrsa gen-req server nopass
Утилита сгенерирует два файла:
Подпишем запрос на выпуск сертификата сервера с помощью нашего CA:
./easyrsa sign-req server server
Подтвердите правильность данных, набрав yes.
Затем введите пароль CA от корневого CA.

Теперь можно создать ключи Диффи-Хеллмана (займет длительное время):
./easyrsa gen-dh

Для дополнительной защиты VPN сервера желательно включить tls-auth. Данная технология позволяет использовать подписи HMAC к handshake-пакетам SSL/TLS, инициируя дополнительную проверку целостности. Пакеты без такой подписи будут отбрасываться VPN сервером. Это защитит вас от сканирования порта VPN сервера, DoS атак, переполнения буфера SSL/TLS.
Сгенерируйте ключ tls-auth:
cd C:\Program Files\OpenVPN\bin
openvpn --genkey secret ta.key
Теперь можно сформировать ключи для клиентов OpenVPN. Для каждого клиента, который будет подключаться к вашему серверу нужно создать собственные ключи.
Есть несколько способов генерации ключей и передачи их клиентам. В следующем примере, мы создадим на сервере ключ клиента и защитим его паролем:
./easyrsa gen-req kbuldogov
./easyrsa sign-req client kbuldogov

openssl rsa -in "C:\Program Files\OpenVPN\easy-rsa\pki\private\kbuldogov.key"-out "C:\Program Files\OpenVPN\easy-rsa\pki\private\kbuldogov_use.key"

Если вы хотите сгенерировать ключ, не защищенный паролем, нужно выполнить команду:
./easyrsa gen-req имяклиента nopass
На сервере с OpenVPN вы можете создать неограниченное количество ключей и сертификатов для пользователей. Аналогичным образом сформируйте ключи и сертфикаты для других клиентов.
Вы можете отохвать скомпрометированные сертификаты клиентов:
cd C:\Program Files\OpenVPN\easy-rsa
EasyRSA-Start.bat
./easyrsa revoke kbuldogov
Итак, мы сгенерировали набор ключей и сертификатов для OpenVPN сервера. Теперь можно настроить и запустить службу OpenVPN.
Конфигурационный файл OpenVPN сервера в Windows
Скопируйте типовой конфигурационный файл OpenVPN сервера:
copy "C:\Program Files\OpenVPN\sample-config\server.ovpn" "C:\Program Files\OpenVPN\config-auto\server.ovpn"
Откройте файл server.ovpn в любом текстовом редакторе и внесите свои настройки. Я использую следующий конфиг для OpenVPN:
OpenVPN позволяет использовать как TCP, так и UDP для подключения. В этом примере я запустил OpenVPN на 1194 UDP. Рекомендуется использовать протокол UDP, это оптимально как с точки зрения производительности, так и безопасности.
Не забудьте открыть на файерволе порты для указанного вами порта OpenVPN на клиенте и на сервере. Можно открыть порты в Windows Defender с помощью PowerShell.
Правило для сервера:
New-NetFirewallRule -DisplayName "AllowOpenVPN-In" -Direction Inbound -Protocol UDP –LocalPort 1194 -Action Allow
Правило для клиента:
New-NetFirewallRule -DisplayName "AllowOpenVPN-Out" -Direction Outbound -Protocol UDP –LocalPort 1194 -Action Allow
Теперь нужно запустить службу OpenVPN и изменить тип ее запуска на автоматический. Воспользуйтесь таким командами PowerShell, чтобы включить службу:
Set-Service OpenVPNService –startuptype automatic –passthru
Get-Service OpenVPNService| Start-Service


Смените в файле server.ovpn символы переноса строки на Windows CRLF (в notepad++ нужно выбрать Edit -> EOL Conversion -> Windows CR LF). Сохраните файл, перезапустите службу OpevVPNService.
Данный конфиг позволит удаленным клиентам получить доступ только к серверу, но другие компьютеры и сервисы в локальной сети сервера для них недоступны. Чтобы разрешить клиентам OpenVPN получить доступ к внутренней сети нужно:
Добавьте в конфгурационный файл сервера OpenVPN маршруты до внутренней IP сети:
Если нужно, назначьте клиенту адреса DNS серверов:
Если нужно завернуть все запросы клиента (в том числе Интернет трафик) на ваш OpenVPN сервер, добавьте опцию:
Настройка OpenVPN клиента в Windows
Создайте на сервере шаблонный конфигурационный файла для клиента VPN (на базе iшаблона client.ovpn) со следующими параметрами (имя файла kbuldovov.ovpn)

Теперь на компьютер с клиентом OpenVPN нужно с сервера скопировать файлы:
- ca.crt
- kbuldogov.crt
- kbuldogov.key
- dh.pem
- ta.key
- kbuldogov.ovpn

Теперь импортируйте файл с профилем *.ovpn и попробуйте подключиться к вашему VPN серверу.

Если все настроено правильно, появится такая картинка.
Клиент успешно подключится к OpenVPN серверу и получил IP адрес 10.24.1.6.
OpenVPN — свободная реализация технологии Виртуальной Частной Сети (VPN) с открытым исходным кодом для создания зашифрованных каналов типа точка-точка или сервер-клиенты между компьютерами. Она позволяет устанавливать соединения между компьютерами, находящимися за NAT-firewall, без необходимости изменения их настроек. OpenVPN была создана Джеймсом Йонаном (James Yonan) и распространяется под лицензией GNU GPL.
В этой статье в простой и доступной форме мы попытаемся рассказать вам о том как поднять собственный OpenVPN сервер. Мы не ставим своей целью, чтобы по окончании прочтения этой статьи вы досконально понимали все принципы "как это работает" или разбирались в тонкостях организации сетей, но хотим, чтобы в результате - вы могли настроить OpenVPN сервер "с нуля". Так что можно считать эту статью неким пошаговым руководством для пользователей. На самом деле в сети масса документации, мануалов, посвященных развертыванию OpenVPN, но они либо ориентированы на подготовленных пользователей или системных администраторов, либо же в качестве примера для демонстрации используются Linux-системы. Мы же пойдем другим путем и расскажем как настроить OpenVPN на компьютере среднестатического пользователя, т.е. рабочей станции с установленной ОС Windows. Зачем вам может пригодиться эта информация? Ну например вы хотите поиграть с друзьями в игру, которая не поддерживает игру через интернет, а только по локальной сети, или же, например, вы занимаетесь удаленной поддержкой пользователей, но по каким-то причинам использовать программное обеспечение вроде TeamViewer или Ammyy Admin не желаете, т.к. не хотите чтобы в процессе передачи ваших данных или установки соединения участвовали сервера сторонних компаний. В любом случае практический опыт организации собственной виртуальной частной сети (VPN) окажется для вас полезным.
Содержание
Настройка сервера
Итак, начнем. В нашем примере в качестве сервера OpenVPN будет выступать машина с установленной ОС Windows XP Professional SP3 (x86), в качестве клиентов - несколько машин с Windows 7 x64 и Windows 7 x86 (хотя на самом деле описываемая в статье схема заработает и на других конфигурациях). Предположим, что ПК который будет выступать в роли OpenVPN сервера имеет белый статический IP адрес в сети интернет (в случае если IP адрес, предоставляемый вашим провайдером динамический, то вам необходимо зарегистрироваться в DynDNS или No-IP), если это условие выполняется, но ПК находится за роутером или аппаратным firewall'ом - вам придется пробросить необходимые порты (об этом мы расскажем чуть ниже, когда перейдем непосредственно к настройке сервера), если вы не представляете что это такое и для чего это используется, то мы рекомендуем вам ознакомиться со статьей Port Forwarding. Как настроить и что это такое? на нашем сайте.
Настройка клиентов
Настройка клиента значительно проще, чем настройка сервера, у клиента нам не нужно генерировать ключи, сертификаты и т.п., так как все необходимое уже было сгенерировано нами на сервере и передано клиенту. Поэтому инструкция в случае для клиента получается значительно короче.
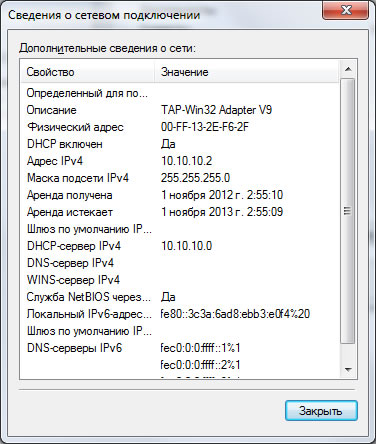
- Ориентируясь на инструкцию по настройке сервера скачиваем дистрибутив OpenVPN с официального сайта, устанавливаем его и создаем в папке C:\OpenVPN подпапку SSL.
- Помещаем в нее файлы ca.crt, client1.crt, client1.key и ta.key, переданные нам владельцем сервера.
- Запускаем блокнот и создаем файл Client1.ovpn следующего содержания: Обратите внимание, здесь client1.crt и client1.key - это названия файлов полученные вами от владельца сервера. x.x.x.x - это IP адрес или доменное имя OpenVPN сервера, 7777 - номер порта сервера.
- Заходим в оснастку "Службы и приложения", так, как это описано в разделе настроек сервера и запускаем службу OpenVPN, если она успешно запустилась, то выставляем ей тип запуска в "Авто".
- Одновременно обращаем внимание на свойства нашего OpenVPN адаптера, если вы все настроили правильно, то через несколько секунд после запуска службы OpenVPN адаптер получит сетевой адрес от сервера:
Полезные ссылки
Вы можете присылать возникшие у вас вопросы на email указанный в разделе контактов, либо обсудить эту статью на нашем форуме.
А можно ли таким способом раздавать интернет?
Наверное большинство из вас хочет спросить "А можно ли посредством OpenVPN раздавать интернет, например, через локальную сеть провайдера?" и ответ скорее всего порадует вас. Можно! Рассмотрим пример. Допустим провайдер выдает всем "серые" адреса в своей локальной сети, а подключение к интернет идет через VPN или PPPoE, при этом пользователи локальной сети провайдера "видят" друг-друга в ней и могут свободно обмениваться файлами и т.п. напрямую через локальную сеть провайдера без подключения к интернет. Рассмотрим пример, как можно "поделиться" своим интернетом с друзьями (обращаем ваше внимание на то, что у большинства провайдеров перепродажа, равно как и другие способы передачи траффика интернет третьим лицам запрещены условиями договора, поэтому прежде чем настраивать подобную схему - убедитесь в ее легитимности в вашем случае). Допустим у пользователя у которого установлен OpenVPN сервер подключение к интернет и локальной сети провайдера осуществляется через роутер (!) IP адрес которого 172.31.1.1, также роутер выдает адреса для ПК подключенных к нему из диапазона 172.31.1.0/24. Таким образом для ПК с OpenVPN сервером получаем два интерфейса, один из них WAN (интерфейс подключенный к роутеру, на котором доступна локальная сеть провайдера и интернет), а другой - VPN, т.е. интерфейс OpenVPN сервера. Намомним, что в этом случае для корректной работы OpenVPN сервера (если вы настраивали все согласно приведенной выше инструкции) на роутере необходимо пробросить порт TCP 7777 из локальной сети провайдера (именно по этому IP к вам будут подключаться удаленные клиенты) на машину с OpenVPN-сервером.
- Переименуем интерфейс подключенный к роутеру в WAN, а интерфейс OpenVPN сервера в VPN:
- В конфигах OpenVPN сервера, в файле C:\OpenVPN\config\Server.ovpn добавим строки:
- В свойствах интерфейса WAN на закладке "Дополнительно", включим общий доступ для подключения к интернет: Внимание! После того как вы сделаете это система автоматически пропишет в свойства адаптера VPN в свойства протокола TCP/IP IP адрес 192.168.0.1 и маску подсети 255.255.255.0 (!) Это неверно! Необходимо зайти в свойства протокола TCP/IP адаптера OpenVPN и выбрать там значение "Получить IP адрес автоматически", либо, если подсеть у вас такая же, как и в приведенных в инструкции по настройке сервера конфигах (10.10.10.0/255.255.255.0) прописать там IP адрес - 10.10.10.1 и маску подсети 255.255.255.0. Галочку общего доступа на подключении WAN больше не трогать (в тот момент когда мы ее установили, мы включили маршрутизацию пакетов в системе, что вообщем-то эквивалентно установке ключа реестра HKEY_LOCAL_MACHINE\SYSTEM\CurrentControlSet\Services\Tcpip\Parameters IPEnableRouter в значение 1), именно благодаря этому будет возможен общий доступ к интернет через VPN-соединение.
- После этого обязательно отключаем брэндмауэр Windows на интерфейсе VPN, т.е. снимаем соответствующую галочку в настройках бранлмауэра:
- После чего перезапускаем службу OpenVPN и удаленный клиент может попытаться подключиться к нам. Если все настроено верно, то в свойствах интерфейса OpenVPN на клиенте мы увидим следующее: Т.е. клиент в нашей виртуальной частной сети получил IP адрес 10.10.10.2, основным шлюзом для него является OpenVPN сервер - 10.10.10.1, и DNS серверы именно те, которые мы задавали. Если посмотреть трассировку маршрута до нашего сайта c клиента, то мы увидим что траффик идет именно через наш OpenVPN сервер: Чего собственно и требовалось добиться. Кстати, решение с OpenVPN универсальное, в отличие от обычного PPTP VPN. Многие провайдеры блокируют протокол GRE, используемый в PPTP VPN. OpenVPN сервер же работает только используя TCP или UDP протокол, причем номер порта вы определяете сами, получая таким образом крайне неприхотливый к "агрессивной среде провайдера" туннель ;)
От автора
Данную статью разрешается размещать на любых ресурсах, копировать полностью или частично, без ограничений, при условии сохранения ссылки на оригинал. Ссылка должна содержать название нашего ресурса Скорая Компьютерная Помощь г. Калуга оформленное в виде ссылки, а также содержать псевдоним автора статьи. Примером оформления подобной ссылки может быть:
Примечание
В последнее время к нам на электронную почту приходит большое количество вопросов в стиле "Вопрос по Вашей статье http://compkaluga.ru/articles/172/ на шаге 5 после команды clean-all в результате у Вас копируется какой-то файл. У меня этого не происходит. команда openvpn --genkey --secret %KEY_DIR%\ta.key создает мне ключ а вот далее build-dh иbuild-ca не дают результата (cmd.exe пишет, что команда не является внутренней или внешней. или исполняемым файлом) файл ca.key не создается. Что я мог сделать не так?".
Основной смысл которых сводится к вашей же невнимательности. Проблема при запуске clean-all, build-key и других команд заключается в том, что при установке OpenVPN вы не поставили галочки OpenSSL Utilities и OpenVPN RSA Certificate Management Scripts (их нужно ставить обязательно!). Обратите внимание на скриншот с окном выбора компонентов в начале статьи, там эти галочки стоят!
Данная статья является руководством для начинающих по установке OpenVPN соединения на OpenWrt. Основная цель данного документа - получить рабочий OpenVPN туннель и установить базовую платформу для дальнейшей настройки.
Ссылки на страницы дальнейшей конфигурации можно найти Other Considerations разделе этого руководства.
Сценарий использования (начальная настройка)
Пользователь хочет безопасно соединиться с OpenWrt маршрутизатором. На данный момент пользователь уже может получить доступ к OpenWrt маршрутизатору, но через внешнюю сеть, такую как Интернет. Конечным результатом станет прямое частное соединение между OpenVPN клиентом и сервером. В основном это будет выглядеть так, будто OpenVPN клиент находится в подсети маршрутизатора(но не в той подсети, которая является для маршрутизатора внешней).
Это руководство описывает 3 файла конфигурации для OpenVPN:
Стандартный (TUN) Сервер: Простейший вид OpenVPN сервера, Клиенты управляются исключительно OpenVPN, им также может быть выделена отдельная подсеть.
Сервер в режиме моста (TAP) : Также может называться “ethernet-bridge”. Эта конфигурация создаст виртуальный ethernet кабель между сервером и клиентом. Это означает что OpenVPN клиенты будут такими же участниками подсети, как и те которые подключены к маршрутизатору физически. IP -адреса им будет раздавать DHCP -сервер.
Следует отметить, что TAP это не синоним сетевого моста, тем не менее TAP адаптер нужен для сетевого моста, в то же время рекомендуется использовать TUN, если не нужен сетевой мост. Для простоты мы будем использовать эти термины как взаимозаменяемые, так как сравнение терминов “сервер” и “сервер-мост” может привести к путанице. TUN будет использоваться для обозначения традиционного сервера, в то время как TAP будет относиться к “серверу-мосту”.
Можно настраивать OpenVPN на OpenWrt удалённо. Однако рекомендуется делать это локально, так как это упростит поиск и устранение неисправностей.
TUN сервер расходует меньше ресурсов и только отсылает трафик, предназначенный только для клиента. В то время, как TAP сервер менее эффективный и отсылает клиентам широковещательный трафик.
Для TUN сервера легче настроить безопасность, так как его клиенты могут находиться в отдельной подсети, которая может легко контролироваться межсетевым экраном. Благодаря тому, что клиентам в данном режиме не отсылается широковещательная информация, злоумышленник не сможет получить доступ к большому объёму данных.
Сервер TAP объединяет клиентов в сеть более бесшовной образом, это может упростить процесс настройки различных сетевых приложений. Обратите внимание на то, что независимо от выбранного метода, создание правил межсетевого экрана имеет более важное значение безопасности, чем выбор между TUN и TAP сервером.
При использовании TAP сервера рекомендуется изменить маску подсети на отличную от 192.168.0.XXX или 192.168.1.XXX. Они очень распространены и приведут к конфликтам в маршрутизации. Это обычно может быть достигнуто путём изменения IP -адреса OpenWrt/OpenVPN маршрутизатора к чему-то наподобие 192.168.7.1
Системные требования
Для работы по данному руководству нужен OpenVPN сервер на OpenWrt маршрутизаторе с запущенным OpenWrt 15.05 Chaos Calmer.
Установка необходимого ПО
Создание сертификатов
Если вы создаёте OpenVPN сервер (любого типа), вы должны создать сертификаты безопасности по нижеприведённым инструкциям. Если вы используете OpenVPN как клиент, требуемые сертификаты должны были быть предоставлены вам с вашими конфигурационными данными.
Вышеприведённые команды создадут сертификат сервера с именем my-server и сертификат клиента с именем my-client.
Путь сохранения сертификатов и ключей по умолчанию /root/pki.
Вы можете создать несколько клиентских сертификатов, запустив easyrsa build-client-full несколько раз и указав разные имена.
Вы можете создать новый набор сертификатов, запустив clean-all и те же команды снова.
Распределение сертификатов
Скопируйте ключи сервера в папку /etc/openvpn/.
Настройка сети на OpenWrt маршрутизаторе
Традиционный (TUN) Сервер
Разрешите входящие подключения клиентов открыв порт на сервере (по умолчанию 1194) в вашем межсетевом экране:
(Необязательно) Если вы планируете разрешить клиентам подключаться к компьютерам в вашей локальной сети, вам необходимо разрешить перенаправление трафика VPN и LAN зонами межсетевого экрана:
Сервер в режиме моста(TAP)
Разрешите входящие клиентские соединения, для этого откройте порт на сервере (по умолчанию 1194) в вашем межсетевом экране:
Клиент
(для исходящих данных)
Конфигурация OpenVPN
OpenVPN может быть настроен как с помощью интерфейса UCI(характерного для OpenWrt), так и с помощью традиционных конфигурационных файлов OpenVPN (*.conf). OpenVPN будет автоматически подгружать все *.conf файлы из /etc/openvpn/.
Пользователи, знакомые с OpenVPN, вероятно, предпочитают использовать файлы конфигурации, и этот выбор, вероятно, будет более простым и удобным для тех кто планирует запускать несколько экземпляров OpenVPN.
Для простоты и последовательности, остальная часть этого руководства будет использовать интерфейс OpenWRT UCI для настройки OpenVPN, как описано ниже. Следует отметить, что раздел Routing Traffic section содержит инструкции для UCI интерфейса (Пользователям, использующим традиционные файлы конфигурации, придется подкорректировать эти команды под свою систему).
Традиционный (TUN) Сервер
Сервер в режиме моста (TAP)
Клиент
Конфигурация клиента очень сильно зависит от настроек сервера. Вам необходимо откорректировать их в соответствии с данными сервера, к которому вы подключаетесь.
Если ваш сервер требует проверки подлинности пароля:
Файл password.txt должен содержать в себе логин на первой строке и пароль на второй. Этот файл следует хранить в безопасном месте.
Вы можете также использовать опцию route.nopull. Это отключит автоматическую маршрутизацию. Имейте ввиду, что вам придётся самостоятельно прописывать все маршруты, к тому же сервер по-прежнему будет сам определять свойства TCP /IP для вашего TUN/TAP устройства:
На этом вы закончили базовую настройку. Запустите OpenVPN:
Настройка клиентов на сервер
Создайте клиентский конфигурационный файл OpenVPN, сохраните его с .ovpn расширением для Windows или .conf для *nix систем и отошлите его вашему клиенту:
Традиционный (TUN) Клиент
Клиент в режиме моста (TAP)
Проверка туннеля
Поздравляем! Теперь ваш OpenVPN сервер или клиент должен быть в рабочем состоянии. Однако возможно, что сервер до сих пор не может отправлять трафик клиентам, так как всё ещё не настроена маршрутизация. Перед настройкой маршрутизации вы должны убедиться, что клиенты могут связаться с сервером.
Проверьте соединение в соответствии с инструкциями вашей ОС.
На OpenWrt это можно сделать с помощью команды traceroute.
Традиционный (TUN) Сервер
Проверьте соединение, введя команду:
Тем не менее соединение с интернетом не будет идти через OpenWrt сервер без соответствующих маршрутов
После проверки работоспособности соединения вам нужно настроить встраивание маршрутов клиентам.
Server-Bridge (TAP) Server
Если вам требуется только доступ к интрасети и не требуется направлять обычный интернет-трафик (WAN ) через VPN , ваша конфигурация завершена!
Client
Unless the OpenVPN option route-nopull was specified by the client, routes pushed by the server should be in place. If route-nopull was used, only the server will be accessible. Using traceroute on any address with a route pushed by the server should result in that traffic being sent through the VPN , while other addresses should be sent through the default gateway.
The OpenVPN gateway can generally be found on *nix systems using:
And you can then test it using:
If you are not using route-nopull, then your configuration should now be complete!
Routing Traffic
If you are running a client instead of a server, then the server you connected to should have pushed the appropriate routes to you already. Advanced users may wish to alter this behavior.
Traditional (TUN) Server
Server-Bridge (TAP) Server
Client
Корректные маршруты должны автоматически предоставляться сервером без дополнительной настройки. Однако, в зависимости от потребностей, продвинутый пользователь может изменить маршруты самстоятельно. Это можно сделать опцией клиента route-nopull, которая заставляет игнорировать маршруты указанные сервером. После поднятия VPN -канала пользователь может добавлять свои собственные маршруты вручную или скриптом. Это можно сделать с использованием приведенного ниже примера:
Обратите внимание, что использование опции route-nopull приведет к появлению ошибок в журнале OpenVPN, после того, как он отклонит перенаправленные маршруты сервера. Это нормально.
Маршрутизация из сети сервера в сеть клиента
Тем не менее разработчики технологии OpenVPN предусмотрели возможность такого взаимодействия, однако, на момент написания этой части статьи (июнь 2018) возможность настроек этих опций в интерфейсе Luci или в командной строке uci разработчиками OpenWRT не была реализована. Тем не менее этот механизм доступен для использования через подключения конфигурационного файла OpenVPN. На примере сервера TUN делается это следующим образом -
Через команды uci создается VPN -соединение
Файл /etc/easy-rsa/vpn.cfg/server.ovpn создается как стандартный конфигурационный файл OpenVPN, содержащий те же самые настройки, что и описаны в настоящей статье. Например:
Где строка push route 192.168.10.0 255.255.255.0 указывает на адрес сети сервера, а строка route 192.168.20.0 255.255.255.0 - маршрут к сети клиента
Основное назначение этого файла — обеспечение возможности использования опции client-config-dir и ccd-exclusive, которые на момент написания настоящей статьи (июнь 2018) не была реализована в интерфейсе uci . В опции client-config-dir сохраняется путь к каталогу содержащему индивидуальные конфигурационные файлы для маршрутизации к каждой из сетей клиентов. Имя файла должно совпадать с именем сертификата (Внимание! не путать с именем файла сертификата) В каждом файле прописывается правило маршрутизации для сервера OpenVPN пример конфигурационного файла (обычно) содержит две строки
iroute — адрес сети клиента к которому осуществляется маршрутизация из сети сервера
ifconfig-push — указание клиентскому маршрутизатору на адрес шлюза
Подробности можно найти в описании этих стандартных опций в документации на OpenVPN
Клиентские файлы читаются сервером при создании нового vpn-соединения
После указанных действий сеть клиента должна пинговаться из сети сервера.
Other Considerations
When attempting to add an OpenVPN option which would normally use a hyphen (such as route-nopull), OpenWRT's UCI system requires you to replace the hyphen with an underscore (route_nopull).
Troubleshooting
If something doesn't work as expected while following this HOWTO:
Asking for help
When asking for help, you should at a minimum include the contents of the following files:
- Last modified: 2021/07/24 01:45
- by someothertime
Self-registration in the wiki has been disabled.
If you want to contribute to the OpenWrt wiki, please post HERE in the forum or ask on IRC for access.
Except where otherwise noted, content on this wiki is licensed under the following license:
CC Attribution-Share Alike 4.0 International
Читайте также:

