Как сделать комп под себя
Добавил пользователь Владимир З. Обновлено: 05.10.2024
Привет друзья! Если вы компьютерный энтузиаст, то научиться самостоятельно собирать компьютер для вас не составит особого труда.
Когда я написал эту статью, то сразу показал её человеку, который ни разу не производил сборку персонального компьютера. Он внимательно её прочитал и стал задавать мне вопросы, из которых я понял, что публикацию нужно срочно дополнить множеством мелочей, только тогда она станет понятна начинающим, в результате я несколько раз почти полностью переписывал статью и вот только теперь предлагаю на ваш суд.
В своей прошлой публикации я объяснил вам, как правильно подбирать комплектующие компьютера друг под друга, ну а сегодня мы самостоятельно произведём классическую сборку ПК. Собирать компьютер лучше всего на столе, чтобы вам было всё видно и максимально удобно. Начнём с нанесения термопасты на процессор и установки его в сокет материнской платы, затем компонуем процессорный кулер и подключим его , после этого вставим в специальные разъёмы на материнке модули оперативной памяти, далее монтируем блок питания в корпус и стягиваем провода, закрепляем в системнике SSD, HDD, и только после этого устанавливаем в корпус материнскую плату.
↑ Как собрать компьютер самому
Во-первых, нам нужно купить термопасту и нанести тонким слоем на процессор. Стоит она недорого и продаётся обычно вместе со специальной твёрдой карточкой, с помощью которой, в буквальном смысле, размазывается по поверхности процессора. Зачем нужна термопаста? В ходе работы процессор сильно нагревается и с помощью термопасты эффективно отводит от себя тепло радиатору охлаждения.

На самом деле делается это очень просто, но если на этом этапе вы испытываете трудности, то на нашем сайте есть подробная статья о том, как нанести термопасту на процессор.


↑ Установка процессора в материнскую плату
Теперь устанавливаем процессор в материнскую плату, в моем случае i5 6400 и Asrock z170m pro4s. Производить установку процессора в сокет стоит очень осторожно и аккуратно, чтобы его не повредить. В особенности это относится к процессорам фирмы AMD, так как в отличие от процессоров Intel, которые имеют контактные площадки, у первых есть так называемые "ножки”, погнув которые процессор перестанет работать. Итак, открываем гнездо сокета на материнской плате с помощью боковой защелки и смотрим на ключи, которые показывают нам, как правильно следует вставлять процессор.


Берем процессор в руки и видим, что на нем есть соответствующие выемки, и треугольник в уголке благодаря которым будет сложно ошибиться в процессе установки.


убеждаемся, что он там не болтается и закрываем боковую защелку.

↑ Кулер охлаждения процессора
Далее, я предпочитаю обмундировать материнскую плату по полной программе и устанавливаю на нее процессорный кулер и оперативную память сразу же, вне корпуса, потому что лично мне с моими большими руками делать это в тесном пространстве (внутри корпуса) проблематично.
Итак, смотрим на материнскую плату и видим специальные разъемы под крепления кулера, туда- то мы с вами его и поставим.




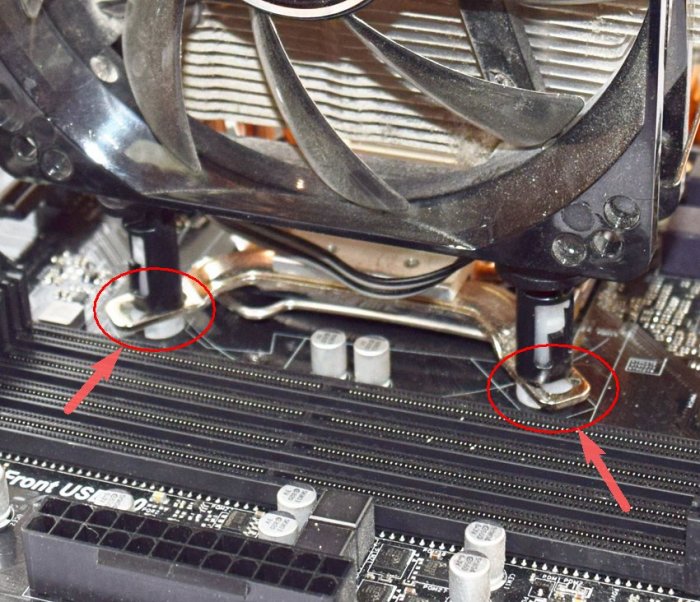

Не забываем так же подключить питание кулера в специальный разъем на материнской плате под названием CPU FAN.


↑ Оперативная память
Идем дальше, установка оперативной памяти. В моем случае это 4 планки по 4gb AMD Radeon R7 Performance Series. Итак, берем материнку, отжимаем боковые крепления слотов оперативной памяти и смотрим опять же на ключи.


На самих планках оперативной памяти есть такие же выемки. Просто вставляем планки в слоты соответствующим образом и нажимаем до щелчка.



Корпус компьютера
Выбор корпуса компьютера - серьёзное дело, поэтому мы написали на эту тему отдельную статью.
↑ Блок питания
Теперь, когда материнская плата полностью заряжена, переходим к установке блока питания в корпус. Многие советуют устанавливать в корпус сначала материнскую плату, я же предпочитаю и рекомендую вам начинать с БП, ведь если последовать моему совету можно и все необходимые провода протянуть должным образом и избежать повреждений мамки, так как блок, как правило, очень большой и занимает много места. Одно неловкое движение и можно легко повредить микросхемы – до свидания материнка. В моем случае корпус GMC Forge и БП Aerocool KCAS 600W.
Установка блока процесс очень простой. Ставим, протягиваем провода по своему желанию и закручиваем шурупы в специальные отверстия на корпусе сзади.





Хочу отметить, что блок питания всегда устанавливается таким образом, чтобы вентилятор был направлен вниз при нижнем креплении блока. Внутри корпуса можно сказать свой микроклимат и своя температура, поэтому будет лучше, если блок питания будет втягивать прохладный воздух снаружи, а не теплый изнутри.
↑ Твердотельный накопитель SSD и жёсткий диск
Теперь установим накопители до установки материнской платы по той же причине аналогичной с блоком питания. Вставляем твердотельный накопитель и винчестер в соответствующие корзины, если они есть, если их нет, то просто прикручиваем к корпусу. У меня в системе будет упорно трудиться Patriot Spark 128gb и Seagate Barracuda 7200 1000gb.



↑ Материнская плата
Переходим к установке материнской платы в корпус. На самой мамке есть специальные отверстия для крепления, в зависимости от модели количество этих отверстий может различаться. Вставляем материнку в корпус в соответствии с этими креплениями и закручиваем шурупами, которые обязательно идут в комплекте с корпусом.


↑ Питание процессора
Ну и наконец, нам осталось все это добро подключить между собой. Начнем с питания процессора. Разъем под питание бывает 4pin и 8pin и находится, как правило, непосредственно около процессора. Находим соответствующий кабель у блока питания и подключаем.
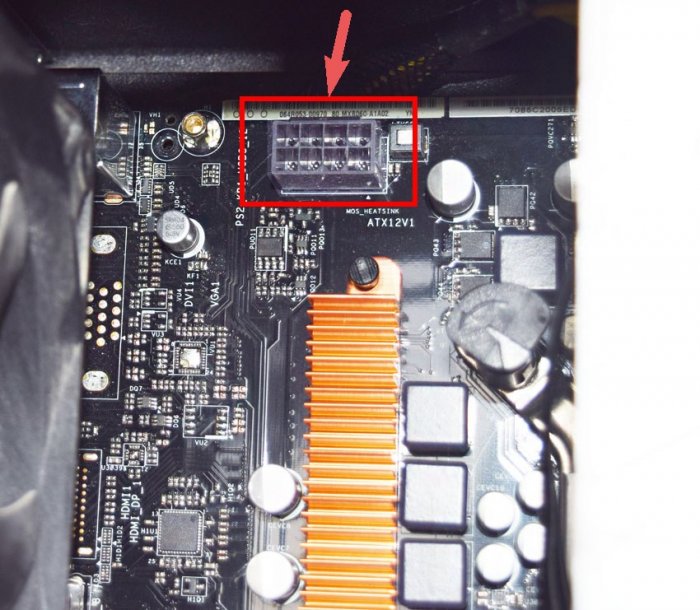

↑ Питание материнской платы
Далее питание на саму материнку. Кабель на блоке самый большой из всех, его сложно перепутать с другим, и бывает он 20pin и 24pin.



↑ Корпусной кулер
Переходим к подключению корпусных кулеров на вдув/выдув. Подсоединяются они в соответствующие разъемы на материнской плате с названием CHA FUN или SYS FAN или аналогичным.


Теперь подключим наши накопители интерфейсными кабелями SATA в соответствующие слоты на материнской плате.

Не забываем подключить дополнительное питание на наши накопители. В моем случае это можно сделать с обратной стороны корпуса.

↑ Подключение кабелей передней панели к материнской плате
Ну и напоследок я решил оставить самое сложное, что у большинства пользователей вызывает некоторые проблемы, а именно подключение питания передней панели. Все разъемы находятся в нижней части материнской платы. Начнем со звуковых выходов. Берем провод с названием AUDIOи подключаем в разъем с таким же названием.






Ну и наконец, следующие коннекторы: Power SW (PWRBTN) – отвечает за включение компьютера, HDD LED –индикатор работы жесткого диска, Power LED (PLED) – показывает включен компьютер или выключен, Restart SW (Reset)– отвечает за перезагрузку.

Подключается все это к специальному порту в нижней правой части материнки. Как правильно подключить вам помогут маленькие надписи возле порта. Главное не перепутайте плюс и минус.





Передняя панель подсоединена.

↑ Устанавливаем видеокарту





Так же обязательно прикрутите видеокарту к корпусу, что бы избежать поломок слота на материнской плате.
Компьютер. Сейчас без него никуда. И вот, когда заходит речь о покупке нового устройства, стоит задуматься и спросить себя: "А что будет выгоднее, собрать или купить компьютер?" И лучше всего выбрать второй вариант. А почему так, сейчас и узнаете.
Особенности самостоятельной сборки компьютера
Сборка компьютера с нуля имеет ряд отличительных особенностей.
Сначала о плюсах:
- Стоимость покупки комплектующих отдельно будет меньше, чем стоимость готового компьютера.
- Такой компьютер будет максимально точно подобран в связи с вашими предпочтениями.
Теперь о минусах:
- Сборка компьютера и подбор комплектующих занимает дополнительное время.
- Необходимо разобраться с установкой комплектующих, операционной системы и необходимыми программами.
Как вы видите, хоть плюсов и немного, однако они гораздо существенней минусов, так как зачастую даже самый дорогой готовый компьютер будет иметь несбалансированную конфигурацию и безумно дорого стоить.
Подготовка к сборке
Прежде чем начать собирать необходимо убедиться, что все элементы "конструктора" у вас в сборе. Вот что у вас должно быть:
- Центральный процессор.
- Материнская плата.
- Видеокарта (необязательно).
- Оперативная память.
- Блок питания.
- Корпус.
- Охлаждение процессора.
- Жесткий диск.
- Монитор.
- Мышь с клавиатурой.
Когда убедились в полной комплектации вашего компьютера можно начать сборку. Полная инструкция по сборке компьютера будет приведена ниже.
Установка процессора
Начать нужно с установки процессора в материнскую плату, а не с установки материнской платы в корпус. Так будет попросту удобнее. На материнской плате находим квадратную металлическую крышечку и открываем ее. Перед нами открывается место для процессора.
Для правильного расположения на процессоре существуют выемки, а на материнской плате - выпуклости. Но надо иметь в виду, что материнская плата должна быть совместима с маркой и линейкой вашего процессора.
То есть материнские платы для одних процессоров не подходят к другим. О совместимости лучше спросить у консультантов при покупке мат. платы или процессора. Теперь берем процессор и аккуратно вставляем его в разъем. Теперь нужно закрыть процессор крышкой.
Установка охлаждения ЦПУ
После установки камня нужно поставить охлаждение для него. Но перед установкой необходимо нанести термопасту на процессор. Правда, сейчас практически на всех кулерах уже нанесена термопаста. Если таковой нет, тогда тоненьким слоем аккуратно нанесите ее на процессор (сделать это можно с помощью пластиковой карты).
Теперь установим кулер. Крепления бывают разные, просто следуйте инструкции. После установки немного пошевелите охлаждение, оно должно очень крепко сидеть на материнской плате.
Оперативная память
Пришло время для установки оперативной памяти, и тут ничего сложного нет. Разъем для нее обычно находится сбоку от процессора и их минимум два. Просто отодвигаем защелки и вставляем ее в разъем так, чтобы защелки закрылись.
Установка блока питания
Блок питания надо ставить в корпус перед материнской платой в большинстве случаев. В современных корпусах место для него находится снизу, но может быть и сверху. Но так или иначе, а принцип его установки не меняется.
В комплекте с блоком должны идти болтики, если таких нет, то они идут с корпусом. Просто вставляем блок питания на свое место и закручиваем болтики.
Установка жесткого диска
Место для жесткого диска в корпусе отведено ближе к передней его части. Вставляем его в разъем и фиксируем болтами с корпуса.
Установка материнской платы
Для материнской платы в корпусе есть специальные выступы, так называемые "пни". А на материнской плате есть отверстия для этих пней.
Ставим материнскую плату на них и прикручиваем ее с помощью болтиков, идущих вместе с корпусом. Нужно упомянуть, что не все пни вы будете задействовать. Все, материнская плата установлена.
Установка видеокарты
Видеокарта ставится в длинный разъем под процессором, точно так же как и оперативная память. Отодвигаем зажим и вставляем видеокарту. Дополнительно нужно закрепить видеокарту винтом.
Подключение всех комплектующих
Осталось только соединить проводами все составляющие системного блока.
Питание материнской платы осуществляется через самый большой на ней разъем справа. Просто подключаем его с блока питания.
У него же находим провод с названием "CPU" и втыкаем его в разъем с таким же названием на материнской плате сверху. Это питание процессора.
Распакуйте и достаньте из коробки корпус системного блока. Руками или с помощью отвёртки выкрутите винты крепления на задней стенке и снимите обе боковые крышки. Отложите их в сторону.
Большинство корпусов универсальны и поддерживают материнские платы нескольких форм‑факторов: от полноразмерного ATX до уменьшенного Mini‑ITX. Совместимость обеспечивается перестановкой направляющих в виде двухсторонних винтов, через которые плата крепится к шасси.
Кадр: @TehnoBelka / YouTube
Аккуратно примерьте плату на место. Совместите панель разъёмов с вырезом на задней стенке, а также крепёжные отверстия на плате и корпусе. Вкрутите направляющие не менее чем в 6–8 точках по периметру и по центру детали.
Ни в коем случае не крепите материнскую плату прямо к шасси без использования направляющих: это может вызвать короткое замыкание и повреждение электронных компонентов.
Необходимые двухсторонние винты обязательно идут в комплекте и даже могут быть предварительно установлены. В таком случае проверьте, совпадает ли их расположение с отверстиями на плате, и при необходимости переставьте.
3. Установите блок питания
Если корпус оснащён встроенным блоком питания (БП) — переходите к следующему пункту.
Некоторые системники поставляются без источника питания. В таких случаях деталь необходимо приобрести отдельно и установить в начале сборки, пока не мешают другие комплектующие. Как правило, для этого отводится отсек в самом низу или верху.
Задвиньте блок питания в корпус на его место и расправьте кабели. С помощью отвёртки закрепите деталь четырьмя винтами со стороны задней панели. Обратите внимание на положение вентилятора блока питания: он должен быть направлен вниз, независимо от отсека, в котором установлен.
На модульных БП со съёмными кабелями имеет смысл сразу подключить нужные провода и снять лишние, поскольку после монтажа трудно разглядеть маркировку гнёзд на корпусе блока.
4. Поставьте накопители
Для установки жёстких дисков и SSD‑накопителей в корпусе есть специальные отсеки, как правило, со съёмными салазками для удобного доступа. В зависимости от конструкции корпуса расположение этих мест немного различается, поэтому подробную информацию ищите в инструкции к системному блоку.
Установите жёсткий диск в 3,5‑дюймовый отсек и закрепите четырьмя винтами: по два на каждую сторону. Иногда для снижения шума и вибрации применяются мягкие шайбы или вставки. Если такие есть, не забудьте их поставить.
Твердотельные накопители могут крепиться как рядом с жёсткими дисками в 2,5‑дюймовом отсеке, так и отдельно (на шасси рядом с материнской платой или на нижней стенке). Как правило, SSD сначала прикручивается к специальным салазкам, а затем уже эта деталь устанавливается на положенное место.
5. Поместите процессор в слот
Теперь на время отложите корпус и займитесь установкой компонентов материнской платы. Первым делом поместите процессор в специальное гнездо, которое называется сокет. Суть проста: открыть защёлку, вложить чип и закрыть её. Однако в зависимости от платформы действия немного отличаются.
У Intel процессоры имеют множество контактов, которые соприкасаются с ножками сокета. У AMD всё наоборот: чипы усеяны штырьками‑иголками, входящими в отверстия гнезда. Чтобы процессор нельзя было вставить неправильно, используются ключи — специальные вырезы по сторонам или треугольник на одном из уголков.
Подробно об установке сказано в инструкции к материнской плате. В общих чертах нужно сделать следующее. Отведите фиксатор сокета, чтобы освободить защёлку. Поднимите прижимную рамку и уложите чип на контактную площадку, ориентируясь на ключи. Слегка пошевелите процессор и убедитесь, что он встал ровно. Опустите рамку, не прикладывая усилий, и защёлкните фиксатор.
6. Закрепите кулер процессора
Далее на процессор устанавливается радиатор с вентилятором. Они могут или идти в комплекте с процессором (обычно более простые версии) или покупаться отдельно (эффективные решения для производительных систем).
Очистите крышку процессора смоченной в обезжиривателе салфеткой и нанесите на поверхность небольшое количество термопасты. Равномерно распределите массу тонким слоем с помощью пластиковой карты или пальцем, обёрнутым полиэтиленовым пакетом. На комплектных кулерах термопаста обычно уже есть.
Кадр: @TehnoBelka / YouTube
Приложите радиатор к процессору и зафиксируйте. В зависимости от модели кулера креплениями могут служить защёлки с прижимом, поворотные фиксаторы или винты, вкручивающиеся через металлическую пластину с обратной стороны материнской платы. Подключите кабель вентилятора к разъёму с обозначением CPU_FAN.
Если используется большой кулер с массивным радиатором, то его лучше крепить уже после установки материнской платы в корпус. Иначе её будет сложно водрузить на место.
7. Вставьте оперативную память
ОЗУ — последняя деталь, которую удобнее вставить в материнскую плату до её монтажа в системный блок. Благодаря специальным пазам модули памяти нельзя установить неправильно.
Нажмите на защёлки по краям слотов и отведите их в стороны. Ориентируясь на прорези, установите планки памяти в слоты и несильно надавите до щелчка. Проверьте, чтобы модули были вставлены полностью и боковые защёлки закрылись.
Если модуль памяти один, его можно установить в любой разъём. Если же используется две планки ОЗУ одинакового объёма, их следует поставить не рядом, а через один слот, то есть в первый и третий или во второй и четвёртый. Это позволит активировать двухканальный режим работы памяти и повысит производительность на 10–20%.
8. Установите материнскую плату в корпус
Первым делом возьмите комплектную металлическую заглушку, которая прикрывает разъёмы, и вставьте в вырез на задней стенке корпуса.
Поместите плату внутрь, придвинув к установленной металлической панели, чтобы перфорация совпала со всеми разъёмами. Совместите крепёжные отверстия с вкрученными в шасси направляющими и заверните отвёрткой все винты. Не переусердствуйте с зажимом, чтобы не повредить плату.
9. Поставьте видеокарту
Если используете интегрированную графику и не планируете установку дискретного видеоадаптера, переходите к следующему пункту.
Видеокарта обычно имеет большие размеры и не только вставляется в свой слот, но и дополнительно крепится к корпусу. Именно поэтому она устанавливается в последнюю очередь. Для подключения используется разъём PCI Express, который располагается сразу под сокетом процессора.
Примерьте компонент и извлеките одну или несколько заглушек на задней стенке системного блока, чтобы обеспечить доступ к разъёмам графического адаптера.
Кадр: @TehnoBelka / YouTube
Отведите фиксатор слота видеокарты и аккуратно вставьте адаптер до щелчка. Убедитесь, что компонент вошёл в разъём до конца и прикрепите его одним или двумя винтами к задней стенке корпуса.
10. Подключите питание и другие кабели
Когда все комплектующие установлены, остаётся подключить накопители, питание и остальные провода. Каждый из них имеет специфический разъём с ключом, поэтому ошибиться и вставить их неправильно попросту невозможно.
Кадр: @TehnoBelka / YouTube
Самый длинный 24‑контактный штекер от блока питания соединяется с соответствующим разъёмом на материнской плате. На некоторых моделях плат используются 20‑контактные разъёмы. В таком случае нужно просто подключить штекер, сместив его в сторону, или снять с него дополнительную 4‑контактную колодку, если это возможно.
Кадр: @TehnoBelka / YouTube
Одним или двумя 4‑контактными штекерами обеспечивается дополнительное питание процессора. Соответствующие разъёмы находятся рядом с ним.
Кадр: @TehnoBelka / YouTube
Жёсткие диски и SSD‑накопители подключаются SATA‑кабелями к материнской плате и плоским 4‑контактным разъёмом к блоку питания.
Кадр: @TehnoBelka / YouTube
Если на видеоадаптере есть разъёмы дополнительного питания, подключите их соответствующими проводами. Обычно это 6- или 8‑контактные штекеры, хотя встречаются различные комбинации: 6 + 6, 6 + 8, 8 + 8.
Кадр: @TehnoBelka / YouTube
Корпусные вентиляторы подключаются к разъёмам с тремя или четырьмя штырьками на материнской плате, которые промаркированы обозначениями CHA_FAN1, CHA_FAN2 и так далее. Вентилятор с тремя проводами можно подключить к 4‑контактному разъёму — в этом случае один из контактов просто останется незадействованным.
11. Присоедините провода передней панели
Последним штрихом будет подключение кабелей передней панели, которые отвечают за работу кнопок включения и перезагрузки, светодиодных индикаторов, а также USB и аудиоразъёмов. Чтобы не запутаться, смотрите инструкцию к материнской плате.
Кадр: @TehnoBelka / YouTube
Самое сложное — кнопки и индикаторы. Они подключаются тонкими 2‑контактными штекерами с подписями RESET, HDD_LED–, PWR_LED+ и так далее. Соедините их с колодкой PANEL, штырьки которой имеют такую же маркировку. Здесь же подключается провод системного динамика.
Для обозначения положительного вывода иногда вместо значка плюса используется стрелка. Но, даже если перепутать, ничего страшного не случится: просто светодиод не будет работать. Для кнопок же полярность и вовсе не важна.
Кадр: @TehnoBelka / YouTube
Провода USB‑портов соединяются с соответствующими разъёмами на материнской плате — F_USB 2.0 и F_USB 3.0. Первый поменьше, второй — побольше.
Кадр: @TehnoBelka / YouTube
Для работы гнёзд микрофона и наушников на передней панели необходимо подключить штекер HD_AUDIO или AAFP к одноимённому разъёму на плате.
12. Сделайте тестовый запуск
После того как всё будет подключено, внимательно осмотрите все соединения и убедитесь в их надёжности. Подключите монитор, клавиатуру, мышь, вставьте кабель питания в розетку и выполните пробный запуск компьютера.
Если после нажатия кнопки включения прозвучит одиночный сигнал и на мониторе откроется экран настройки, значит, всё сделано правильно. Отключите ПК от электропитания, подвяжите все кабели внутри корпуса пластиковыми стяжками и закройте боковые крышки.
Теперь можно приступать к установке операционной системы и пользоваться новым компьютером.
Подробный процесс сборки компьютера показан в этом видео.
Инженер-механик, хорошо разбираюсь в технике и технологиях. Более 10 лет пользуюсь Mac и iPhone, знаю всё об экосистеме и продуктах Apple. Не только пишу, но и умею и люблю работать руками. 3 года трудился автослесарем, машину чиню только сам. Спроектировал и с нуля построил дом своими руками, накопив по ходу немало опыта. Обожаю олдскульные видеоигры и комиксы, играю на гитаре.
Собирать компьютер самому — это интересно и просто! А еще подобное действие экономит ваши денежки. Бывалые пользователи согласятся, подтвердят и пойдут думать над тем, как им в очередной раз улучшить свой ПК. Ропотным, все еще нерешающимся новичкам мы предлагаем в помощь наше подробное руководство к действию.
Темы, касающиеся самостоятельной сборки системного блока, смело можно отнести к избитым. Сейчас, когда нашу страну захлестнула волна экономического кризиса, любой способ сэкономить не во вред себе люто приветствуется. Я уже затрагивал эту тему в одной из своих редколонок. Собственно говоря, оживленная реакция читателей и подтолкнула меня к написанию этого материала.
Даже если отбросить денежный фактор, то у самосбора все равно есть серьезный козырь, припрятанный в рукаве. Это полная кастомизиция конфигурации. Пользователь волен сам выбирать, из каких комплектующих будет состоять его компьютер. Он может проконтролировать любую мелочь. Такую опцию не способен предоставить ни один компьютерный магазин.
Впрочем, у каждого могут быть свои мотивы. Но это неважно. Здесь и сейчас я расскажу, как собрать системный блок самому.
Как собрать компьютер самому
Из чего состоит системный блок. Выбор комплектующих
Сборка системного блока не считалась бы столь тривиальной задачей, если бы не разработка единого стандарта по выпуску железа. Он получил название ATX (Advanced Technology Extended). Именно единая сертификация для всех комплектующих и ее повсеместное внедрение позволили собирать все элементы компьютера воедино. Надо признать, что большинство интерфейсов, а, точнее, их техническая составляющая, эволюционирует крайне медленно. Например, шина PCI, используемая до сих пор, в 2016 году отметит свое 25-летие. Поэтому процесс сборки системного блока сейчас и, скажем, лет семь назад мало чем отличается.
По сути, системный блок — это самый настоящий конструктор, которому требуется все тот же набор комплектующих. Основной любого компьютера считается следующее железо: материнская плата, центральный процессор и охлаждение для него, оперативная память, накопитель, видеокарта (если CPU или материнская плата не оснащены встроенным графическим ядром) и блок питания. К числу дополнительных устройств можно отнести корпус, оптический накопитель и всевозможные дискретные устройства (сетевые и звуковые карты, модули беспроводной связи, дополнительное охлаждение и прочее).
Не знаете, какие комплектующие выбрать? Наша рубрика "Компьютер месяца" вам в помощь!
Материнская плата — основа всей системы. Именно поэтому она получила столь нежное название. Да, плата практически не влияет на производительность компьютера. Однако она отвечает за стабильную работу комплектующих, а также за общую функциональность системного блока. Ведь именно выбор материнской платы обуславливает, какой будет использоваться процессор, сколько можно будет установить планок оперативной памяти, видеокарт, накопителей и прочих дискретных устройств. По сути, весь процесс сборки компьютера заключается в подключении к разъемам платы проводов и прочих устройств. На фотографии ниже цветными рамками обозначены основные интерфейсы, которые будут задействованы во время сборки.
Основные разъемы материнской платы
Материнская плата, основные разъемы: процессорное гнездо LGA (красный), слоты DIMM для оперативной памяти (оранжевый), разъемы SATA для подключения накопителей (желтый), слот PCI Express x16 для подключения видеокарты (зеленый), слоты расширения для подключения дискретных устройств (бирюзовый), разъем M.2 для подключения SSD (индиго), разъемы питания (лиловый), разъемы для подключения вентиляторов (розовый), разъемы для подключения USB-портов корпуса (коричневый), разъем для активации 3,5-мм интерфейсов микрофона и наушников корпуса (сиреневый), разъем для подключения органов управления корпуса (темно-фиолетовый).
Материнские платы бывают различных форм-факторов. Самыми распространенными считаются (в порядке убывания площади): E-ATX (305х330), ATX (305х244 мм), microATX (244х244 мм) и mini-ITX (170х170 мм). Самый распространенный стандарт — ATX. Так что необходимо убедиться в том, что компьютерный корпус поддерживает установку того или иного форм-фактора. А уже затем переходить непосредственно к сборке.
Форм-факторы материнских плат
Шаг №1: установка центрального процессора, оперативной памяти и системы охлаждения
В этом материале я буду собирать классический системный блок с использованием одной дискретной видеокарты, двух накопителей и стандартного воздушного процессорного кулера. Материнская плата тоже обычная — стандарта ATX.
Итак, разложив все необходимые комплектующие на столе, пришло время собрать этот конструктор. Обычно я устанавливаю процессор, кулер и оперативную память на материнскую плату. И только затем помещаю все эти комплектующие в корпус.
Установка центрального процессора AMD
Смотрим на указательный треугольник
Материнки для процессоров AMD и Intel также имеют принципиально разные крепежные элементы. В первом случае, как правило, платы оснащаются специальными пластиковыми проушинами, к которым может крепиться кулер. Это универсальный элемент, актуальный для всех современных платформ AMD. В случае с Intel по квадратному периметру сокета просверлено четыре отверстия.
Посадочные отверстия для AMD
У платформы LGA2011 конструкция процессорного гнезда выполнена несколько иначе. Во-первых, прижимная рамка оснащена двумя рычагами. Во вторых, никаких отверстий в текстолите для инсталляции системы охлаждения не предусмотрено. Кулеры крепятся непосредственно к сокету при помощи вкручивания в специальные резьбовые отверстия винтов.
Посадочные отверстия для Intel LGA2011
Все процессорные системы охлаждения устанавливаются по-разному. Здесь может быть лишь единственный совет: внимательно изучите инструкцию по использованию кулера. Так, добрая часть систем охлаждения крепится к процессорам AMD за счет пластиковых проушин, уже установленных на материнской плате.
Установка кулера на примере Noctua NH-D9L для платформы Intel
Некоторые кулеры могут быть установлены в двух положениях. В первом случае вентилятор будет выдувать нагретый воздух через заднюю стенку корпуса. Во втором — через верхнюю. Так что окончательно процессорный охладитель необходимо устанавливать в зависимости от того, какой именно кейс будет использоваться в сборке. В случае с использованием классического корпуса форм-фактора tower я выбрал положение №1.
Установленный кулер, положение №1
Подключение вентилятора процессорного кулера к материнской плате
Хорошо, когда у компьютерного корпуса есть большое окошко, необходимое для установки/демонтажа процессорного кулера. В таком случае, если вы, например, захотели сменить систему охлаждения, то вам не придется вынимать матплату из кейса.
Специальное окно в корпусе для демонтажа процессорного кулера
На первом этапе остается только установить модули оперативной памяти в слоты DIMM. Каждая планка имеет специальный защитный ключ. Поэтому вы никогда не сможете установить ее вверх тормашками. Также вы никогда не сможете инсталлировать модуль DDR2 в материнскую плату DDR3. Сам процесс весьма тривиален — вставляем каждую планку, пока не сработают защелки по бокам пластиковых разъемов DIMM.
Большинство современных процессоров AMD и Intel оснащены двухканальными наборами оперативной памяти. Поэтому оптимальным считается установка либо двух, либо четырех планок. В то же время большинство материнских плат оснащены четырьмя слотами DIMM. Для демонстрации я использовал два модуля DDR3. В какие слоты их необходимо установить? Ответ всегда есть в руководстве по эксплуатации. И на самой плате. Нужно найти соответствующую подпись. Например, компания MSI наглядным образом указывает, в какие слоты должна быть установлена память. Это DIMM2 и DIMM4. Иногда встречаются надписи типа A1/B1/A2/B2. В таком случае модули необходимо устанавливать в слоты A1 и B1, чтобы активировался двухканальный режим работы.
Установка оперативной памяти, подписи на материнской плате
Иногда между процессорным кулером и модулями ОЗУ может возникнуть конфликт совместимости. Система охлаждения тупо может перекрыть часть слотов DIMM, а большие радиаторы планок памяти (как на фотографии ниже) не поместятся в образовавшейся нише. Такой же конфликт может случиться между процессорным кулером и радиаторами подсистемы питания материнской платы. А еще охладитель может перекрыть первый слот расширения. И будет очень обидно, если им окажется PCI Express x16, предназначенный для установки видеокарты. Так что при выборе процессорного кулера и оперативной памяти необходимо дотошно выявить их совместимость с другими комплектующими.
Установка оперативной памяти в слоты DIMM
Нанесение термопасты на процессор
Читайте также:

