Как сделать комп быстрее на вин 8
Обновлено: 02.07.2024
Другими словами, для отображения всех эффектов и для плавной работы системы компьютер должен отвечать определенным требованиям производительности. Но что делать, если вам не хватает производительности, к примеру, в какой-нибудь требовательной игре. Выход есть, и все предельно просто. Именно об этом и пойдет речь.
Увеличение производительности операционной системы
Итак, как ускорить Windows 8? Как уже говорилось выше, все украшения операционной системы потребляют часть ресурсов. Это означает, что для повышения производительности нам необходимо просто отключить часть визуальных эффектов либо же все сразу. Это снизит нагрузку на графический и центральный процессоры.
Еще один верный способ повысить производительность операционной системы, и компьютера в целом, это покупка твердотельного винчестера. Давайте рассмотрим, все указанные способы, как ускорить работу компьютера на Windows 8 подробнее.
Как ускорить работу Windows 8: Видео
Выключение визуальных эффектов Windows 8



- Восстановить по умолчанию.
- Обеспечить наилучший вид.
- Обеспечить наилучшее быстродействие.
- Особые эффекты.

Сами названия говорят за себя. К примеру, если вы собираетесь запустить игру, и вам необходима максимальная производительность, то выбираете третий пункт, если же нужен наиболее приятный вид, то второй.
Оптимизация Windows 8: Видео
Настройка графического адаптера
На ускорение Windows 8 ощутимо влияет и конфигурация видеокарты. Так как именно графический процессор принимает непосредственное участие в работе всех визуальных эффектов. Для настройки параметров видеокарты используются специальные программы. Если установлен ГПУ от компании ATI, то вам потребуется CatalystControlCenter, если NVidia, то панель управления NVidia.
В любом случае служба устанавливается вместе с драйверами и запускается одинаково, для обеих видеокарт. Более того, они имеют идентичные настройки. Отличается только сам интерфейс меню. Для того чтобы открыть данный инструмент просто нажимаете на пустой области рабочего стола правой кнопкой мышки и в появившемся окне находите нужный сервис.

Далее все просто. Проходите по вкладкам и читаете подсказки на экране. Главным образом нас интересует настройка 3D. Здесь имеется несколько разных вкладок. В них при помощи ползунка вы можете регулировать, на что будет уходить ресурс видеокарты – на производительность или высокое качество визуальных эффектов. Также можно выбрать средний вариант. Все вкладки мы разбирать не будем, так как здесь нет ничего сложного.

Установка SSD диска
Твердотельные винчестеры отличаются значительно более высокой скоростью считывания и записи данных. Благодаря этому системе необходимо меньше времени для чтения нужных файлов, соответственно, это улучшает быстродействие. Установка SSD – это ответ на вопрос, как ускорить загрузку Windows 8.
Помимо сокращения времени для запуска операционной системы, использование твердотельного жесткого диска достаточно существенно увеличивает производительность компьютера в играх. Многочисленные тесты, которые постоянно проводят пользователи, показывают, что установка SSD винчестера увеличивает производительность компьютера на 15-30%. Что является весьма внушительным результатом. А загрузка Windows 8 ускоряется в два раза, да в сравнении с наиболее быстрым и качественным HDD диском.
Это все доступные средства, которые, за исключение последнего, не требуют от вас никаких финансовых затрат, но при этом позволяют ощутимо повысить производительность компьютера. Стоит отметить, что в глобальных сетях, на разных форумах ходит миф о каких-то программах, которые способны ускорить компьютер и увеличить количество кадров в играх.
Не стоит верить таким слухам, так как ни одна программа неспособна из ничего создать что-то. Дело в том, что компьютер располагает определенными ресурсами, и ни одно приложение не сможет их изменить или увеличить их количество. Поэтому мы не рекомендуем устанавливать непроверенное ПО, которое к тому же может нести угрозу безопасности компьютера или снижать его производительность.
В этой статье (статья будет из 2-х частей (2-часть)) мы затронем начальную настройку Windows 8, а во второй — оптимизируем ее на максимальное ускорение при помощи различного софта.
И так, часть первая…
Оптимизация Windows 8
По умолчанию, после установки ОС Windows, работают службы, большинству пользователей которые не нужны. Например, зачем пользователю диспетчер печати, если у него нет принтера? Таких примеров, на самом деле, достаточно много. Поэтому, попробуем отключить службы, которые большинству не нужны (естественно, что нужна вам та или иная служба — решать вам, то есть оптимизация Windows 8 будет под конкретного пользователя).
Внимание! Отключать службы все подряд и наугад не рекомендуется! Вообще, если ранее с этим дело не имели, оптимизацию Windows рекомендую начать со следующего шага (а к этому вернуться после того, как все остальное уже будет выполнено). Многие пользователи, не зная, отключают службы в случайном порядке, приводя к нестабильной работе Windows…
Рис. 1. Службы — Панель управления
Теперь, как отключить ту или иную службу?
1. Выбираете из списка ту или иную службу, и щелкаете по ней два раза левой кнопкой мышки (см. рис. 2).
Рис. 2. Отключение службы
2. В появившемся окне: сначала нажимаете кнопку « остановить «, а затем выберите тип запуска (если служба не нужна совсем, просто выберите из списка « не запускать «).
Рис. 3. Тип запуска: отключено (служба остановлена).
Список служб, который можно отключить* (по алфавиту):
1) Windows Search (Служба поиска).
2) Автономные файлы
Служба автономных файлов выполняет работу по обслуживанию кэша автономных файлов, отвечает на события входа пользователя в систему и выхода его из системы, реализует свойства общих API и отсылает интересующимся работой автономных файлов и изменениями состояния кэша те события, которые им интересны.
3) Вспомогательная служба IP
4) Вторичный вход в систему
Позволяет запускать процессы от имени другого пользователя. Если эта служба остановлена, этот тип регистрации пользователя недоступен. Если эта служба отключена, то нельзя запустить другие службы, которые явно зависят от нее.
5) Диспетчер печати (Если у вас нет принтера)
Эта служба позволяет ставить задания печати в очередь и обеспечивает взаимодействие с принтером. Если ее отключить, вы не сможете выполнять печать и видеть свои принтеры.
6) Клиент отслеживания изменившихся связей
Поддерживает связи NTFS-файлов, перемещаемых в пределах компьютера или между компьютерами в сети.
7) Модуль поддержки NetBIOS через TCP/IP
Осуществляет поддержку NetBIOS через службу TCP/IP (NetBT) и разрешение имен NetBIOS для клиентов в сети, позволяя пользователям получать общий доступ к файлам, принтерам, а также подключаться к сети. Если данная служба остановлена, эти функции могут быть недоступны. Если данная служба отключена, все явно зависящие от нее службы запустить не удастся.
Обеспечивает поддержку общий доступ к файлам, принтерам и именованным каналам для данного компьютера через сетевое подключение. Если служба остановлена, такие функции не удастся выполнить. Если данная служба не разрешена, не удастся запустить любые явно зависимые службы.
9) Служба времени Windows
Управляет синхронизацией даты и времени на всех клиентах и серверах в сети. Если эта служба остановлена, синхронизация даты и времени не будет доступна. Если эта служба отключена, любые службы, которые явно зависят от нее, не могут быть запущены.
10) Служба загрузки изображений Windows (WIA)
Обеспечивает службы получения изображений со сканеров и цифровых камер.
11) Служба перечислителя переносных устройств
Применяет групповую политику к съемным запоминающим устройствам. Разрешает приложениям, таким как проигрыватель Windows Media и мастер импорта рисунков, передавать и синхронизировать содержание при использовании съемных запоминающих устройств.
12) Служба политики диагностики
Служба политики диагностики позволяет обнаруживать проблемы, устранять неполадок и разрешать вопросы, связанные с работой компонентов Windows. Если остановить данную службу, диагностика не будет работать.
13) Служба помощника по совместимости программ
Обеспечивает поддержку помощника по совместимости программ. Он следит за программами, устанавливаемыми и запускаемыми пользователем, и обнаруживает известные проблемы, связанные с совместимостью. Если остановить данную службу, то помощник по совместимости программ будет работать неправильно.
14) Служба регистрации ошибок Windows
Разрешает отправку отчетов об ошибках в случае прекращения работы или зависания программы, а также разрешает доставку имеющихся решений проблем. Также разрешает создание журналов для служб диагностики и восстановления. Если эта служба остановлена, то могут не работать отчеты об ошибках и не отображаться результаты служб диагностики и восстановления.
15) Удаленный реестр
Позволяет удаленным пользователям изменять параметры реестра на этом компьютере. Если эта служба остановлена, реестр может быть изменен только локальными пользователями, работающими на этом компьютере. Если эта служба отключена, любые службы, которые явно зависят от нее, не могут быть запущены.
16) Центр обеспечения безопасности
Служба WSCSVC (центр безопасности Windows) следит за параметрами работоспособности системы безопасности и протоколирует их. В эти параметры входит состояние брандмауэра (включен или выключен), антивирусной программы (включена/выключена/устарела), антишпионской программы (включена/выключена/устарела), обновления Windows (автоматическая или ручная загрузка и установка обновлений), контроля учетных записей пользователей (включен или выключен) и параметры Интернета (рекомендованные или отличающиеся от рекомендованных).
2) Удаление программ из автозагрузки
У многих, например, каждый раз запускается куча программ: торрент-клиенты, программы-читалки, видео-редакторы, браузеры и т.д. Причем, что интересно, процентов 90 из всего этого набора будет использоваться от большого случая к большому. Спрашивается, зачем они все нужны при каждом включении ПК?
Кстати, при оптимизации автозагрузки, можно добиться более быстрого включения ПК, а так же повысить его производительность.
Затем, в появившемся окне, просто выбрать вкладку « Автозагрузка «.
Рис. 4. Диспетчер задач.
Таким образом, отключая все программы, которые вы редко используете, можно значительно повысить скорость работы компьютера: приложения не будут загружать вашу оперативную память и нагружать процессор бесполезной работой…
(Кстати, если отключить даже все приложения из списка — ОС все равно загрузиться и будет работать в нормальном режиме. Проверено на личном опыте (неоднократно)).
3) Настройка ОС: тема, Aero и пр.
Операционная система Windows 8 для многих пользователей стала приятной неожиданностью. Совершенно другой стартовый экран, красивый плиточный интерфейс Metro, быстрая загрузка системы, плавное открытие окон программ. Но все это забирает определенные системные ресурсы и сказывается на скорости работы самой операционной системы.
Давайте рассмотрим несколько способов, применение которых поможет ускорить работу компьютера или ноутбука с установленной операционной системой Windows 8.
Отключить визуальные эффекты и гаджеты




Хотя гаджетов в данной операционной системе по умолчанию нет, те, кто привык к их использованию в более ранних версиях Windows, устанавливают гаджеты для рабочего стола Windows 8. Они помогают при работе на компьютере, но и забирают часть системных ресурсов.
Если обойтись без них Вы не можете, оставьте парочку необходимых, а остальные лучше убрать с рабочего стола.
Увеличить объем виртуальной памяти
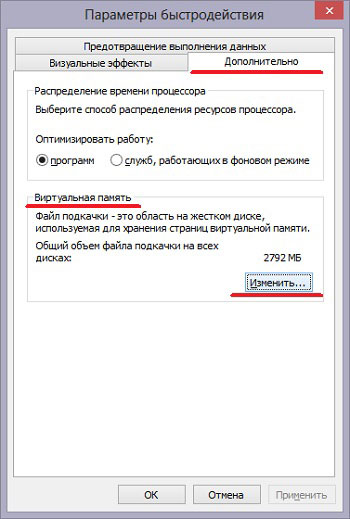

Чтобы увеличить виртуальную память, также можно использовать обычную флешку и функцию ReadyBoost. Перейдите по ссылке и прочтите, как ее можно настроить.

Настроить режим сна или гибернации
Третий способ – использование режима сна или режима гибернации. Если в течении дня Вы несколько раз используете ноутбук, не обязательно постоянно его выключать. Для этого настройте упомянутые режимы.
В режиме сна все открытые файлы и программы хранятся в оперативной памяти, в режиме гибернации – на жестком диске. Когда компьютер переходит в один из режимов, потребляется меньшее количество энергии, а при возобновлении работы с компьютером система запускается почти мгновенно.
Режим гибернации рассчитан в большей степени для ноутбуков. Компьютер можно переводить в режим сна.



Если у Вас не достаточно места на жестком диске, то режим гибернации можно отключить совсем. При этом освободится минимум 2 Гб памяти. Перейдите по ссылке, и прочтите, как это сделать.
Удаление программ из автозагрузки

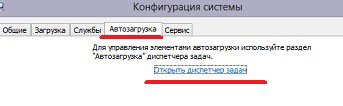

Отключение поиска
Пятый способ, который позволит ускорить работу операционной системы – это отключение индексирования. Это пригодится тем, кто не использует поиск по разделам жесткого диска, или через меню Пуск. Данная служба сканирует и отслеживает файлы на компьютере, соответственно используя его ресурсы.



Чистка диска
Шестой способ – это чистка и дефрагментация жесткого диска.
Как выполнить дефрагментацию жесткого диска с помощью встроенной в Windows утилиты – я писала, прочитайте статью, перейдя по ссылке. Программа для дефрагментации жесткого диска Auslogics Disk Defrag тоже на отлично справится с поставленной задачей.

Очистить операционную систему от различного мусора, временных файлов, пустых папок, старых записей в реестре можно используя программу CCleaner, или Auslogics BoostSpeed. Обе они бесплатные, перейдя по ссылкам, можно их скачать, прочитать про установку и описание.
Используйте выше описанные способы, и Ваш ноутбук или компьютер будет работать быстрее.
Компьютеры Windows не должны снижать производительность с течением времени. Если ваш компьютер стал значительно медлительней или начал зависать на какое-то время, то у данных симптомов существуют свои причины

Как и с обычными проблемами с ПК, не бойтесь перезагрузить систему, если что-то работает не должным образом. Данная простая мера позволит решить целый ряд проблем гораздо быстрее, чем при самостоятельном исследовании и попытках устранить проблему.
Найдите ресурсоемкие программы
Ваш ПК работает медленно, если что-то интенсивно использует его ресурсы. Если замедление произошло очень резко, какой-то беглый процесс может использовать 99 процентов ресурсов процессора, например. Возможен вариант, когда приложение испытывает утечку памяти и использует большое количество памяти, вынуждая систему перейти на дисковый файл подкачки. С другой стороны, приложение может активно использовать диск, вызывая замедление работы других программ, которые также выполняют файловые операции с диском.

Чтобы обнаружить ресурсоемкие приложения, откройте Диспетчер задач. Вы можете нажать правой кнопкой мыши по панели задач и выбрать пункт “Диспетчер задач” или нажать клавиатурное сочетание Ctrl+Shift+Escape. В ОС Windows 8, 8.1 и 10, новый Диспетчер задач имеет обновленный графический интерфейс, в котором приложения, потребляющие большое количество ресурсов, выделяются цветом. Кликните по заголовкам “ЦП”, “Память”, “Диск” для сортировки списка приложений по критериям потребления соответствующих ресурсов. Если какое-либо приложение использует слишком большое количество ресурсов, Вы можете попытаться закрыть их обычным способом, но, если данные попытки безуспешны, выберите нужное приложение и нажмите “Снять задачу” в его контекстном меню.
Закройте программы в системном трее

Многие приложения работают в фоновом режиме, а их иконки отображаются при этом в системном трее или, что то же самое, в области уведомления панели задач. Эти программы как правило запускаются при старте системы и продолжают работать в фоновом режиме, а их значки могут быть скрыты в дополнительном окошке, вызываемом при нажатии на стрелочку в нижнем правом углу экрана. Нажмите на стрелку рядом с системным треем, нажмите правой кнопки мыши по неиспользуемым в данный момент приложениям и выберите пункт “Закрыть” для освобождения ресурсов.
Отключите программы в автозагрузке
Еще эффективнее предотвратить автозапуск приложений при загрузке системы для сохранения памяти и ресурсов процессора, ускоряя при этом процесс авторизации в системе.

В Windows 8, 8.1 и 10 появился собственный Менеджер Автозагрузки, встроенный в Диспетчер задач. Нажмите правой кнопкой мыши по панели задач и выберите пункт “Диспетчер задач” или нажмите клавиатурное сочетание Ctrl+Shift+Escape. Перейдите на вкладку “Автозагрузка” и отключите приложения, которые Вы не используете. Windows любезно подскажет, какие приложения больше всего замедляют процесс загрузки компьютера.
Отключите визуальные эффекты
Пользователи Windows используют большое количество анимаций, которые делают компьютер медленнее. Например, Windows может мгновенно скрывать и открывать окна при отключении анимационных эффектов.

Для отключения анимаций, нажмите сочетание клавиша Windows + X или кликните правой кнопкой мыши по кнопки меню Пуск и выберите пункт “Система”. Затем нажмите ссылку “Дополнительные параметры системы” и кликните по кнопке “Параметры” в секции “Быстродействие”. Затем выберите опцию “Обеспечить наилучшее быстродействие” для отключения анимаций или опцию “Особые эффекты” для ручной настройки нужных эффектов. Например, отключите “Анимация окон при свертывании и развертывании” для мгновенного скрытия и открытия окон.
Отключите лишние расширения браузера
Если Вы часто используете браузер, он может серьезно воздействовать на систему. Используйте как можно меньше расширений и плагинов - они могут замедлять быстродействие системы и потреблять большое количество памяти.

Перейдите на страницу со списком установленных расширений браузера и удалите плагины, которые Вы не используете. Также рассмотрите необходимость запуска расширений для воспроизведения необязательного контента. Так, например, предотвратив отображение Flash-содержимого, Вы можете серьезно сэкономить ресурсы ЦП.
Проверьте систему на предмет вредоносных программ и рекламного ПО
Всегда есть вероятность, что компьютер медленно работает из-за активной вредоносной программы, которая работает в фоновом режиме. Причиной снижения производительности может стать не классическая вредоносная программа, а рекламное ПО, которое взаимодействует с браузером и отслеживает пользовательскую активность, добавляя к примеру рекламные объявления.

Для максимальной безопасности просканируйте компьютер антивирусной программой. Для этих целей можно использовать бесплатный сканер Malwarebytes Anti-Malware, которые обнаруживает большинство потенциально нежелательных программ, игнорируемых другими антивирусными решениями. Данные виды угроз обычно проникают на компьютер при установке другого ПО, чтобы предупредить их установку можно воспользоваться утилитой Unchecky.
Освободите дисковое пространство

Если жесткий диск практически полностью забит файлами, компьютер может работать заметно медленнее. На диске всегда должно оставаться свободное пространство, необходимое для нормальной работы системных служб. Для удаления мусорных файлов можно не устанавливать сторонние решения - встроенная системная утилита “Очистка диска” прекрасно справляется с этой задачей.
Выполните дефрагментацию жесткого диска
Дефрагментация жесткого диска не имеет особого смысла на современных системах Windows. Новые ОС автоматически дефрагментируют механические жесткие диски в фоновом режиме. Твердотельные накопители или SSD-диски вообще не нуждаются в дефрагментации, хотя современные Windows умеют оптимизировать и их.

В большинстве случаев вам не стоит беспокоиться о дефрагментации хранилищ. Как бы то ни было, если Вы интенсивно используете традиционные жесткие диски, например, копируя большую базу данных или гигабайты файлов компьютерных игр - они могут быть фрагментированы из-за того, что Windows не успела провести оптимизацию. В данном случае пользователь может самостоятельно открыть инструмент для дефрагменатции и выполнить проверку, необходима ли дефрагментация файлов. Если такая необходимость существует, можно запустить выполнение операции принудительно.
Удалите неиспользуемые программы

Откройте панель управления, перейдите в раздел “Программы и компоненты” и проверьте список всех установленных программ. Если какие-либо программы Вы не используете, их удаление можно привести к улучшению производительности. Это происходит в случаях, когда нежелательная программа запускает фоновые процессы, прописывается в системной автозагрузке, интегрирует свои команды в контекстное меню Проводника и выполняет некоторые другие действия. Данная мера также поможет высвободить свободное пространство на жестком диске улучшить безопасность системы - например если Вы не используете Java, можно непременно удалить компонент, т.к. при несвоевременном обновлении он может содержат уязвимости.
Восстановите исходное состояние компьютера или переустановите Windows
Если все эти рекомендации не помогли устранить проблему, остается одно очень действенное решение - развертывание новой установки Windows.

На современных системах Windows 8, 8.1 и 10 получить исходное состояние системы очень просто. Вам не нужно использовать установочный носитель системы и переустанавливать Windows. Вместо этого Вы можете использовать опцию восстановления системы в исходное состояние, встроенную в систему. Эта операция схожа с переустановкой Windows и во время нее выполнения будут удалены все установленные программы и системные настройки, хотя персональные файлы могут быть сохранены.
Если на вашем компьютере до сих пор используется классический жесткий диск с механическими частями - попробуйте перейти на твердотельные накопители или хотя бы убедитесь, что следующий ваш компьютер имеет SSD-диск. Данный апгрейд приводит к существенному приросту производительности системы. Во времена, когда большинство пользователей при выполнении базовых задач не замечают различия между процессорами и видеокартами, твердотельный накопитель предлагает серьезное повышение быстродействия системы.
Читайте также:

