Как сделать комнату в 3ds max
Обновлено: 08.07.2024
В этом видео-уроке мы разберёмся, как сделать комнату в 3d max , а так же изучим создание комнаты в 3d max. делаем .
Простой и очень эффективный урок по созданию интерьера по чертежу и его фотореалистичной визуализации всего за .
Создать комнату в 3D Max могут даже начинающие. Это видео даст чёткое понимание того, как можно начать .
Серия видео уроков по созданию спальной комнаты и мебели. Целью моделирования является планировка комнаты.
Шпаргалка по навигации: Прокрутка колеса мыши - отъезд / наезд (Zoom) Зажатое колесо - перемещение (Pan View) Alt .
Создание интерьера в 3ds Max с дальнейшим получением реалистичных изображений - одно из популярных направлений .
Урок для практикантов. В данном уроке показано построение комнаты в 3d max с нуля базовая настройка света и .
Как задать точные размеры строя комнату в 3ds max. Да было бы удобнее если бы у нас был план автокада с которого мы .
3d max corona renderer (Для новичков) Создание интерьера с нуля для новичков 3d max Corona Renderer (1 часть)
Полноценный учебный пример по простому и очень эффективному созданию интерьера санузла по чертежу и его .
Мастер класс интерьер с нуля за час пройдет 16 октября в 20:00 Создадим коммерческий интерьер за час, пройдя все .
Интерьер в 3DS Max Corona Renderer за 15 минут - смотри это видео. Если у тебя есть вопросы с визуализацией .
Построение помещения в 3ds max. Как создавать контур стен, вырубать оконные и дверные проемы с помощью операций .
Полное руководство по созданию и последующей визуализации комнаты (спальни) в 3ds max и V-ray всего за 90 минут!
Новый сезон мастер-классов Андрея Кропочева по обучению дизайну интерьеров в программе 3D Max. Урок первый .
Здравствуйте, в этом уроке предложу вариант создания сцены интерьера при налички чертежа в цифровом формате картинки, например (jpg,bmp,tiff) или в любом другом формате растрового изображения.
И так поехали, открываем 3d max.
Для удобства переключаемся в вид ТОП.
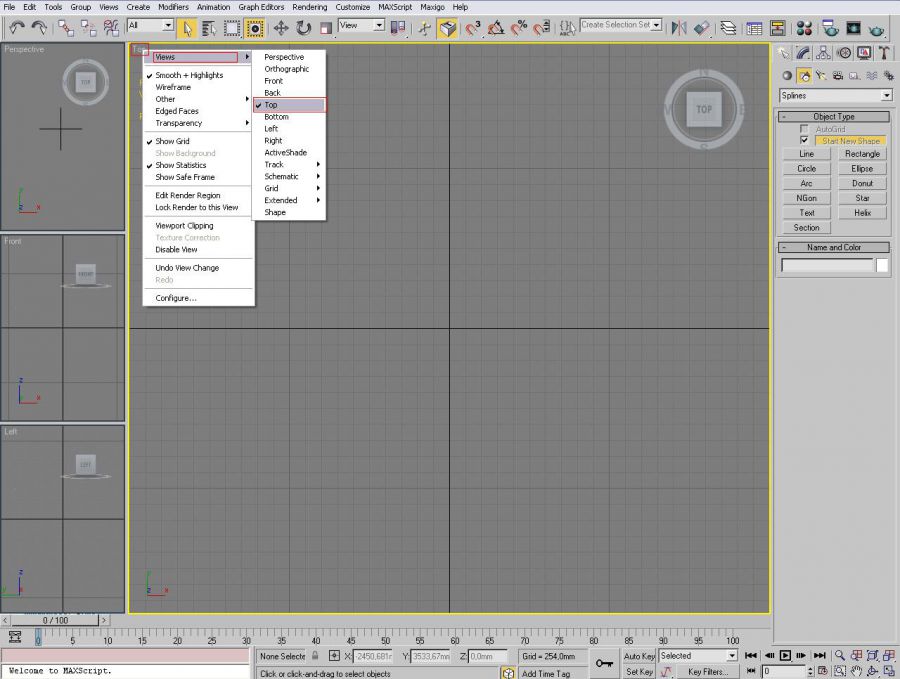
После чего включаем редактор материалов, выбираем материал VRAY MLT и назначаем на него в роле текстуры рисунок нашего помещения.

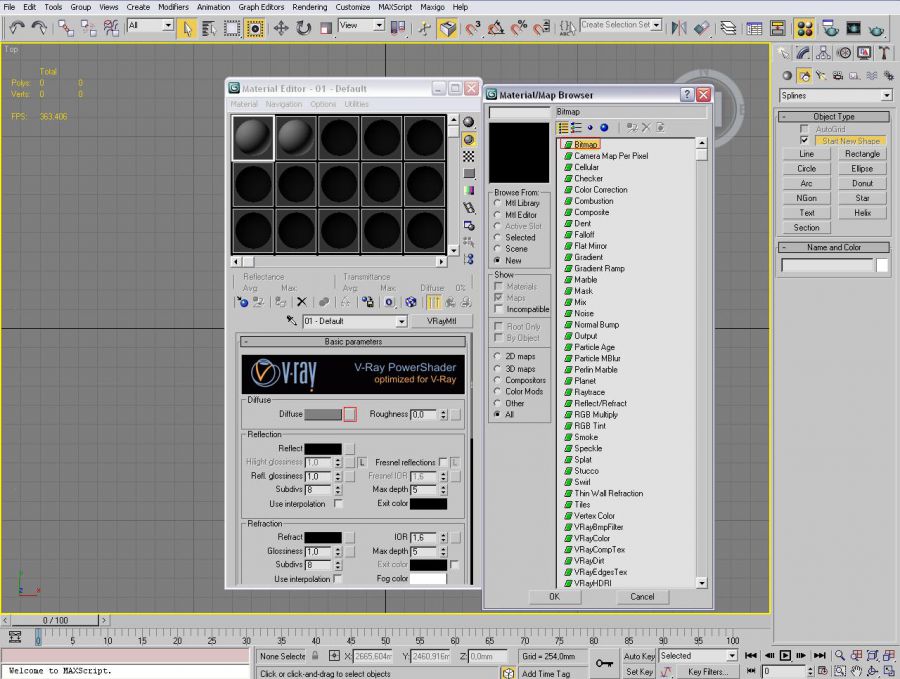
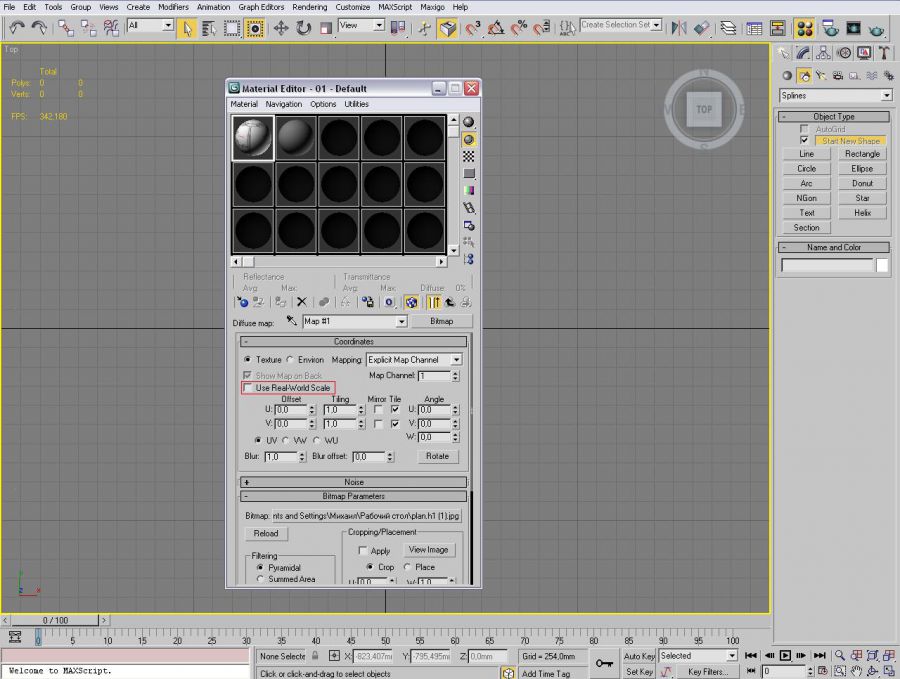
Каким-то способом узнаем разрешение нашей картинки, в свойствах файла, или с помощью любой программы просмотра изображений,потом создаем плоскость такого-же размера как размер нашей картинки в пикселях.
После чего назначаем на нее наш материал с текстурой плана помещения. После назначения, применяем к плоскости модификатор UVW Mapping. Приступаем к настройкам модификатора.
Выбираем параметр Mapping – Planar, и убираем галочку Real-World Map Size если она установлена.
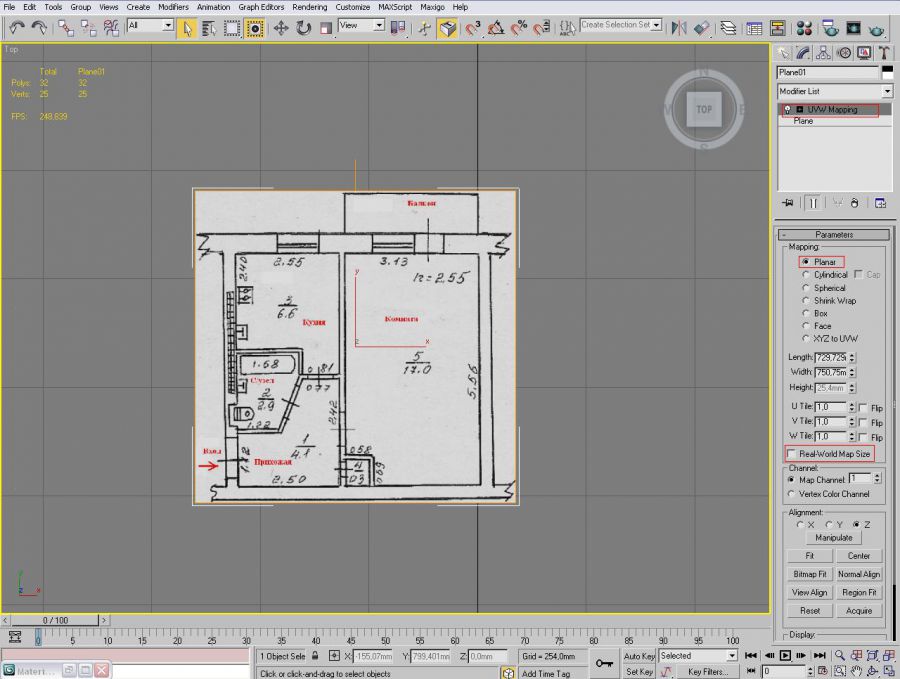
В итоге у нас должно получиться четкое изображение плана помещения, если оно не достаточно четкое заходим в настройки 3d max Customize – Preference
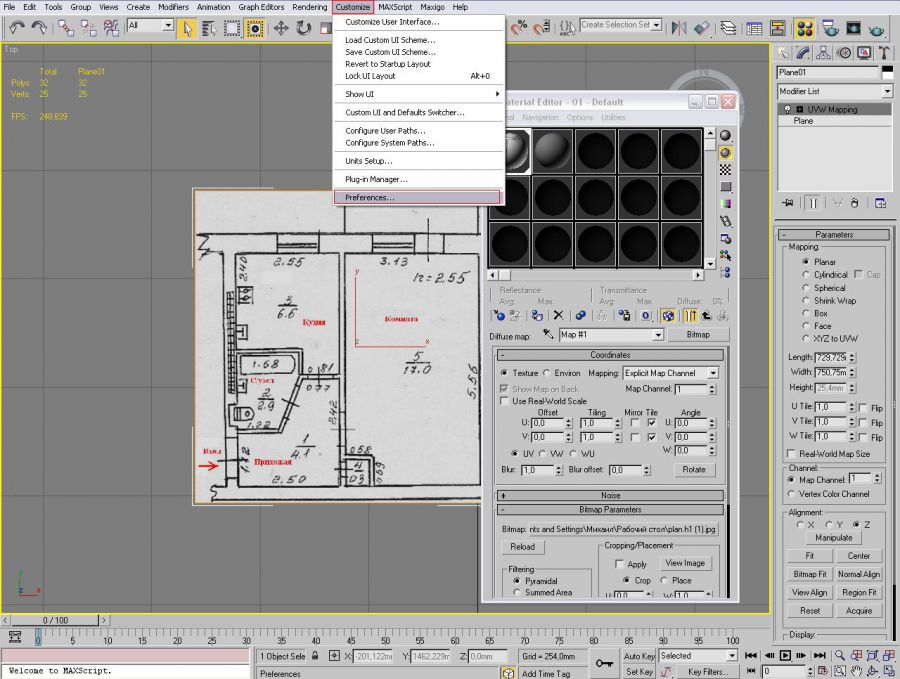
Выбираем вкладку Viewports и нажимаем на кнопку Configure Driver… где у нас есть возможность выбрать качество текстуры отображаемое в 3d max в режиме моделирования сцены. Устанавливаем максимальное значение и сново переходим к нашей сцене. Возможно, если не будет результата, прийдетсья сохранить сцену и перезапустить 3d max.

Так..если все хорошо и вы качественно видете план помещения переходим к следующим действиям.
Выбираем самую длинную стенку нашого помещения. Очень важно что бы на ней указан был размер. Потом создаем Rectangle (прямоугольник ) длинной в нашу стенку, ширина его не важна.
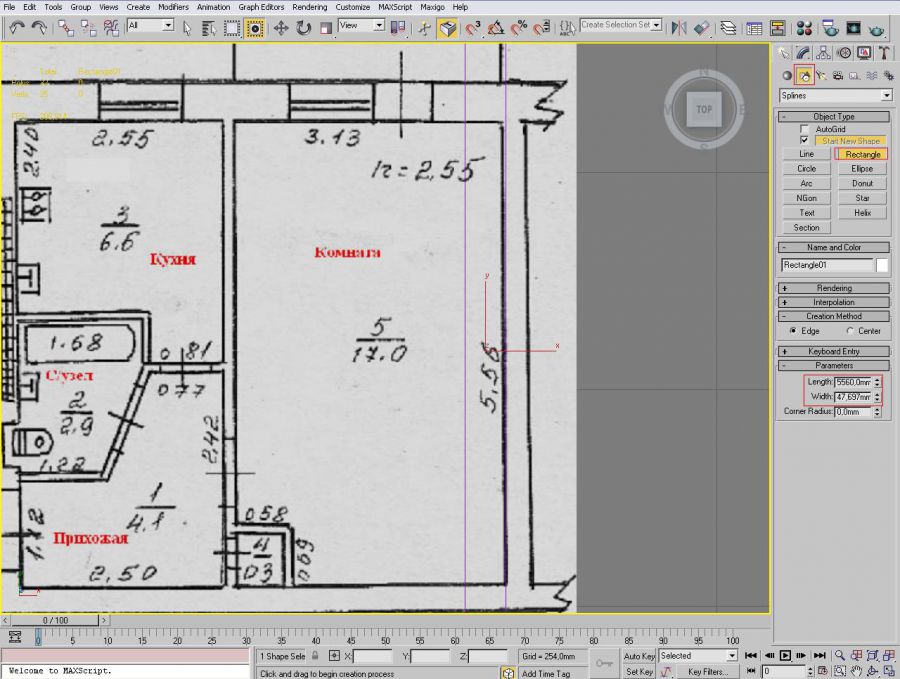
Теперь нам необходимо подогнать нашу плоскость к реальным размерам, что бы план отображался в маштабе 1:1, конечно точно до миллиметра не получиться, но для визуализации помещения вполне достаточная точность.
Когда подогнали под размер выбираем инструмент Create – Line, и линией обводим контуры нашей комнаты. Если стены немного кривые, так как план может быть не идеально ровно составлен, я бы советывал игнорировать неровности, и чертить линии под 90 градусов, так как это потом может сказаться при рендере помещения. Если все же появилась кривая стенка, а она последняя стенка в обводке ровной не получится сразу. Можно выбрать сигмент и инструментом маштабирования выровнять стенку что бы она примыкала к другим под углом 90 градусов. В моем случае мне нужно потянуть за ось Y до тех. Пор пока стенка не станет ровной.

Далее к нашей линии применяем модификатор Extrude. И в значении Amount устанавливаем высоту потлков нашей комнаты. После чего мы должны получить объемную комнату.

Конвертируем обьект в Editable Poly – выбрав объект кликам на него правой кнопкой выбираем Convert To – Editable Poly
После конвертации применяем к объекту модификатор Normal, это даст нам возможность вывернуть объект на изнанку, так будет гараздо удобней работать с комнатой.
Далее нам необходимо прорубить окна и двери делаем это следующим образом:
Заходим в режем редактирования Editable Poly – Выбираем режим редактирования полигнов, при выборе он у нас будет светиться желтым маркером.

Выбираем инструмент Slice plane, этот инструмент с себя представляет плоскость которая порежит полигон в тех местах где нам нужно. Смотрим по плану где расположенны наши окна и двери, выставляем плоскость как нужно, с помощью инструментов вращения и передвежения, и каждый раз при нажатии кнопки Slice полигон будет разрезан по линии Slice Plane.

Когда разметка полигонов готова, удаляем полигоны которые нам не нужны, выделяим их и жмем на кнопку Delete, что бы в месте где у нас окна и двери образовались дыры.


Выбрать режим Edge в Editable Poly, выбрать грани которые соответсвуют углам в интерьере комнаты, и применить к ним Сhamfer допустим 5 мм.

Впринципе этот урок закончен.
Плюсы этого метода заключаются в том что он очень быстрый и удобный при моделировании интерьера при наличии плана помещения.
Обычно презентационные картинки интерьера (визуализация в 3dsmax), чем, по сути, мы с вами сейчас и занимаемся, выполняются с имитацией дневного света, реже – вечернего. И мы поступим также, и будем освещать наш интерьер дневным светом, а затем его визуализировать.

В принципе освещение сцены интерьера в 3dsMax не сильно отличается от освещения интерьера в программе Archicad, в чём вы могли убедиться на соответствующем уроке. Точно также нам необходимо будет создать источники освещения, имитирующие дневной свет, единственное различие будет в используемых для этого инструментах программы.
Итак, давайте приступим к освещению интерьера нашей комнаты в 3dsmax и создадим источник освещения, имитирующий дневной свет из окна комнаты. Для этого нажимайте кнопку Light (Свет) на командной панели 3dsmax, обязательно выбирайте источники света Vray и нажимайте кнопку VrayLight. По умолчанию этот источник света всегда бывает в виде прямоугольника, что идеально подходим нам для имитации освещения интерьера из окна.

Переходите в проекцию Left (Слева) чтобы было видно окно в комнате, и начинайте строить прямоугольник источника света от одного угла окна ко второму (щёлкая левую кнопку мыши и не отпуская нажатую кнопку, тяните курсор ко второму углу окна и только после этого отпускайте левую кнопку мыши). В результате у вас в комнате должна появиться светящаяся плоскость, только она будет не на своём месте (она создалась в точке начала координат 3dsmax).


После того как вы правильно поместите источник света в окне (на внутренней поверхности оконной рамы), его следует развернуть так, чтобы он светил непосредственно в комнату. Для этого активируйте инструмент вращения на панели инструментов 3dsmax и поверните его по вертикальной оси на 180 градусов.

Всё, источник света в окне мы разместили как надо, остаётся только установить необходимую степень его интенсивности. По умолчанию она всегда стоит на 30, но забегая немного вперёд, я скажу, что нужно установить его на уровне 15. Хотя все эти, а также многие другие, значения в 3dsmax всегда подбираются пробным путём в процессе черновой визуализации. Это значит, что вы установили показатель интенсивности 15, сделали пробный рендер и увидели, что сцена интерьера получилась тёмной, значит необходимо немного увеличить интенсивность освещения, и опять провести пробную визуализации, пока не добьётесь необходимой степени интенсивности освещения. Таким образом и происходит настройка освещения, материалов и качества итоговых картинок в 3dsmax.

По умолчанию этот источник освещения всегда отображается при визуализации и выглядит обычным белым пятном, поэтому в программе 3dsmax предусмотрена возможность отключить его видимость при визуализации, а само освещение от него оставить. За это отвечает установка соответствующей галочки в настройках источника света.

Следующим источником освещения нашей сцены будет источник, имитирующий солнце за окном, и благодаря чему на полу комнаты появятся падающие тени от окна. Для этого мы должны выбрать источник освещения Target Direct на командной панели 3dsmax из списка стандартных источников.


Сейчас нам необходимо поместить его в нужное положение и настроить его. Выделяйте источник освещения в активном окне, щёлкая по нему, и переходите в проекции Front (Спереди). В ней используя инструмент переместить, поднимите источник освещение вверх, в положение, которое указано на картинке ниже.

Теперь снова переходите в проекцию top (сверху) и, не снимая выделения с источника освещения 3dsmax, переходите во вкладу modify (изменить) на командной панели 3dsmax. В результате этого мы попадаем в свойства источника освещения, где нам необходимо включить отбрасывание источником тени, причём нестандартных, а только виреевских (VRayShadow). Далее в свитке Directional Parameters (всё в тех же настройках источника света) необходимо задать значение области освещения от источника, чтобы его свет освещал всю комнату. Степень интенсивности этого источника освещения поставьте 1 в соответствующем свитке, и на этом его настройка будет завершена.

Последним на сегодня источником освещения, который мы создадим, будет имитация лампочек в настольных светильниках в нашем интерьере. Для этих целей прекрасно подходит фотометрический источник FreePoint, который также как и остальные находится на командной панели 3dsmax. Активируйте этот инструмент и просто щёлкайте левой кнопкой мыши в проекции top (сверху) в центре настольного светильника. В результате появится источник света в форме шара, который необходимо будет переместить вверх по вертикали в проекции Front (Спереди) в нужное положение.

Всё, на этом создание этого точечного источника освещения в 3dsmax закончена, остаётся только сделать его копию для второго настольного светильника, так как таких ламп в нашем интерьере две. Чтобы скопировать этот источник освещения 3dsmax, нужно просто переместить его в сцене в нужное положение при зажатой клавише shift на клавиатуре. В появившемся, в результате этого, диалоговом окне нажав ОК.

Вот и всё, на этом мы закончим создание источников освещения для нашего интерьера в 3dsmax. Остальные настройки, влияющие на правильное освещение комнаты, находятся в настройках визуализатора Vray. Чтобы увидеть освещение комнаты, которое мы сегодня с вами настраивали необходимо запустить визуализацию в 3dsmax, однако предварительно её необходимо также настроить. Но с этим (непосредственно с визуализацией) мы будет разбираться с вами на следующем уроке, поскольку там существует достаточно много настроек для качественного рендера в 3dsmax.
Последним моментом, который влияет на освещение интерьера в 3dsmax, является фон, который присваивается сцене по умолчанию. Изначально он всегда чёрного цвета, а поскольку мы будем визуализировать дневную сцену интерьера, то чёрный фон за окном комнаты нам не подходит. Мы должны заменить его на более подходящий цвет, например, белый. Это производится в соответствующем окне, которое вызывается при помощи клавиши 8 на клавиатуре. Изменяйте цвет фона в соответствующем окне на белый цвет, и нажимайте ОК.

В результате этого, теперь за окном нашего интерьера будет белый цвет, имитирующий ясный погожий день, который зальёт комнату ярким солнечным светом. Но пока, перед настройкой финальной визуализации, на 3d модели нашей комнаты в окне проекции, мы не можем этого увидеть. Пока наша комната слишком засвечена, но при визуализации освещение примет свои нормальные показатели. А на этом у меня на сегодня всё, до скорой встречи на следующем уроке.
♥ Если вам понравилась эта статья, пожалуйста, нажмите кнопку вашей любимой социальной сети:
В этом видео-уроке мы разберёмся, как сделать комнату в 3d max, а так же изучим создание комнаты в 3d max. делаем комнату в 3d max, как создать комнату в 3d max, как сделать комнату в 3d max, рисуем комнату в 3d max, моделируем комнату в 3d max, как нарисовать комнату в 3d max, как построить комнату в 3d max, моделируем комнату в 3d max, строим комнату 3d max, как смоделировать комнату в 3d max, 3d max как сделать комнату, 3d max как создать комнату
Видео Как сделать комнату в 3d max, создание комнаты в 3d max канала Дмитрий Мудров Уроки 3d max и Archicad
Читайте также:

