Как сделать командную строку сверху
Добавил пользователь Валентин П. Обновлено: 04.10.2024
В то время, когда все пользуются графическим интерфейсом, всё ещё актуальной остаётся обычная командная строка (консоль). Это родоначальник интерфейса общения человека с компьютером. В данной статье я расскажу что такое и какими способами запускается командная строка Windows 7/10.
Консоль является одним из видов текстового интерфейса, который стал доступным широкому кругу пользователей вместе с операционной системой MS DOS. Суть работы с данным типом интерфейса заключается в том, что все команды выполняются путем ввода их с клавиатуры.
Большинство людей считает командную строку пережитком прошлого, который должен был кануть в лету вместе с самой системой DOS. Ведь графический интерфейс Windows намного удобней, наглядней и понятней для большинства людей. Но не стоит забывать, что командная строка – это не DOS, хотя внешняя схожесть, безусловно, присутствует – то же чёрное окно с мигающим курсором.
Консоль остается незаменимым методом управления, необходимость использования которого нередко может возникнуть не только у системного администратора, но и у рядового пользователя.
Небольшое видео о том как запустить командную строку и как выполнять команды:
Запуск командной строки
Несмотря на то, что пользователь видит все в графическом виде, консоль была и остается одним из основных элементов управления компьютером. Конечно же, рядовому пользователю не нужно знать команды на уровне IT-шника, но основы управления пригодятся каждому.
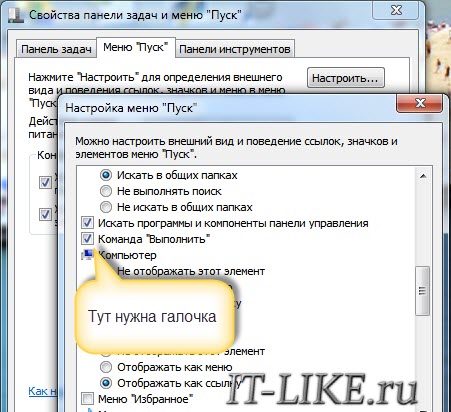
Открываем консоль с админ правами
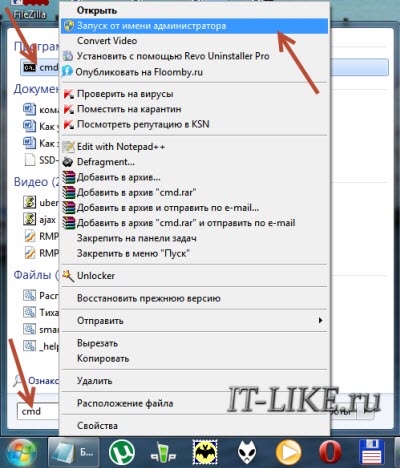
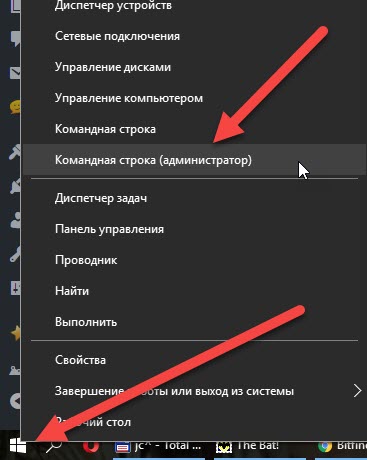
Чтобы консоль открывалась каждый раз с правами администратора нужно:
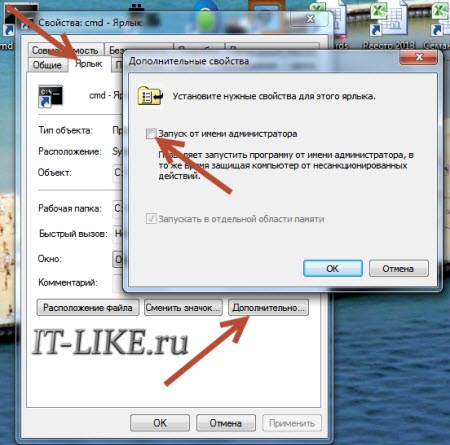
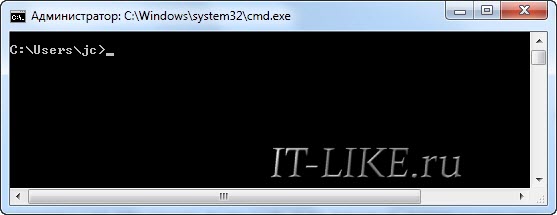
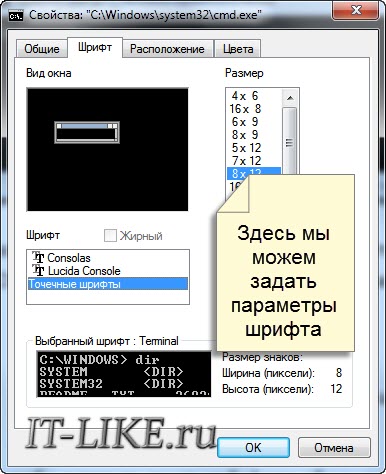
Как скопировать и вставить текст
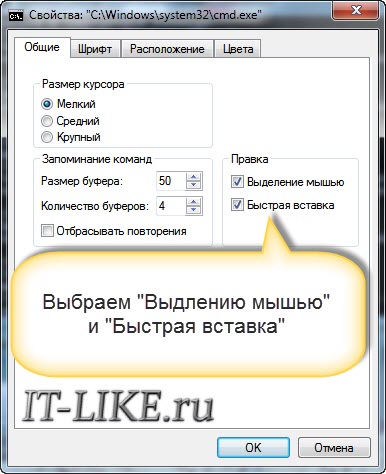
Кнопки для работы в командной строке
Для более комфортной работы с консолью, можно использовать следующие горячие клавиши:
Командная строка представляет собой программное средство ввода команд пользователем и получения результатов их выполнения на экране. В современных операционных системах семейства Windows, командную строку обеспечивает стандартное приложение cmd.exe , так же называемое командным процессором, интерпретатором команд и консолью. Приложение ”Командная строка” предоставляет пользователю текстовый интерфейс для ввода команд и получения результатов их выполнения. Фактически, командная строка является программным эмулятором классической консоли первых компьютерных систем, представляющей собой терминал с клавиатурой, используемый оператором в качестве средства общения с компьютером. Как и во времена первых компьютеров, командная строка поддерживает стандартное устройство ввода – клавиатуру, и стандартное устройство вывода – дисплей. Пользователь вводит команды с клавиатуры и получает результаты их выполнения на экране дисплея.
Запуск командной строки.
Для запуска командной строки можно воспользоваться одним из следующих способов:
Пуск - Выполнить (или клавиши Win+R) введите cmd и нажмите клавишу Enter;
Пуск - Поиск - Командная строка. Также, для запуска командной строки можно использовать заранее подготовленный ярлык, ссылающийся на исполняемый файл %SystemRoot%\system32\cmd.exe ( обычно – C:\Windows\system32\cmd.exe). Выполнение некоторых команд требует повышенных привилегий, поэтому, приложение командной строки должно быть запущено с использованием пункта контекстного меню ”Запуск от имени администратора”, вызываемого правой кнопкой мышки.
Настройка командной строки.
Стандартное окно командной строки – это окно с символами белого цвета на черном фоне. Параметры шрифтов, цвет и фон символов, использование буфера обмена и прочие свойства командной строки можно изменить в соответствии со своими предпочтениями. Настройки можно выполнить изменяя свойства ярлыка, с помощью которого выполняется запуск приложения командной строки, либо правкой параметров реестра, относящихся к командному процессору.
Работа в командной строке предполагает ввод данных с клавиатуры, при чем, иногда довольно большого объема. Этот объем можно значительно сократить, используя некоторые приемы:
Использование буфера обмена.
Текст, выделенный в окне приложения, можно скопировать в буфер обмена, а также вставить его из буфера обмена в поле ввода. При стандартных настройках командной строки для выделения текста используется пункт ”Пометить” контекстного меню, вызываемого правой кнопкой мышки. При желании, в свойствах ярлыка, с помощью которого выполняется запуск можно включить режим выделения мышью:

В режиме выделения мышью, контекстное меню не используется, а текст выделяется с использованием левой кнопки мышки. Копирование и вставка выполняется при нажатии правой кнопки мышки. При включенном режиме ”Разрешить сочетания клавиш с CONTROL”, можно использовать стандартные сочетания клавиш:
- CTRL+C (CTRL+Insert) – скопировать выделенный текст.
- CTRL+V (Shift+Insert) – вставить выделенный текст.
Использование истории команд и горячих клавиш.
Для вызова ранее введенных команд используются клавиши со стрелками Стрелка Вверх - на одну команду назад и Стрелка Вниз - на одну команду вперед. Кроме того, можно использовать функциональные клавиши:
F1 - посимвольный вызов последней введенной команды. Каждое нажатие F1 приводит к последовательной подстановке в поле ввода одного символа из предыдущей команды.
F3 - вызов предыдущей команды.
F4 - удалить до символа. Выполняется удаление текста от текущей позиции курсора до заданного символа.
F5 и F8 - вызов буфера ранее введенных команд. Вывод по нажатию клавиши F5 прекращается когда будет отображена первая введенная команда текущей сессии.
F7 - отображение ранее введенных команд в отдельном окне в виде списка. Для выполнения нужной команды нужно выбрать ее, используя клавиши со стрелками, и нажать ENTER
F9 - выполнить команду, номер которой запрашивается. Номер команды в списке истории можно получить при использовании F7 .
В Windows 10 / Windows Server 2016 появились возможности, отсутствующие в предыдущих реализациях командной строки:
- Изменение прозрачности окна консоли при нажатии комбинаций CTRL + Shift + - или CTRL + Shift + + .
- Включение / выключение полноэкранного режима при нажатии CTRL+Enter .
- Расширение возможностей выделения текста и редактирования:
Shift+Home – выделить текст от текущего положения курсора до начала строки.
Shift+End – выделить текст от текущего положения курсора до конца строки.
- Быстрое перемещение по буферу экрана и поиск по контексту:
CTRL+Home – перейти в начало буфера экрана
CTRL+End – перейти в конец буфера экрана.
CTRL+Стрелка Вверх - перемещение на 1 строку вверх.
CTRL+Стрелка Вниз - перемещение на 1 строку вниз.
CTRL+F - открыть диалог поиска текста в буфере экрана.
Окно командной строки в Windows 10 можно закрыть с помощию стандартной комбинации клавиш - ALT+F4 .
Для отключения новых возможностей CMD, необходимо в свойствах приложения установить галочку ”Использовать прежнюю версию консоли (требуется перезапуск)”
Автодополнение путей файлов
В командной строке Windows можно выполнять подстановку имен файлов и каталогов при нажатии клавиши Tab . Например, для перехода, в каталог с длинным именем Program Files наберите начальную часть имени каталога
CD Pro и нажмите Tab. В строке ввода должна появиться команда :
CD "Program Files"
Как видим, выполняется подстановка недостающей части имени каталога, а в тех случаях, когда в нем имеется символ пробела, добавляются еще и двойные кавычки.
Если имеется несколько совпадающих начальных частей имен файлов или каталогов, при каждом нажатии клавиши Tab будет подставляться следующее по алфавитному порядку имя. Для возврата на предыдущее - используется комбинация Shift+Tab
Перенаправление данных стандартного ввода /вывода консоли.
Как уже упоминалось, в качестве стандартного устройства ввода командной строки используется клавиатура, а в качестве устройства вывода – дисплей. Однако, существует возможность перенаправления ввода-вывода на другие устройства c использованием операторов перенаправления:
ping –n 5 localhost > nul - выполнить пинг петлевого интерфейса 5 раз с перенаправлением вывода в фиктивное устройство nul . Вывод результатов выполнения команды подавляется. Подобный прием используется для организации задержки в командных файлах, поскольку пинг петлевого интерфейса выполняется почти мгновенно, а интервал между пингами равен одной секунде, время выполнения данной команды определяется значением параметра -n
Нередко, вывод одной команды нужно передать в качестве вводимых данных для другой, т.е. объединить команды в последовательную цепочку:
ping -n 100 microsoft.com | find "Превышен интервал" - результат выполнения команды ping -n 100 microsoft.com передается в виде входных данных для команды поиска строк ( find ), содержащих текст "Превышен интервал".
ping -n 100 microsoft.com | find "Превышен интервал" > C:\ping-ya.txt - то же, что и в предыдущем примере, но с перенаправлением выводимых результатов выполнения команды в текстовый файл.
Каждому открытому файлу или устройству соответствует свой дескриптор ( handle ) который представляет собой неотрицательное число, значение которого используется породившим поток ввода-вывода процессом. По умолчанию, для всех процессов, в том числе и для командного интерпретатора cmd.exe :
0 ( STDIN ) – дескриптор стандартного ввода (ввод с клавиатуры).
1 (STDOUT) – дескриптор стандартного вывода (вывод на экран).
Для задания перенаправления в существующие дескрипторы используется амперсанд (&), затем номер требуемого дескриптора (например, &1):
Если дескриптор не определен, то по умолчанию оператором перенаправления ввода будет ноль (0), а оператором перенаправления вывода > будет единица.
Объединение нескольких команд в цепочку
В командной строке Windows существует возможность последовательного выполнения нескольких команд в зависимости от результатов их выполнения. Для чего используются символы объединения команд - & (амперсанд) и | (вертикальная черта)
& - одиночный амперсанд используется для разделения нескольких команд в одной командной строке. Например:
&& - условное выполнение второй команды. Она будет выполнена, если код завершения (значение которого передается в стандартную переменную ERRORLEVEL) первой команды равен нулю, т.е. команда выполнена успешно.
команда1 && команда2 - выполняется команда1 , а команда2 выполняется, только если первая была выполнена успешно. Например:
Двойная вертикальная черта || - условное выполнение второй команды. Если первая команда завершилась с кодом возврата не равным нулю (неуспешно), то выполняется команда, следующая за двойной вертикальной чертой.
команда1 || команда2 - если команда1 выполнена неуспешно, то запускается на выполнение команда2
В некоторых случаях может возникнуть необходимость запрета обработки служебных символов и трактовки их в качестве простого текста. Например, если ввести в командной строке
Логика условной обработки команд, реализуемая с помощью конструкций && и || действует только на ближайшую команду, то есть, при вводе команды
TYPE C:\plan.txt && DIR & COPY /?
команда COPY /? запустится в любом случае, независимо от результата выполнения команды TYPE C:\plan.txt . Но, несколько команд можно сгруппировать с помощью скобок. Например, есть 2 командные строки:
TYPE C:\plan.txt && DIR & COPY /?
TYPE C:\plan.txt && (DIR & COPY /?)
В первой из них символ условной обработки && действует только на команду DIR, во второй — одновременно на две команды: DIR и COPY. В качестве наглядного эксперимента, попробуйте выполнить вторую команду при условиях наличия и отсутствия файла C:\plan.txt . Для создания пустого файла можно воспользоваться копированием из фиктивного устройства nul :
copy nul C:\plan.txt
Для удаления файла используется команда erase c:\plan.txt или del C:\plan.txt
Командные файлы
Командные файлы (сценарии, скрипты) – это обычные текстовые файлы с заранее подготовленным набором команд для их выполнения командным процессором cmd.exe . Стандартно, такие файлы имеют расширение .bat или .cmd . Строки командных файлов могут содержать специфические команды самого процессора команд, например - FOR, ECHO, REM и т.п. или имена исполняемых модулей – reg.exe, sc.exe, auditpol.exe., которые можно использовать без расширения – reg, sc, auditpol. Пример простого командного файла:
REM Создается текстовый файл со списком каталога Windows
dir C:\Windows > %TEMP%\winlist.txt
REM выполняется задержка на 5 секунд
ping -n 5 localhost > nul
REM Файл открывается в редакторе WordPad
write %TEMP%\winlist.txt
REM После завершения работы Wordpad, текстовый файл удаляется.
erase C:\winlist.txt
Строки, начинающиеся с REM являются комментариями. В качестве примера, используются команды для работы с файловой системой и выполняется запуск приложения графической среды – текстового редактора Wordpad (write.exe) с передачей ему параметра командной строки (имя файла). Язык командных файлов довольно примитивен и не в полной мере соответствует требованиям сегодняшнего дня, однако, он является самым простым средством автоматизации рутинных действий и используется большинством системных администраторов и грамотных пользователей. Работа с командными файлами – это отдельная тема, более подробно изложенная на странице Командные файлы
Прочие материалы для освоения работы в командной строке Windows:
1. Как открыть командную строку: с помощью Win+X
2. Как открыть командную строку: из диспетчера задач
Откройте диспетчер задач в расширенном режиме (Ctrl+Shift+Esc, если кто забыл), нажмите Файл — Запустить новую задачу. Напишите cmd или cmd.exe и кликните ОК или нажмите Enter. Откроется обычная командная строка. Поставьте галочку для запуска от имени администратора.

3. Как открыть командную строку от имени администратора: из диспетчера задач скрытым способом
Для быстрого открытия командной строки от имени администратора вы можете зажать клавишу Ctrl когда кликаете на Файл — Запустить новую задачу. В этом случае мгновенно откроется командная строка от имени администратора.
4. Как открыть командную строку: из результатов поиска
5. Как открыть командную строку: из списка всех приложений меню Пуск
Откройте меню пуск и выберите пункт Все приложения.
Прокрутите список вниз и разверните папку стандартных приложений. Нажмите на значок командной строки.
6. Как открыть командную строку: откройте приложение в Проводнике
Откройте Проводник и перейдите в папку C:\Windows\System32 и кликните по приложению cmd.exe.
Сделать это можно в любом браузере файлов — Total Commander, Free Commander или даже Far
7. Как открыть командную строку: откройте с помощью меню Выполнить
8. Как открыть командную строку: откройте в адресной строке Проводника.
Откройте Проводник Windows и кликните в его адресной строке (или нажмите Alt+D на клавиатуре). Теперь просто введите cmd и нажмите Enter. Командная строка откроется с указанием пути к текущей папке.
9. Как открыть командную строку: из меню файл Проводника
- Открыть командную строку — откроет окно командной строки в выбранной папке со стандартными разрешениями.
- Открыть командную строку от имени администратора — откроет окно командной строки в выбранной папке с правами администратора.
10. Как открыть командную строку: в Проводнике кликом мышки
То, в итоге, мы получим ярлык для простого и быстрого запуска командной строки с правами администратора с рабочего стола.
Related Posts
Windows 10 наконец возвращает обратно меню Пуск, и гораздо более настраиваемый, чем когда-либо ранее. Мы…
Сегодня Microsoft опубликовала системные требования для запуска Windows 10 на компьютерах после релиза операционной системы…
Вы наверное в курсе, что проводник Windows хранит список файлов и папок, которые вы недавно…
Тени на окне приложения в Windows 10 действительно большие и подозрительно похожие на те, что…
Если вам нравится не выключать компьютер, а переводить его в режим гибернации, то вы наверняка…
Перед вами простая инструкция, в которой описаны 5 способов открыть командную строку на Windows (10, 7, 8, XP) . Также вы узнаете, как ее запустить с правами администратора.
Горячие клавиши

Через меню опытного пользователя
Еще один способ вызвать контекстное меню кнопки Пуск — это воспользоваться сочетанием клавиш Win+X
В современных версиях Windows 10 вместо этих пунктов предлагается воспользоваться более совершенным средством PowerShell. Но если вы все же хотите вернуть сюда ссылки на привычный вам инструмент, то вот как это сделать:
Создать ярлык на Рабочем столе
Если вам проще запускать приложения с помощью значков на Рабочем столе, вы можете создать ярлык для Командной строки.
Создать ярлык на Панели задач
Ярлыки на Рабочем столе выглядят не очень красиво. Кажется, лучшее для них место — это Панель задач внизу экрана. Для самого быстрого запуска сюда можно помещать разные программы, папки и отдельные файлы.
Если вы знаете другие рабочие методы, поделитесь ими в комментариях. Давайте вместе соберем полную коллекцию способов запускать командную строку в разных версиях Windows!
Понравилась статья? Поделись ею в социальных сетях , поставь в закладки , поставь лайк и возвращайся на сайт снова, чтобы не упустить новые полезные материалы!
Командная строка и PowerShell — два важных инструмента для пользователя командной строки на ПК с Windows. Если вы часто пользуетесь этими инструментами, вы можете добавить на рабочий стол ярлыки командной строки и PowerShell для быстрого доступа к ним.
Вы даже можете назначить Сочетание клавиш в эти приложения.

Создайте ярлык командной строки на рабочем столе в Windows 10
Вы можете добавить ярлык командной строки на рабочий стол так же, как и любой другой ярлык. После добавления ярлыка вы можете изменить его имя и значок по своему усмотрению.

- Откроется окно проводника с ярлыком командной строки. Здесь снова щелкните правой кнопкой мыши ярлык командной строки и выберите Открыть расположение файла.


- Откройте свой рабочий стол, и вы должны найти там новый ярлык под названием cmd.exe — Ярлык. Дважды щелкните этот ярлык, чтобы открыть командную строку.


Запустите ярлык командной строки с правами администратора
Для запуска определенных команд вам потребуются права администратора в командной строке. Вы можете настроить ярлык командной строки на рабочем столе так, чтобы он всегда открывал инструмент с правами администратора.



- Дважды щелкните ярлык командной строки, и теперь он должен открыться с правами администратора.
Создайте сочетание клавиш для запуска командной строки
Вы можете упростить открытие командной строки, назначив сочетание клавиш для ярлыка инструмента на рабочем столе. Windows позволяет вам выбрать произвольную комбинацию клавиш для ярлыка.
Чтобы назначить ярлык:


Добавьте ярлык командной строки на панель задач Windows
Вы можете закрепить командную строку на панели задач, чтобы открыть инструмент одним щелчком мыши:


Создание ярлыка PowerShell на рабочем столе в Windows 10
Если вы используете PowerShell, добавить ярлык PowerShell на рабочий стол так же просто, как добавить ярлык любого другого приложения.

- На следующем экране щелкните правой кнопкой мыши Windows PowerShell и выберите Открыть расположение файла.


- Теперь у вас есть ярлык PowerShell на рабочем столе Windows.
Запустите ярлык PowerShell с правами администратора
Если вы запускаете команды, требующие прав администратора, настройте ярлык PowerShell, чтобы всегда открывать инструмент с правами администратора.



Создайте сочетание клавиш для запуска PowerShell
Вы можете назначить ярлык на рабочий стол PowerShell, чтобы инструмент открывался нажатием клавиши.


Добавить ярлык PowerShell на панель задач Windows
Для быстрого доступа вы можете добавить ярлык PowerShell на панель задач.


Дополнительный совет: откройте командную строку или ярлык панели задач PowerShell с помощью сочетания клавиш
По умолчанию Windows 10 назначает сочетание клавиш каждому приложению на панели задач. Эти ярлыки используют числовую систему. Здесь приложение в крайней левой части панели задач пронумеровано один, затем два, три и так далее.
Чтобы использовать этот ярлык, вы должны нажать клавишу Windows, а затем номер вашего приложения на панели задач. Например, если Командная строка — это ярлык с пятым номером на панели задач, вы должны использовать Windows + 5, чтобы открыть утилиту.
Вы можете перетаскивать значки на панели задач в любом направлении (влево или вправо), и их ярлыки будут соответственно меняться.
Читайте также:

