Как сделать командную строку на весь экран
Добавил пользователь Alex Обновлено: 05.10.2024
Как настроить окно коммандной строки во весь экран? В ХР было в параметрах либо в окне либо во весь экран, а в Win 7 как?
(1) Пробовал? Правой клавишей - свойства. На вкладке "Общие" в ХР была группа из двух переключателей: в окне, во весь экран. В 7 нету
(6) Но это все-равно будет окно, только пошире или по-выше, ну как установишь .
Просто есть досовская прога, в которой народ работает до сих пор. Вот неудобно им в окне .
(11) Да, понятно, что размер мона поменять.
Просто уже самому стало интересно, убрали что-ле совсем эту возможность .
на все попытки переключиться в полноэкранный текстовый режим новая винда пишет
эта система не поддерживает работу в полноэкранном режиме.
все - баста - приехали.
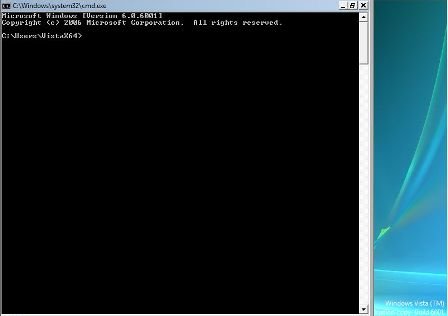
При максимальном окне командной строки — cmd.exe в Windows Vista, по умолчанию ширина окна команд не будет распространяться на покрытие всей ширины экрана рабочего стола по горизонтали, оставляя место в правой части окна показывая фон рабочего стола. И хуже всего, пользователи не в состоянии растянуть и увеличить размер окна командной строки по горизонтали и вертикали вручную.
Проблема вызвана ограничением на размер командной строки окна макета Vista. Изменив настройки размера окна для командной строки, пользователь может в полной мере развернуть окно, чтобы занять всю площадь рабочего стола или экрана монитора используя описанный трюк ниже.
Максимальная ширина и высота или ширина окна команд ограничена экраном размера буфера в настройках параметров, которые представляют собой текст или линии, которые могут содержаться в памяти для отображения на экране консоли. По умолчанию в Windows Vista установлен размер буфера экрана по ширине на 80 и по высоте 300. Ширина количество символов ячейки в каждой строке, а высота число строк. В зависимости от размера шрифта, что опять-таки по установлено умолчанию, 8 пикселов на символ и 12 пикселов в строке, экран с шириной разрешением 640 получит полностью максимальное окно командной строки, которые заполняют весь рабочий стол или экран.
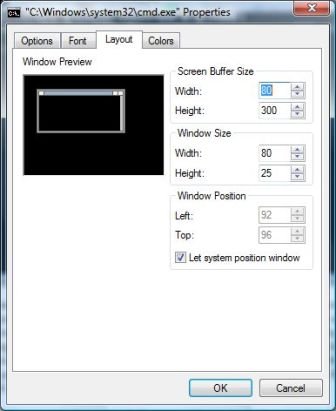
Не существует никаких проблем и никакого вреда для установки гораздо более высоких показателей для ширины и высоты (Значение по умолчанию уже превышает почти все возможные разрешения экрана). При такой настройке, окно командной строки будет иметь нужные вам горизонтальную и вертикальные полосы прокрутки, а если строка текста слишком длинная, вам придется прокручивать влево и вправо или вверх и вниз, чтобы увидеть полный текст. Таким образом, если вам не нравится вертикальная полоса прокрутки, уменьшите значение Высота размера буфера.
После изменения минимизации и максимизации окна командной строки , теперь можно запустить окно командной строки в развернутом положении, и пользователи могут также изменять размеры окна любой формы и размера,которые они предпочитают , пока размеры находятся в пределах размера буфера .
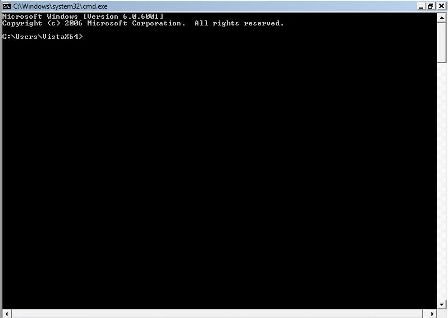
Кстати, это не тот путь, чтобы открыть командную строку в полно экранном режиме, но есть обходные пути, чтобы открыть полный экран командой строки.
| Конфигурация компьютера | |
| Процессор: Intel(R) Pentium(R) 4 CPU 3.20GHz/ 2Mб/ 800Мгц | |
| Материнская плата: ASUS |
скажите как задать в bat'нике чтобы cmd раскрылся на весь экран сам?
вот код:
@ echo off
color 2
:A
dir / S
goto A
помогите чтобы он сам открылся (при запуске его) на весь экран. какая должна быть команда.
в заранее спасибо.
| Конфигурация компьютера | |
| Процессор: Intel Core i7-3770K | |
| Материнская плата: ASUS P8Z77-V LE PLUS | |
| Память: Crucial Ballistix Tactical Tracer DDR3-1600 16 Гб (2 x 8 Гб) | |
| HDD: Samsung SSD 850 PRO 256 Гб, WD Green WD20EZRX 2 Тб | |
| Видеокарта: ASUS ROG-STRIX-GTX1080-O8G-11GBPS | |
| Звук: Realtek ALC889 HD Audio | |
| Блок питания: be quiet! Straight Power 11 650W | |
| CD/DVD: ASUS DRW-24B5ST | |
| Монитор: ASUS VG248QE 24" | |
| ОС: Windows 8.1 Pro x64 | |
| Индекс производительности Windows: 8,1 | |
| Прочее: корпус: Fractal Design Define R4 |
Для отключения данного рекламного блока вам необходимо зарегистрироваться или войти с учетной записью социальной сети.
| Конфигурация компьютера | |
| Процессор: Intel(R) Pentium(R) 4 CPU 3.20GHz/ 2Mб/ 800Мгц | |
| Материнская плата: ASUS |
Petya V4sechkin, почему то он всё равно на весь экран не открывается. может нужно что то ещё ввести ?
| Конфигурация компьютера | |
| Процессор: Intel Core i7-3770K | |
| Материнская плата: ASUS P8Z77-V LE PLUS | |
| Память: Crucial Ballistix Tactical Tracer DDR3-1600 16 Гб (2 x 8 Гб) | |
| HDD: Samsung SSD 850 PRO 256 Гб, WD Green WD20EZRX 2 Тб | |
| Видеокарта: ASUS ROG-STRIX-GTX1080-O8G-11GBPS | |
| Звук: Realtek ALC889 HD Audio | |
| Блок питания: be quiet! Straight Power 11 650W | |
| CD/DVD: ASUS DRW-24B5ST | |
| Монитор: ASUS VG248QE 24" | |
| ОС: Windows 8.1 Pro x64 | |
| Индекс производительности Windows: 8,1 | |
| Прочее: корпус: Fractal Design Define R4 |
| Конфигурация компьютера | |
| Процессор: Intel(R) Pentium(R) 4 CPU 3.20GHz/ 2Mб/ 800Мгц | |
| Материнская плата: ASUS |
| Конфигурация компьютера | |
| Процессор: Intel(R) Pentium(R) 4 CPU 3.20GHz/ 2Mб/ 800Мгц | |
| Материнская плата: ASUS |
При запуске выделяется первый параметр и сравнивается с зарезервированным ("max"). Если совпадает, то он отбрасывается, а батник запускается в новом развернутом окне с оставшимися параметрами.
Строка запуска:
смысл разворачивания на весь экран прост: Делаете ярлык на ваш батник с параметром, например "~", (чтобы отловить второй запуск батника) и в Options ярлыка ставите Full Screen.
Если параметр не равен тильде, то запускаете ярлык и выход, иначе - выполняете полезные действия.
* При создании ярлыка в нем может оказаться полный путь (будет в юникоде), например "C : \ M y B a t c h . b a t", хотя Вам скорее всего понадобится относительный. Если так и окажется, то нужно на время переименовать файл на 1 символ короче (yBatch.bat), затем в заново созданном ярлыке поменять "C : \ y B a t c h . b a t" на ". \ M y B a t c h . b a t".
-------
Как сказало Дерево Дровосеку: "я - пень".
| Конфигурация компьютера | |
| Процессор: Intel(R) Pentium(R) 4 CPU 3.20GHz/ 2Mб/ 800Мгц | |
| Материнская плата: ASUS |
Скажите пожалуйста, как сделать в батнике чтобы он копировал файлы которые находятся рядом с ним. ;-) (и ещё как сделать чтобы он копировал картинку и после перезагрузки компа, установил её на рабочий стол. И так же файл мп3 прописал в автозагрузку. ? ) в зарание огромное спасибо.
Командная строка представляет собой программное средство ввода команд пользователем и получения результатов их выполнения на экране. В современных операционных системах семейства Windows, командную строку обеспечивает стандартное приложение cmd.exe , так же называемое командным процессором, интерпретатором команд и консолью. Приложение ”Командная строка” предоставляет пользователю текстовый интерфейс для ввода команд и получения результатов их выполнения. Фактически, командная строка является программным эмулятором классической консоли первых компьютерных систем, представляющей собой терминал с клавиатурой, используемый оператором в качестве средства общения с компьютером. Как и во времена первых компьютеров, командная строка поддерживает стандартное устройство ввода – клавиатуру, и стандартное устройство вывода – дисплей. Пользователь вводит команды с клавиатуры и получает результаты их выполнения на экране дисплея.
Запуск командной строки.
Для запуска командной строки можно воспользоваться одним из следующих способов:
Пуск - Выполнить (или клавиши Win+R) введите cmd и нажмите клавишу Enter;
Пуск - Поиск - Командная строка. Также, для запуска командной строки можно использовать заранее подготовленный ярлык, ссылающийся на исполняемый файл %SystemRoot%\system32\cmd.exe ( обычно – C:\Windows\system32\cmd.exe). Выполнение некоторых команд требует повышенных привилегий, поэтому, приложение командной строки должно быть запущено с использованием пункта контекстного меню ”Запуск от имени администратора”, вызываемого правой кнопкой мышки.
Настройка командной строки.
Стандартное окно командной строки – это окно с символами белого цвета на черном фоне. Параметры шрифтов, цвет и фон символов, использование буфера обмена и прочие свойства командной строки можно изменить в соответствии со своими предпочтениями. Настройки можно выполнить изменяя свойства ярлыка, с помощью которого выполняется запуск приложения командной строки, либо правкой параметров реестра, относящихся к командному процессору.
Работа в командной строке предполагает ввод данных с клавиатуры, при чем, иногда довольно большого объема. Этот объем можно значительно сократить, используя некоторые приемы:
Использование буфера обмена.
Текст, выделенный в окне приложения, можно скопировать в буфер обмена, а также вставить его из буфера обмена в поле ввода. При стандартных настройках командной строки для выделения текста используется пункт ”Пометить” контекстного меню, вызываемого правой кнопкой мышки. При желании, в свойствах ярлыка, с помощью которого выполняется запуск можно включить режим выделения мышью:

В режиме выделения мышью, контекстное меню не используется, а текст выделяется с использованием левой кнопки мышки. Копирование и вставка выполняется при нажатии правой кнопки мышки. При включенном режиме ”Разрешить сочетания клавиш с CONTROL”, можно использовать стандартные сочетания клавиш:
- CTRL+C (CTRL+Insert) – скопировать выделенный текст.
- CTRL+V (Shift+Insert) – вставить выделенный текст.
Использование истории команд и горячих клавиш.
Для вызова ранее введенных команд используются клавиши со стрелками Стрелка Вверх - на одну команду назад и Стрелка Вниз - на одну команду вперед. Кроме того, можно использовать функциональные клавиши:
F1 - посимвольный вызов последней введенной команды. Каждое нажатие F1 приводит к последовательной подстановке в поле ввода одного символа из предыдущей команды.
F3 - вызов предыдущей команды.
F4 - удалить до символа. Выполняется удаление текста от текущей позиции курсора до заданного символа.
F5 и F8 - вызов буфера ранее введенных команд. Вывод по нажатию клавиши F5 прекращается когда будет отображена первая введенная команда текущей сессии.
F7 - отображение ранее введенных команд в отдельном окне в виде списка. Для выполнения нужной команды нужно выбрать ее, используя клавиши со стрелками, и нажать ENTER
F9 - выполнить команду, номер которой запрашивается. Номер команды в списке истории можно получить при использовании F7 .
В Windows 10 / Windows Server 2016 появились возможности, отсутствующие в предыдущих реализациях командной строки:
- Изменение прозрачности окна консоли при нажатии комбинаций CTRL + Shift + - или CTRL + Shift + + .
- Включение / выключение полноэкранного режима при нажатии CTRL+Enter .
- Расширение возможностей выделения текста и редактирования:
Shift+Home – выделить текст от текущего положения курсора до начала строки.
Shift+End – выделить текст от текущего положения курсора до конца строки.
- Быстрое перемещение по буферу экрана и поиск по контексту:
CTRL+Home – перейти в начало буфера экрана
CTRL+End – перейти в конец буфера экрана.
CTRL+Стрелка Вверх - перемещение на 1 строку вверх.
CTRL+Стрелка Вниз - перемещение на 1 строку вниз.
CTRL+F - открыть диалог поиска текста в буфере экрана.
Окно командной строки в Windows 10 можно закрыть с помощию стандартной комбинации клавиш - ALT+F4 .
Для отключения новых возможностей CMD, необходимо в свойствах приложения установить галочку ”Использовать прежнюю версию консоли (требуется перезапуск)”
Автодополнение путей файлов
В командной строке Windows можно выполнять подстановку имен файлов и каталогов при нажатии клавиши Tab . Например, для перехода, в каталог с длинным именем Program Files наберите начальную часть имени каталога
CD Pro и нажмите Tab. В строке ввода должна появиться команда :
CD "Program Files"
Как видим, выполняется подстановка недостающей части имени каталога, а в тех случаях, когда в нем имеется символ пробела, добавляются еще и двойные кавычки.
Если имеется несколько совпадающих начальных частей имен файлов или каталогов, при каждом нажатии клавиши Tab будет подставляться следующее по алфавитному порядку имя. Для возврата на предыдущее - используется комбинация Shift+Tab
Перенаправление данных стандартного ввода /вывода консоли.
Как уже упоминалось, в качестве стандартного устройства ввода командной строки используется клавиатура, а в качестве устройства вывода – дисплей. Однако, существует возможность перенаправления ввода-вывода на другие устройства c использованием операторов перенаправления:
ping –n 5 localhost > nul - выполнить пинг петлевого интерфейса 5 раз с перенаправлением вывода в фиктивное устройство nul . Вывод результатов выполнения команды подавляется. Подобный прием используется для организации задержки в командных файлах, поскольку пинг петлевого интерфейса выполняется почти мгновенно, а интервал между пингами равен одной секунде, время выполнения данной команды определяется значением параметра -n
Нередко, вывод одной команды нужно передать в качестве вводимых данных для другой, т.е. объединить команды в последовательную цепочку:
ping -n 100 microsoft.com | find "Превышен интервал" - результат выполнения команды ping -n 100 microsoft.com передается в виде входных данных для команды поиска строк ( find ), содержащих текст "Превышен интервал".
ping -n 100 microsoft.com | find "Превышен интервал" > C:\ping-ya.txt - то же, что и в предыдущем примере, но с перенаправлением выводимых результатов выполнения команды в текстовый файл.
Каждому открытому файлу или устройству соответствует свой дескриптор ( handle ) который представляет собой неотрицательное число, значение которого используется породившим поток ввода-вывода процессом. По умолчанию, для всех процессов, в том числе и для командного интерпретатора cmd.exe :
0 ( STDIN ) – дескриптор стандартного ввода (ввод с клавиатуры).
1 (STDOUT) – дескриптор стандартного вывода (вывод на экран).
Для задания перенаправления в существующие дескрипторы используется амперсанд (&), затем номер требуемого дескриптора (например, &1):
Если дескриптор не определен, то по умолчанию оператором перенаправления ввода будет ноль (0), а оператором перенаправления вывода > будет единица.
Объединение нескольких команд в цепочку
В командной строке Windows существует возможность последовательного выполнения нескольких команд в зависимости от результатов их выполнения. Для чего используются символы объединения команд - & (амперсанд) и | (вертикальная черта)
& - одиночный амперсанд используется для разделения нескольких команд в одной командной строке. Например:
&& - условное выполнение второй команды. Она будет выполнена, если код завершения (значение которого передается в стандартную переменную ERRORLEVEL) первой команды равен нулю, т.е. команда выполнена успешно.
команда1 && команда2 - выполняется команда1 , а команда2 выполняется, только если первая была выполнена успешно. Например:
Двойная вертикальная черта || - условное выполнение второй команды. Если первая команда завершилась с кодом возврата не равным нулю (неуспешно), то выполняется команда, следующая за двойной вертикальной чертой.
команда1 || команда2 - если команда1 выполнена неуспешно, то запускается на выполнение команда2
В некоторых случаях может возникнуть необходимость запрета обработки служебных символов и трактовки их в качестве простого текста. Например, если ввести в командной строке
Логика условной обработки команд, реализуемая с помощью конструкций && и || действует только на ближайшую команду, то есть, при вводе команды
TYPE C:\plan.txt && DIR & COPY /?
команда COPY /? запустится в любом случае, независимо от результата выполнения команды TYPE C:\plan.txt . Но, несколько команд можно сгруппировать с помощью скобок. Например, есть 2 командные строки:
TYPE C:\plan.txt && DIR & COPY /?
TYPE C:\plan.txt && (DIR & COPY /?)
В первой из них символ условной обработки && действует только на команду DIR, во второй — одновременно на две команды: DIR и COPY. В качестве наглядного эксперимента, попробуйте выполнить вторую команду при условиях наличия и отсутствия файла C:\plan.txt . Для создания пустого файла можно воспользоваться копированием из фиктивного устройства nul :
copy nul C:\plan.txt
Для удаления файла используется команда erase c:\plan.txt или del C:\plan.txt
Командные файлы
Командные файлы (сценарии, скрипты) – это обычные текстовые файлы с заранее подготовленным набором команд для их выполнения командным процессором cmd.exe . Стандартно, такие файлы имеют расширение .bat или .cmd . Строки командных файлов могут содержать специфические команды самого процессора команд, например - FOR, ECHO, REM и т.п. или имена исполняемых модулей – reg.exe, sc.exe, auditpol.exe., которые можно использовать без расширения – reg, sc, auditpol. Пример простого командного файла:
REM Создается текстовый файл со списком каталога Windows
dir C:\Windows > %TEMP%\winlist.txt
REM выполняется задержка на 5 секунд
ping -n 5 localhost > nul
REM Файл открывается в редакторе WordPad
write %TEMP%\winlist.txt
REM После завершения работы Wordpad, текстовый файл удаляется.
erase C:\winlist.txt
Строки, начинающиеся с REM являются комментариями. В качестве примера, используются команды для работы с файловой системой и выполняется запуск приложения графической среды – текстового редактора Wordpad (write.exe) с передачей ему параметра командной строки (имя файла). Язык командных файлов довольно примитивен и не в полной мере соответствует требованиям сегодняшнего дня, однако, он является самым простым средством автоматизации рутинных действий и используется большинством системных администраторов и грамотных пользователей. Работа с командными файлами – это отдельная тема, более подробно изложенная на странице Командные файлы
Прочие материалы для освоения работы в командной строке Windows:

В данной статья, я покажу какими способами можно развернуть окно на весь экран и какие сочетания клавиш для этого использовать на Виндовс 7, 10 и MAC. Широкое внедрение в обиход компьютерной мыши стало революционным нововведением, значительно упростившим использование персонального компьютера. Сегодня большинство пользователей используют это устройство для навигации по системе и введения простейших команд. Однако все распространённые операционные системы позволяют выполнять эти необходимые задачи без использования мыши.
Окно не на весь экран
Как показывает практика, знание определённых комбинаций клавиш позволяет разворачивать окошко на весь экран с большей скоростью, что позитивно сказывается на общей производительности труда. Стоит лишь немного привыкнуть, и выполнение привычных задач с помощью коротких комбинаций клавиатуры будет казаться более удобным, чем перемещения мыши.
Как сделать полный экран в игре: хоткеи
Хоткеи (горячие клавиши) — клавиши или комбинация клавиш, при нажатии которых происходит определенное действие. И мы сейчас говорим не про само внутриигровое управление. Во многих играх на программном уровне зашиты горячие клавиши, которые позволяют изменять формат выводимого окна с изображением.
Сейчас многие разработчики пренебрегают этим функционалом, потому что современное железо очень редко испытывает проблемы с совместимостью с играми. Вероятно, в будущем пользователи тоже будут испытывать технические проблемы со старыми играми, которые в наше время являются актуальными Самая распространенная комбинация в играх девяностых и нулевых —
Alt + Enter. Работает даже в некоторых современных играх.



Изменение масштаба при работе в браузере
Браузер – это специальная программа, предназначенная для просмотра сайтов в интернете. На компьютере может быть установлено несколько браузеров. На рис. 4 показана панель задач Windows 10, в которой находятся значки пяти браузеров: Microsoft Edge, Яндекс.Браузера, Оперы, Мозиллы, Google Chrome.
Весьма распространена проблема, когда тот сайт, который открыт через браузер, некорректно показывает страницы. Практически в каждом браузере есть возможность изменить масштаб при просмотре любой информации. Масштаб приходится менять, если какая-то часть экрана, какая-то часть страницы из интернета в браузере видна не полностью, и нет возможности скролить экран так, чтобы увидеть недостающую часть открытой страницы.
Клавиши для масштабирования в браузере
Один из простых способов для изменения масштаба изображения в браузере – использование горячих клавиш:
Как правило, увеличение масштаба не решает проблему доступа к невидимым частям страницы сайта. Наоборот, увеличение масштаба затрудняет чтение некоторой информации, делая невидимой определенные части экрана, страницы сайта. Польза же от увеличения масштаба изображения состоит в том, что есть шанс разглядеть мелкие детали на изображении или в тексте.
Уменьшение масштаба изображения как раз и приводит к тому, что невидимые ранее части экрана, либо части воспроизведенной на экране страницы сайта, становятся видимыми. И проблема недоступности части данных на странице сайта решается именно таким образом.
Минусом подобного уменьшения масштаба является то, что изображение становится более мелким, хуже читаемым, особенно если читать и просматривать данные на небольшом экране. Также уменьшение масштаба изображения создает затруднения для людей с плохим зрением.
На рис. 1 и рис. 2 показано, где находятся клавиши Ctrl, +, – на клавиатуре компьютера (ноутбука).

Рис. 1. Клавиши Ctrl + для увеличения масштаба в браузере (обведены в красные рамки).
Клавиши со знаком плюс “+” и со знаком минус “-” на клавиатуре находятся рядом.

Рис. 2. Если нажать клавиши Ctrl –, масштаб в браузере уменьшится.
Как развернуть игру на весь экран: параметры запуска
- -fullscreen — устанавливает параметры полноэкранного режима.
- -w 1920 -h 1080 — устанавливает размер окна по высоте и ширине. В данном случае указаны значения для FullHD разрешения. Вы можете поменять значения конкретно под ваш монитор, где -w — ширина, а -h — соответственно высота.
- Существует также команда для запуска игры в оконном режиме. Ее часто применяют для первоначального запуска, чтобы избежать некоторых проблем с совместимостью, а в дальнейшем в ручную установливают разрешение в настройках. Если после адреса вы видите текст -window, то его требуется убрать. Возможно, именно это препятствует приложению развернуться во весь экран.

Подведём итоги
Зная, как открывать игры и программы в полноэкранном режиме, можно заметно упростить процесс работы и игры. Как правило, все эти методы требуют немного действий.
А некоторые из них позволяют, потратив немного времени сразу, дальше не беспокоиться о не открывающихся на весь экран играх.
Как сделать игру на весь экран? На ноутбуке
5 способов — Как сделать игру на весь экран

Если есть Телеграм теперь ты можешь скачать любой софт или игру через нашего бота, просто перейди по ссылке и попробуй!



Открыть игру на весь экран: настройка видеокарты

Для владельцев видеокарты от компании AMD процесс выглядит похожим образом. Нужно зайти в приложение Catalyst Control Center и найти там такую же настройку.
Если картинка сузилась, восстанавливаем размер кнопками монитора
Если вас тревожит вопрос о том, как расширить экран монитора, если все изображение сузилось, как его восстановить, для этих целей трогать настройки самой системы бесполезно. Если по краям суженого изображения черные части экрана — нужно настроить картинку на самом мониторе. Как можно догадаться, здесь не играет роли какая у вас установлена версия Windows 7 или 10.
Кнопки для настроек на мониторах разных производителей могут отличаться расположением и названием.
Принцип действий один и тот же:
- В первую очередь нужно попасть в меню вашего монитора — обычно это самая большая кнопка на панели монитора и расположена посередине.
- Затем выбрать настройки изображения — этот пункт также может называться по-иному.
- Когда отобразятся настройки выберите ориентацию экрана и при помощи стрелочек (кнопок на панели монитора) выберите нужный размер, чтобы картинка расположилась правильно, не забегая за границы монитора и не оставляя черных полос.
- После этого подтвердите настройки и выйдите из меню.

Кнопки настройки монитора
Эти опции должны сохраниться и не сбиваться на протяжении всех последующих включений компьютера. Если после перезагрузки настройки монитора не сохранились — ваше устройство работает неправильно и нуждается в техническом осмотре специалистов.
Полезно знать: компьютер при включении просит нажать F1 — как убрать?
Растянуть игру на весь экран: внутриигровые настройки

Клавиши полноэкранного режима в различных приложениях
Для каждой программы есть свои горячие клавиши. В том числе сочетание клавиш входа в полноэкранный режим. Нужно ли говорить о том, что некоторые программы не поддерживают этот самый режим. К примеру, такие утилиты, как Microsoft Office. Им просто не нужен этот режим. В плеере Daum PotPlayer клавиша полноэкранного режима — Enter. В браузере Mozilla Firefox — кнопки Alt плюс F12. Но далеко не все приложения имеют схожие параметры. Поэтому следует изучить документацию для той или иной программы. Именно они покажут, как сделать полноэкранный режим клавишами.

Стоит отметить, что в некоторых программах вы можете сами назначить нужную комбинацию на то или иное действие. К таким утилитам относятся аудио- и видеоплееры, графические редакторы, файловые менеджеры, специализированные программы для обработки звука и видео и некоторые другие продукты. Это весьма удобно. Поэтому разработчики и предоставили пользователям такую возможность. За что честь им и хвала.
Как сделать полный экран в игре: разрешение

Аналогичный способ — через панель управления Nvidia или Catalyst Control Center. Там тоже присутствуют эти опции. И в крайнем случае попробуйте выставить минимально возможное разрешение в свойствах ярлыка (см. скриншот в параграфе про совместимость).


Почему нужно это знать?
Читайте также:

