Как сделать коллаж в picture manager
Обновлено: 08.07.2024
Эту статью могут комментировать только участники сообщества.
Вы можете вступить в сообщество одним кликом по кнопке справа.
Как работать в программе Microsoft Office Picture Manager

Я, Макс - ваш помощник, предлагаю Вам познакомиться с базовой программой Windows. По другому эта весьма удобная программа Microsoft Office Picture Manager называется Диспетчер рисунков.
C помощью некоторых встроенных функций можно не просто просматривать, но и редактировать рисунки и фотографии. Возможно, ей далеко для фотошопа, но увеличить или уменьшить, повернуть в любую сторону и переименовать вполне возможно. Зайти в программу можно через кнопку Пуск—Все программы—Microsoft Office—Средства Microsoft Office—Диспетчер рисунков Microsoft Office.
Интерфейс этой полезной программы предельно прост и понятен. При наведении курсора на значки появляются всплывающие подсказки.
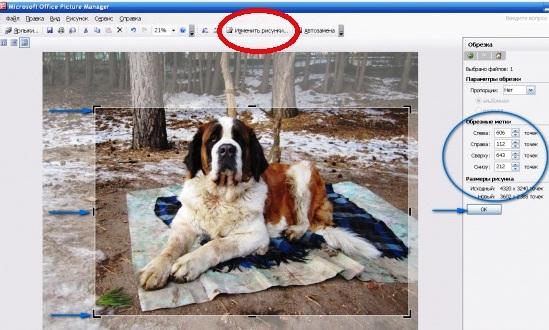
Например, при подготовке конкурсных работ полезно пользоваться кнопкой "Обрезка", чтобы обрезать ненужный фон, случайно попавший в кадр. Нажав на эту кнопку, мы видим, что вокруг фотографии появился прерывистый контур. Наводим курсор на любой из них и обрезаем фото по своему усмотрению.
В заключение напомним, какие бывают основные форматы изображений.
- . bmp — Стандартный формат рисунков Windows. Имеет большой размер файлов.
- . gif - формат для простых изображений. Файлы маленького размера и среднего качества.
- . png — этот формат позволяет делать изображения с прозрачным фоном.
- . jpg - файлы высокого качества и среднего размера.
- . tif — файлы огромных размеров и великолепного качества.
Для конкурсных работ используйте формат jpg. Форматы могут варьироваться: jpg и jpeg — это одно и то же.
Пусть эти знания помогут вам подготовить работу наилучшим образом!
Microsoft Picture Manager – это компонент пакета Microsoft Office, который позволяет производить редактирование изображений. Данный продукт становится незаменимым, когда требуется быстро обрезать картинку, повернуть её, уменьшить вес в мегабайтах и произвести прочие действия, не прибегая к помощи сложных к пониманию редакторов.
В данной статье разберём основные функции диспетчера рисунков Microsoft Office, и посмотрим, чем он полезен.

- 1 Яркость и контраст
- 2 Цвет
- 3 Обрезка
- 4 Поворот и отражение
- 5 Устранение эффекта красных глаз
- 6 Изменение размера и сжатие рисунка
- 6.1 Похожие статьи:
![Как изменять картинки на Microsoft Picture Manager]()
Яркость и контраст
Чтобы изменить яркость и контраст картинки, следует нажать одноимённую кнопку, которая перенесёт в следующую панель, на которой можно регулировать эти параметры.
Так как изменить яркость картинки можно двумя способами: ползунком и вводом цифр, это позволяет установить нужный показатель более точно. Это касается и контраста картинки тоже.
![Как изменять картинки на Microsoft Picture Manager]()
После нажатия на кнопку цвет появятся настройки интенсивности, оттенка и насыщенности картинки. Их можно изменять также легко и точно, как контраст и яркость и добиваться нужных цветовых качеств изображения.
![Как изменять картинки на Microsoft Picture Manager]()
Обрезка
Microsoft Picture Manager – это отличная программа для того, чтобы обрезать картинку. Делается здесь это очень просто.
Также многим может пригодиться опция выбора пропорций.
![Как изменять картинки на Microsoft Picture Manager]()
Поворот и отражение
Также есть возможность повернуть картинку зеркально с помощью простых действий, и опять же всего пары кликов.
![Как изменять картинки на Microsoft Picture Manager]()
Устранение эффекта красных глаз
Фотоаппараты плохого качества часто делают снимки с красными глазами у людей. Это может испортить всю композицию. Программа Microsoft Picture Manager позволяет убрать эффект красных глаз.
Изменение размера и сжатие рисунка
Функции изменения размера и сжатия рисунков используются для того, чтобы производить редактирование изображений в части разрешения картинки. Сделать это можно по шаблонам, представленным в списке или введя вручную показатели ширины и высоты в пикселях или процент от имеющегося изображения.
Перед тем, как изменить размер картинки, помните, что это может привести к ухудшению качества.
Microsoft Picture Manager обладает и другими полезными функциями, которые можно легко и быстро использовать на практике.
Похожие статьи:
Пользуясь каким-либо девайсом, нам часто надоедает один и тот же интерфейс, и хочется что-то изменить.…
Windows 7, по мнению многих пользователей весьма скудна на настройки интерфейса, как впрочем и многие…
Пользуясь каким-либо девайсом, нам часто надоедает один и тот же интерфейс, и хочется что-то изменить.…
3 Comments
Все это прекрасно! Но… после изменения рисунка (яркость, контрастность) изменения НЕ СОХРАНЯЮТСЯ!
Перед выходом из программы сохраните изменения.
Фотоколлажи - это отличный способ показать семье или друзьям все веселые вещи, которые вы сделали за один день. Но для такого рода проектов может быть сложно найти время, особенно если у нет специализированного программного обеспечения или оборудования. К счастью, есть три различных способа, которые позволяют любому человеку с Windows PC без особых хлопот создать свой собственный фотоколлаж.
Давайте рассмотрих их попорядку:
Microsoft Publisher входит в состав пакета Microsoft Office
![13897_original.jpg]()
![14193_original.jpg]()
Шаг 2: создайте новую страницу с альбомной ориентацией.
![14466_800.jpg]()
![14807_800.jpg]()
Шаг 4: только что добавленные картинки появятся с правой стороны экрана, макет страницы с левой части экрана. Перетащите с помощью мыши на лист рисунки, растягивайте, сужайте и комбинируйте их.
![14921_800.jpg]()
Чтобы сделать рамку, воспользуйтесь набором геометрических фигур.
Программа позволяет распечатывать полученные коллажи и сохранять их в виде HTML-страницы.
![15193_800.jpg]()
Шаг 1: зайдите на сайт и выберите шаблон коллажа.
![15422_800.jpg]()
![15740_800.jpg]()
![16015_800.jpg]()
Услуги сервиса предоставляются бесплатно без ограничений.
Шаг 1: скачайте, установите и запустите программу.
![16233_800.jpg]()
![16398_800.jpg]()
В программе предустановлено огромное количество шаблонов, дополнительно их можно скачивать из интернета.
Практически по аналогичному шагам можно воспользоваться подобными программами для создания фотоколлажей.
Publisher – программа, созданная для печати буклетов, открыток, почетных грамот. Создавать в ней фотоколлаж долго и неудобно, зато его можно мгновенно распечатать.
Фотоколлаж – профессиональная программа, объединяющая достоинства Publisher и вебсайта. Стоимость использования от 690 до 990 рублей.
Тут нужно также отметить что это самые простые способы создания коллажей. Но вы всегда можете создать фотоколлаж в любом редакторе изображений. Например в Photoscape по инструкции, или в довольно популярном Гимпе.
![]()
Microsoft Office Picture Manager - программа, которая мне помогает обработать фотографии и рисунки (обрезку и сжатие формата делаю только в ней).
Всем приветик! Я написала свой отзыв про Айрек, но не рассказала, про программу, которая помогает мне отредактировать фото так, как мне нужно! Хотя подготовила я его уже давно, но все как то не могла собраться с мыслями и написать о ней!
Ну что ж, сегодня я расскажу и наглядно покажу отдельные процессы редактирования фотографий в этой чудесной программе под названием Microsoft Office Picture Manager - Диспетчер рисунков.
Она представлена в пакете MS Office. Эта программа для новичка станет находкой, да и для опытного пользователя будет палочкой-выручалочкой!
В ней можно не только просматривать фотографии или рисунки, но и с помощью нехитрых функций редактировать нужную фотографию или рисунок, изменять ее размер и еще много чего, но обо всем по порядку!
![]()
![]()
![]()
В этой программе все понятно и просто, ведь при наведении курсора на значки, которые находятся ниже вкладок, появляются всплывающие указания, что делает каждый значок!
![]()
Если фото или рисунок не требует обрезки, то я просто сжимаю формат!
![]()
Два предпочтительных формата для сжатия - это для документов и для веб-страниц:
![]()
![]()
![]()
Обрезка фото: Рисунок-Обрезать.
![]()
Нажав на эту кнопку, вокруг фотографии появляется прерывистый контур, который можно передвигать для того, чтобы обрезать ненужное и оставить желаемое. Изменение размера расположено справа от изображения (его можно изменить вручную).
![]()
![]()
Такой размер слишком большой, потому его нужно сжать до желаемого формата (я выбрала для веб-страниц):
![]()
Теперь фото выглядит так, при этом можете сохранить сразу, нажав на Значок дискеты - Сохранить:
![]()
Либо в конце работы с программой, нажав на красный крестик и программа сообщит Вам, что имеются не сохраненные изменения:
![]()
![]()
Вот получилось так и фото готовы к дальнейшей работе с ними, а именно в фоторедакторе (создание рамок, коллажей, подписи и т.д.):
Данная программа — не онлайн редактор. Скорее, это хорошая поддержка тем, кто постоянно прописан в онлайне и нуждается в быстром обработчике картинок. Это здесь! Найти программу Picture Manager легко, она расположена в папках Microsoft Office. Откройте меню кнопки Пуск, найдите папку Microsoft Office, в ней средства Microsoft Office. Кликните по иконке диспетчера рисунков.
![Диспетчер рисунков]()
Начало работы в Picture Manager Microsoft Office
Загрузится рабочее окно программы. В левой панели вам нужно выбрать папки и рисунки, с которыми вы хотите работать.
![Picture Manager Microsoft Office Панель выбора рисунков]()
![devider]()
Я для показа выбрала папку с необработанными фотографиями будущего мастер-класса по мыловарению.
![Picture Manager Microsoft Office Изменение рисунков]()
Нажмите на кнопку — в правой панели появятся инструменты редактирования.
Кликните по любой фотографии для начала работы.Настройка яркости и контраста одним кликом
Меня полученный результат вполне устраивает. Перехожу к следующей картинке по стрелочке внизу окна. Вновь применяю автоматическое редактирование и так поступаю со всеми фотографиями в выбранной папке. Вы видите, как быстро идет обработка десятка фотографий сразу.
Обрезка фотографий
![Picture Manager Microsoft Office кнопка обрезки фото]()
Можно менять размеры с помощью каждого маркера отдельно. Процесс простой, не требует особых навыков, главное, не забывать нажимать на кнопку Ок.
![Picture Manager Microsoft Office маркеры обрезки фото]()
Как уменьшить размер фото
В новой панели вы увидите нынешние размеры своих фотографий. Там же буду появляться и новые размеры, к которым мы с вами должны прийти.
Я выбираю в выпадающем меню стандартные ширину и высоту. Это размер 640 на 480 пикселей. Можно выбрать любой другой из списка.
![Picture Manager Microsoft Office изменить размер фото]()
Если вас не устраивают стандартные размеры, можете самостоятельно указать нужные вам. Для этого вписываете в нужных окошках ширину и/или высоту и жмете кнопку Ок. Программа сократит размеры, пропорционально уменьшая обе стороны, никаких перекосов не будет.
Если в чем-то ошиблись – в верхней панели есть кнопочка отмены операций.
Также легко изменить размер в процентном соотношении, например, ровно в два раза, указав 50 % от имеющихся размеров.
Еще одна полезная функция – сжатие фотографий, изменение объема, или веса изображения. Но при этом автоматически меняется и размер, будьте внимательны, используя данную операцию. Я применила сжатие для веб-страниц.
Поработав с картинкой сохраняете ее с новым именем или оставляете с тем же. Для этого переходите в меню Файл, все команды в нем стандартны.
При попытке закрыть программу она вас обязательно спросит – сохранять ли внесенные вами изменения в исходные файлы. Будьте внимательны. Если вы уже сохранили каждый файлик отдельно с другим именем, то можете отказаться от сохранения. Посмотреть обработанные фотографии вы можете в папке, куда их сохраняли.
На этом урок завершен. Напомню, где искать эту волшебную программу быстрой обработки картинок. Меню Пуск, папка Майкрософт Офис, вкладка Средства офиса. Программа Диспетчер рисунков.
Ну а если захотите чуть развлечься онлайн — воспользуйтесь прикольным Фоторедктором макияжа и причесок.
Видео Picture Manager Microsoft Office изменить фото
Программы редактирования фотографий онлайн найдете в Каталоге сервисов он-лайн.
Читайте также:







































