Как сделать количество сообщений над иконками
Обновлено: 07.07.2024
В зависимости от того, какие уведомления вы хотите получать, можно задать настройки для определенных приложений или для устройства в целом. Чтобы увидеть уведомления, достаточно провести по экрану сверху вниз. Некоторые из них могут также появляться на заблокированном и главном экранах.
Важно! Некоторые из действий, перечисленных в этой статье, можно выполнить только на устройствах с Android 10 и более поздних версий. Подробнее о том, как узнать версию Android…
Действия с уведомлениями
- Чтобы закрыть уведомление, проведите по нему влево или вправо.
- Чтобы удалить все уведомления, перейдите в конец списка и нажмите Очистить все.
- Чтобы удалить все беззвучные уведомления, нажмите на значок "Закрыть" рядом с ними.
Совет. Чтобы удалить некоторые уведомления, нужно выполнить действие. Например, чтобы скрыть уведомление музыкального проигрывателя, нужно сначала остановить воспроизведение трека.
Как разрешить откладывать уведомления
- Откройте приложение "Настройки" на телефоне.
- Нажмите Уведомления.
- Включите параметр Разрешить откладывать уведомления.
Как отложить уведомление
Чтобы отложить уведомление, перетащите его немного влево или вправо и нажмите на значок "Отложить" . Чтобы выбрать время, коснитесь стрелки вниз .
- Чтобы развернуть уведомление, нажмите на стрелку вниз . Затем выберите действие, например Ответить или Архивировать.
- При получении уведомления на значках некоторых приложений появляется точка. Чтобы посмотреть уведомление, нажмите на значок с точкой и удерживайте его. Чтобы посмотреть все уведомления, открывайте и удаляйте их по очереди. Подробнее о значках уведомлений…
Важно! Настройки могут различаться в зависимости от модели телефона. За подробной информацией обратитесь к производителю устройства.
- Откройте приложение "Настройки" на телефоне.
- Нажмите УведомленияЭкстренные оповещения по беспроводным сетям.
- Если параметра Приложения и уведомления нет, обратитесь за помощью к производителю устройства.
Настройки уведомлений
Важно! Настройки могут различаться в зависимости от модели телефона. За подробной информацией обратитесь к производителю устройства.
- Откройте приложение "Настройки" на телефоне.
- Нажмите УведомленияУведомления на заблокированном экране.
- Выберите настройку, которую хотите установить по умолчанию:
- Показывать все
- Скрывать беззвучные чаты и уведомления
- Не показывать уведомления
- В разделе "Общие" также можно изменить другие настройки уведомлений:
- Скрыть беззвучные уведомления в строке состояния
- Разрешить откладывать уведомления
- Значок уведомления на значке приложения
- Улучшенные уведомления
- Выберите настройку, которую хотите установить по умолчанию:
Важно! Настройки могут различаться в зависимости от модели телефона. За подробной информацией обратитесь к производителю устройства.
Вариант 1. В настройках устройства
-
Откройте приложение "Настройки" на телефоне.
- Нажмите УведомленияНастройки приложений.
- В разделе "Самые новые" появится список приложений, которые недавно отправляли уведомления.
- Чтобы увидеть другие приложения, в раскрывающемся меню нажмите Все приложения.
- Выберите приложение.
- Включите или отключите его уведомления.
- Вы можете полностью отключить уведомления для определенного приложения.
- Чтобы выбрать отдельные категории уведомлений, нажмите на название приложения.
Совет. Если на вашем устройстве нет раздела "Недавно отправленные", скорее всего, вы пользуетесь более ранней версией Android. В этом случае выберите Уведомления приложений и нажмите на название приложения. Вы можете включать и отключать уведомления, а также их значки и категории. Если у приложения есть категории, нажмите на одну из них, чтобы увидеть дополнительные настройки.
Вариант 2. В уведомлении
- Чтобы найти уведомления, проведите по экрану телефона сверху вниз.
- Нажмите на уведомление и удерживайте, а затем коснитесь значка "Настройки" .
- Задайте нужные настройки.
- Чтобы уведомления не появлялись совсем, отключите параметр Все уведомления.
- Выберите, какие уведомления вы хотите получать.
- Чтобы разрешить значки уведомлений, нажмите Показывать значок уведомления.
Вариант 3. В приложении
Параметры уведомлений доступны в настройках большинства приложений. Например, вы можете открыть меню настроек определенного приложения и выбрать звуковой сигнал для его уведомлений.
Важно! Настройки могут различаться в зависимости от модели телефона. За подробной информацией обратитесь к производителю устройства.
- Откройте приложение "Настройки" на телефоне.
- Нажмите Уведомления.
- Включите или отключите параметр Значок уведомления на значке приложения.
Важно! Настройки могут различаться в зависимости от модели телефона. За подробной информацией обратитесь к производителю устройства.
На некоторых устройствах Android можно выбрать, каким образом приложение должно вас уведомлять.
Вариант 1. В настройках устройства
- Откройте настройки телефона.
- Нажмите Приложения и уведомления Уведомления.
- В разделе "Недавно отправленные" нажмите на приложение.
- Выберите тип уведомления.
- Настройте нужные параметры.
- Выберите Оповещения или Без звука.
- Если вы хотите, чтобы уведомления появлялись в виде баннера, когда телефон разблокирован, включите параметр Всплывающее окно.
- Если выбран режим "Без звука", вы можете включить или отключить возможность сворачивать уведомления.
Вариант 2. В уведомлении
- Проведите по экрану сверху вниз, перетащите уведомление немного влево или вправо и нажмите на значок настроек .
- Выберите Оповещения или Без звука Применить.
Как управлять уведомлениями на заблокированном экране
Важно! Настройки могут различаться в зависимости от модели телефона. За подробной информацией обратитесь к производителю устройства.
- Откройте настройки телефона.
- Выберите Приложения и уведомления Уведомления.
- В разделе "Заблокированный экран" нажмите Уведомления на заблокированном экране или На заблокированном экране.
- Выберите Не показывать уведомления.
Важно! Настройка будет применена по умолчанию ко всем приложениям. Чтобы заблокировать уведомления от определенных приложений, следуйте инструкциям в этом разделе.
Важно! Настройки могут различаться в зависимости от модели телефона. За подробной информацией обратитесь к производителю устройства.
- Откройте настройки телефона.
- Выберите Приложения и уведомленияУведомления.
- В разделе "Заблокированный экран" нажмите Уведомления на заблокированном экране или На заблокированном экране.
- Выберите Показывать оповещения и беззвучные уведомления.
- На некоторых телефонах нужно выбрать Показывать уведомления полностью.
Совет. Даже если по умолчанию выбран этот вариант, вы можете запретить отдельным приложениям показывать все уведомления или конфиденциальную информацию на заблокированном экране. Подробнее о том, как изменить настройки уведомлений для отдельных приложений…
Важно! Настройки могут различаться в зависимости от модели телефона. За подробной информацией обратитесь к производителю устройства.
- Откройте приложение "Настройки" на телефоне.
- Нажмите Уведомления.
- В разделе "Конфиденциальность" включите или отключите параметр Уведомления с конфиденциальными данными.
Важно! Настройки могут различаться в зависимости от модели телефона. За подробной информацией обратитесь к производителю устройства.
- Откройте настройки телефона.
- Нажмите Приложения и уведомления Уведомления.
- В разделе "Заблокированный экран" отключите параметр Уведомления, содержащие конфиденциальные данные.
Совет. Даже если вы отключите этот параметр, то можете запретить отдельным приложениям показывать уведомления на заблокированном экране. Подробнее о том, как изменить настройки уведомлений для отдельных приложений…
Способ 1: Уведомления в Яндекс.Браузере
Примечание: В сети можно найти расширения для веб-браузеров, предоставляющие похожие возможности. Однако на сегодняшний день из-за политики доступа к API ВК они не работают должным образом.



Примечание: Если окно не появилось, попробуйте произвести авторизацию ВКонтакте из обозревателя.

Способ 2: Счетчики ВК для Android
Многие прошивки для мобильных устройств по умолчанию предоставляют возможность включения подобных уведомлений без установки специального ПО.
Вариант 1: Notifyer Unread Count










Вариант 2: Nova Launcher
Если вы не хотите использовать Notifyer Unread Count, можно прибегнуть к специальному дополнению для Nova Launcher. При этом если у вас по умолчанию лаунчер отличается от упомянутого, придется сначала выполнить его установку из Google Play. Но будет осторожны, так как данное ПО влияет практически на все приложения и, что важнее, видоизменяет главный экран.
-
Для работы приложения TeslaUnread требуется платная версия Nova Launcher Prime, загрузить которую вы можете в Google Play по ниже представленной ссылке.



По необходимости вы можете активировать уведомления буквально для всех установленных приложений.







Заключение

Мы рады, что смогли помочь Вам в решении проблемы.
Отблагодарите автора, поделитесь статьей в социальных сетях.

Опишите, что у вас не получилось. Наши специалисты постараются ответить максимально быстро.
- Вопрос задан более трёх лет назад
- 35804 просмотра
Оценить 4 комментария

по моему, это делается разработчиком приложения, и то вкручиванием костыля для определенного лаунчера

orium всё верно написал. В отличие от iOS, где такая фича идёт из коробки в ОС, в Android разработчику не предоставляется никакой инструментарий для реализации подобной функции. Если у какого-то приложения и есть бэйджи на иконке, то сделано это адскими костылями, скорее всего заточено под определенную версию ОС/лаунчер и, вполне вероятно, сломается при смене лаунчера или обновлении ОС.
Как вариант можно использовать программу Notifyer Unread Count или установить другой Launcher, например в Nova такое реализовано!

Да, я тоже использую Нова Лаунчер. И значки приложений там можно менять, и переименовывать, и уведомления на иконках отображаются аля айфон. Вообще- это самый удобный лёгкий лаунчер и настроек куча. Когда-то мне нравился Go Launcher, но уже 3 года на Нова сижу и всем его рекомендую
В наши дни уведомления стали обыденностью, но для большинства пользователей эта обыденность совсем не из приятных. Чем бы вы не занимались и какой бы деловой не были, бесконечный поток уведомлений может вывести из себя любого. Да, можно легко включить режим “Не беспокоить” и это в какой-то степени решит проблему, но это решение не идеально, ведь вы можете положить телефон на стол или в сумку и забыть про него, пропустив впоследствии какое-нибудь важное уведомление. Решение у этой непростой, но насущной, проблемы есть и мы расскажем о нем в этом материале, так что, если у вас есть немного времени, то лучше потратьте его с пользой прямо сейчас, настроив свои назойливые уведомления, и живите дальше спокойно, словно буддийский монах.
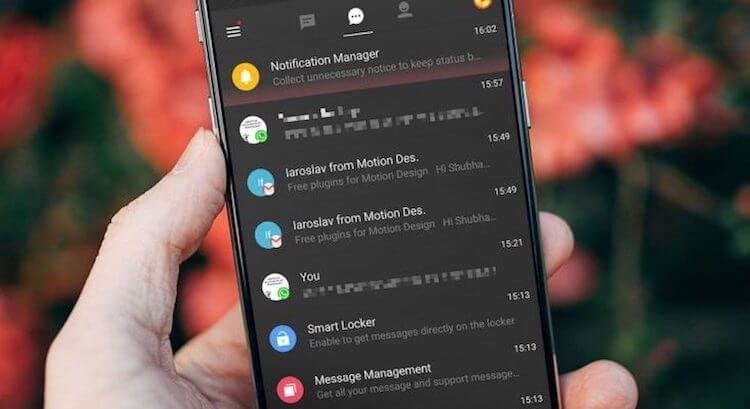
Примечание: все советы по настройке уведомлений в этом материале могут быть сделаны на ОС Android версии Oreo и выше.
Блокируем ненужные категории уведомлений
Доступ к категориям уведомлений на Android Oreo и выше

Обратите внимание, что получить доступ к этим настройкам можно и двумя другими способами: нажать и удерживать само уведомление, когда вы его получите или несильно спайпнуть уведомление в сторону и нажать на значок шестеренки. Если вы случайно заблокировали какую-то категорию уведомлений и хотите ее вернуть, выполните действия, описанные выше.
Настраиваем поведение уведомлений
После того, как вы определились, какие уведомления вам действительно нужно получать, вы можете изменить способ их получения. По умолчанию все уведомления издают какой-то звук и всплывают в верхней части экрана. Порой такие уведомления могут отвлекать, и чтобы этого не происходило, вы можете перейти в категории уведомлений, как сказано в предыдущем пункте и перейти в пункт “Важность”.
Здесь вы можете отключить звук уведомления или оставить только всплывающее окно без звука. Таким образом, если вы ждете какого-то уведомления, вы узнаете, когда получите его, но оно не отвлечет вас неприятным звуком или всплывшим на половину экрана окном.
Меняем звуки уведомлений
Если вы привыкли и жить не можете без звуковых уведомлений, существует простой способ оптимизировать способ их получения. Установив определенный звук для важных категорий уведомлений, вы можете мгновенно понимать, когда что-то требует вашего внимания, а когда пришедшее уведомление можно смело и без последствий проигнорировать.
На этот раз нам снова понадобится зайти в категории уведомлений, как описано в первом пункте и нажать на пункт “Звук”. Теперь выберите любой рингтон, который у вас сохранен заранее или создайте свой, нажав на значок плюса в конце списка с рингтонами. Со временем вы научитесь определять виды уведомлений по одному только звуку, и если вам понравится такая концепция, вы можете применить те же настройки для входящих вызовов в приложении “Контакты”.
Учимся откладывать важные уведомления на потом
Самые важные уведомления для того и важные, что их необходимо получить и немедленно сделать то, ради чего это уведомление было инициировано. Но даже для важных уведомлений порой настает неподходящее время или, например, настроение. В таком случае уведомление можно отложить на определенный срок и, получив его повторно, наконец, ответить (или снова отложить).
Для того чтобы отложить уведомление, свайпните по нему в сторону, нажмите на значок часов и выберете время на которое хотите отложить уведомление. Таким образом, уведомлением может служить вам напоминанием.
Если у вас есть одно из устройств линейки Pixel и вы установили на него бета-версию Android Q, то у вас есть возможность попробовать новую функцию – на новых уведомлениях появляется иконка колокольчика для того, чтобы вы могли отличать свежие уведомления от тех, что томятся в строке состояния уже целую вечность.
Делитесь своим мнением в комментариях под этим материалом и в нашем Telegram-чате.
Читайте также:

