Как сделать код программирования
Обновлено: 04.07.2024
Автор курса по С++ в Яндекс.Практикуме Маша Гутовская рассказала, что такое красивый код, и объяснила, почему начинающим разработчикам важно сразу учиться писать код красиво. В конце текста вас ждет чеклист с советами и полезными материалами.
Зачем писать красивый код
Если красивый код станет привычкой, принципом работы, с которым вы входите в профессию, то вам будет гораздо проще в дальнейшем. Попав в компанию, которая работает по общепринятым стандартам, вам не придётся переучиваться и менять собственные подходы к разработке.
Это также может сослужить добрую службу на собеседовании. С большей вероятностью рекрутеры отдадут предпочтение тому разработчику, который умеет писать красивый код.
Три уровня красоты кода
Я занимаюсь проектами для интернета вещей, умного дома и медицинского оборудования. Обсуждать красоту кода я буду на примере С++, так как работаю на нём. Но думаю, что мой подход актуален для любого языка. Я бы выделила три уровня красоты кода.
Уровень восприятия
Код должен быть красиво организован. Важны названия переменных, размеры классов, функций и методов, а также частота использования условных выражений. Обилие if, else и switch case создаёт нагромождение условий и частных случаев. И это не только визуальная проблема: такой код сложнее понимать, дорабатывать и поддерживать.
Представьте, что новому разработчику в команде нужно найти баг в программе. Для этого он должен суметь быстро и без посторонней помощи понять, как устроен ваш код: все элементы должны стоять на привычных местах и не должно быть неявных зависимостей.
Code smells и рефакторинг
Допустим, вы написали код. Прошло полгода, вы успели поучаствовать в разных проектах и написать не одну сотню строк. Стоит ли возвращаться к нему и делать рефакторинг? Обязательно. Во-первых, это повысит качество самого кода, а вы научитесь замечать детали, которые надо исправлять и которых стоит избегать в будущем. Во-вторых, вероятно, вам будет нужно время от времени рефакторить и чужой код — сможете набить руку на своём же старом. В блоке полезных ссылок в конце статьи вы найдете ссылку на отличный ресурс о том, как делать правильный рефакторинг.
Разберём код, в котором можно найти много проблем:
Этот код вполне соответствует правилам оформления. Но что мешает понять его легко и быстро?
Запутанные наименования, которые только усложняют понимание
Визуальный мусор
- Мёртвый код (закомментированный вызов ProcceedElementsCheck). Довольно сложно, на мой взгляд, понять, какой логики придерживался автор на этом участке. Причина — закомментированный код.
Проблемы с документированием
- Комментарий над функцией явно устарел и сбивает с толку.
Как написать красивый код
1. Следуйте правилам оформления кода (или coding conventions). Даже если вы фрилансите или учитесь, приобретите привычку всегда писать красиво.
2. Используйте специальные инструменты. Для корректировки кода под конкретный стайлгайд существует множество различных плагинов, скриптов и шаблонов для разных сред программирования. IDE (Integrated Development Environment) успешно автоматизирует этот процесс, а вы сможете и время сэкономить, и новый навык освоить.
Вот несколько полезных инструментов для автоматизации.
Plug-in Beautifier для вашей IDE — плагин, который сделает код единообразным, отформатирует, уберёт всё лишнее.
Clang-format — инструмент для автоматического форматирования кода без запуска IDE.
Google C++ Style Guide — руководство по стилю Google, которое можно взять за основу и использовать для создания собственного стайлгайда.
3. Сделайте код понятным. Код должен быть написан так, чтобы без ваших комментариев всё было ясно. Используйте простые названия переменных, классов и методов.
4. Освойте принципы SOLID. Нужно, чтобы ваш код не рассыпался при попытках коллег внести в него изменения.
5. Не забывайте про ревью. Код-ревью — это процесс, во время которого ваш код просматривают и комментируют члены команды. Хороший ревьюер укажет не только на баги в коде, но и на архитектурные недочёты и плохой стиль написания. Кроме этого, он объяснит, как можно было бы сделать работу быстрее и проще. Чтобы писать красивый и правильный код, внимательно относитесь к комментариям ревьюера, и тогда с каждой итерацией недочётов будет всё меньше.
6. Оставляйте время для рефакторинга. После рефакторинга ещё раз протестируйте код. Будет лучше, если ошибки заметите вы, а не ребята из вашей команды или пользователи.
7. Изучайте код новых проектов в open source. Это поможет вам быть в курсе новых практик и подходов. Следите за проектами, которые вам нравятся, смотрите, как и на чём они написаны, задавайте вопросы разработчикам.
Стандарты для разработки гибкого, надежного и поддерживаемого кода на HTML и CSS.
Оглавление
- Синтаксис
- Селекторы
- Порядок объявления
- Быстрое чтение
- Сокращенная запись
- Не используйте @import
- @media
- Свойства с префиксами
Золотое правило
Соблюдайте предложенные здесь соглашения. Если вы нашли ошибку, сообщите об этом. Если у вас есть что дополнить или вы хотите принять участие в разработке этих соглашений, пожалуйста, создайте issue на GitHub.
Вне зависимости от количества разработчиков, код в любом проекте должен быть написан так, словно его писал один человек.
Предпосылки
Чтобы следовать этому руководству, вы должны владеть хотя бы одним языком программирования и фреймворком. Вы также должны быть знакомы с системой контроля версией git. Вам также необходимо иметь учетную запись на платформе удаленного хранилища, такой как GitHub. Я рекомендую вам настроить SSH Keys для подключения к вашему удаленному репозиторию.
Мы будем использовать минимальный проект Next.js для демонстрации возможностей VS Code. Если вы новичок в этом, не беспокойтесь, так как фреймворк и используемый язык не являются предметом данного руководства. Преподаваемые здесь навыки можно перенести на любой язык и фреймворк, с которыми вы работаете.
Немного истории
Если вы новичок в программировании, я рекомендую вам начать с простого текстового редактора, такого как Windows NotePad. Это самый простой текстовый редактор, который не предлагает никакой помощи. Основным преимуществом его использования является то, что он заставляет вас запоминать синтаксис языка и делать свои собственные отступы. Как только вы освоитесь с написанием кода, следующим логическим шагом будет обновление до более качественного текстового редактора, такого как NotePad++ . Он предлагает немного важной помощи при кодировании с такими функциями, как раскраска синтаксиса, автоматическое отступление и базовое автозаполнение. При обучении программированию важно не перегружаться информацией и помощью.
Как только вы привыкли к лучшему опыту написания кода, пришло время обновиться. Не так давно это были полностью интегрированные среды разработки:
Эти платформы обеспечивают полный рабочий процесс разработки, от написания кода до тестирования и развертывания. Они содержат множество полезных функций, таких как анализ кода и выделение ошибок. Они также содержат гораздо больше функций, которые многие разработчики не использовали, хотя они были необходимы для некоторых команд. В результате эти платформы заняли много места на диске и не запустились. Многие разработчики предпочитали использовать передовые текстовые редакторы, такие как emacs и vim, для написания своего кода.
Вскоре появился новый набор независимых от платформы редакторов кода. Они были легкими и обеспечивали множество функций, которые были в основном эксклюзивными для IDE. Я перечислил их ниже в порядке их выпуска:
Разработчики Mac имели доступ к TextMate, который был выпущен в октябре 2004 года. Система фрагментов кода, используемая всеми вышеперечисленными редакторами, была основана на TextMate. Воспользовавшись всеми из них, я почувствовал, что появившийся после этого редактор значительно улучшил текущий. Согласно опросу разработчиков, проведенному Stack OverFlow в 2019 году, Visual Studio Code является самой популярной средой разработки кода с 50,7% использования. Visual Studio IDE занимает второе место, а NotePad++ - третье.
Достаточно истории и статистики на данный момент. Давайте углубимся в то, как использовать функции кода Visual Studio.
Настройка и обновления
Установщик пакета кода Visual Studio занимает менее 100 МБ и потребляет менее 200 МБ при полной установке. Когда вы посещаете страницу загрузки, ваша ОС будет автоматически обнаружена, и будет выделена правильная ссылка для загрузки.
Обновление VS Code очень просто. Он отображает уведомление при каждом выпуске обновления. Пользователям Windows необходимо щелкнуть уведомление, чтобы загрузить и установить последнюю версию. Процесс загрузки происходит в фоновом режиме, пока вы работаете. Когда он будет готов к установке, появится запрос на перезагрузку. Нажав на это, вы установите обновление и перезапустите VS Code.
Для дистрибутивов на основе Ubuntu, нажав на уведомление об обновлении, вы просто откроете веб-сайт, на котором вы сможете загрузить последнюю версию установщика. Гораздо проще - просто выполните sudo apt update && sudo apt upgrade -y . Это обновит все установленные пакеты Linux, включая Visual Studio Code. Причина этого заключается в том, что VS Code добавил репо в реестр репозитория при первоначальной установке. Вы можете найти информацию о репо по этому пути: /etc/apt/sources.list.d/vscode.list .
Пользовательский интерфейс
Давайте сначала познакомимся с пользовательским интерфейсом:

Пользовательский интерфейс Visual Studio Code разделен на пять основных областей, которые вы можете легко настроить.
- Activity Bar: позволяет переключаться между представлениями: проводник, поиск, контроль версий, отладка и расширения.
- Side Bar: содержит активный вид.
- Editor: здесь вы можете редактировать файлы и просматривать файлы уценки. Вы можете расположить несколько открытых файлов рядом.
- Panel: отображает различные панели: встроенный терминал, панели вывода для отладочной информации, ошибок и предупреждений.
- Status: отображает информацию о текущем открытом проекте и файле. Также содержит кнопки для выполнения действий по управлению версиями, а также для включения / отключения функций расширения.
Также есть верхняя строка меню, где вы можете получить доступ к системе меню редактора. Для пользователей Linux встроенным терминалом по умолчанию, вероятно, будет оболочка Bash. Для пользователей Windows это PowerShell. К счастью, внутри выпадающего списка терминала находится селектор оболочки, который позволит вам выбрать другую оболочку. Если установлено, вы можете выбрать любой из следующих:
- Command Prompt
- PowerShell
- PowerShell Core
- Git Bash
- WSL Bash
Работа с проектами
В отличие от полноценных IDE, Visual Studio Code не обеспечивает создание проектов и не предлагает шаблоны проектов традиционным способом. Он просто работает с папками. На моей машине для разработки Linux я использую следующий шаблон папок для хранения и управления своими проектами:
Если вы хотите создать новый проект и открыть его в VS Code, вы можете использовать следующие шаги. Откройте терминал и выполните следующие команды:
Вы также можете сделать это в проводнике. При доступе к контекстному меню мыши вы сможете открыть любую папку в VS Code.
Если вы хотите создать новый проект, связанный с удаленным репо, проще создать его на сайте - например, GitHub или BitBucket.

Обратите внимание на все поля, которые были заполнены и выбраны. Далее перейдите в терминал и выполните следующее:
Как только редактор будет запущен, вы можете запустить встроенный терминал с помощью сочетания клавиш Ctrl+~ (тильда). Используйте следующие команды для генерации package.json и установки пакетов:
Затем откройте package.json и замените раздел scripts следующим:
Окно кода Visual Studio должно выглядеть следующим образом:

Прежде чем мы рассмотрим следующий раздел, я хотел бы упомянуть, что VS Code также поддерживает концепцию многокорневых рабочих пространств. Если вы работаете со связанными проектами - front-end, back-end, docs и т.д. - вы можете управлять ими в одном рабочем пространстве в одном редакторе. Это облегчит синхронизацию вашего исходного кода и документации.
Контроль версий с помощью Git

Чтобы создать новую ветку или переключиться на существующую ветку, просто нажмите на название ветки master в строке состояния в левом нижнем углу. Это выведет филиальную панель для вас, чтобы принять меры.

Проверьте следующие расширения для еще лучшего опыта работы с Git:
Поддержка другого типа SCM, такого как SVN, может быть добавлена путем установки соответствующего расширения SCM с рынка.
Создание и запуск кода

Настройки пользователя и рабочей области
Чтобы получить доступ к настройкам параметров VS Code, используйте сочетание клавиш Ctrl+, . Вы также можете получить к нему доступ через команду меню следующим образом:
- В Windows / Linux - File > Preferences > Settings
- В macOS - Code > Preferences > Settings
По умолчанию должен появиться графический интерфейс редактора настроек. Это помогает пользователям легко вносить изменения в настройки, поскольку доступны тысячи редактируемых настроек. Редактор настроек предоставляет пользователю понятные имена и описания, что делает каждый параметр. Кроме того, связанные параметры были сгруппированы вместе, и есть панель поиска для поиска определенного параметра.

При изменении настроек с помощью редактора обратите внимание на активную область сверху. Обратите внимание, что не все настройки можно настроить через графический интерфейс. Для этого вам нужно отредактировать файл напрямую settings.json . Прокручивая редактор настроек, вы увидите ярлык, который приведет вас к этому файлу.
Параметры кода Visual Studio подразделяются на две разные области:
- Настройки пользователя: настройки хранятся под учетной записью пользователя. Они будут действовать на все проекты, над которыми вы работаете.
- Рабочая область: настройки хранятся в папке проекта или рабочей области. Они будут применяться только в этом конкретном проекте.
В зависимости от вашей платформы вы можете найти пользовательские настройки VS Code в следующих местах:
- Windows: %APPDATA%\Code\User\settings.json
- macOS: $HOME/Library/Application Support/Code/User/settings.json
- Linux: $HOME/.config/Code/User/settings.json
Для Workspace просто создайте папку .vscode в корне вашего проекта. Затем создайте файл settings.json внутри этой папки. Если вы работаете с панелью редактора настроек, она сделает это автоматически, когда вы измените настройки в области рабочего пространства. Вот подмножество глобальных настроек, с которыми я предпочитаю работать:
Я склонен работать с несколькими проектами одновременно, поэтому настройка window.openFoldersInNewWindow позволяет открывать новые папки проектов, не закрывая (не заменяя) активную. Для editor.defaultFormatter , я поставил Prettier, который является расширением. Далее давайте посмотрим на языковые ассоциации.
Ассоциация языков
В следующий раз, когда у вас возникнут проблемы с активацией Emmet для определенного расширения файла или языка, проверьте, можно ли решить эту проблему, добавив языковую ассоциацию в emmet.includeLanguages . Для получения дополнительной информации ознакомьтесь с официальной документацией для VS Code Emmet .
Горячие клавиши
До сих пор мы рассмотрели два сочетания клавиш:
- Ctrl + , : Открыть настройки
- Ctrl + Shift + P : Открыть командную строку
Command Palette обеспечивает доступ ко всем функциям Visual Studio Code, включая сочетание клавиш для общих операций. Если вы устанавливаете расширение, любые действия, инициируемые вручную, будут перечислены здесь. Однако для таких расширений, как Prettier и Beautify, они будут использовать одну и ту же команду Format. Visual Studio Code также имеет свой собственный встроенный модуль форматирования. Чтобы указать, какой плагин должен выполнять действие, вам нужно перейти в редактор настроек и изменить конфигурацию стандартного форматера. Вот пример того, как я установил это в моем случае:
Вы также можете указать другой форматер для конкретного языкового режима. Вот еще несколько сочетаний клавиш, которые необходимо запомнить:
- Ctrl + P позволит вам перейти к любому файлу или символу, набрав его имя
- Ctrl + Tab проведет вас по последнему набору открытых файлов
- Ctrl + Shift + O позволит вам перейти к определенному символу в файле
- Ctrl + G позволит вам перейти к определенной строке в файле
Вот мои любимые команды, которые я часто использую при написании кода:
- Ctrl + D : нажмите несколько раз, чтобы выбрать одинаковые ключевые слова. Когда вы начинаете печатать, он переименовывает все выбранные ключевые слова
- Ctrl + Shift + Up/Down : Добавить курсор выше или ниже, чтобы редактировать несколько строк одновременно
- Alt + Shift + Click : Добавить курсор в нескольких местах для одновременного редактирования в разных разделах кода
- Ctrl + J : Добавить 2 или более строк в одну.
- Ctrl + F : Поиск ключевого слова в текущем файле
- Ctrl + H : Поиск и замена в текущем файле
- Ctrl + Shift + F : Поиск по всем файлам
Если вы зайдете в меню параметров, вы найдете горячие клавиши для большинства команд. Лично я никогда не привык к некоторым сочетаниям клавиш по умолчанию, которые поставляются с Visual Studio Code из-за использования таких редакторов, как Atom, в течение длительного времени. Решением, которое я нашел, было просто установить Atom Keymap. Это позволяет мне использовать сочетание клавиш Ctrl + \ для переключения боковой панели. Если вы хотите отредактировать привязки клавиатуры самостоятельно, просто перейдите в меню File > Preferences > Keyboard Shortcuts. (Code > Preferences > Keyboard Shortcuts в macOS).
Возможности редактора кода
В этом разделе мы быстро рассмотрим различные удобные для разработчика функции, которые предоставляет Visual Studio Code, чтобы помочь вам писать более быстрый и более понятный код.
Intellisense
- JavaScript, TypeScript
- HTML
- CSS, SCSS и Less
При вводе кода появится всплывающее окно со списком возможных вариантов. Чем больше вы печатаете, тем короче список. Вы можете нажать Enter или, Tab когда нужное ключевое слово будет выделено, для автозаполнения кода. Нажатие Esc удалит всплывающее окно. Вставка . в конце ключевого слова или нажатие Ctrl + Space приведет к появлению всплывающего окна IntelliSense.
Если вы работаете с языком, который не поддерживается сразу после установки, вы можете установить языковое расширение из marketplace, чтобы активировать IntelliSense для нужного языка программирования.
Снипеты
Ввод повторяющегося кода, такого как операторы if , циклы for и объявление компонентов, может быть немного утомительным. Вы можете копировать и вставлять код, чтобы работать быстрее. К счастью, Visual Studio Code предлагает функцию Snippets , которая называется просто шаблонами кода. Например, вместо ввода console.log просто введите log , и IntelliSense предложит вам вставить фрагмент.
Есть много фрагментов, к которым вы можете получить доступ, если вы запомнили сокращение или ключевое слово, которое вызывает вставку фрагмента. Поскольку вы новичок в этом, вы можете получить доступ к списку всех фрагментов, доступных через Command Palette > Insert Snippets:

Прокрутите вверх и вниз, чтобы просмотреть весь список. Обратите внимание, что большинство фрагментов имеют табуляции, которые позволяют заменять соответствующие разделы кода при их вставке. Вы можете найти больше расширений фрагментов в marketplace. Вы также можете создать свой собственный.
Форматирование
Часто при наборе или вставке кода из разных источников мы склонны смешивать стили кодирования. Например:
- отступ с пробелом против табов
- точка с запятой
- двойные кавычки или одинарные кавычки
Форматирование важно, так как делает код читаемым. Однако это может занять много времени, когда вы сталкиваетесь с большими разделами неформатированного кода. К счастью, Visual Studio Code может выполнить форматирование для вас с помощью одной команды. Вы можете выполнить команду форматирования через палитру команд. Visual Studio Code поддерживает форматирование для следующих языков из коробки:
Вы можете настроить форматирование кода Visual Studio, изменив следующие параметры на true или false :
- editor.formatOnType : отформатировать строку после ввода
- editor.formatOnSave : отформатировать файл при сохранении
- editor.formatOnPaste : форматировать вставленный контент
Тем не менее, лучшее решение - установить расширение для форматирования. Мой любимый - Prettier, поскольку он поддерживает огромное количество языков, включая:
- Flow · JSX · JSON
- CSS · SCSS · Less
- Vue · Angular
- GraphQL · Markdown · YAML
После установки вам нужно установить его как форматировщик по умолчанию:
Также рекомендуется установить пакет prettier локально как зависимость dev:
Параметры форматирования по умолчанию, которые применяет Prettier, могут работать для вас. Если нет, вы можете выполнить настройку, создав файл конфигурации .prettierrc в корне вашего проекта или в вашем домашнем каталоге. Вы можете разместить свои собственные правила форматирования здесь. Вот пример:
Linting
Lint или ЛИНТЕР является инструментом, который анализирует код и проверяет на наличие синтаксических ошибок, проблем стилизации, вызовы на необъявленных переменных, использование устаревших функций, неправильного охвата и многие другие вопросы. Visual Studio Code не поставляется вместе с Linter. Тем не менее, это облегчает настройку для используемого вами языка программирования. Например, если вы работаете над новым проектом Python, вы получите приглашение установить его для вас. Вы также можете открыть панель команд ( Ctrl+ Shift+ P ) и выбрать команду Python: Select Linter.
Для JavaScript вам нужно установить расширение, такое как ESLint, которое является самым популярным. Это расширение требует, чтобы вы установили ESLint как dev-зависимость. Вам также может понадобиться один или несколько плагинов ESLint, которые помогут вам подобрать стиль и структуру кодирования, которые вы используете.
После того, как вы настроите инструмент linting, VS Code будет автоматически проверять ваш код каждый раз, когда вы сохраняете файл. Вам также следует обновить ваши сценарии package.json , чтобы включить команду для запуска инструмента lint.
Отладка
Если вы используете операторы print для отладки, вы должны прекратить это делать, поскольку есть лучший способ отладки вашего кода. С VS Code вы можете устанавливать точки останова и проверять переменные во время работы вашего кода.

Инструменты разработки поставляются в десятках форм, включая компиляторы, компоновщики, ассемблеры, отладчики, дизайнеры графического интерфейса и инструменты анализа производительности. Правильно подобранный инструмент может значительно повысить производительность и помочь вам легко поддерживать рабочий процесс проекта.
Одним из самых простых программных средств является редактор исходного кода, который используется повсеместно и непрерывно. В основном это программа текстового редактора, предназначенная для написания и редактирования программного кода.
Редактор кода может быть как самостоятельным приложением, так и встроенным в веб-браузер или интегрированную среду разработки (IDE). Поскольку на рынке доступны буквально сотни редакторов кода, разработчикам трудно выбрать один из них.
Чтобы облегчить эту работу, мы собрали несколько лучших программных продуктов, которые могут ускорить процесс кодирования, предлагая при этом множество полезных функций.
14. Eclipse
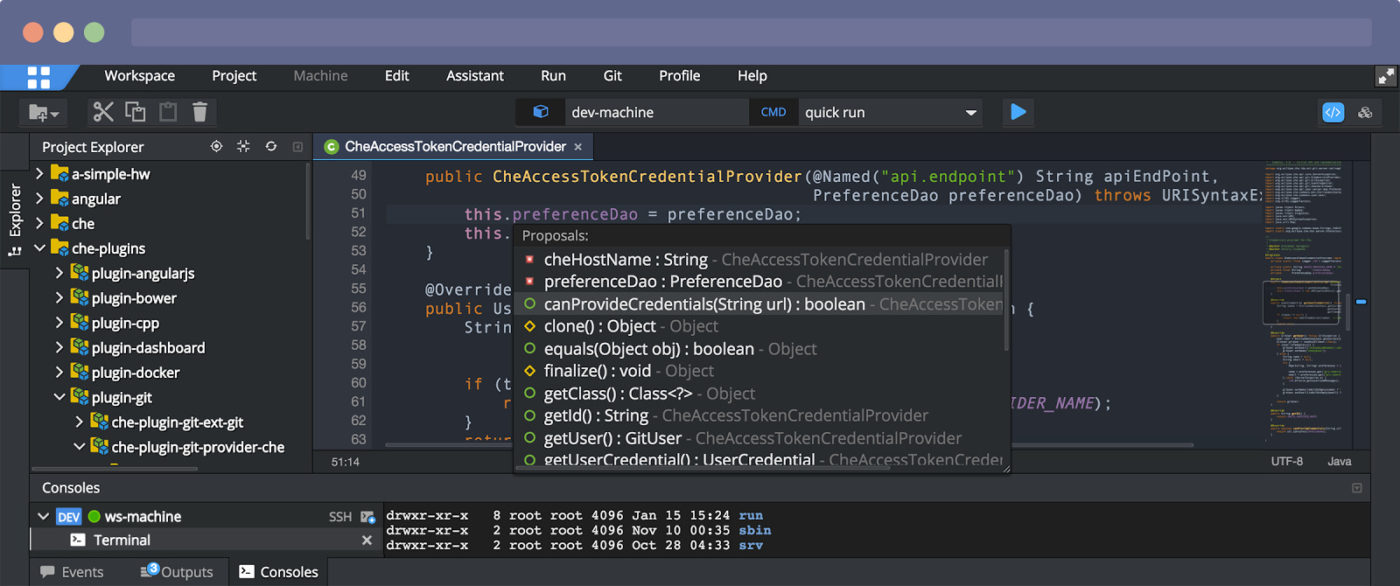
Цена: Бесплатный
Платформа: Linux, MacOS, Windows
Eclipse - это IDE, поддерживающая расширяемую систему подключаемых модулей для настройки среды. Хотя она в первую очередь используется для разработки Java-приложений, вы можете использовать ее для написания приложений и на других языках программирования (через плагины).
Она проверяет ошибки во время компиляции при написании кода. А так как она предоставляет рекомендации и имеет отличное онлайн-сообщество, чтобы помочь пользователям, вы можете увеличить темп написания кода с помощью этого инструмента.
Eclipse эффективно управляет несколькими файлами и проектами и поддерживает широкий спектр форматов файлов с синтаксическим форматированием, зависящим от типа. Она обеспечивает подключение к нескольким базам данных и поддерживает общие методы доступа к БД. Более того, интеграция проекта в GIT практически безупречна.
13. Geany
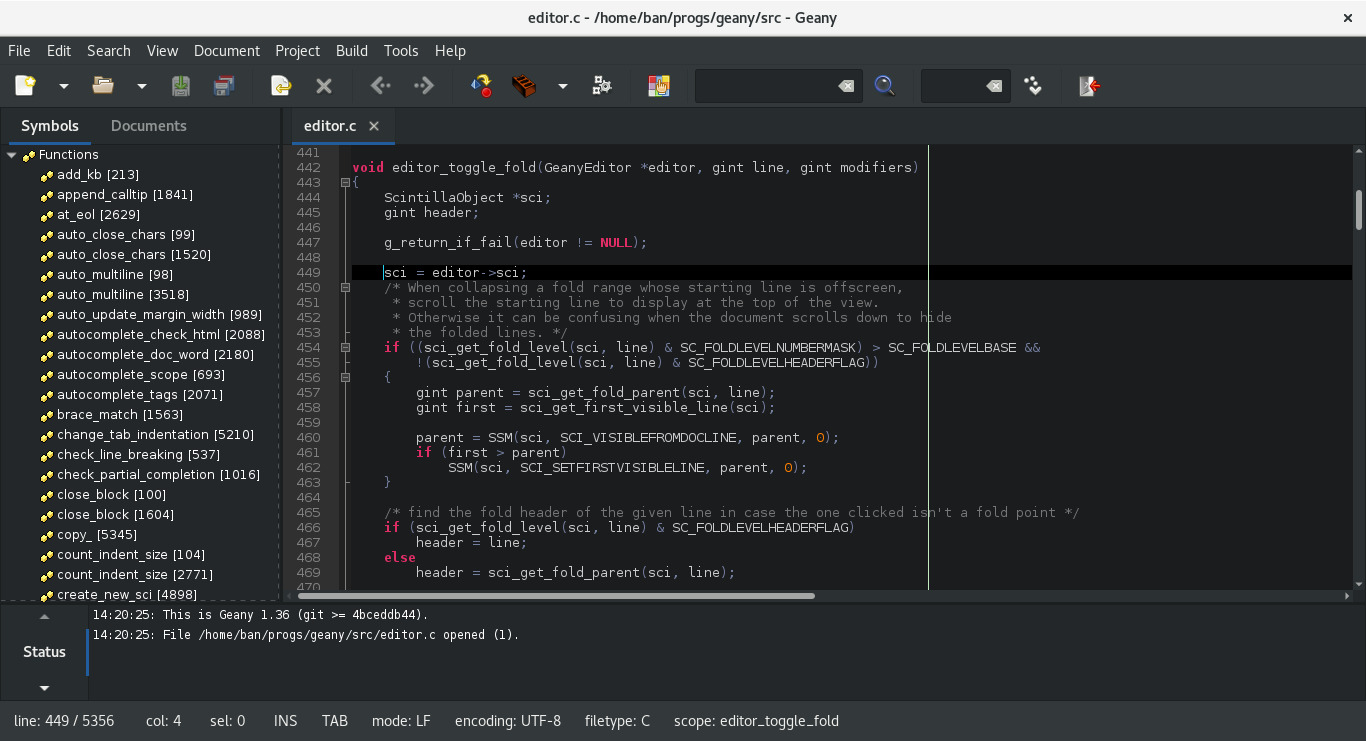
Цена: Бесплатный
Платформа: Linux, MacOS, Windows
Geany - это легкий текстовый редактор с открытым исходным кодом, специально разработанный для быстрой загрузки при ограниченных зависимостях от внешних библиотек или отдельных пакетов.
В отличие от других редакторов кода, вам не нужно перебирать многочисленные стили синтаксиса, чтобы иметь возможность изменить используемый шрифт. А поскольку в нем используется реальный синтаксический анализ (а не только раскраска), он может отображать внутренние классы и методы в исходном коде.
12. Gedit
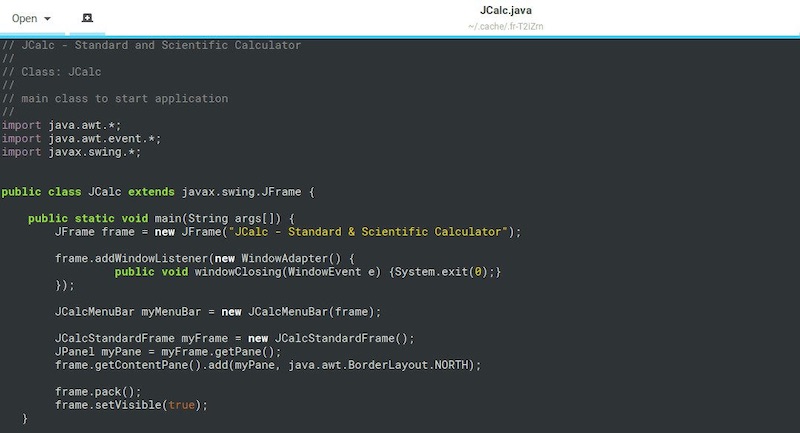
Цена: Бесплатно
Платформа: Linux, macOS, Windows
Gedit - легкий, но мощный текстовый редактор общего назначения среды рабочего стола GNOME. В соответствии с философией проекта GNOME, он имеет чистый и простой графический интерфейс для редактирования исходных текстов и структурированный текст вроде языков разметки.
В дополнение к подсветке синтаксиса для различных языков программирования, он также имеет функции проверки орфографии и все другие основные параметры, такие как перейти к строке, найти и заменить.
Инструмент может работать быстро на ПК с низким уровнем производительности: он использует мало памяти и ресурсов процессора при чтении очень больших журналов.
11. Brackets
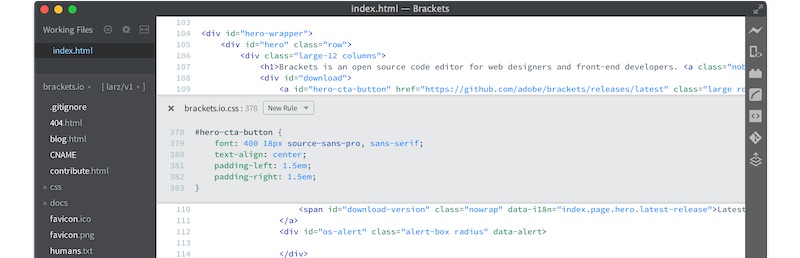
Цена: Бесплатно
Платформа: Linux, macOS, Windows
Brackets - это редактор кода с открытым исходным кодом, разработанный Adobe Systems. Он в первую очередь ориентирован на функции редактирования HTML, CSS и JavaScript.
Предварительный просмотр в реальном времени мгновенно отправляет изменения кода в браузер для отображения обновленной веб-страницы по мере изменения кода. Еще одна полезная функция под названием Split-Screen позволяет легко работать с CSS и фактическим кодом одновременно.
Brackets имеет приличную библиотеку расширений, таких как prefixer, который анализирует ваш код и автоматические префиксные CSS-селекторы. В текстовом редакторе он по-прежнему относительно невелик, но из-за множества параметров настройки и расширяемости с помощью плагинов реализация кода кажется легкой.
10. NetBeans
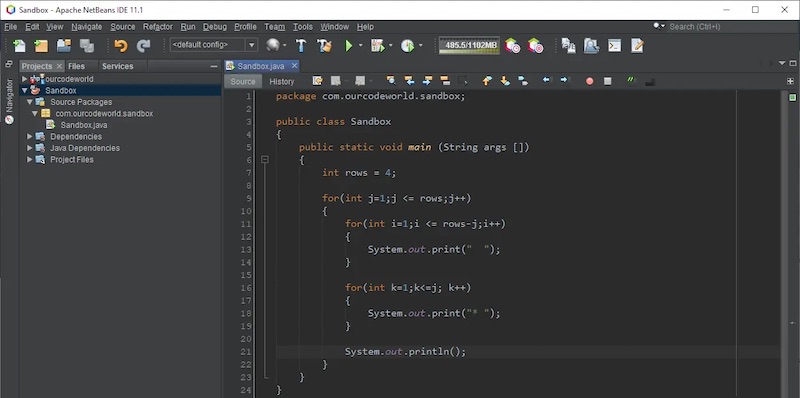
Цена: Бесплатно
Платформа: Linux, macOS, Windows
NetBeans - это среда IDE с открытым исходным кодом, которая позволяет быстро разрабатывать мобильные, настольные и веб-приложения с использованием Java, C / C ++, PHP и других языках. Приложения разрабатываются из группы модульных программных компонентов, называемых "модулями".
Инструмент не требует никакого лицензирования и довольно прост в работе. Вы можете сделать отступ кода без особых усилий: просто определите правила для отступа кода на каждом языке, и он будет следовать соответствующим образом. Вы также можете сравнить код в разных файлах, чтобы узнать различия между кодом разных разработчиков.
NetBeans легко интегрируется с несколькими серверами веб-приложений, такими как GlassFish и Tomcat. Он также хорошо работает с инструментами контроля версий, такими как GIT.
9. Vim
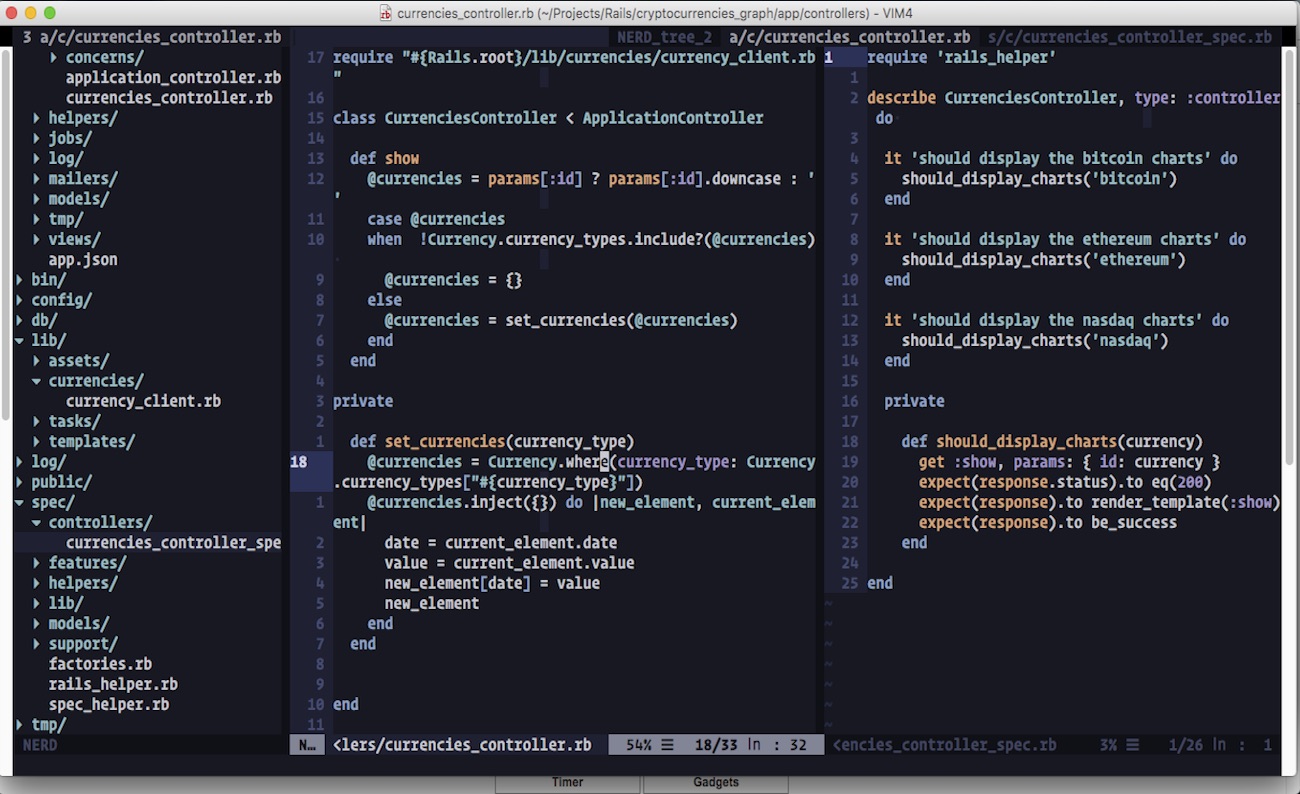
Цена: Бесплатно
Платформа: Unix, Linux, macOS, Windows
Vim - это программное обеспечение с открытым исходным кодом, предназначенное для использования как из интерфейса командной строки, так и в качестве отдельного инструмента в графическом интерфейсе. Он имеет автоматический синтаксис и преобразование в HTML, список ошибок, набор компиляторов и автоматическое исправление.
Для лучшей визуализации вы можете либо изменить размер окон, либо разделить их по горизонтали/вертикали. В нем есть много команд для выполнения типичных вещей с клавиатуры вместо мыши. Это увеличивает вашу скорость как минимум в два раза.
Хотя он выглядит как простой текстовый редактор, это отличный инструмент для повышения производительности с множеством полезных плагинов. В опросе разработчиков Stack Overflow (2019) Vim занял пятое место по популярности среди сред разработки.
8. TextMate
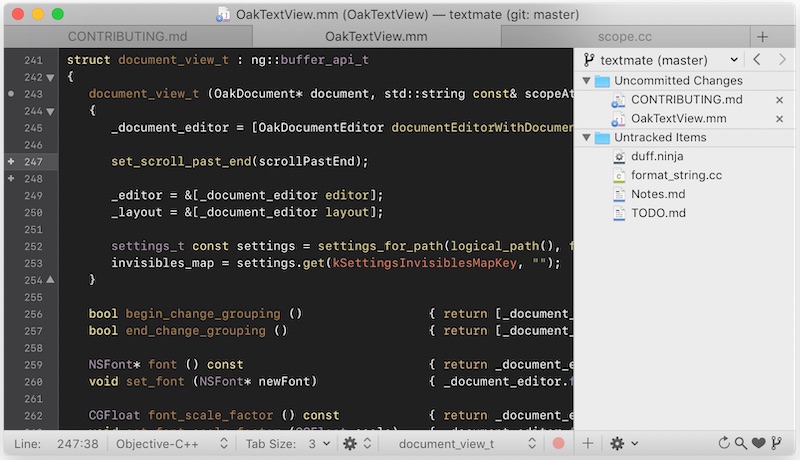
Цена: Бесплатно
Платформа: macOS
TextMate - это легкий текстовый редактор с графическим интерфейсом, специально разработанный для MacOS. Он включает в себя записываемые макросы, декларативные настройки, фальцовку разделов, интеграцию с оболочкой и обширную библиотеку плагинов.
Он позволяет легко менять кусок кода и превращать часто используемые куски кода во фрагменты. Повторяющиеся задачи можно устранить с помощью макросов: либо запишите макрос для немедленного воспроизведения, либо сохраните его для повторного использования.
Это очень удобно для начинающих, а форматирование очень полезно при написании и отладке кода.
7. Emacs
Цена: Бесплатный
Платформа: Linux, MacOS, Windows
Emacs - это настраиваемый и расширяемый текстовый редактор, способный выполнять все, что пожелает пользователь. Он содержит более 10 000 встроенных команд, которые можно комбинировать с макросами для автоматизации работы.
Emacs имеет режимы редактирования с учётом контента, полную поддержку Unicode почти для всех сценариев, а также полную экосистему функциональности, выходящую за рамки редактирования текста, включая программу чтения новостей и почты, календарь, интерфейс отладчика и планировщика проектов.
Инструмент расширяется с помощью расширений Lisp, так что вы можете получить все новые преимущества современных IDE, такие как подсветка синтаксиса, полный код, статическая проверка и многое другое, установив плагины.
6. AWS Cloud9
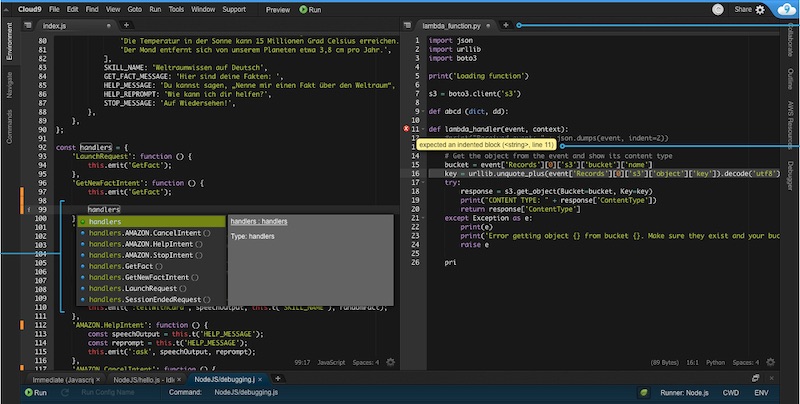
Цена: Бесплатно | 2,05 доллара США за 90 часов использования.
Платформа: Online IDE.
AWS Cloud9 позволяет писать, запускать и отлаживать исходный код с помощью только веб-браузера. Вам не нужно устанавливать файлы или настраивать машину разработки для запуска новых проектов. В нем есть все важные инструменты, необходимые для популярных языков программирования.
Платформа позволяет определять ресурсы, отлаживать и переключаться между удаленным и локальным исполнением бессерверных приложений. Вы также можете делиться своими проектами и парным кодом, а также отслеживать вклад вашей команды в режиме реального времени.
Полнофункциональный редактор поставляется со встроенным терминалом и редактором изображений, возможностью совместного редактирования и чатом, так что вы можете общаться со своей командой, не выходя из IDE.
5. IntelliJ IDEA
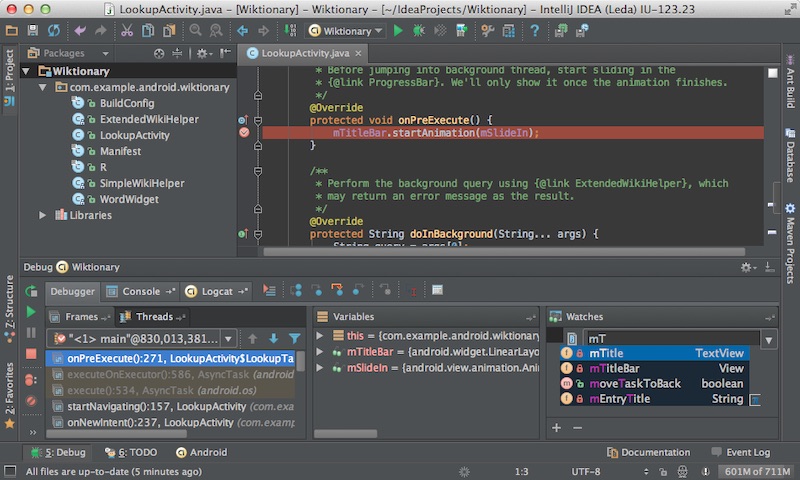
Цена: Бесплатно | 49,9 $ в месяц
Платформа: Linux, macOS, Windows
Написанная на Java, IntelliJ IDEA объединяет сотни функций и настроек, упрощающих программирование. Интеллектуальное автозавершение кода для большого количества языков, поддержка инфраструктуры микросервисов и встроенные инструменты разработчика, такие как контроль версий и терминал, делают этот инструмент особенным.
IntelliJ IDEA зарекомендовала себя как одна из самых универсальных IDE, начиная с фронтендовых JavaScript-приложений и заканчивая бэкэндом Java.
Она идеально подходит для разработчиков, имеющих опыт работы с другими инструментами JetBrains. Для новичков пользовательский интерфейс может быть запутанным, так как в нем слишком много опций и сложных функций.
4. Xcode
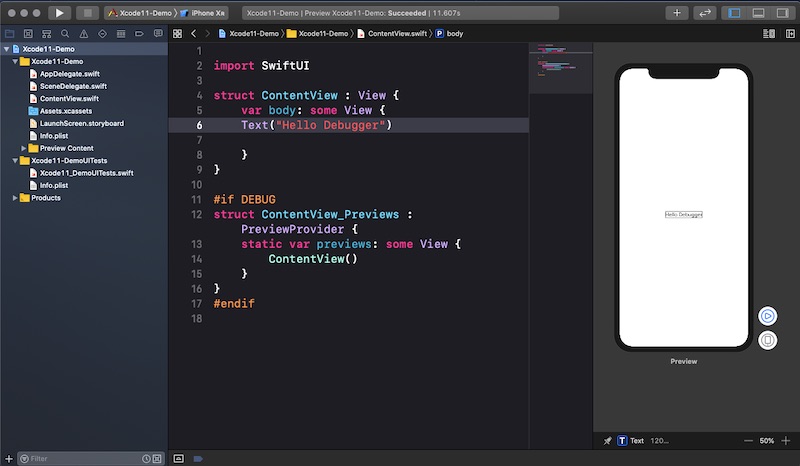
Цена: Бесплатно
Платформа: macOS
Xcode содержит набор инструментов для разработки программного обеспечения, который включает большую часть документации Apple для разработчиков и встроенный интерфейсный редактор. Он используется для разработки программного обеспечения для iOS, iPadOS, macOS, watchOS и tvOS.
Xcode и Swift (мультипарадигмальный язык, разработанный Apple Inc) вместе делают программирование восхитительно живым. Лучшее в Xcode - это то, что вы можете просто перетащить элемент, и ваш дизайн готов к работе.
Интерфейсный разработчик отображает живую визуализацию вашего кода, мгновенно отражая изменения, внесенные вами в код. Плагины не так важны для этого инструмента: просто обновляйте IDE для бесперебойной работы.
3. Visual Studio
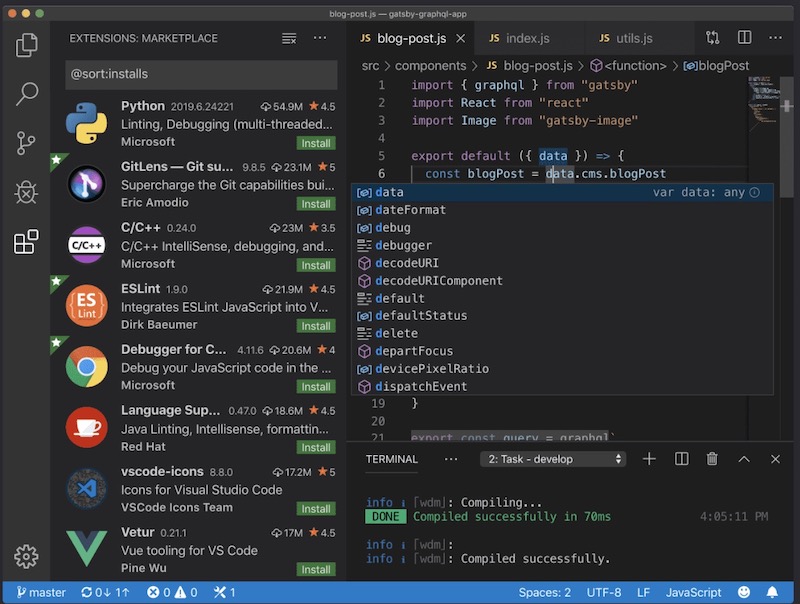
Цена: Бесплатно | 45 долларов США в месяц
Платформа: Windows, macOS
Microsoft Visual Studio - очень мощный инструмент для создания веб-сайтов, веб-сервисов и мобильных приложений. Он в основном используется малым и средним бизнесом для разработки компьютерных программ.
Редактор кода поставляется с IntelliSense (функция завершения кода с учетом контекста), рефакторингом кода и интегрированным отладчиком, который работает как отладчик на уровне машины, так и как отладчик на уровне исходного кода.
Поддержка онлайн-сообщества для этого инструмента превосходна, и Microsoft постоянно держит продукт в актуальном состоянии.
2. Sublime Text
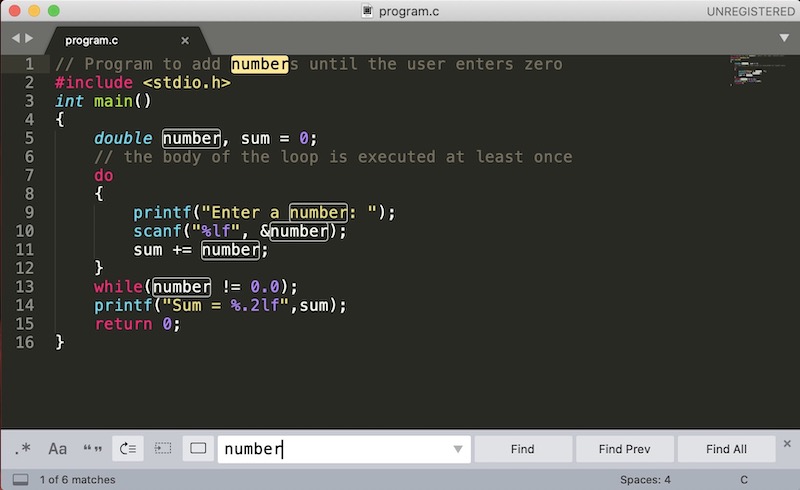
Цена: Бесплатно | 80 долларов за лицензию
Платформа: Linux, Windows, macOS
Sublime Text - это сложный текстовый редактор для кода и разметки. У него есть боковая мини-карта, которая обеспечивает иерархическое представление файлов и сочетаний клавиш для большинства действий.
Это легковесное программное обеспечение, написанное на C/C++ и Python. Он может делать намного более тяжелую работу, не сталкиваясь с проблемами. Существует приличная командная палитра, которая позволяет глубоко использовать редактор.
Sublime Text позволяет пользователям настраивать каждый аспект инструмента и писать код быстро и эффективно. Это также упрощает привязку кода к другим страницам кода. В целом, он отлично справляется со своей задачей.
1. Notepad++
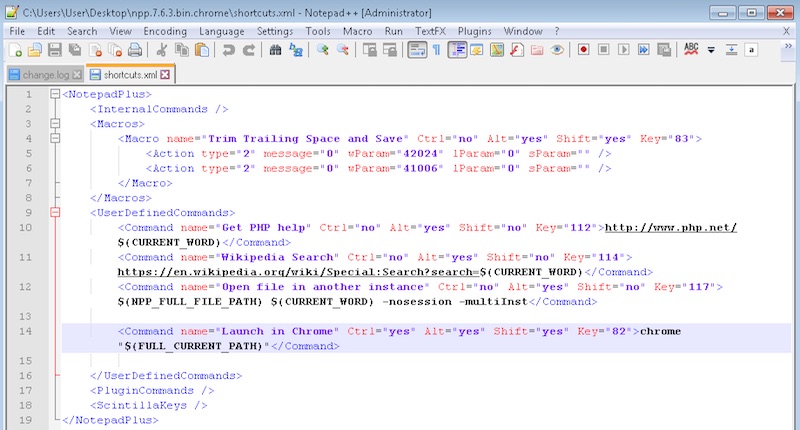
Цена: Бесплатно
Платформа: Windows
Notepad ++ больше, чем редактор: это замена Блокнота, который поддерживает множество различных языков программирования. Он написан на C ++ и использует Win32 и STL, что обеспечивает меньший размер программы и более высокую скорость выполнения.
Это отличный помощник для проектов по написанию кода. Вы можете работать с несколькими документами одновременно, благодаря функции редактирования с несколькими вкладками. Редактор позволяет легко проверять файлы на всех этапах проектов встроенного программного обеспечения, от HEX до исходного кода C ++.
В общем, Notepad ++ - это просто Microsoft Notepad, но на стероидах. Он делает все лучше и предоставляет дополнительные функции для выполнения всех ваших требований.
Читайте также:

