Как сделать кнопку в гимпе
Обновлено: 08.07.2024
Сколько "быстрых клавиш" в любом редакторе знаете вы? Ctrl+C, Ctrl+V, редко кто Ctrl+Z. А вообще их мнооого тааак. А учить неохотаааа. Как я вас понимаю. И мне неохота. Но когда редактируешь множество фотографий, нащупывать мышкой одни и те же кнопки, а потом тащить курсор обратно через весь экран быстро надоедает.
Я предлагаю "горячие клавиши" не заучивать, а создать свои. Я пользуюсь фоторедактором "Gimp", поэтому показывать буду на его примере.
Первым делом предлагаю отобрать те функции, которыми вы ВСЕГДА пользуетесь при редактировании. У меня это:
1. Убрать лишние края. 2. Выставить яркость-контраст. 3. Поставить логотип. 4. Сохранить.
Эти функции и в этом порядке стоят у меня в верхнем ряду клавиатуры: Q W E R (Правда, я привыкла нажимать сначала Ctrl большим пальцем, а потом раздумывать, что же я вообще делаю, поэтому в моем случае Ctrl+Q, Ctrl+W, Ctrl+E, Ctrl+R)
Настраивается это так. В меню "Правка" нажимаете "Комбинации клавиш".
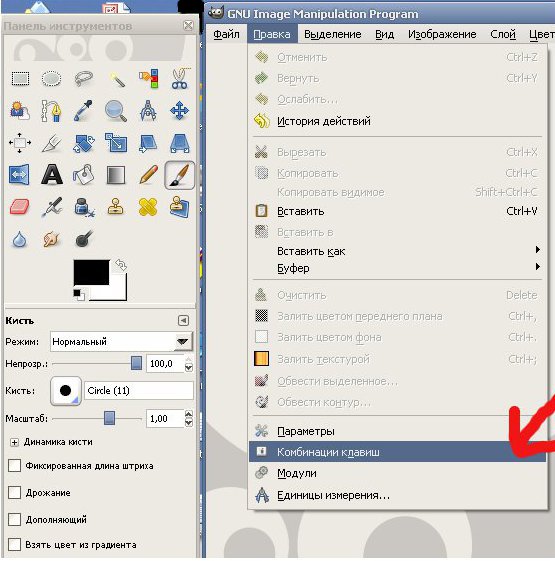
Выпадает меню "Настройка комбинаций клавиш", в котором есть ВСЕ функции программы. Ищете первую нужную функцию. После того, как вы ее нажмете, появится надпись "Новая комбинация клавиш".
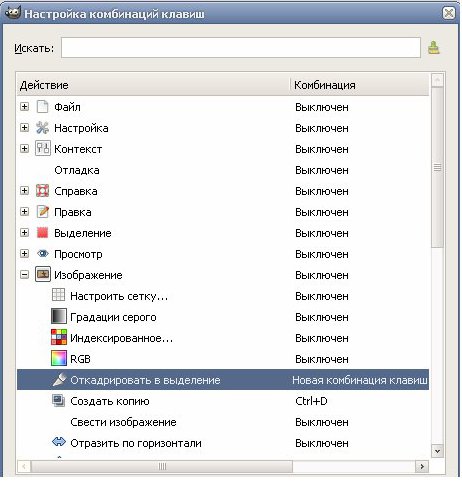
НА КЛАВИАТУРЕ нажимаете нужную комбинацию - Ctrl+Q или просто Q и она фиксируется в памяти программы.
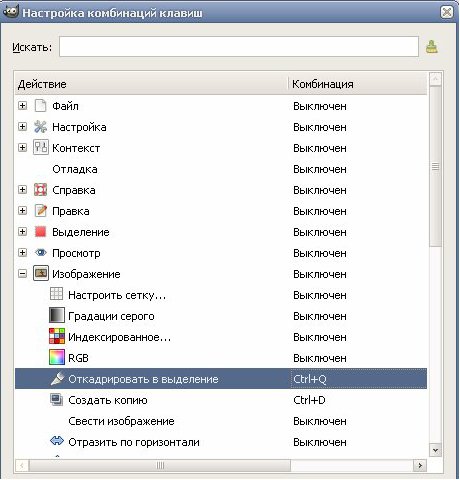
Вот и всё. Остальные функции выбираете и аналогичным образом закрепляете за ними нужные кнопки. "Инструменты" - "Уровни" - для выравнивания яркости и контраста
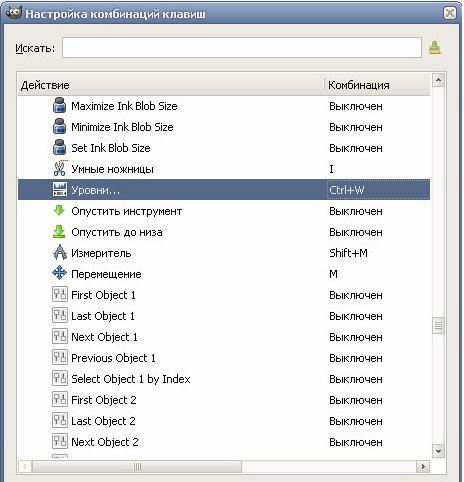
Для быстрого печатания логотипа у меня стоит Ctrl+E - Это "Инструменты" - "Кисть", в котором первой кистью является "Буфер обмена", куда я заранее свой логотип и помещаю.
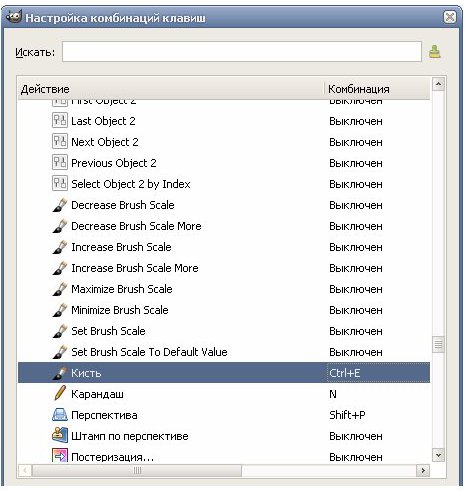
И последнее, чем я обязательно пользуюсь - "Файл" - "Сохранить как" - он стоит на комбинации Ctrl+R.
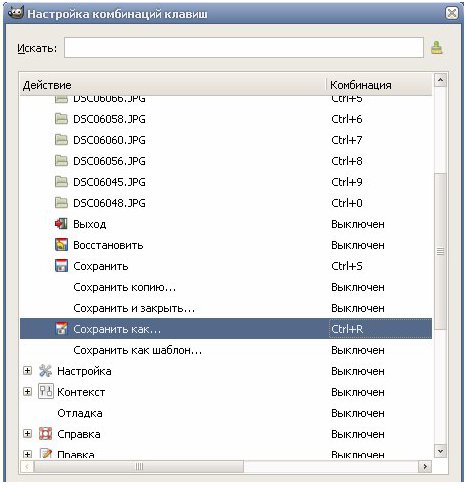
Во втором ряду клавиатуры (A S D F) у меня стоят инструменты, которыми я пользуюсь не всегда - "Размазывание" или "Осветление". Если сочетание клавиш, которое вы хотите установить, уже есть, вам покажется вот такой хитрый лисенок. И тут уже от вас зависит, оставить это сочетание или подобрать другое.

И последнее, самое важное. Создав все нужные "горячие клавиши", убедитесь, что в этом меню внизу стоит галочка рядом с "Сохранять комбинации клавиш при выходе". Тогда, даже если вы выходите из программы, ваши клавиши никуда не денутся и вы с теми же скоростью и комфортом сможете работать после следующей фотосессии.
Меню изображения находится в самом верху окна GIMP (Файл, Правка. ) и позволяет получить доступ ко всем операциям, применимым к изображению. Некоторые "глобальные" действия доступны только через меню изображения. Меню изображения вызывается также щелчком правой кнопкой мыши на изображении, или щелчком левой кнопкой мыши по значку "стрелке" в левом верхнем углу. Большинство доступных через меню операций активируется через клавиатуру с помощью клавиши Alt + "клавиша быстрого доступа", подчёркнутую в пункте меню. Можно назначить свои клавиши быстрого доступа.
Панель инструментов GIMP
Панель инструментов это сердце GIMP. Здесь находятся инструменты для коррекции, оптимизации и изменения изображений.

В панели инструментов, как и в большинстве элементов интерфейса GIMP, наведение стрелки мыши на значок с задержкой вызывает "подсказку", которая поможет понять действие или назначение инструмента.
К стандартным инструментам относятся кисти, средства для выделения или вставки, ластики, и т.д. Если нажать на какую - либо иконку, то курсор примет вид этой иконки, это означает что инструмент выбран.
Ниже под инструментами находится область выбора цвета которая показывает текущий выбранный цвет переднего плана и фона. Щелчок по одному из них вызовет диалог выбора цветов, который позволяет установить другой цвет. Щелчок по двунаправленной стрелке поменяет местами два цвета, щелчок по небольшому символу в нижнем левом углу сбросит их в цвета по умолчанию.
Далее находится область Параметры инструментов. В этой области можно посмотреть и изменить параметры для выбранного инструмента.
Окно изображения

Каждое открытое изображение в GIMP отображается в своём собственном отдельном окне. Кратко опишем компоненты, представленне по умолчанию в обычном окне изображения.

При открытии изображения в GIMP сверху появляется панель вкладок, в которой будет появляться каждое следующее изображение открытое в текущем сеансе. Вкладки закрываются нажатием на крестик.
Сверху и слева от изображения расположены линейки. Можно выбрать единицы измерения координат. По умолчанию используются пиксели. Если щёлкнуть на линейке и перетащить на окно изображения, будет создана направляющая линия, которая помогает аккуратно располагать предметы. Направляющие можно переместить или удалить перетаскиванием за пределы изображения, предварительно активировав инструмент Перемещение (значок в виде крестика на панели инструментов).
В левом нижнем углу окна изображения, прямо под линейкой, расположена кнопка, которая включает или выключает быструю маску. Это альтернативный, и полезный метод просмотра выделенной области внутри изображения (этот инструмент нам очень пригодится!).
В левом нижнем углу окна расположена область используемая для отображения координат указателя мыши. Используются те же единицы измерения, что и для линеек.
Область статуса расположена под изображением. По умолчанию она отображает активный слой изображения, и количество занятой системной памяти. Можно настроить представленную здесь информацию. Когда выполняются операции, область статуса временно отображает состояние прогресса выполняемой операции. При выполнении операции в нижнем правом углу появляется кнопка "Отмена". Если вы запустили сложную, занимающую время операцию, и затем решили её отменить, нажмите на эту кнопку.
Панель навигации - кнопка в виде стрелки вверх расположена справа внизу под изображением.
Щелчок по ней и удерживание левой кнопки мыши вызывает изображение в миниатюре, с выделенной видимой областью. Можно перемещаться к другим частям изображения двигая мышь удерживая левую кнопку. Эта функция нужна для больших изображений.
GIMP – бесплатный графический редактор с продвинутым функционалом, который подойдет для редактирования фото или рисования. Как и в другом графическом редакторе, в GIMP присутствует десяток инструментов для рисования. Новичкам, которые раньше не имели опыта рисования в графических редакторах, стоит начать с простейшего – рисования фигур. Это довольно скрытая функция, потому что пока не нажмешь – не узнаешь о ее существовании. Этот графический редактор не имеет очевидных инструментов для рисования графических примитивов. Рисовать фигуры в гимпе легко, если знать, где скрываются нужные для работы инструменты. Когда овладеете программой и улучшите навыки, приступайте к сложно реализуемым проектам. А пока, давайте разберемся, как рисовать в гимп простейшие фигуры, такие как линия, круг и квадрат. Будьте внимательны и запаситесь терпением!
Рисование в гимп
Независимо какая цель, первым делом создайте новый рисунок и выберите соответствующий инструмент для работы.
2. По окончанию первого пункта, появится белый холст с заданными полями. В этой зоне и будет происходить рисование фигур. Слева — панель инструментов, которая поможет нарисовать в гимп.
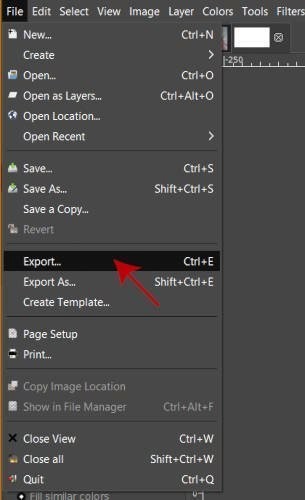
Для удобства вы также можете добавить сетку на полотно. Чтобы это реализовать, вам необходимо снизу указать единицы измерения (например, миллиметры), а потом вытащить левой кнопкой мыши сами линии из верхней и левой линейки так, чтоб их пересечение оказалось по центру. Как узнать, где центр? Поделите общее число миллиметров и перетащите туда линии. При желании добавить дополнительные направляющие линии, для позиционирования краев фигуры, проделайте те же шаги.
Как нарисовать прямую линию в GIMP
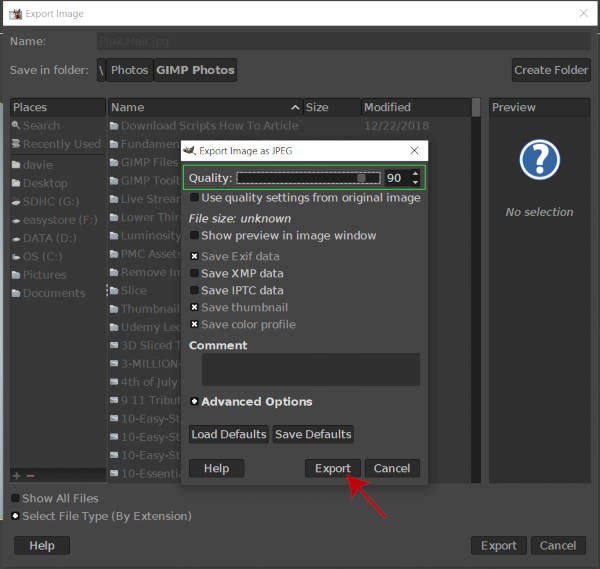
После того, как кисть выбрана и параметры установлены, приступим к рисованию. Чтобы нарисовать линию в гимпе, наведите курсор на полотно, где хотите, чтобы начиналась фигура. Зажмите клавишу Shift на клавиатуре и протяните курсор в одну из сторон до нужного места. По окончанию отпустите клавишу Shift и еще один раз кликните правой кнопкой мыши по холсту, для завершения рисования фигуры.
Если хотите нарисовать другой вид линии, не отпускайте клавишу Shift и отмечайте новые отрезки. Только по завершению нажимайте кнопку мыши для завершения.
Как нарисовать круг в GIMP
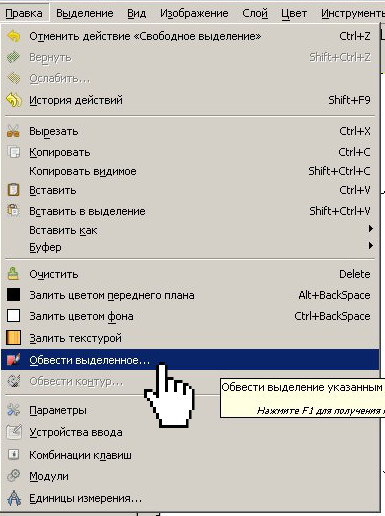
Как нарисовать прямоугольник или квадрат в GIMP
Gimp – графический редактор, который позволит легко рисовать как геометрические фигуры, так и другие сложные проекты. Теперь, когда научились рисовать виды линий, квадрат, прямоугольник и круг, приступайте к сложным проектам. Увеличивайте сложность не сразу, идите постепенно, развивая навык рисования и уже скоро станете профессиональным художником

Среди множества графических редакторов следует выделить GIMP, который является единственным приложением, по своему функционалу практически не уступающим платным аналогам, в частности, Adobe Photoshop. Возможности у этой программы по созданию и редактированию изображений действительно велики. Давайте разберемся, как в ней работать.
Работа в GIMP
Рассмотрим несколько распространённых сценариев использования ГИМПа.
Создание нового изображения
Прежде всего, узнаем, как создать совершенно новое изображение.




Создание и вставка контура объекта
Давайте разберемся, как вырезать контур объекта из одного изображения и вставить его в другой фон.











Создание прозрачного фона
О том, как сделать прозрачный фон при непосредственном создании графического файла, мы вкратце упомянули в первой части статьи. Сейчас же расскажем о том, как заменить его на прозрачный у готового изображения.



Добавление надписи
Процесс создания надписи на изображении тоже интересует многих пользователей.
-
Первым делом следует создать текстовый слой. Этого можно достичь, кликнув в левой панели инструментов на символ, выполненный в форме буквы A. После этого кликаем на ту часть изображения, где хотим видеть надпись, и набираем её с клавиатуры.


Использование инструментов рисования
Приложение Гимп имеет в своем багаже очень большое количество инструментов для рисования.




Сохранение изображения
В программе GIMP существуют два варианта сохранения изображений. Первый из них предполагает сохранение картинки во внутреннем формате. Таким образом, после последующей загрузки в GIMP файл будет готов для редактирования в той же фазе, в которой работа над ним была прервана перед сохранением. Второй вариант предполагает сохранение изображения в форматах, доступных для просмотра в сторонних графических редакторах (PNG, GIF, JPEG и др.). Но в этом случае при повторной загрузке картинки в Гимп редактировать слои уже не получится.
Резюмируем: первый вариант подходит для графических файлов, работу над которыми планируется продолжить в будущем, а второй – для полностью готовых изображений.





Как видим, работа в приложении GIMP довольно сложна и требует наличия определенной начальной подготовки. Вместе с тем, обработка изображений в этом текстовом редакторе все-таки проще, чем в некоторых аналогичных решениях, например, Adobe Photoshop, а его широкий функционал просто поражает.

Мы рады, что смогли помочь Вам в решении проблемы.
Отблагодарите автора, поделитесь статьей в социальных сетях.

Опишите, что у вас не получилось. Наши специалисты постараются ответить максимально быстро.
Читайте также:

