Как сделать кнопку энтер на клавиатуре
Обновлено: 07.07.2024
Вопрос от пользователя
Здравствуйте.
У меня ноутбуку уже где-то около 4-5 лет. И клавиша "я/z" перестала срабатывать (точнее, если на нее сильно нажать - только тогда сработает). Хотел заменить клавиатуру, но в точности такой же нет (прилаживать похожую - это значит испортить ноутбук).
Не подскажите, как вместо "я" переназначить клавишу, скажем, на левый "Ctrl (им все равно почти не пользуюсь, привык к правому). Пробовал утилиты KeyExtender, SharpKeys (и еще какую-то, название уже не помню), но они у меня почему-то не заработали (возможно защита системы не дает).
PS использую сейчас Windows 8.
Также добавлю, что с подобной задачей сталкиваются не только те, у кого не работает определенная клавиша, но и те, кто хочет улучшить управляемость персонажа в игре, задать на одну клавишу сразу последовательность нажатий, те, кто хочет вообще отключить лишние кнопки (например, такие могут быть на мультимедийной клавиатуре) .
В статье рассмотрю несколько утилит, и покажу на скринах как выполнить сию задачу.
Приступим к делу.
👉 MapKeyboard

MapKeyboard: всего три действия для замены клавиши (кликабельно!)
Одна из самых надежных в плане работы утилит. По крайней мере у меня она работала как в "старых" Windows 2000/XP, так и в относительно новых ОС Windows 8/10.
Утилита очень компактная и не нуждается в установке. После запуска, для замены клавиши, вам нужно выполнить всего 3 действия (они у меня помечены на скрине выше):
- выбрать клавишу, взамен неработающий (например, левый Ctrl) ;
- затем указать в графе "Remap selected key to" клавишу, которая не работает (т.е. вместо нее будет использован левый Ctrl) ;
- нажать кнопку сохранения "Save layout" (система будет перезагружена) . После перезагрузки — вместо Ctrl, будет срабатывать кнопка "Z".
Если вы хотите сбросить все введенные изменения: воспользуйтесь кнопкой "Reset keyboard layout" .
Кстати, утилиту рекомендуется запускать от имени администратора. Для этого, после ее извлечения из архива, щелкните по исполняемому файлу правой кнопкой мышки и выберите "Запуск от имени админа. ". (см. пример ниже).

Запуск от имени администратора
👉 PowerToys
Эта утилита обладает лучшей совместностью с ОС Windows 10 (работает во всех ее версиях!). К тому же, отключать и переназначать клавиши в ней простой и быстро!
Рассмотрю краткий пример.
1) После установки и запуска утилиты — необходимо будет открыть раздел "Keyboard Manager" и нажать по кнопке "Remap a key" . 👇

Утилита PowerToys - настройка клавиш
- клавишу, которую будем менять (или отключать) — она слева (в моем примере "Numpad 0");
- а справа указать то, на что ее меняем — например, "Undefined" (если ее совсем отключаем) или указать конкретную клавишу (сочетание).

Undefined — клавиша будет отключена (Утилита PowerToys).
Вот так всё просто! 👌
👉 KeyTweak

Главное окно KeyTweak: действие №1
Простая, но надежная программа, позволяющая менять назначение клавиш на клавиатуре. Позволяет поменять scan-код клавиш между собой, либо вообще отключить отдельные клавиши.
Отмечу, что пользоваться программой крайне просто (несмотря на то, что у нее нет перевода на русский) . Сначала выбираете клавишу, которая у вас плохо срабатывает, затем в графе "Choose New Remmaping" указываете клавишу взамен, и нажимаете кнопку "Remap Key" (см. скрин выше) .
После чего примите изменения (кнопка "Apply" в правом нижнем углу экрана) и согласитесь на перезагрузку компьютера.

Собственно, перезагрузившись, ваши клавиши станут выполнять "новые" назначенные действия. Удобный, простой, и эффективно работающий инструмент!
👉 Key Remapper

Главное окно программы (после установки и запуска программы).
Эту программу просто не мог не отметить в этой статье. Она не просто позволяет переназначать отдельные клавиши клавиатуры, но и позволяет задавать целые комбинации нажатий: как вам, например, если на колесико мышки вы повесите Alt+Shift+Esc (быстрое переключение программ) ?!
Также с помощью кнопок на клавиатуре можно эмулировать работу мышки.
И еще одна важная деталь: настроить замену можно только в определенных приложениях (что, несомненно, понравиться любителям игр: ведь можно получить некоторое преимущество и ускорить свою реакцию, если по нажатию на одну кнопку — будет выполняться целая комбинация!). 👌
Программа поддерживает несколько профилей (например, можно создать набор замен под каждую игру в отдельности).
Важно : программа не делает никаких изменений в реестре системы, не требует перезагрузки ПК для того, чтобы изменения вступили в силу.
Что касается использования: то здесь все просто:
- указываете сначала ту клавишу, которую хотите поменять;
- а затем, во второй графе, ту клавишу, которая заменит ее. См. скрин ниже.

Обратите внимание, что задавать можно целые комбинации
Отмечу, что полная версия программы платная. Однако, знакомство можно спокойно начать с бесплатного продукта. Рекомендую!

👉 В помощь!
Если вышеприведенные программы вам никак не помогли — попробуйте просто отключить ненужную клавишу . Например, в играх часто мешается Win или Shift — их отключение не займет у вас более 30 сек.!
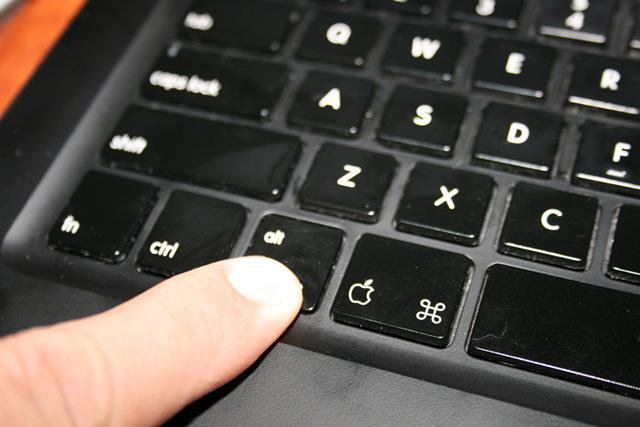
Клавиатура на мобильном ПК имеет примерно такое же строение, как и на персональном ПК. Она, как и любое устройство, очень чувствительна ко всевозможного рода загрязнениям, шерсти животных, крошкам, и особенно пролитой на нее жидкости. После определенного времени использования клавиатуры кнопки на мобильном ПК выходят из строя или же просто отваливаются.
Также причиной поломки кнопок на мобильном ПК может стать простая банальная чистка клавиатуры с использованием для этих целей пылесоса. Или же маленький ребенок может случайно оторвать клавишу. Также причиной такой поломки могут стать домашние животные, которые живут вместе с вами. Такое тоже встречается довольно часто. Но не нужно сразу нести ноутбук в ремонт. Очень часто можно все сделать самостоятельно.
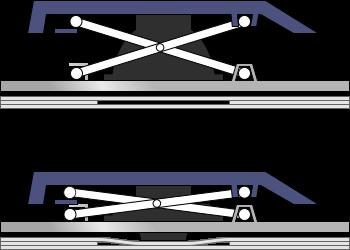
Строение кнопки
Перед тем как рассмотреть, как вставить кнопку на ноутбуке, нужно узнать ее строение и особенности крепления.
Кнопка состоит из самой клавиши, механизма ее удерживания и пружинящего элемента, при помощи которого она может подниматься и опускаться. Также там находится специальная пленка с площадками и дорожками.
Общих рекомендаций о том, как вставить кнопку на ноутбуке нет, так как имеется много известных брендов, производящих клавиатуры. Но мы рассмотрим общие принципы, которые можно применить в большинстве случаев.
Рассмотрим, как вставить кнопку на ноутбуке
Если на вашем мобильном ПК выпала кнопка, не нужно сразу паниковать. Во многих случаях проблема решается самостоятельно. В домашних условиях тоже можно решить задачу о том, как вставить кнопку в ноутбук. Для этого достаточно иметь при себе простую скрепку. Перед тем как вставить кнопку на ноутбук для ее замены, старую деталь нужно извлечь из клавиатуры. Работа с кнопками на мобильном ПК требует большей осторожности, так как они более плоские и при сильном нажатии могут повредиться. Снятие элемента происходит так. Необходимо разогнуть скрепку в прямую линию и продеть под нижнюю платформу клавиши. Теперь необходимо потянуть ее на себя, и клавиша соскочит со своей базы.

Необходимо отметить, что не нужно применять силу при установке клавиш. Любое нажатие необходимо производить плавно и легко.
После установки нужно тщательно проверить крепление замененной клавиши. При покупке новых кнопок нужно уточнить, подойдут ли они к вашей модели ноутбука. Если необходимо поменять несколько деталей, то лучше это делать постепенно. Чтобы не перепутать расположение на клавиатуре.
Перед тем как вставить кнопку на ноутбуке, необходимо внимательно посмотреть, чтобы пластмассовое крепление, которое расположено под самой клавишей, находилось на своем месте. Сразу может показаться, что состыковать все очень трудно. Но на самом деле, это не совсем так, потому что в действительности может быть только один правильный вариант. По-другому ничего не установишь.
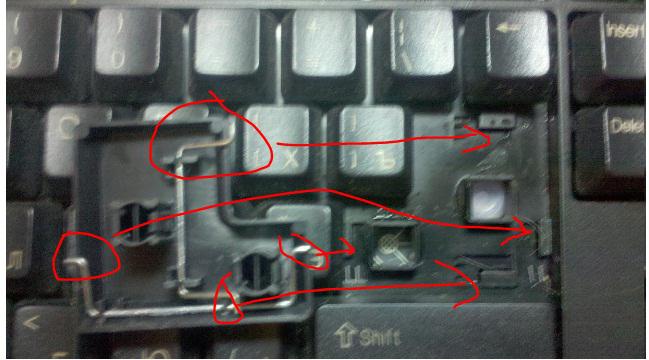
Как вставить кнопку большого размера
Рассмотрим, как вставить кнопку на ноутбуке, в котором крепление изготовлено с применением скобок из металла вместо качелей из пластмассы. Здесь крепление тоже несложное. Только нужно отметить, что такая клавиатура будет более шумной.
Как починить кнопку на ноутбуке
Необходимо четко понимать, что попытка ремонта кнопки будет чаще всего только одна. Это нужно обязательно учесть перед тем, как поставить кнопку на ноутбуке. Перед началом выполнения необходимых работ нужно иметь в наличии такие инструменты:

Помещаем сломанное крепление на его рабочее место. Берем иголку и паяльник. Иголку прикладываем к месту отломанного усика и смотрим, чтобы она заходила туда на несколько миллиметров. Нагреваем ее паяльником и вплавляем в крепление. Ненужную часть иголки откусываем. Счищаем лишний пластик.
Рассмотрим еще один вариант, как поставить кнопку на ноутбуке. Нагреваем иголку зажигалкой и делаем ею паз, в который можно поместить, например, ворсинку или что-то наподобие. Помещаем ее в паз и склеиваем суперклеем
Как самому сделать новую кнопку
Если кнопка перестала работать, не нужно спешить сразу ее выбрасывать. Может быть, она просто запала, и ее можно поставить на место. Если же нет, то вначале кнопку нужно внимательно рассмотреть. Если она просто немного треснула, то ее можно склеить простым суперклеем. Только самое важное – это то, чтобы ее контакт был на том же месте.

Если кнопка просто выпала
Если выпала кнопка из ноутбука, необходимо выполнить такие действия. С ее обратной стороны есть пазы и защелки. В них находятся "ушки качельки". Их назначение – соединить кнопку с клавиатурой. Если выпала клавиша с "качелькой", их необходимо отсоединить. Потом устанавливается "качелька". На ней будет крышка кнопки. Соединяются между собой они пазами, которые на них находятся.
Итак, мы разобрались, как поставить кнопку на ноутбуке. Как вы видите, это сделать не очень сложно, и во многих случаях можно решить проблему не обращаясь в сервисный центр.
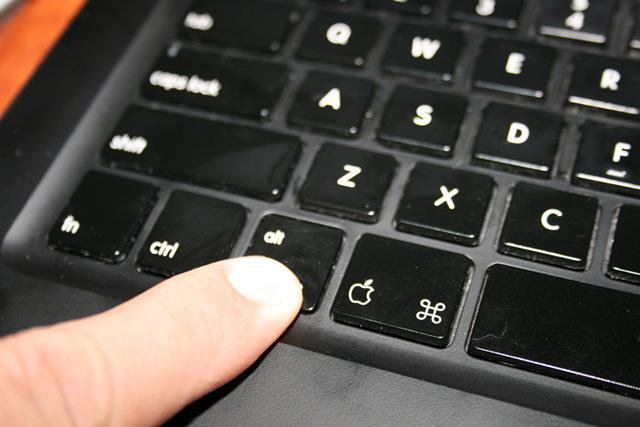
Самые распространенные причины поломок
Клавиатура на мобильном ПК имеет примерно такое же строение, как и на персональном ПК. Она, как и любое устройство, очень чувствительна ко всевозможного рода загрязнениям, шерсти животных, крошкам, и особенно пролитой на нее жидкости. После определенного времени использования клавиатуры кнопки на мобильном ПК выходят из строя или же просто отваливаются.
Также причиной поломки кнопок на мобильном ПК может стать простая банальная чистка клавиатуры с использованием для этих целей пылесоса. Или же маленький ребенок может случайно оторвать клавишу. Также причиной такой поломки могут стать домашние животные, которые живут вместе с вами. Такое тоже встречается довольно часто. Но не нужно сразу нести ноутбук в ремонт. Очень часто можно все сделать самостоятельно.
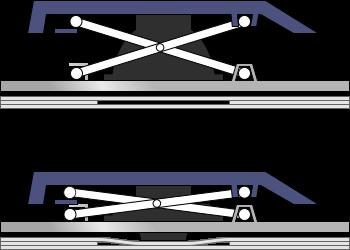
Строение кнопки
Перед тем как рассмотреть, как вставить кнопку на ноутбуке, нужно узнать ее строение и особенности крепления.
Кнопка состоит из самой клавиши, механизма ее удерживания и пружинящего элемента, при помощи которого она может подниматься и опускаться. Также там находится специальная пленка с площадками и дорожками.
Общих рекомендаций о том, как вставить кнопку на ноутбуке нет, так как имеется много известных брендов, производящих клавиатуры. Но мы рассмотрим общие принципы, которые можно применить в большинстве случаев.
Рассмотрим, как вставить кнопку на ноутбуке
Если на вашем мобильном ПК выпала кнопка, не нужно сразу паниковать. Во многих случаях проблема решается самостоятельно. В домашних условиях тоже можно решить задачу о том, как вставить кнопку в ноутбук. Для этого достаточно иметь при себе простую скрепку. Перед тем как вставить кнопку на ноутбук для ее замены, старую деталь нужно извлечь из клавиатуры. Работа с кнопками на мобильном ПК требует большей осторожности, так как они более плоские и при сильном нажатии могут повредиться. Снятие элемента происходит так. Необходимо разогнуть скрепку в прямую линию и продеть под нижнюю платформу клавиши. Теперь необходимо потянуть ее на себя, и клавиша соскочит со своей базы.

Необходимо отметить, что не нужно применять силу при установке клавиш. Любое нажатие необходимо производить плавно и легко.
После установки нужно тщательно проверить крепление замененной клавиши. При покупке новых кнопок нужно уточнить, подойдут ли они к вашей модели ноутбука. Если необходимо поменять несколько деталей, то лучше это делать постепенно. Чтобы не перепутать расположение на клавиатуре.
Перед тем как вставить кнопку на ноутбуке, необходимо внимательно посмотреть, чтобы пластмассовое крепление, которое расположено под самой клавишей, находилось на своем месте. Сразу может показаться, что состыковать все очень трудно. Но на самом деле, это не совсем так, потому что в действительности может быть только один правильный вариант. По-другому ничего не установишь.
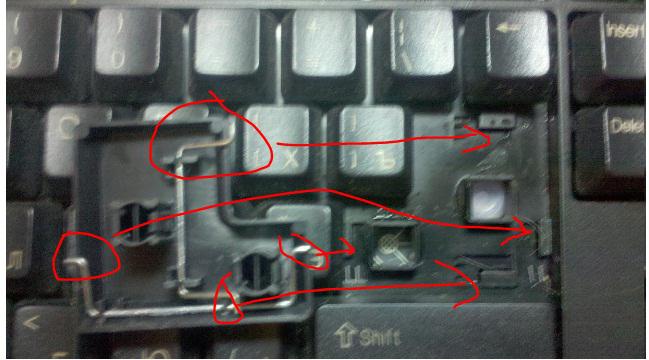
Как вставить кнопку большого размера
Рассмотрим, как вставить кнопку на ноутбуке, в котором крепление изготовлено с применением скобок из металла вместо качелей из пластмассы. Здесь крепление тоже несложное. Только нужно отметить, что такая клавиатура будет более шумной.
Как починить кнопку на ноутбуке
Необходимо четко понимать, что попытка ремонта кнопки будет чаще всего только одна. Это нужно обязательно учесть перед тем, как поставить кнопку на ноутбуке. Перед началом выполнения необходимых работ нужно иметь в наличии такие инструменты:

Помещаем сломанное крепление на его рабочее место. Берем иголку и паяльник. Иголку прикладываем к месту отломанного усика и смотрим, чтобы она заходила туда на несколько миллиметров. Нагреваем ее паяльником и вплавляем в крепление. Ненужную часть иголки откусываем. Счищаем лишний пластик.
Рассмотрим еще один вариант, как поставить кнопку на ноутбуке. Нагреваем иголку зажигалкой и делаем ею паз, в который можно поместить, например, ворсинку или что-то наподобие. Помещаем ее в паз и склеиваем суперклеем
Как самому сделать новую кнопку
Если кнопка перестала работать, не нужно спешить сразу ее выбрасывать. Может быть, она просто запала, и ее можно поставить на место. Если же нет, то вначале кнопку нужно внимательно рассмотреть. Если она просто немного треснула, то ее можно склеить простым суперклеем. Только самое важное – это то, чтобы ее контакт был на том же месте.

Если кнопка просто выпала
Если выпала кнопка из ноутбука, необходимо выполнить такие действия. С ее обратной стороны есть пазы и защелки. В них находятся "ушки качельки". Их назначение – соединить кнопку с клавиатурой. Если выпала клавиша с "качелькой", их необходимо отсоединить. Потом устанавливается "качелька". На ней будет крышка кнопки. Соединяются между собой они пазами, которые на них находятся.
Итак, мы разобрались, как поставить кнопку на ноутбуке. Как вы видите, это сделать не очень сложно, и во многих случаях можно решить проблему не обращаясь в сервисный центр.
Иногда в результате неправильного обращения с ноутбуком или из-за сильного удара выпадают клавиши. Если в клавиатуру для стационарных компьютеров вставить ее на место легко, то здесь требуется сноровка. Если вы не готовы самостоятельно поставить клавишу на место, то стоит обратиться в сервисный центр. Специалисты смогут выполнить все необходимые действия в течение пяти минут. А стоимость данной услуги не превышает 100 рублей.

Основные причины для замены клавиши на клавиатуре
Они могут выпасть по нескольким причинам. Вот основные из них:
- сильный удар по ноутбуку или клавиатуре;
- самостоятельная попытка вытащить мусор из-под кнопок. В результате чего некоторые из них могут выпасть;
- излишнее давление на клавиши во время работы с ноутбуком;
- попадание жидкости внутрь.
Существует несколько вариантов неработоспособности клавиш. В зависимости от этого, стоит выполнять ремонт самостоятельно или обращаться к специалистам. Если причина заключается в коротком замыкании или повреждении шлейфа, то обязательно надо обращаться к специалистам.

Важно! У кнопки есть, так называемые, усики. Если один из них сломался в результате внешнего воздействия на клавиатуру, то необходимо полностью менять кнопку. В противном случае она постоянно будет вылетать. Замена клавиатуры требуется при пробитии матрицы, в результате чего невозможно восстановить полную работоспособность одной или нескольких клавиш.
Что требуется для самостоятельного ремонта
Если вы решили вставлять клавишу самостоятельно, то вам точно потребуются игла и канцелярская скрепка или предметы, которые могут заменить их. При необходимости совершения мелкого ремонта дополнительно возьмите паяльник, нож, отвертку, клей и небольшой пинцет.

Важно! Неправильные действия могут повлечь за собой необходимость полной замены клавиатуры на ноутбуке. Поэтому при отсутствии навыков ремонта компьютерной техники лучше обратиться к специалистам.
Что представляет собой кнопка клавиатуры в ноутбуке
Вот из каких элементов состоит кнопка на ноутбуке:



Важно! Чтобы качели были присоединены к пластиковой части полностью, иначе она будет выпадать.
Процесс установки кнопки на ноутбуке
Перед установкой клавиши необходимо внимательно изучить качели на предмет их целостности. Если какая-то часть повреждена, то потребуется менять кнопку у специалистов или самому ее заказывать в специализированных магазинах.
Процесс установки заключается в следующем:
-
Установка качелей на металлическую часть клавиатуры. Причем необходимо сначала завести усики под большую часть, а потом путем небольшого надавливания два оставшихся усика войдут в пазы.



Важно! Если крышка выпала вместе с качелями, то необходимо устанавливать эти части отдельно друг от друга, как указано выше. Если не разобрать эти две детали, то есть высокий риск повреждения усиков, за которые кнопка цепляется к клавиатуре.
Установка больших кнопок происходит как на обычной клавиатуре. Там есть небольшой металлический стабилизатор, который нужно ввести в пазы на клавиатуре. А потом потребуется приподнять его для того, чтобы установить крышку строго на него. Если установка выполнена неверно, то будет отсутствовать пружинящий эффект.

Если усики клавиши сломались, но у вас получилось их найти, то можно воспользоваться супер-клеем для их фиксации.
Видео — Как вставить кнопку в ноутбуке






Все материалы добавляются пользователями. При копировании необходимо указывать ссылку на источник.
Существует гораздо более быстрый и простой способ переноса текста в новую строку в ячейках Excel. Для переноса текста достаточно нажать сочетание клавиш Alt + Enter, после указанного действия курсор переместится на строчку ниже, не перескакивая на новую ячейку, и Вы сможете набирать текст с новой строки.
Можно ли приклеить кнопку на ноутбуке?
Если она просто немного треснула, то ее можно склеить простым суперклеем. Только самое важное — это то, чтобы ее контакт был на том же месте. Если же клавишу склеить нельзя, можно сделать ее самостоятельно. Рассмотрим, как сделать кнопку на ноутбуке самостоятельно.
Где на клавиатуре находится кнопка Enter?
Как правильно поставить пробел на клавиатуре?
Чтобы вставить клавишу на место, нужно закрепить оба крепления. Сначала вставляем в соответствующие пазы нижние скобы, затем верхние, и очень аккуратно придавливаем кнопку до характерного щелчка так, чтобы ни одна скоба не выпала из своего паза. Попробуем на этой клавиатуре отсоединить клавишу Shift.
Как поставить кнопку на клавиатуре ноутбука HP?
Как отремонтировать и вставить кнопки клавиатуры ноутбука HP.
- Мы попытаемся в одном месте приклеить возвратный резиновый механизм, а на другом просто поставить. …
- Для начала снимем кнопку VM с клавиатуры донора, которой нам не хватает. …
- После чего аккуратно поднимаем, и она должна отстрелится. …
- Теперь нам нужно снять сам механизм в виде двух планок. …
- После чего механизм снимается.
Как установить кнопку на ноутбуке Lenovo?
Порядок установки обычных квадратных кнопок
Как сделать кнопку на клавиатуре ноутбука Acer?
Возьмите скрипку, разогните её, далее необходимо продеть скрепку под нижнюю часть клавиши, а потом потянуть её на себя. Действуйте с осторожностью. Практически во всех случаях клавиши снимаются легко. После того как вы сняли старую клавишу, вы можете с лёгкостью вставить новую.
Как правильно чистить клавиатуру ноутбука?
Как промыть клавиатуру ноутбука?
- Открутите болтики, крепящие клавиши, тоненькой отверткой, снимите пластиковую часть обшивки и достаньте клавиатуру.
- Опустите клавиатуру в слегка теплую воду и двумя руками понажимайте на каждую из кнопок в течение пары минут.
Как вставить кнопку в ноутбук Dell?
Для того чтобы вставить новую клавишу, вам необходимо закрепить на клавиатуре одну из точек крепления, а затем надавить на клавишу до тех пор, пока вы не услышите два громких щелчка, по одному с каждой стороны клавиши.
Как нажать Enter без клавиатуры?
Включение без клавиатуры
- После включения компьютера несколько раз нажимаем на одну из клавиш — Del, F2, F10, ESC. …
- В верхнем меню биоса выбираем вкладку power.
- В APM Configuration или Power Management Setup выбираем Power on by PS2/ Keyboard и нажимаем Enter.
Где на клавиатуре находится кнопка Back?
С правой стороны вверху находится кнопка Backspace. Часто на ней просто нарисована стрелка, направленная влево. Эта кнопка нужна для того, чтобы стирать буквы. Она убирает те буквы, которые напечатаны перед мигающей палочкой (курсором).
Читайте также:

