Как сделать кнопки закрыть скрыть развернуть как на mac
Обновлено: 07.07.2024
Что беспокоит меня как пользователя Windows в OS X, так это то, что я не могу свернуть окно приложения, щелкнув значок док-станции приложения. Есть ли скрытая настройка для включения этого поведения или утилита, которую кто-то может порекомендовать?
Вы можете скрыть активное приложение, щелкнув по опции (Alt-click) его значок в доке. Вы также можете скрыть активное окно и открыть другое окно, щелкая альт-клик на любом приложении, которое вы хотите открыть в доке.
Но я согласен с вами, что было бы более симметрично иметь возможность щелкать, чтобы минимизировать все открытые окна в приложении. Я давний пользователь ПК, и это одна из областей, где ПК поняли это правильно. Это и объединение закрытия и выхода (и связанной с этим проблемы управления окнами).
Это должно быть помечено как решение. Николас ответ связан с клавиатурой. Этот связан с мышью / трекпадом. Вот почему я думаю, что этот должен быть отмечен как решение. Спасибо, Майкл!
Простой ответ - это выведет окно вперед. Однако Apple + H скрывает окно, так что это может быть более полезным для вас.
Щелкните правой кнопкой мыши по значку и выберите Hide
⌘ + M или дважды щелкните строку заголовка окна, чтобы свернуть окно.
Двойной щелчок не работает для меня . может быть, работает на старых версиях OSX? Отредактировано, чтобы добавить: Согласно ответу @ Tapan, это Системные настройки, которые должны быть включены.
нажмите и удерживайте значок приложения в доке и выберите скрыть
Как вы можете видеть, нет способа нажать на док. Другой вариант, кроме принятого ответа на использование сочетания клавиш, заключается в том, чтобы разрешить скрытие от щелчка по строке заголовка окна.
Одна вещь, которая существенно отличается между Windows и OSX, - это то, как OSX обрабатывает Windows в приложении. Приложение может иметь более одного отдельного окна. Каждое окно обрабатывается независимо от самого приложения.
Итак, если вы хотите свернуть конкретное окно, вместо значка Dock (для приложения) вы хотите использовать любой из вариантов минимизации окна:
- Нажмите на желтый шар в строке заголовка
- Command + M
Проблема в том, что если вы прячете (ALT-щелчок или CMD-H), вы скрываете все окна этого приложения. Вы, вероятно, не хотите этого делать, просто чтобы свернуть текущее окно.
В OS X у вас нет строки заголовка с элементом для каждого открытого окна (например, 3 разных элемента для 3 окон MS Word), но вместо этого указатель для приложений, которые имеют открытые окна, но ничего не указывает на то, как многие окна открыты . так что вы на самом деле не знаете, где щелкнуть в Dock, чтобы минимизировать, какое именно окно (если открыто больше окон одного и того же приложения). Вы можете щелкнуть правой кнопкой мыши на приложении в Dock, и вы получите список открытых окон, но это для людей, у которых мало времени, чтобы тратить щелчки. Для практикующих дзен :-)
Некоторое поведение, подобное Windows, может быть достигнуто с помощью сторонних инструментов, таких как HyperDock, но я не помню, чтобы у меня был способ щелкнуть окно, чтобы свернуть его. Но, честно говоря, я проверил это за очень короткое время.
Я полагаю, что ALT + Click должен быть лучшим ответом здесь. У меня еще нет репутации, чтобы публиковать это .
Нажмите и удерживайте ⌘ , используйте, tab чтобы выбрать приложение, а затем нажмите, H чтобы скрыть его. Теперь отпустите ⌘ .
Сделайте то же самое, чтобы отобразить приложение.
Я предлагаю вам принести курицу в жертву богам яблок перед тем, как запустить окно, чтобы скрыть нажатие клавиш на процессы дзен
В MacOS, если вы используете HyperDock, вы можете нажать Shift + клик по значку Dock, и он скроет приложение. Это эквивалентно нажатию сочетания клавиш Cmd + H - Hide. Но на самом деле это скрывает ВСЕ окна приложения.
HyperDock в настоящее время не имеет возможности щелкнуть, чтобы свернуть / скрыть.
В Mac OS X кнопки управления окном располагаются в левой части, в Windows же они всегда располагались справа. В Ubuntu они тоже всегда располагались справа, но с приходом Ubuntu 10.04 было принято решение о переходе на путь Mac OS X и перемещении их в левую верхнюю часть окна. На мой взгляд, это намного удобнее, хотя и не привычно на первый взгляд. Что ж, это дело лично каждого. Те, кого не устраивает подобное расположение, могут с легкостью все вернуть на свои места.
1. Способ первый:
Самый простой и быстрый способ изменить расположение кнопок управления - через консоль:
Не секрет, что использование горячих клавиш значительно повышает продуктивность и скорость при работе с приложениями. Операционная система macOS располагает огромным количеством самых разных клавиатурных сочетаний, но большая часть из них — используется пользователями довольно редко. Восполняем пробел в знаниях: сегодня расскажем о полезных комбинаций клавиш, которые упростят работу с окнами и активными приложениями.

Системные сочетания клавиш
Command + `(тильда) — Навигация между окнами активного приложения
Многие пользователи слышали о знаменитой комбинации клавиш Command + Tab. Данное сочетание клавиш позволяет быстро переключаться между приложениями. Но это далеко не всё — переключаться можно и в рамках одного приложения, например, между активными окнами или вкладками. Для этого необходимо воспользоваться вышеуказанной комбинацией — и вы сможете взаимодействовать сразу с несколькими копиями одной программы.
Command + M — Свернуть текущее окно.
Для сворачивания приложения необязательно тянуться курсором в левый верхний угол. Достаточно воспользоваться простым сочетанием клавиш.
Command + Option + H — Скрыть остальные приложения
Открыто много приложений, но вы хотите сосредоточиться только на одном окне? macOS позволяет с легкостью это сделать. Воспользовавшись вышеуказанной комбинацией клавиш, вы сможете скрыть все окна программ, кроме активного приложения.
Command + W — Закрыть текущее окно или вкладку
Не самое популярное, но довольно полезное клавиатурное сочетание. Используя горячие клавиши, вы сможете быстро закрыть копию приложения или активную вкладку в браузере.
Command + Option + W — Закрыть все окна и вкладки приложения
Данная клавиатурная комбинация не завершает приложение, а лишь закрывает все имеющиеся вкладки и фоновые/активные окна. Быстро, а главное эффективно.
Собственная комбинация — Развернуть текущее окно

Перейти в полноэкранный режим проще простого — для этого достаточно нажать на зеленый значок в левом верхнем углу. Но эту процедуру можно ещё ускорить — задав собственную комбинацию клавиш для этого действия.
Работа с браузером Safari
- Command + T — Новая вкладка
- Command + Shift + стрелка вправо — Перейти к следующей вкладке;
- Command + Shift + стрелка влево — Вернуться к предыдущей вкладке;
- Command + L и Command + Enter — Дублирование вкладки;
- Command + 1…9 — Переход к требуемой вкладке;
- Command + Z — Открыть последнюю закрытую вкладку;
- Command + N — Новое окно;
- Command + H — Скрыть все окна;
- Command + Shift + W — Закрыть активное окно со всеми вкладками;
Если вам часто бывает нужно быстро открыть рабочий стол на Mac, лучше и быстрее всего делать это комбинацией клавиш на клавиатуре. Это свернёт все окна, программы, другую информацию и покажет только рабочий стол. При этом ни одна из программ не будет закрыта.

С помощью горячих клавиш macOS можно быстро получить доступ к файлам и другому содержимому рабочего стола или же просто моментально спрятать то, что у вас было открыто.
В Mac есть несколько способов быстро показать рабочий стол, включая жест для трекпада. Мы расскажем вам о том, как быстро открыть рабочий стол комбинацией клавиш и двумя другими способами. Эти способы работают на всех современных версиях Mac OS с поддержкой функций Mission Control или Expose.
Как свернуть все окна на Mac
Первая комбинация: Command + F3
Первая комбинация, с помощью которой можно быстро открыть рабочий стол: Command (Cmd) + F3. Одновременно зажмите клавишу Command и клавишу F3.
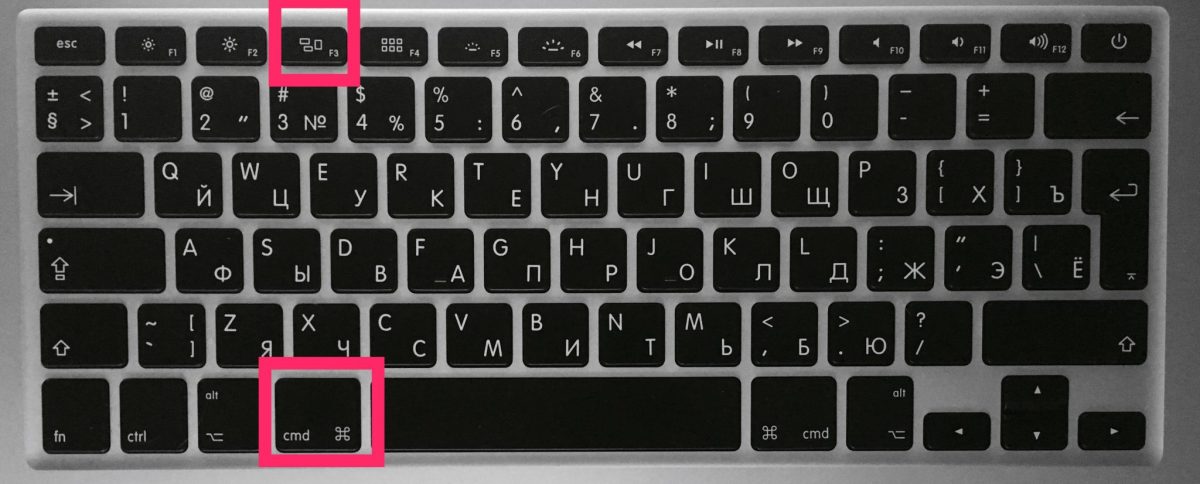
Чтобы вернуться к программам, просто зажмите Command + F3 ещё раз. Также все окна вернутся, если вы откроете новую программу.
На GIF-изображении ниже показано, как выглядит данное действие.
Как свернуть все окна в mac os
Вторая комбинация: fn + F11
Ещё один способ – сочетание Function + F11. Их тоже нужно будет зажать одновременно.
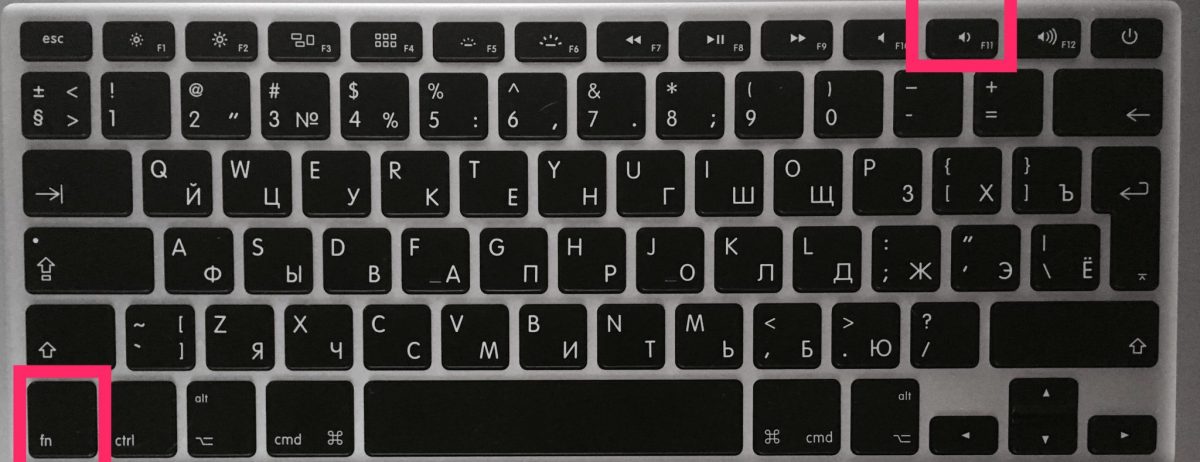
Вторая комбинация работает по тому же принципу, что и предыдущая.
Чтобы спрятать рабочий стол и вернуться к программам, снова нажмите Function + F11 или откройте новое окно.
Что делать, если комбинации не работают?
Если по какой-то причине комбинации клавиш на вашем Mac не работают, попробуйте сделать следующее:
- Зайдите в меню Apple и выберите Системные настройки.
- Выберите Mission Control.
- В секции Сочетания клавиш клавиатуры и мыши найдите Показать рабочий стол и в меню рядом выберите F.
- Попробуйте одновременно зажать клавиши F11 + function, должен открыться рабочий стол.
Комбинации должны работать даже в том случае, если рабочий стол отключён, некоторые иконки скрыты и т.п., но вы просто увидите свои обои без иконок.
Использование Активных углов
Шаг 1: На панели меню выберите значок Apple > Системные настройки > Mission Control.
Шаг 2: На открывшемся окне выберите Активные углы в левом нижнем углу экрана.
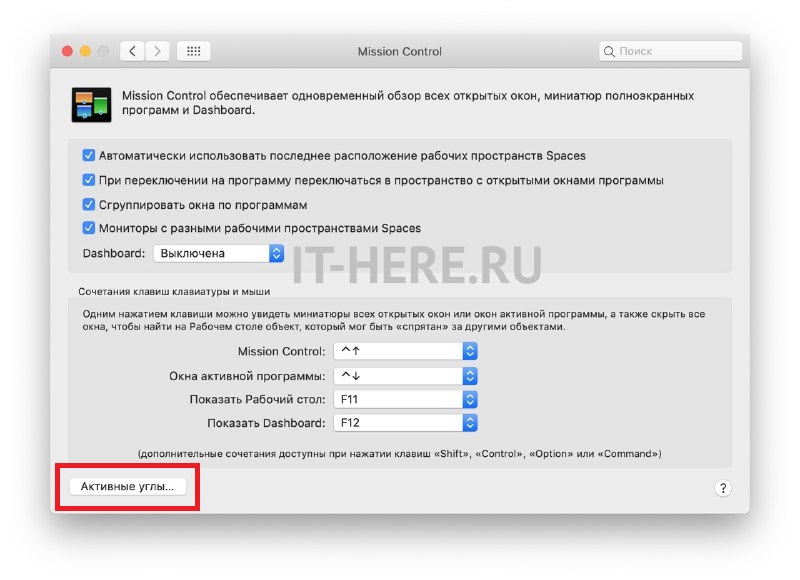
Шаг 3: Выберите угол, при наведении на который будет открываться рабочий стол, а затем в меню рядом с этим углом выберите Рабочий стол.
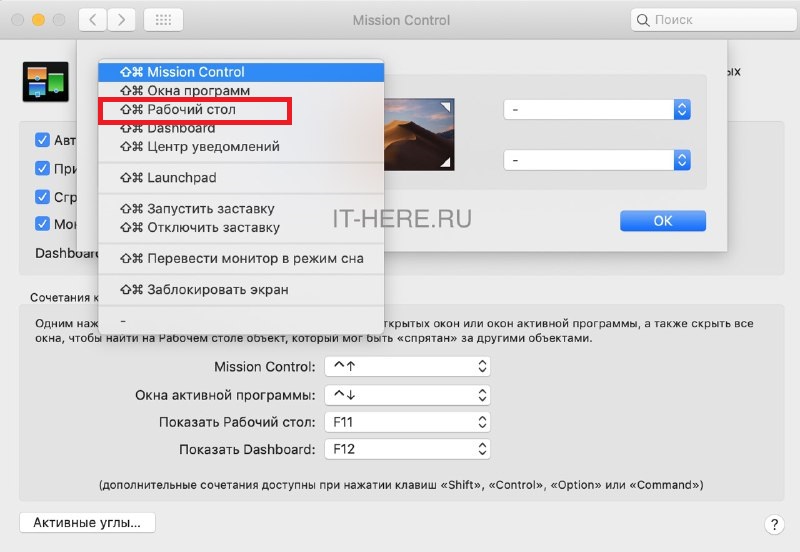
Панель настроек должна выглядеть так:
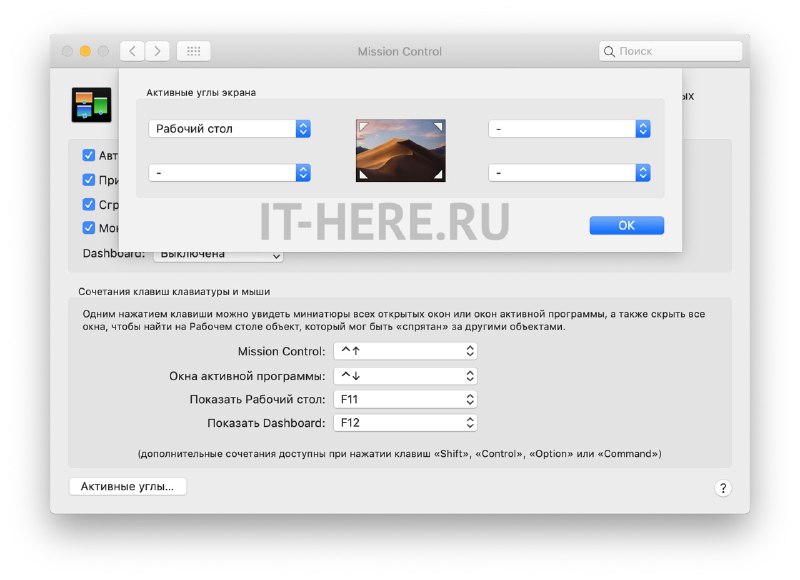
Шаг 4: Теперь нажмите OK и закройте настройки.
Теперь вы можете просто навести курсор на левый верхний (или другой угол экрана), чтобы свернуть активные окна и показать рабочий стол.
Использование трекпада
Если у вас MacBook или есть внешний трекпад, то вы можете быстро открывать рабочий стол ещё одним удобным способом.
Просто поместите четыре пальца в центр трекпада, а затем разведите один — в нижний угол, а три других — в верхний, как показано ниже:
Теперь вы знаете аж о четырёх способах быстро свернуть все окна и показать Рабочий стол своего Mac. Надеемся, это пригодится вам в работе!
Читайте также:

