Как сделать клон дискорда на пк
Добавил пользователь Дмитрий К. Обновлено: 04.10.2024
Пандемия коронавируса по всему миру продолжается и люди сидят по домам. Некоторые из них тяжело переживают невозможность общаться с друзьями и родственниками. Именно по этой причине выросла популярность приложений для общения вроде Discord.
Discord имеет репутацию приложения-чата для геймеров на ПК. Хотя так и есть, оно подходит для общения пользователей любых категорий. Вы можете играть с друзьями, слушать музыку или общаться о чём угодно. Discord подойдёт в любом случае. Также здесь поддерживаются групповые видеозвонки с максимальным количеством участников 10 человек.
Поскольку программа была создана с прицелом на игры, лучше всего она подходит для компьютеров на Windows и Mac. Есть также мобильное приложение, но на компьютерах функциональность максимальная.
Как установить Discord
Если вы хотите использовать Discord на iPhone или Android, можно скачать его в магазине приложений App Store или Google Play Store. Если вы хотите работать на компьютере, нужно перейти по адресу Discord.gg и скачать версию для Windows или открыть в браузере.
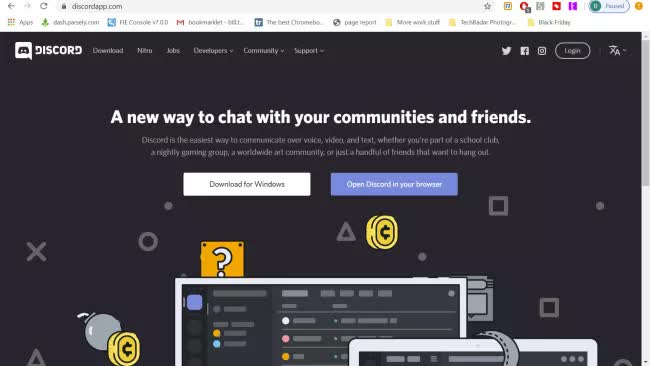
Варианта с браузером будет вполне достаточно. Тут есть некоторые ограничения. Например, вы не сможете транслировать видео в ваши каналы. Кроме того, есть качественное отдельное приложение, если вы не хотите пользоваться браузером, где обычно много открытых вкладок, которые тормозят компьютер.
Создание аккаунта
Когда вы скачиваете приложение или используете сервис в браузере, нужно создать учётную запись. На разных платформах это происходит с небольшими отличиями.
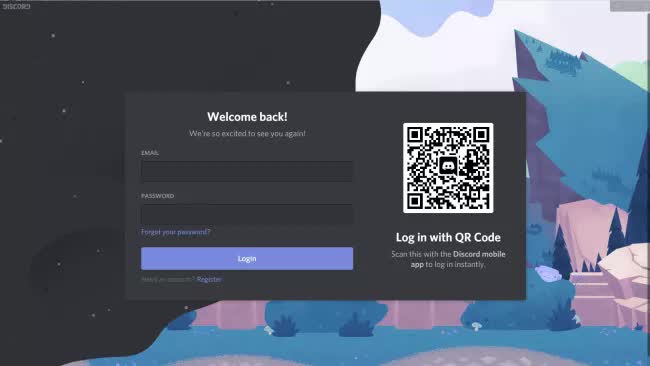
Когда вы запускаете сервис в браузере, появляется окно с предложением выбрать логин. Здесь нет проверки на то, занят выбранный вами логин в системе или нет.
После этого появится всплывающее окно с предложением подтвердить регистрацию, указав электронную почту и пароль. Это позволит присоединяться к серверам и хранить все ваши чаты.
Если вы собираетесь пользоваться Discord лишь временно, это вам не нужно.
При запуске приложения появляется окно, где нужно указать электронную почту и пароль. Если у вас уже есть учётная запись и мобильное приложение, можно просканировать QR-код для входа в аккаунт.
Если вы настраиваете приложение на мобильном устройстве, процесс такой же. Нужно выбрать логин и пароль. Позднее вы можете установить двухфакторную аутентификацию.
Присоединитесь к серверу или создайте его
Когда вы создаёте учётную запись и входите в приложение, оно выглядит пустым. Причина в том, что нужно присоединиться к серверу. Если вы знаете кого-то с сервером, попросите прислать ссылку-приглашение. После этого по ней вы подключаетесь к серверу.
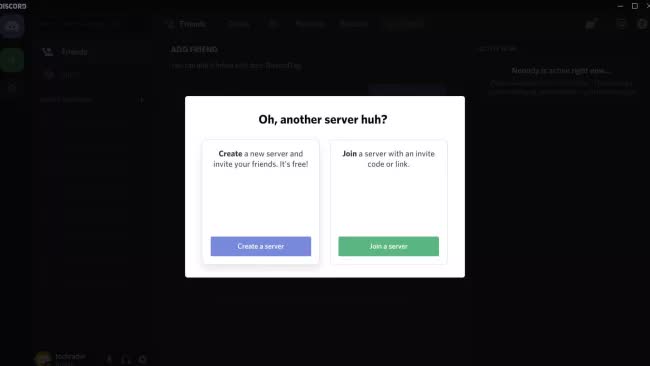
Если у вас нет друга с сервером, вы можете нажать на кнопку с левой стороны экрана и открыть список серверов. Тут располагаются популярные серверы и поисковая панель наверху, где вы можете искать игры, киберспортивные команды и т.д.
Если вы хотите запустить собственный сервер, нажмите на кнопку +. Появится диалоговое окно, где вы выбираете, создать сервер или присоединиться к существующему. Если выбрать второй вариант, нужно ввести код приглашения или перейти по ссылке-приглашению.
Если нажать Создать сервер, откроется экран. Здесь вы указываете название сервера и картинку. Размер у неё не может быть больше 128 х 128 пикселей.
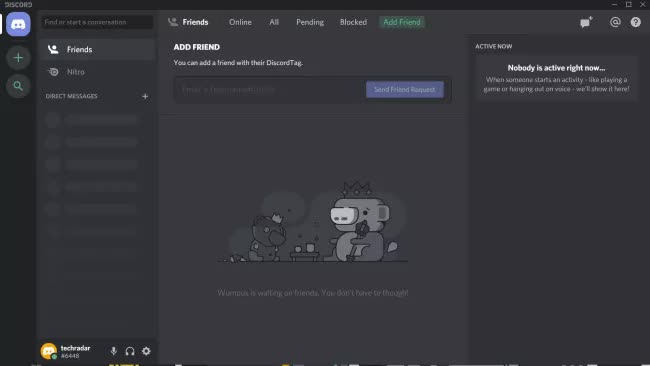
Дальше вы окажетесь на пустом сервере. Можно создавать новые текстовые или голосовые каналы, нажав на иконку +. Если вы хотите добавить людей к серверу, нажмите правой кнопкой мыши на иконку сервера с левой стороны экрана и выберите Пригласить людей. Будет создана ссылка-приглашение.
Настройки
Прежде чем начинать общаться с друзьями, уделите минуту настройкам. Если у вас Windows или Mac, вы можете нажать на иконку шестерёнки рядом со своим именем в левом нижнем углу экрана.
Здесь можно менять информацию учётной записи, задавать авторизованные приложения и т.д. Наиболее важным является раздел Голос и видео.
У многих пользователей бывают проблемы со звуком. Прежде чем начинать голосовой чат, перейдите в этот раздел и выберите устройства ввода и вывода.
Если вы присоединяетесь к голосовому серверу с неправильными устройствами, может потребоваться полностью закрыть программу и запустить её заново, чтобы она начала работать как надо.
Можно выбрать режим ввода, от Voice Activity до Push to Talk. Для общения с друзьями хватит Voice Activity. Если вы играете с друзьями, лучше выбирать Push to Talk, где будет минимум окружающих шумов.
Настройка сервера
Discord представляет собой очень мощное приложение с гибкими настройками. Вы можете создавать продвинутые сообщества. Также можно создавать ботов, которые позволят вашим друзьям повышать уровень по мере общения. Другие боты будут воспроизводить музыку с YouTube в голосовых каналы, есть и прочие разновидности ботов.
Возможности кажутся безграничными. Рекомендуется познакомиться с ними, прежде чем начинать работать с программой.
Для продвинутых пользователей Discord не имеет никаких ограничений. Вы можете попытаться создать сервер своей мечты. Имеются серверы с сотнями пользователей, огромные сообщества с различными возможностями.
Мобильное приложение
Как и многие программы-чаты, Discord можно установить на Android и iOS. Здесь нет всех возможностей приложения на компьютере, но всё равно их много.
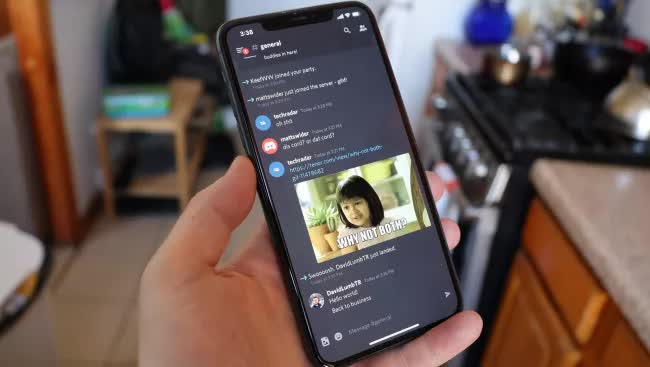
Если вы используете логин и пароль, войдите в свой аккаунт. Если вы установили двухфакторную аутентификацию, войти в учётную запись станет сложнее. В таком случае нужно подтверждать свою личность через СМС или приложение Google Authenticator. Если вы забудете пароль, есть коды резервного копирования, которые меняются каждый раз при сбросе двухфакторной аутентификации.
Как создать канал в Дискорде

Канал – это своего рода общий чат для всех или только избранных участников на сервере. По доступности последние делятся на публичные и приватные. Поговорим о каждом отдельно.
Публичный
К публичному имеют доступ все участники сервера. Отлично подойдет для разговоров на общую тему, приветствий, правил либо общих собраний. Не рекомендуется создавать публичный чат для обсуждения тем, не подлежащих общей огласке. Так как подключиться к нему смогут не только знакомые участники, но и даже только прибывшие пользователи.
Алгоритм создания с компьютера:


Создание с телефона на базе Android и iOS не сильно отличается от алгоритма выше. Только при открытии мобильного приложения у вас не сразу откроется список категорий. Для этого необходимо кликнуть на три горизонтальные кнопки в левой верхней части экрана. А дальше все по инструкции выше (с пункта 4).
Приватный
Довольно неприятно, когда в разговор друзей встревает невежественный незнакомец. Причем речь идет не о реальной жизни, а об интернет-общении. В таком случае рекомендуем сделать закрытый канал. Чтобы избежать таких неприятных ситуаций, в Дискорде предусмотрены приватные чаты, которые легко закрыть от посторонних глаз. Доступ к ним обеспечивается по роли или никнейму.


Готово. Теперь только они смогут зайти в приватный чат. Примечательно, что для остальных участников недоступный канал станет невидимым.
Настройка и параметры
Сама функция кажется довольно простой и примитивной – создал чат и общайся. Однако разработчики Discord проявили креатив и разнообразили функционал. Рассмотрим, какие настройки предлагает меню параметров, которое открывается нажатием ПКМ по названию канала.

Также комнату общения можно заглушать, об этом мы говорили выше.
Приватный сервер
Если существует приватный канал, то должен быть и целый приватный сервер. Конечно, у этой логики много изъянов, но она права. На деле, в Discord это делается через небольшую фичу. Для этого необходимо выполнить следующие действия:

- Раскройте права доступа для всех участников (@everyone).
- Снимите галочки со всех пунктов.

- Создайте новую роль.
- Выдайте ей нужные права.

Готово. Теперь, когда кто-то решится подключиться к вам, ему необходимо будет дождаться, пока вы выдадите роль. Таким же методом вы можете скрыть от новичков каналы.

Начиная с скромного программного обеспечения для геймеров, Discord теперь действительно превратился в коммуникационный центр, способный объединять сообщества. Одна из вещей, которые пользователи больше всего любят в Discord, — это уровень настройки, который он предлагает. От возможности создавать собственные смайлики Discord до множества полезных ботов Discord — каждый найдет что-то для себя. Одна из вещей, недавно добавленных в мобильные приложения Discord, — это возможность настраивать профиль Discord. Это изменение последовало после того, как то же самое было введено в Discord на ПК. Если вы являетесь пользователем ПК или мобильного устройства Discord и хотите настроить свой профиль, продолжайте читать, поскольку мы научим вас всему этому.
Настройте свой профиль в Discord
Нужен ли мне для этого Discord Nitro?
Да и нет. Вы можете изменить свое имя пользователя, аватар и сведения обо мне без Discord Nitro. Однако, если вы хотите изменить другие аспекты своего профиля Discord, такие как добавление анимированного аватара, баннера профиля или настраиваемого тега, тогда, да, вам понадобится Discord Nitro. Однако, даже если у вас нет Discord Nitro, вносите необходимые изменения, и мы обещаем, что они вам понравятся.
Как настроить профиль Discord на ПК
Мы начнем с того, что покажем вам, как сначала настроить свой профиль Discord на компьютере. Хотя мы будем использовать для этого клиент Windows Discord, вы можете продолжить и выполнить те же действия для веб-приложения Discord, поскольку они идентичны. Следуйте инструкциям ниже, чтобы настроить свой профиль Discord.
Изменить имя пользователя Discord
Примечание: имена пользователей Discord можно менять только два раза в час. Еще больше, и вам придется подождать, чтобы попробовать еще раз!
Если вы хотите изменить свое имя пользователя, выполните следующие действия:
1. Найдите и коснитесь значка шестеренки (⚙︎) в нижнем левом углу Discord, чтобы перейти к настройкам пользователя.
4. Введите новое имя пользователя и текущий пароль в поле под ним и нажмите Готово.
Если вы ввели правильный пароль и имя пользователя, диалоговое окно закроется, а ваше имя пользователя Discord будет изменено! Вы также можете сразу увидеть отражение изменения.
Изменить аватар Disord
Аватар вашего профиля в Discord — это, по сути, ваше изображение профиля и то, что видят ваши друзья, когда нажимают на ваш профиль. В зависимости от того, есть у вас Nitro или нет, вы можете использовать GIF или статическое изображение в качестве аватара в Discord. Для простоты мы будем использовать изображение для этого процесса. Выполните следующие действия, чтобы сменить аватар своего профиля в Discord.
- Найдите и коснитесь значка шестеренки в нижнем левом углу Discord, чтобы перейти к настройкам пользователя.
Аватар вашего профиля в Discord был изменен. Вы можете повторять это столько раз, сколько хотите, чтобы получить идеальное изображение и ориентацию.
Изменить баннер профиля Discord (требуется Discord Nitro)
Баннер Discord — это перекрывающееся альбомное изображение, которое пользователи Nitro могут установить поверх изображения своего профиля. При правильной настройке баннер выглядит просто потрясающе. Если у вас нет Discord Nitro, пропустите его и продолжайте читать. Пользователи Nitro, следуйте инструкциям ниже, чтобы изменить баннер своего профиля Discord:
Примечание. Ваш потенциальный баннер Discord должен быть не менее 600X240 и размером менее 10 МБ.
- Найдите и коснитесь значка шестеренки в нижнем левом углу Discord, чтобы перейти к настройкам пользователя.
Баннер вашего профиля в Discord был изменен, и мы уверены, что он будет выглядеть потрясающе. Продолжайте читать ниже, чтобы поработать с другими настраиваемыми параметрами.
Времена изменятся, и вы тоже. Поэтому обязательно возвращайтесь в этот раздел и продолжайте обновлять его, рассказывая о том, что происходит в вашей жизни!
Изменить цвет профиля Discord
Пользователи Discord, у которых нет Nitro, могут изменить цвет своего профиля. Цвет профиля Discord отображается там же, где и баннер, но вместо этого представляет собой цветную полосу. Из-за уровня настройки вы можете выбрать собственный цвет при условии, что вы укажете правильный цветовой код. Для этого выполните следующие действия:
Примечание. Если вы еще не видите эту опцию, не волнуйтесь. Изменение цвета профиля постепенно распространяется на всех пользователей.
- Найдите и коснитесь значка шестеренки (⚙︎) в нижнем левом углу Discord, чтобы перейти к настройкам пользователя.
Цвета профиля Discord — удобный способ время от времени вдохнуть жизнь в свой профиль. Время от времени меняйте цвет и получайте удовольствие!
Как настроить профиль Discord на Android и iOS
Для пользователей, которые не хотят загружать свой компьютер, мы поможем вам. Шаги для всех элементов ниже идентичны, когда дело касается Android и iOS. Поэтому мы просим обе платформы отложить в сторону свои различия и объединиться, чтобы получить отличные настройки профиля Discord.
Изменить имя пользователя Discord
Примечание: имена пользователей Discord можно менять только два раза в час. Еще больше, и вам придется подождать, чтобы попробовать еще раз!
4. Введите новое имя пользователя в текстовое поле и нажмите появившийся синий значок гибкого диска.
- Введите свой пароль на следующем экране. Вы можете коснуться значка глаза, чтобы он стал видимым для получения помощи. После ввода коснитесь появившегося синего значка дискеты.
Ваше имя пользователя Discord было изменено. Вы можете попробовать больше имен, если соблюдаете лимит времени.
Изменить аватар Discord
- В открытом приложении найдите и коснитесь миниатюры своего профиля в правом нижнем углу.
3. Нажмите круглое изображение профиля или значок карандаша, и откроется меню.
5. Все, что находится за пределами синего квадрата , отображаться не будет. Помня об этом, при необходимости измените положение и масштаб изображения. После этого нажмите галочку в правом верхнем углу.
6. Нажмите синий значок гибкого диска на появившемся экране, и все готово!
Изменить баннер Discord — (требуется Nitro)
- В открытом приложении найдите и коснитесь миниатюры своего профиля в правом нижнем углу.
3. Нажмите заполненное или пустое поле заголовка, и появится всплывающее меню.
5. Все, что находится за пределами синего прямоугольника , отображаться не будет. Помня об этом, при необходимости измените положение и масштаб изображения. После этого нажмите галочку в правом верхнем углу.
6. Нажмите синий значок гибкого диска на появившемся экране, и все готово!
Изменить цвет профиля
Примечание. Если вы еще не видите эту опцию, не волнуйтесь. Изменение цвета профиля постепенно распространяется на всех пользователей.
- В открытом приложении найдите и коснитесь миниатюры своего профиля в правом нижнем углу.
3. Нажмите заполненное или пустое поле заголовка, и появится всплывающее меню.
5. Как и раньше, вы можете выбрать цвет на колесе или ввести код самостоятельно. Как только вы это сделаете, нажмите Выбрать.
6. Нажмите синий значок гибкого диска на появившемся экране, и все готово!
4. По завершении нажмите синий значок гибкого диска в правом нижнем углу, и все готово.
Как увидеть чей-то профиль в Discord
Если вы хотите увидеть свой профиль Discord, который мы только что настроили, или профиль друга, которому вы помогли, вы легко можете увидеть его, если вы являетесь частью сервера. Просто выполните следующие действия:
Примечание. Убедитесь, что вы в сети или хотя бы вдали от вас.
1. Щелкните сервер, с которого хотите просмотреть свой профиль.
- С правой стороны найдите свое имя в списке участников сервера и коснитесь его.
Поэтому в следующий раз, когда вы захотите быстро просмотреть профиль друга или свой собственный, просто выполните указанные выше действия.
Примечание. Убедитесь, что вы в сети или хотя бы вдали от вас.
1. В открытом приложении Discord нажмите на сервер, с которого вы хотите видеть свой профиль.
- Дважды проведите пальцем вправо, и вы попадете в список участников сервера. Найдите свое имя и коснитесь его.
Ваш профиль откроется.
Мы не знаем, как вы, но этот индивидуальный профиль Discord выглядит еще лучше на мобильных устройствах. Вы увидите все внесенные вами изменения вместе с удобным ярлыком, который вернет вас обратно на экран редактирования. Используйте его, если хотите, или просто наслаждайтесь обновленным профилем Discord.
Я не могу изменить свое имя пользователя!
Пока вы изучаете, как изменить имя пользователя профиля Discord, вы можете столкнуться с несколькими ошибками. Не волнуйтесь, ваш профиль не заблокируют. Просто прочтите ниже о двух наиболее распространенных ошибках и о том, что они означают.
Это соответствует тому, что он говорит, это означает, что ваше имя пользователя, к сожалению, недостаточно уникально. Вам нужно перепутать вещи и попробовать изменить заглавные буквы в выбранном вами имени здесь и там. Однако, если это не сработает, возможно, пришло время подумать о чем-то более уникальном.
Как мы уже говорили ранее, вы можете менять свое имя пользователя в Discord только два раза в час. Поэтому, если вы получите эту ошибку, просто подождите, пока истечет срок, и повторите попытку.
Как мне изменить свой номер в Discord?
Итак, вы хотите изменить этот четырехзначный номер, который отображается рядом с вашим именем пользователя. Что ж, к сожалению, возможность изменить свой номер в Discord доступна только в Discord Nitro. Так что, если вы намерены получить индивидуальный номер в Discord, пора разблокировать кредитную карту.

Любители онлайн-общения часто спрашивают, как пользоваться Дискорд на компьютере. Ниже кратко тонкости установки и настройки программы. Отдельно разберем особенности ее применения и общения в игре.
Пользование и настройка Discord
Как пользоваться
Главный вопрос, который задают люди после скачивания и установки — как пользоваться Discord на компьютере или смартфоне. Общий алгоритм действий имеет такой вид:


- Рассылка приглашений. Как только сервер создан, отправьте приглашение друзьям, чтобы они присоединились к общению. Для получения ссылки необходимо войти на сервер и нажать на кнопку Пригласить людей. Полученным URL можно пользоваться по своему усмотрению — раздавать его в социальных сетях, передавать лично, давать на форумах и т. д.
![]()
- Настройка сервера и программы. Перед тем как пользоваться Дискордом в игре, установите параметры Discord-сервера и задайте общие настройки. Как это сделать, рассмотрим ниже. На этом этапе можно задавать роли, устанавливать разные возможности для людей и пользоваться другими возможностями софта.
![]()
- Добавьте игры для стрима и общения. На этом вопросе также остановимся ниже.
Настройка Дискорд
Общие правила, приведенные выше, помогают пользоваться программой и задействовать все ее возможности. Но для корректной работы необходима правильная настройка Discord. Этот процесс состоит из двух этапов.
- Войдите в Дискорд и авторизуйтесь.
- Жмите на шестеренку возле логина.
![]()
- Установите настройки пользователя. Здесь можно задать данные по учетной записи (почта, аватар, имя пользователя), конфиденциальность, интеграции и выставления счетов.
![]()
- В настройках приложения сделайте установки, позволяющие пользоваться Дискорд. Здесь установите источники голоса и видео во время работы, настройте оверлей и уведомления, установите горячие клавиши. При пользовании софтом во время игры войдите по ссылке Игровая активность и переместите ползунок в правую сторону. На этом же этапе можно установить режим стримера, внешний вид и другие параметры.
С вопросом, как настроить Дискорд, трудности возникают редко, ведь все пункты перед глазами, а управление интуитивно понятно. Если цель — общение во время игры, особое внимание уделите пунктам Голос и Видео, Режим стримера, Оверлей и игровая активность.Далее сделайте настройку сервера. Для этого:
- Войдите в сервер (с левой стороны).
- Жмите на шестеренку возле его названия.
- Установите название и тему канала, задайте права доступа и получите приглашение.
После завершения настроечных работ и изучения интерфейса можно пользоваться Дискорд.
Как пользоваться Discord в игре
Многие используют Дискорд для стрима и общения в игре. Сегодня для этих целей предусмотрена опция Go Live. При этом для начала войдите в приложение и добавьте игру. Для этого сделайте следующие шаги:
- Войдите в программу и жмите на шестеренку внизу.
- Кликните на пункт Игровая активность.
- Жмите на пункт Добавить ее или выберите из перечня доступный вариант.
- Переместите тумблер в правую сторону.
![]()
В дальнейшем пользуйтесь Дискорд и запустите трансляцию. Самый простой путь — применение встроенной опции GoLive. Для ее включения необходимо, чтобы игра была распознана системой. Если это не происходит автоматически, добавьте ее путем рассмотренных выше шагов.
После этого игрок вправе пользоваться возможностями Discord и запускать стрим. Для этого сделайте такие шаги:
- Войдите в программу.
- Перейдите в свой сервер.
- Добавьте игру (как это сделать, рассмотрено выше).
- Жмите на кнопку с изображением компьютера.
- Выберите программу для стрима и голосовой канал.
- Кликните на пункт Прямой эфир.
Теперь можно пользоваться Дискордом и транслировать стрим другим людям, общаясь с ними в прямом эфире. На этом же этапе установите настройки для текущей трансляции. В обычном режиме доступно разрешение на 720 р и частота кадров до 30 fps. Если хочется улучить качество изображения, купите подписку Nitro или Classic. После этот открываются дополнительные привилегии и возможность транслировать видео с качеством 1080 р или 4К соответственно.
![]()
При желании пользователь в любой момент вправе подключиться к трансляции. Это можно сделать, если возле ее названия появляется специальный значок. После его нажатия приложение Дискорд предлагает присоединиться к сообществу, смотреть игру и общаться.
Итоги
Сегодня многие спрашивают, как пользоваться Дискорд, в том числе во время трансляции. Для решения задачи необходимо сделать несколько шагов — пройти регистрацию, создать сервер и добавить игру в разделе Игровая активность. Обязательное условие — внесение необходимых настроек для правильной работы голосового и видео канала Дискорд. При этом учтите, что применение режима Go Live пока доступно только на ПК. Пользоваться опцией на телефоне не получится.
Читайте также:







