Как сделать клик на колесико мыши
Обновлено: 07.07.2024

Вы наверняка в курсе, что есть мышки с RGB, есть геймерские девайсы с кучей программируемых кнопок. А что еще? В этой статье — то, на что способна даже самая простая и бюджетная офисная мышка, а также такие модификации компьютерных грызунов, о которых вы могли даже не задумываться.
Масштабирование
Практически во всех браузерах клик на ссылку колесиком мыши приводит к ее открытию в новой вкладке. Точно работает в Google Chrome, Opera, Microsoft Edge, Internet Explorer, Яндекс Браузере.
Функция кнопки колесика
Колесико помимо самого скролла выполняет еще и роль третьей кнопки. Для этого под колесиком устанавливается микропереключатель.
Во всех браузерах намного удобней закрыть вкладку, кликнув по ней колесиком, нежели прицеливаться курсором на крестик закрытия вкладки.
При нажатии на колесико и его удержании можно скроллить страницы без вращения самого колесика — простым перемещением мыши.
Выделение текста
Двойной клик левой кнопкой выделяется слово, а тройной клик по слову выделяет весь абзац, где это слово находится.
Перевод документа в Microsoft Web Translator


Выделение папок и объектов в Проводнике
Скролл по горизонтали
Колесико мыши может скроллить страницы не только по вертикали, но и по горизонтали. Эта опция очень удобна при работе с электронными таблицами. Достаточно наклонить вправо колесико (сильно нажать) до щелчка микропереключателя под ним и не отпуская перемещать мышь по горизонтали в ту или иную сторону.
Приятный бонус — при работе с электронными таблицами, а также с веб-страницами и в текстовом редакторе при наклоне колесика появляется возможность скролла по вертикали без вращения колесика.
Величина перемещения курсора при повороте или наклоне колесика настраивается во вкладке Панель управления-Оборудование и звук-Мышь:

Залипание кнопки мыши
Во вкладке свойств мыши можно подключить и настроить также опцию залипания кнопки мыши:

Эта опция позволяет выполнять выделение и перетаскивание без удержания нажатой кнопки мыши. Для включения залипания достаточно задержать кнопку мыши в нажатом положении. Для освобождения мыши необходимо снова сделать щелчок.
Поиск курсора на мониторе
Глайды
Кроме того, глайды дают легкое скольжение мыши и снижают напряжение запястья пользователя.

Бесшумные кнопки
При всем разнообразии компьютерных мышей у них есть один элемент, неизменно присутствующий во всех моделях — микропереключатели. И чем больше опций появляется у мыши, тем больше на их платах становится и микропереключателей.

Конструкция микропереключателей так устроена, что их подпружиненные контакты неизбежно издают щелчки:
И как бы тихо ни работали микропереключатели, непрерывные клики по кнопкам могут раздражать не только работающих с мышью, но и окружающих.
Дополнительная силиконовая прокладка снизила щелчки, приглушила их, но не до конца. Поэтому правильнее называть такие мыши и сами кнопки не бесшумными, а тихими.
Работать абсолютно без щелчков могут только переключатели на базе оптопары из светодиода и фототранзистора. Такие оптопары были задействованы в мышах первого поколения с системой шарикового привода:

В дальнейшем оптопары перекочевали в оптические мыши престижного класса в качестве оптического энкодера колесика скроллирования. На фото легендарная мышь начала 2000-х Microsoft IntelliMouse Explorer 3.0 с оптическим энкодером:

Уже на этой модели мыши светодиод и фото транзистор были объединены в оптопару (оптрон), имеющую общий компактный корпус:

До создания бесшумной кнопки оставался один шаг — разместить шторку, перекрывающую луч светодиода. И такие кнопки уже были задействованы в компьютерных мышах. В качестве примера можно привести снятую с продаж проводную мышь A4Tech OP-200Q Noiseless Optical.
Своими размерами и энергопотреблением бесшумные переключатели значительно проигрывают более компактным тихим. Поэтому и у мыши A4Tech OP-200Q Noiseless Optical бесшумными были только две основные кнопки — левая и правая.
Программируемые кнопки
С появлением оптических мышей, использующих компактную систему позиционирования, в корпусе мыши образовалось очень много свободного места, которое раньше занимала система шарового привода. И оно постепенно стало заполняться новой начинкой, существенно расширяющей возможности компьютерной мыши.
Первым освободившееся место заняло колесико. Далее в связи с ростом популярности компьютерных игр настал черед установки дополнительных микропереключателей для программируемых кнопок. Программное обеспечение от производителя этих мышек позволяет привязать на свое усмотрение эти кнопки под выполнение тех или действий в играх и повседневной работе.
Сменные панели
Поскольку игр много, то для каждой требуется свое персональное программирование кнопок. Их стало просто не хватать. Альтернативе покупки новой мыши, настраиваемой под каждую игру, стало увеличение количества программируемых кнопок у многих игровых мышей — до двух и более десятков.
На монтажной плате для дополнительных кнопок места более, чем достаточно. Стало не хватать места на корпусе для размещения самих кнопок. Слишком маленькими кнопками пользоваться неудобно. На помощь пришла кастомизация в виде комплекта сменных боковых панелей, на которых выведена только часть кнопок. Настроив каждую панель под команды, необходимые под конкретную игру, пользователь легко и быстро переходит от одной игры к другой.
Перспективы программируемых мышей
Дополнительные кнопки мыши можно использовать не только в играх, но и приспособить для выполнения других задач. Уже сейчас существую программы типа X-Mouse Button Control, с помощью которой это возможно осуществить.
Пока возможности этих программ ограничены, и они в основном ориентируются на мультимедийную среду — управление мультимедийным плеером, громкостью, яркостью экрана. Дополнительные кнопки можно в них перенастроить на выполнение функций основных кнопок в случае выхода из строя их микропереключателей.
Соавтор(ы): Luigi Oppido. Луиджи Оппидо — владелец и техник компании по ремонту компьютеров Pleasure Point Computers в Санта-Круз, Калифорния. Имеет более 25 лет опыта в ремонте компьютеров, обновлении, восстановлении данных и удалении вирусов. Также более двух лет ведет радиопередачу Computer Man Show! на KSCO в Центральной Калифорнии.
Из данной статьи вы узнаете, как с помощью клавиш клавиатуры перемещать курсор (указатель мыши) по экрану и щелкать по элементам, если мышь не работает. Соответствующую функцию можно включить для большинства клавиатур на компьютерах с Windows и Mac OS X.




- Если мышь работает, щелкните по логотипу Windows в нижнем левом углу экрана.




Выделите Настройка управления указателем и нажмите ↵ Enter . Это синяя ссылка в верхней части страницы.
- Стандартным сочетанием является: левая клавиша Alt , левая клавиша ⇧ Shift и клавиша Num ⇩ (все три клавиши нужно нажать одновременно), но это сочетание может быть другим в зависимости от компьютера.



- Если курсор не двигается, нажмите Num ⇩ и повторите попытку.

- Также можно нажать 7 , 9 , 1 , 3 , чтобы переместить курсор по диагонали.

- Если вы нажали 5 и открылось меню, нажмите / на цифровой клавиатуре, чтобы перейти в режим активирования элементов.

- На iMac нажмите ⌥ Option + ⌘ Command + F5 .
- Если мышь работает, откройте меню Apple



Переместите указатель с помощью клавиш клавиатуры. Нажмите U , чтобы переместит курсор влево; O , чтобы переместить курсор вправо; 8 , чтобы переместить курсор вверх; K , чтобы переместить курсор вниз. Также можно нажать 7 , 9 , J , L , чтобы переместить курсор по диагонали.

Нажмите 5 , чтобы открыть выбранный элемент (файл или программу). Эта клавиша имитирует щелчок левой кнопкой мыши по выбранному элементу.

Зажмите Ctrl , а затем нажмите 5 , чтобы имитировать щелчок правой кнопкой мыши. Откроется контекстное меню для выбранного элемента.

Нажмите M , чтобы зажать кнопку мыши, или нажмите . , чтобы отпустить ее. Так можно активировать определенные меню (например, меню Корзины).

- Если встроенная мышь компьютера не работает, воспользуйтесь беспроводной мышью или мышью с USB-кабелем.
- Работа с компьютером без мыши — это довольно утомительное занятие. Поэтому как можно быстрее отремонтируйте мышь или купите новую.
Дополнительные статьи











Об этой статье

Мало кто из пользователей представляет себе управление компьютером без мыши, и даже те, которые ещё помнят времена MS-DOS, сегодня вряд ли бы согласились отказаться от удобного манипулятора. Хотя управлять ПК или ноутбуком при помощи одной клавиатуры всё же возможно, обычно к такому способу прибегают в качестве временного решения при проблемах с главным устройством управления. Большинству пользователей комфортнее работать именно с компьютерной мышью, и на рынке они представлены во всём многообразии. Причём, кроме того, что можно выбрать подходящую модель для любых задач, средствами системы или с использованием специального софта вы сможете подогнать параметры манипулятора под собственные требования, тем самым обеспечив комфортное и быстрое выполнение рутинной работы. Для настройки стандартной мышки хватает возможностей операционной системы, с помощью программ настраиваются геймерские устройства с многочисленными кнопками, для которых можно назначить определённые действия.
Рассмотрим, как настроить мышку в Windows 10 или 7, пользуясь встроенными функциями ОС. Следуя инструкции, сделать это несложно даже при отсутствии навыков.
Как изменить настройки мыши
Независимо от версии операционной системы принцип перенастройки манипулятора будет одинаков. Штатными средствами Windows можно повысить чувствительность мышки или изменить другие параметры, чтобы максимально адаптировать устройство под выполняемые задачи для удобства работы за компьютером.
Настройка компьютерной мыши в Windows 7
Настройка мыши в Windows 10
Настройка чувствительности мыши
Настройка двойного щелчка мыши
Как настроить колёсико и скорость прокрутки
Как изменить указатель мыши
Дополнительные кнопки мыши
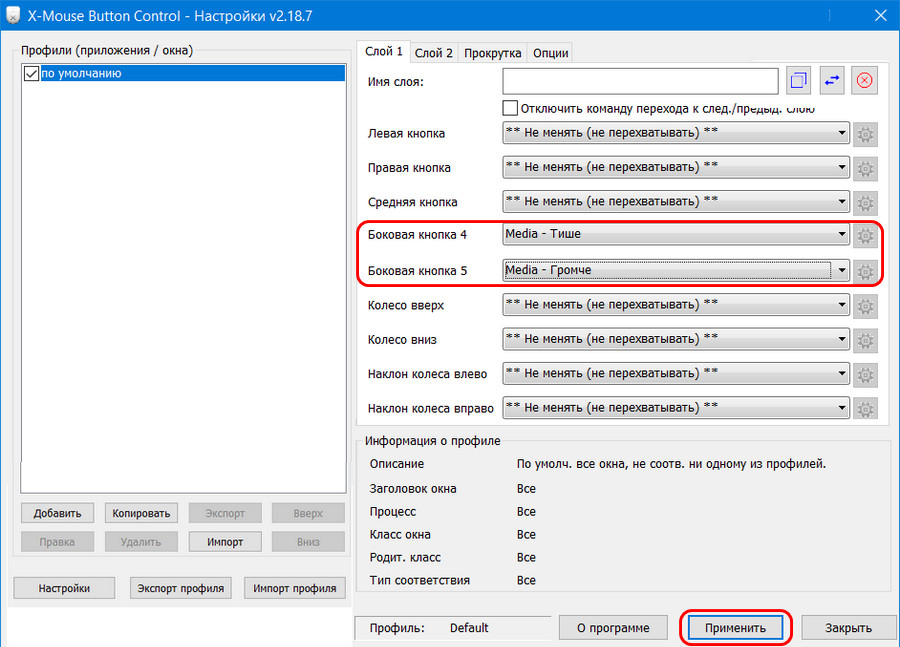
Возможности современных продвинутых манипуляторов гораздо шире, чем предлагает простая офисная мышка с двумя кнопками и колесом. Наличие многочисленных клавиш позволяет привязать к ним определённые действия, заменив комбинации клавиш на клавиатуре, что позволяет геймерам или пользователям, работающим со специальными программами упростить выполнение задач. Некоторые устройства управления поддерживают многопрофильность установок, благодаря чему можно настраивать различные варианты значения кнопок и быстро переключаться между ними.
В ОС Windows отсутствует возможность задавать настройки дополнительных кнопок многофункционального манипулятора. Для настройки боковых и других клавиш мышек используется специализированный софт, позволяющий легко присваивать им функции. Чтобы настроить дополнительные кнопки мыши, можно скачать подходящие модели устройства драйверы или воспользоваться универсальной программой, например, X-Mouse Button Control. Интерфейс подобных приложений хоть и отличается, но принцип работы остаётся тот же. В меню параметров можно назначить под каждую кнопку нужное действие, тем самым настроив мышку под себя.
Другие настройки
Некоторые ноутбуки позволяют своим пользователям выполнять клик колесиком, но большинство из них – нет. В некоторых ситуациях, вам потребуется активировать эту опцию через панель управления драйвера или же установить таковые для вашего ноутбука.
Базовые жесты
Чтобы выполнить клик левой кнопкой мыши на тачпате, нажмите на его поверхность одним пальцем. Чтобы выполнить клик правой кнопкой мыши, нажмите на тачпад двумя пальцами. Чтобы выполнить клик по колесику, нажмите на тачпад(вы уже наверное догадались) тремя пальцами. Все что мы только что описали – это, так называемая, идеальная ситуация с тачпадом.
На практике, дела с тачпами обстоят довольно по разному. На некоторых тачпадах вышеописанное управление активировано по умолчанию. Некоторые тачпады также обладают им, но оно деактивировано по умолчанию и его нужно включить вручную. Однако, бывают и такие тачпады, на которых указанное выше управление даже не предусмотрено.
Так что попробуйте нажать на ваш тачпад одним, двумя или тремя пальцами, чтобы понять, обладает ли он такими функциями или нет. Если вы попробовали и никакого результата это не дало, то либо на вашем тачпаде эти функции отключены, либо вообще отсутствуют.
Сейчас мы покажем вам, как активировать функцию нажатия тремя пальцами. Соответственно, если вы сможете задействовать ее, то и на колесико мыши сможете нажимать. Ниже изложенная инструкция будет описана на примере операционной системы Windwows 10. Если вы хотите использовать колесико мыши на Макбуке, то можете воспользоваться программой MiddleClick.
Как активировать жесты с тремя пальцами?

Если функция нажатия тремя пальцами не работает, то стоит попытаться активировать ее. Существует два метода, с помощью которых это можно осуществить: через панель управления драйвера тачпада и через настройки Precision Touchpad в Windows 10. Мы разберем их обоих, а также дадим немного информации тем, кто не обладает продвинутыми тачпадами.
Для пользователей Windows 7 и Windows 10 без Precision Touchpad
Мы можем порекомендовать вам следующее: как только войдете в опции Тачпада, сразу же попытайтесь найти настройку действия, которое можно привязать к нажатию тремя пальцами. Как только найдете эту опцию, выставьте, чтобы та отвечала за клик колесиком мыши.
Помимо прочего, ваш Тачпад может быть оборудован кнопками, которые отвечают за левую и правую кнопку мыши. Также войдите в настройки мыши через Панель управления и поищите опцию по настройке этих клавиш. Некоторым пользователям с клавишами на тачпаде удается настроить нажатие на две кнопки так, чтобы те выполняли функцию клика на колесико мыши.
Для пользователей Windows 10 с функцией Precision Touchpad
Если вы не нашли вышеуказанную Панель управления и у вас есть Windows 10, то для вас тоже есть решение. Если у вашего ноутбука есть так называемый Precision Touchpad, то вы можете запросто воспользоваться встроенными в Windows 10 настройками.
Однако, если вы не видите Панель управления Тачпада в настройках мыши на Windows 7, или же вы не видите каких-либо доступных опций в настройках Сенсорной панели в Windows 10, то вам может потребоваться установить драйвера для тачпада вашего ноутбука. Для этого направляйтесь на сайт производителя вашего устройства, перейдите в раздел загрузок или драйверов, найдите драйвер для тачпада или мыши и установите его. После установки снова попробуйте выполнить вышеописанные шаги.
Для владельцем тачпада без функции нажатия тремя пальцами
При условии, что активировать вышеописанный функционал для своего Тачпада не удалось, то вам придется несладко. Вы можете попробовать настроить что-то с помощью многофункциональной программы AutoHotKey, то, возможно, у вас ничего не выйдет.
Если вы довольно часто используйте колесико при работе в Windows, то можете попробовать использовать альтернативные жесты. Для примера, довольно часто клик колесиком используется при открытии новых вкладок во время серфинга в сети. Однако, вы можете просто зажать кнопку Ctrl, а затем кликнуть на ссылку, чтобы открыть новую вкладку.
Откровенно говоря, если ваш Тачпад на ноутбуке не позволяет просто выполнить нажатие на колесико мыши или же жесты тремя пальцами кажутся вам невероятно неудобными, то легче будет приобрести какую-то простую мышку для ноутбука, которая, кстати, будет стоить сущие копейки(взависимости от фирмы, конечно же).
Читайте также:


