Как сделать клик мыши python
Обновлено: 08.07.2024
Давайте для начала рассмотрим пример обработки события pygame.MOUSEBUTTONDOWN:
Здесь при возникновении события pygame.MOUSEBUTTONDOWN в консоль выводится информация о номере нажатой кнопки, используя свойство button объекта event. Причем, это свойство существует только в событиях от мыши. Поэтому, мы сначала должны проверить, что объект Event действительно соответствует одному из событий мыши и только потом обращаться к свойству button. Иначе, возникнет исключение, что такого атрибута не существует.
- 1 – левая кнопка;
- 2 – центральная;
- 3 – правая кнопка;
- 4 – для колесика.
Если в этой программе добавить следующие две строчки:
То в консоли мы увидим кортеж из координат положения мыши относительно клиентской области окна. То есть, свойство pos хранит координаты мыши и мы ими всегда можем воспользоваться.
Если вместо атрибута pos записать атрибут rel:
то увидим относительные смещения курсора мыши (относительно положения в предыдущем событии MOUSEMOTION). Причем, свойство rel существует только для события pygame.MOUSEMOTION.
Давайте теперь рассмотрим программу, которая позволяет рисовать в окне прямоугольник с помощью мыши. Она будет следующей:
Ее работа вполне очевидна. При нажатии на левую кнопку мыши мы устанавливаем флаг flStartDraw в значение True, т.е. включаем режим рисования при перемещении мыши. Соответственно, при событии MOUSEMOTION срабатывает условие и рисуется прямоугольник от начальной координаты sp до текущей позиции pos. При отпускании левой кнопки мыши, переменная flStartDraw становится равной False.
Однако, обратите внимание, события MOUSEBUTTONDOWN и MOUSEBUTTONUP срабатывают только один раз. То есть, если все время держать нажатой кнопку мыши, то произойдет только одно событие MOUSEBUTTONDOWN. А вот событие MOUSEMOTION происходит постоянно при каждом перемещении курсора мыши в клиентской области окна.
Если на каждой итерации главного цикла нужно определять: нажата ли какая-либо кнопка мыши, то следует использовать модуль
в котором, в частности, имеется функция:
Она работает аналогично функции pygame.key.get_pressed() – определения нажатия клавиш, о которой мы говорили на прошлом занятии. Здесь все то же самое, только с кнопками мыши. На выходе pygame.mouse.get_pressed() выдает кортеж с тремя значениями:

- 0 – левая кнопка;
- 1 – центральная;
- 2 – правая кнопка.
Перепишем предыдущую программу с использованием этой функции:
Смотрите, мы здесь вначале проверяем нажатие левой кнопки мыши (индекс 0) и если величина sp равна None, то начальной позиции для рисования прямоугольника еще нет и ее нужно приравнять текущей позиции курсора. Текущая позиция определяется с помощью функции get_pos(). Затем, удерживая нажатой левую кнопку и перемещая мышь, мы будем получать другие значения pos, но начальная позиция sp будет неизменной. В результате выполняется рисование прямоугольника. При отпускании левой кнопки, значение sp вновь становится равным None.
Наконец, можно скрыть курсор мыши с помощью функции:
И отобразить свой собственный, например, так:
Мы здесь в каждой позиции скрытого курсора рисуем синий кружок радиусом 7. При этом проверяем: находится ли курсор в области окна (иначе, его рисовать нет смысла).
Конечно, это не все функции модуля pygame.mouse, подробнее можно почитать на странице официальной документации:
Видео по теме











© 2022 Частичное или полное копирование информации с данного сайта для распространения на других ресурсах, в том числе и бумажных, строго запрещено. Все тексты и изображения являются собственностью сайта
Модули PyMouse и PyKeyboard в python3.5 интегрированы в модуль PyUserInput. 1
Следовательно, вам необходимо убедиться, что установка модуля PyUserInput завершена. Если вы еще не закончили, подпишитесь на мой другой пост в блоге:
Руководство по установке модуля pyuserinput для Windows7 Anaconda3 (решение для установки pip невозможно использовать)
PyMouseМодуль представляет собой класс, имитирующий мышь. Он интегрирован в пакет [pymouse] и содержит такие методы, как перемещение, щелчок, нажатие и т. Д., Которые могут имитировать движение и щелчок мыши соответственно. Расположение мыши указывается пользователем в зависимости от разрешения экрана компьютера. То есть экран компьютера рассматривается как двумерная плоскость, каждый пиксель является точкой в системе координат плоскости, начало координат находится в верхнем левом углу, а оси x и y проходят вправо и вниз соответственно. Расположите мышь соответствующим образом.
PyKeyboardМодуль представляет собой класс, имитирующий клавиатуру, интегрированный в пакет [pykeyboard], включая press_key, release_key и другие методы, которые могут имитировать операции нажатия и отпускания соответственно, а также есть другие методы для реализации одновременного нажатия.
Инструкции по эксплуатации мыши
Инструкции по эксплуатации клавиатуры 2
Один ключ
| Код | Характеристики |
|---|---|
| k.type_string(‘Hello, World!’) | Имитация строки ввода с клавиатуры |
| k.press_key(‘H’) | Имитация нажатия клавиши H с клавиатуры |
| k.release_key(‘H’) | Имитируйте клавиатуру и отпустите клавишу H |
| k.tap_key(“H”) | Имитация нажатия кнопки H |
| k.tap_key(‘H’,n=2,interval=5) | Имитируйте нажатие кнопки H дважды с интервалом в 5 секунд каждый раз. |
| k.tap_key(k.function_keys[5]) | Нажмите функциональную клавишу F5. |
| k.tap_key(k.numpad_keys[5],3) | Коснитесь клавиатуры 5, 3 раза |
Комбинированные клавиши (например, одновременное нажатие клавиш alt + tab)
| Код | Характеристики |
|---|---|
| k.press_key(k.alt_key) | Удерживайте нажатой клавишу alt |
| k.tap_key(k.tab_key) | Щелкните вкладку |
| k.release_key(k.alt_key) | Отпустите клавишу alt |
Общие ключи и коды "ключ-значение"(Например, клавиша Page Up может быть реализована числом 33) См. Веб-страницу:

Затем это будет реализовано с помощью кода: откройте Блокнот, переключите метод ввода и введите hello world.
Сначала подготовьте интерфейс компьютера (для указания положения щелчка мыши):
Код выглядит следующим образом:

результат операции:
Возможность реагировать на события — одна из базовых, но важных тем в приложениях с графическим интерфейсом. Именно она определяет, как пользователи смогут взаимодействовать с программой.
Нажимание клавиш на клавиатуре и клики по элементам мышью — базовые примеры событий, все из которых автоматически обрабатываются в некоторых классах Tkinter. Например, это поведение уже реализовано в параметре command класса виджета Button , который вызывает определенную функцию.
Некоторые события можно вызвать и без участия пользователя. Например, фокус ввода можно сместить с одного виджета на другой.
Выполнить привязку события к виджету можно с помощью метода bind . Следующий пример привязывает некоторые события мыши к экземпляру Frame :

Следующий пример содержит виджет поля ввода и несколько привязок. Одна из них срабатывает в тот момент, когда фокус оказывается в виджете, а вторая — при нажатии кнопки:
Как работает отслеживание событий
Метод bind определен в классе widget и принимает три аргумента: событие sequence , функцию callback и опциональную строку add :
Строка sequence использует синтаксис .
Модификаторы являются опциональными и позволяют задать дополнительные комбинации для общего типа события:
- Shift – когда пользователь нажимает клавишу Shift.
- Alt – когда пользователь нажимает клавишу Alt.
- Control – когда пользователь нажимает клавишу Control.
- Lock – когда пользователь нажимает клавишу Lock.
- Shift – когда пользователь нажимает клавишу Shift.
- Shift – когда пользователь нажимает клавишу Shift lock.
- Double – когда событие происходит дважды подряд.
- Triple – когда событие происходит трижды подряд.
Типы события определяют общий тип события:
- ButtonPress или Button – события, которые генерируются при нажатии кнопки мыши.
- ButtonRelease – событие, когда кнопка мыши отпускается.
- Enter – событие при перемещении мыши на виджет.
- Leave – событие, когда мышь покидает область виджета.
- FocusIn – событие, когда фокус ввода попадает в виджет.
- FocusOut – событие, когда виджет теряет фокус ввода.
- KeyPress или Key – событие для нажатия кнопки.
- KeyRelease – событие для отпущенной кнопки.
- Motion – событие при перемещении мыши.
detail – также опциональный параметр, который отвечает за определение конкретной клавиши или кнопки:
- Для событий мыши 1 — это левая кнопка, 2 — средняя, а 3 — правая
- Для событий клавиатуры используются сами клавиши. Если это специальные клавиши, то используется специальный символ: enter, Tab, Esc, up, down, right, left, Backspace и функциональные клавиши (от F1 до F12).
Функция callback принимает параметр события. Для событий мыши это следующие атрибуты:
- x и y – текущее положение мыши в пикселях
- x_root и y_root — то же, что и x или y, но относительно верхнего левого угла экрана
- num – номер кнопки мыши
Для клавиш клавиатуры это следующие атрибуты:
- char – нажатая клавиша в виде строки
- keysym – символ нажатой клавиши
- keycode – код нажатой клавиши
В обоих случаях у события есть атрибут widget , ссылающийся на экземпляр, который сгенерировал событие и type , определяющий тип события.
Рекомендуется определять метод для функции callback , поскольку всегда будет иметься ссылка на экземпляр класса, и таким образом можно будет легко получить доступ к атрибутам widget .
Наконец, параметр add может быть пустым ( "" ) для замены функции callback , если до этого была привязка или + для добавления функции обратного вызова и сохранения старых.
Помимо описанных типов событий есть и другие, которые оказываются полезными в определенных сценариях: например, генерируется при уничтожении виджета, а — при изменении размера или положения.
Полный список событий доступен в документации Tcl/Tk.
Настройка иконки, названия и размера основного окна
Экземпляр Tk отличается от обычных виджетов тем, как он настраивается. Рассмотрим основные методы, которые позволяют настраивать внешний вид.
Этот кусок кода создает основное окно с заданными названием и иконкой. Его ширина — 400 пикселей, а высота — 200. Плюс, есть разделение в 10px по каждой оси к левому верхнему углу экрана.
Думал что закончил с Selenium, как выяснилось нет. Поэтому выйдет еще пару статей по данной библиотеке.
Предисловие.
В данном уроке мы научимся кликать по координатам окна с помощью Selenium. Данная возможность будет полезна, при написании ботов для онлайн игр.
Приступаем.
Для работы с мышью нам потребуется модуль ActionChains.
ActionChains — это модуль позволяющий производить низкоуровневые операции такие как:
При вызове методов класса ActionChains, методы помещаются в очередь. Вызываются они методом perform(), в порядке очереди. Подробнее в документации.
Рисуем точку на экране.
Перепишите следующий код:
Сохраните данный код, поместив в одной папке с chromedriver.exe (браузер Google Chome должен быть установлен). Разберем код.
Импортируем ActionChains
Устанавливаем размер окна браузера в 500×500 пикселей.
Здесь мы делаем последовательность действий.
В итоге, мы нарисовали точку на экране.
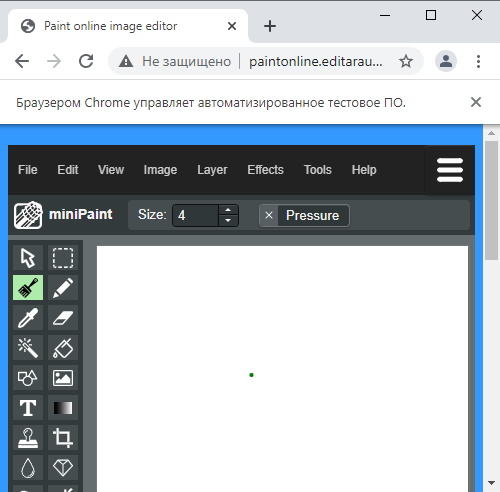
Рисуем 2 точки на экране.
Добавьте следующие строки к себе в код:
Здесь, мы сбросили положение курсора reset_actions(), теперь положение равно 0,0. Затем, кликнули по координатам (250, 300) тем самым, нарисовав точку на холсте.
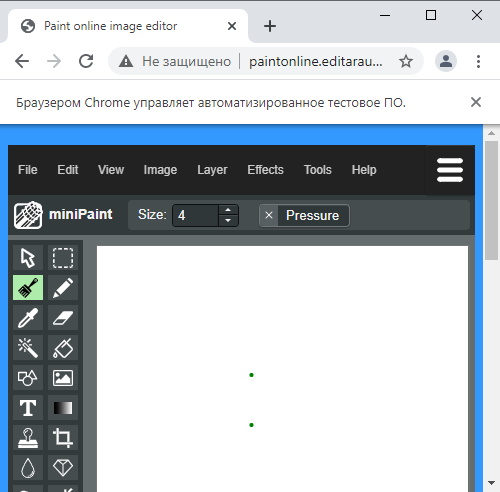
Чертим линию на экране.
Удалите предыдущие вызовы ActionChains, и добавьте следующий.
Разберем каждое действие:
- move_by_offset(250, 250) — передвигаем курсор на координаты 250, 250
- click_and_hold() — зажимаем ЛКМ
- move_by_offset(20, 20) — двигаем курсор на 20 пикселей вправо, и 20 вниз, на координаты 270, 270.
- perform() — выполняем все действия.
В итоге, получилась диагональная линия.
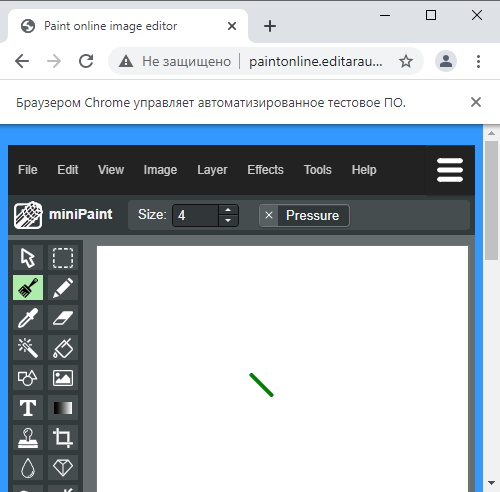
Заключение
Используя ActionChains, можно написать бота, практически, для любой игры.
Читайте также:

