Как сделать клавиатуру на леново
Обновлено: 07.07.2024
Как включить клавиатуру на планшете?
Как включить клавиатуру Lenovo?
Первый – использование комбинации клавиш Fn+NumLock. Если этот способ не помогает, то нужно поискать на клавиатуре кнопку с изображением замка (обычно оно находится на клавишах F1-F12). Когда эта клавиша будет найдена нужно нажать ее в сочетании с кнопкой Fn. Это должно включить клавиатуру.
Как вернуть клавиатуру вместо голосового ввода?
Временный способ решения (голосовой ввод)
Как вернуть клавиатуру на Samsung?
- Для возврата стандартных клавиш:
- Для установки новой клавиатуры на Android необходимо скачать альтернативный вариант в Google Play Market. …
- Вернуть клавиши можно через “Настройки” смартфона, откорректировав методы ввода. …
- После этого панель набора символов должна активироваться.
Как вернуть стандартную клавиатуру на Huawei?
Как настроить клавиатуру для планшета?
Программная конфигурация клавиатуры и планшета.
Как вывести клавиатуру на экран андроид?
Другой способ сделать так, чтобы клавиатура появилась на экране, – нажать и удерживать кнопку меню (обычно левую клавишу) в течение нескольких секунд. С помощью этой манипуляции Вы получите клавиатуру для набора текста на телефоне Android.
Как Как включить клавиатуру?
На некоторых ноутбуках для включения/выключения клавиатуры используется сочетание функциональной кнопки Fn и одной из клавиш ряда F1-F12 – например, Fn+F1. Чтобы понять, какая клавиша вам нужна, внимательно посмотрите на пиктограммы. Ищите кнопку с замочком, если нажать её вместе с Fn, клавиатура заблокируется.
Как включить клавиатуру к компьютеру?
Как разблокировать клавиатуру на ноутбуке Lenovo?
Для того чтобы можно нажать сочетание клавиш Fn+NumLock. Если не поличилось, то поискать на клавиатуре клавишу с изображением замочка (обычно на клавишах F1-F12) и нажать ее в сочетании с клавишей Fn.
Если ваш Клавиатура ноутбука Lenovo перестала работать не волнуйся. Многие пользователи ноутбуков Lenovo сообщали об этой проблеме. Вы можете легко решить проблему с неработающей клавиатурой Lenovo с помощью одного из приведенных ниже решений.
Есть 5 методы для вас, чтобы попытаться решить эту проблему. Возможно, вам не придется пробовать их все; просто продвигайтесь вниз по списку, пока не найдете тот, который вам подходит.
- Перезагрузите компьютер
- Обновите драйвер
- Нажмите проблемные клавиши по диагонали
- Снимите аккумулятор и шнур питания.
- Выполните восстановление системы
Метод 1: перезагрузите компьютер
Перезагрузка компьютера может мгновенно решить многие проблемы с оборудованием. Поэтому рекомендуется сначала попробовать это простое решение, прежде чем двигаться дальше.
После перезапуска проверьте, работает ли ключевое слово снова. Если это все еще не работает, попробуйте Способ 2 .
Способ 2: Обновите драйвер
Проблема с неработающей клавиатурой Lenovo, вероятно, вызвана проблемами с драйверами. Приведенные выше действия могут решить эту проблему, но если это не так, попробуйте обновить драйвер клавиатуры для вашего ноутбука Lenovo.
Если у вас нет времени, терпения или навыков работы с компьютером, чтобы обновить драйвер вручную, вы можете сделать это автоматически с помощью Водитель Easy .
Driver Easy автоматически распознает вашу систему и найдет для нее подходящие драйверы. Вам не нужно точно знать, в какой системе работает ваш компьютер, вам не нужно рисковать загрузкой и установкой неправильного драйвера, и вам не нужно беспокоиться об ошибках при установке драйвера.
Вы можете автоматически обновлять драйверы с помощью СВОБОДНЫЙ или За версия Driver Easy. Но с версией Pro это займет всего 2 клика (и вы получите полную поддержку и 30-дневную гарантию возврата денег ).
2) Запустите Driver Easy и нажмите Сканировать сейчас кнопка. Затем Driver Easy просканирует ваш компьютер и обнаружит проблемы с драйверами.

3) Щелкните значок Обновить рядом с отмеченным именем устройства клавиатуры, чтобы автоматически загрузить правильную версию этого драйвера, затем вы можете установить его вручную (вы можете сделать это с БЕСПЛАТНОЙ версией).
Или нажмите Обновить все для автоматической загрузки и установки правильной версии всех драйверов, которые отсутствуют или устарели в вашей системе. (Для этого требуется Pro версия который поставляется с полной поддержкой и 30-дневной гарантией возврата денег. Вам будет предложено выполнить обновление, когда вы нажмете Обновить все .)
4) Перезагрузите ноутбук и проверьте, работает ли ваша клавиатура.
Метод 3: нажмите проблемные клавиши по диагонали
Этот метод может работать для некоторых клавиш, не работающих на клавиатуре ноутбука Lenovo. Чтобы устранить проблему, нажмите клавиши, связанные с проблемой, по диагонали (нижняя левая часть кнопки) в течение нескольких секунд. Это может помочь вам.
Метод 4: снимите аккумулятор и шнур питания
Этот метод сработал для многих пользователей ноутбуков Lenovo, которые сталкивались с проблемой неработающей клавиатуры, как и вы. Так что попробовать стоит.
во-первых , выключить компьютер. Во-вторых , отсоедините кабель питания и на мгновение извлеките аккумулятор (просто удалите тот, который у вас есть). в-третьих , нажмите и удерживайте кнопку питания около 60 секунд. После этого снова вставьте аккумулятор и снова подключите шнур питания. Перезагрузите компьютер и посмотрите, работает ли клавиатура.
Метод 5. Выполните восстановление системы
Если клавиатура перестала работать после обновления Windows или установки некоторого программного обеспечения, восстановление системы решит проблему. Обратите внимание, что вам нужно иметь точки восстановления создан.
Если вы не знаете, как восстановить систему, выполните следующие действия:
1) Открыть Панель управления .
2) Просмотр Маленькие значки и нажмите Система .
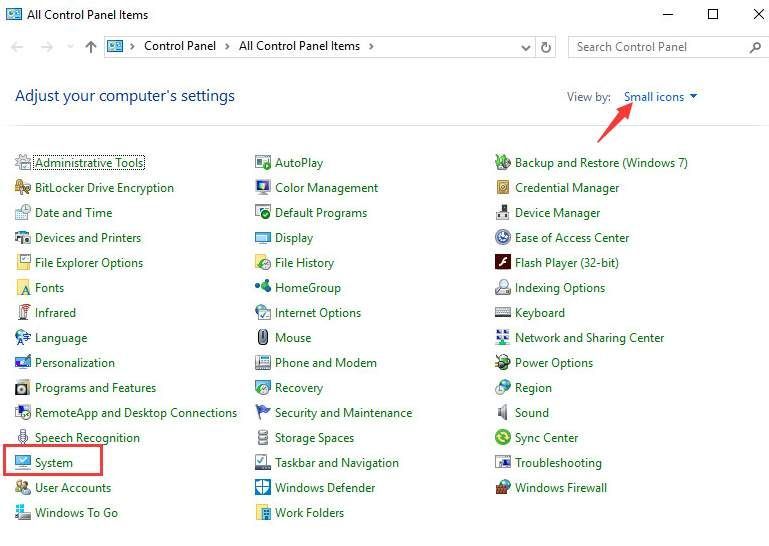
3) Нажмите Системная защита на левой панели.
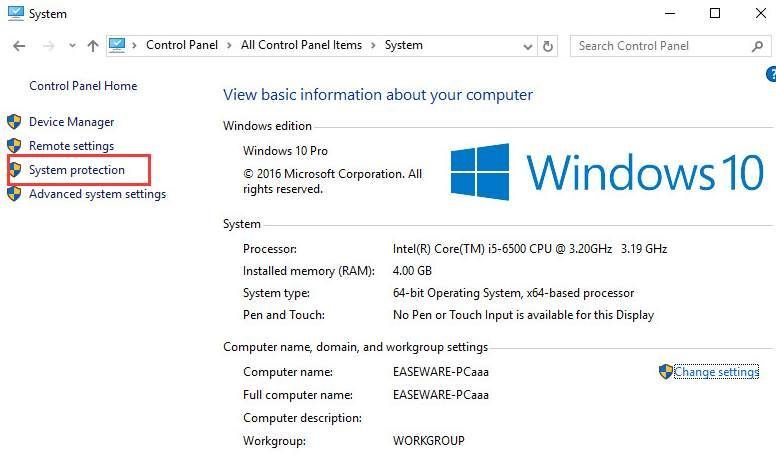
4) Нажмите Восстановление системы .
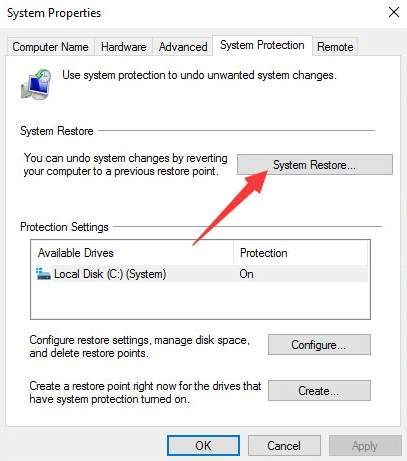
5) Нажмите следующий .
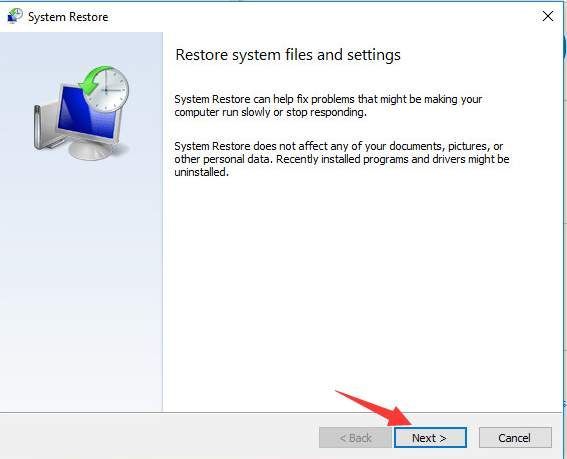
6) Выберите точку восстановления в соответствии с датой и временем (до возникновения проблемы) и нажмите следующий .
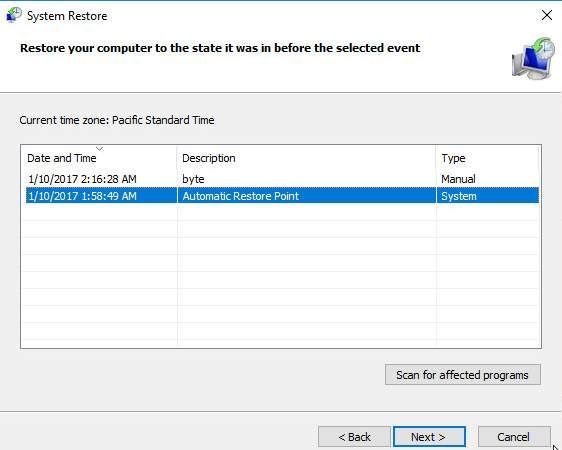
7) Нажмите Конец .
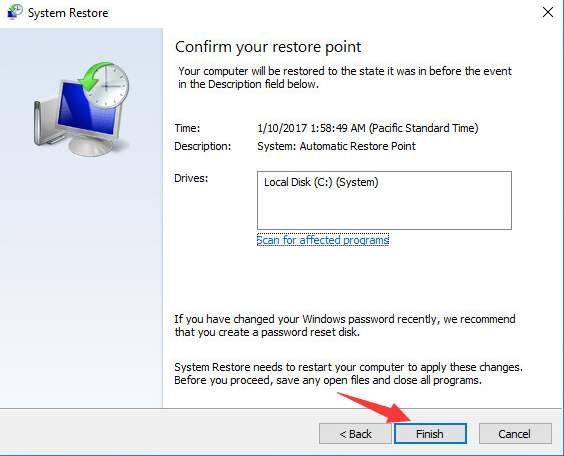
8) Нажмите да для подтверждения восстановления.
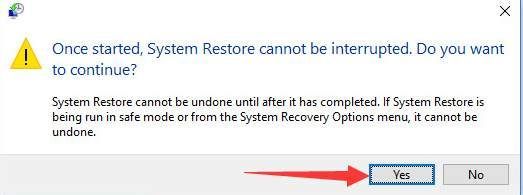
9) Перезагрузите компьютер, чтобы изменения вступили в силу.
Надеюсь, описанные выше методы помогут вам решить проблему с неработающей клавиатурой Lenovo. Если у вас есть вопросы, пожалуйста, оставляйте свои комментарии. Мы будем рады услышать любые идеи или предложения
Современный человек не только наслышан о преимуществах использования планшета, но и сам является активным его пользователем. Планшет – устройство, позволяющее выполнять многие действия, идентичные тем, которые можно осуществлять на компьютере. Отличительной особенностью является лишь то, что на компьютере и ноутбуке имеется клавиатура, при помощи которой гораздо проще и быстрее набирать текстовую информацию, делать запросы, а на планшете такое устройство для ввода отсутствует. Однако разработчики не оставили этот момент без внимания. Именно по этой причине была разработана специальная программа, позволяющая пользователям работать на планшете при помощи экранной клавиатуры.

Решение проблем в работе клавиатуры на планшете.
К сожалению, иногда приходится сталкиваться с техническими неполадками, когда обнаруживается, что не работает экранная клавиатура на планшете. Первое желание, которое возникает у большинства, это отнести планшет в сервисный центр. Безусловно, в этом случае опытные специалисты отремонтируют при необходимости устройство, внесут изменения в настройки. Однако спешить с посещением сервисного центра всё-таки не нужно, хотя бы потому, что можно попробовать всё сделать самостоятельно, при этом сэкономив собственные финансы. Разобраться в таком техническом вопросе помогут наши рекомендации.
Сбой в работе экранной клавиатуры
Возможные причины, из-за которых на планшете не работает экранная клавиатура
Специалисты выделяют две распространённые причины, провоцирующие ситуацию, при которой столь важное устройство на планшете прекращает функционировать. В частности, сенсорная клавиатура на Андроиде может давать сбой вследствие:
-
и работы языкового приложения;
- технического сбоя ПО.
Некорректная работа языкового приложения
Часто случается так, что все планы начинают рушиться, словно карточный домик, только лишь по причине сбоев в работе различных приложений. В частности, после запуска системы вы ожидаете, что на вашем планшете должна появиться экранная клавиатура. Однако все попытки восстановить работоспособность устройства оказываются тщетными. Пытаясь запустить экранную клавиатуру, многие нажимают различные клавиши, но, невзирая на все эти действия, она всё равно не работает, а что делать, неопытные пользователи не понимают. Итак, если было установлено, что в качестве причины сбоя выступает некорректная работа приложения, предлагаем внести некоторые коррективы:

Сбой программного обеспечения
В таких случаях, прежде всего, следует установить антивирусную защиту, которая позволит быстро обнаружить вредоносное ПО, а также не допустит его повторного проникновения. Если антивирусник уже установлен, обратите внимание на актуальность его баз, при необходимости осуществите обновление. После того как разобрались с антивирусной защитой, вносим следующие коррективы, позволяющие устранить проблему:

После выполнения таких несложных манипуляций вы обнаружите в большинстве случаев, что на вашем планшете появилась экранная клавиатура, предоставляя вам возможность работать, как и прежде.
Сбой в работе проводной и беспроводной клавиатуры
Современные планшеты по величине экрана, объёму оперативной памяти, частоте процессора и прочим техническим параметрам не уступают даже некоторым нетбукам. Чтобы не испытывать дискомфорта во время ввода текстовой информации, многие пользователи принимают решение приобрести дополнительную проводную или беспроводную клавиатуру. К сожалению, случается так, что дополнительная клавиатура прекращает работать. Что провоцирует технический сбой, а также, что делать в таких проблемных ситуациях, разобраться самостоятельно неопытному пользователю сложно.

Что делать, если не работает проводная клавиатура
- неправильное подключение;
- технический сбой ПО;
- поломка комплектующих;
- опрокинутая жидкость, которая залила внутреннее пространство устройства для ввода.
Теперь приступим к устранению выявленной проблемы. На некоторых клавиатурах имеется кнопка питания, убедитесь, что она находится в правильном положении, обеспечивающем включение устройства. Проводные клавиатуры подключаются к планшету через USB-разъёмы, которые зачастую выходят из строя. Рекомендуем отключить все остальные USB-устройства, чтобы подключить клавиатуру через различные порты. Если всё получилось, значит, один из портов просто вышел из строя. Не мешает проверить качество установки драйверов, при необходимости можно их переустановить.

Что делать, если не работает беспроводная клавиатура
Многие активные пользователи предпочитают иметь дело с беспроводной клавиатурой, что позволяет им размещать её на рабочем столе в любой позиции, комфортной для самого пользователя. Если перестала функционировать беспроводная клавиатура, рекомендуем первоначально подвергнуть внимательному осмотру элементов питания. Они могут быть самим пользователем неправильно вставлены, или же прошло много времени, и они просто успели разрядиться. Если это не помогло, нужно обновить беспроводное подключение, проверить работоспособность Bluetooth при условии, что именно он участвует для обеспечения связи планшета с беспроводной клавиатурой.

Итак, при отказе клавиатуры работать на планшете выполните все предложенные нами действия. Мы уверены, что вы найдёте тот вариант решения проблемы, который в вашем конкретном случае позволит реанимировать клавиатуру.
Как вернуть обычную клавиатуру?
Выбор способа ввода по умолчанию
Что делать если не работает клавиатура на планшете?
Что делать, если не открывается клавиатура на Андроид
- Зайти в настройки приложений
- Выбрать вашу клавиатуру
- Очистить данные приложения клавиатуры и удалить кэш
Как настроить клавиатуру на планшете андроид?
Как включить клавиатуру на Леново?
Первый – использование комбинации клавиш Fn+NumLock. Если этот способ не помогает, то нужно поискать на клавиатуре кнопку с изображением замка (обычно оно находится на клавишах F1-F12). Когда эта клавиша будет найдена нужно нажать ее в сочетании с кнопкой Fn. Это должно включить клавиатуру.
Как вернуть стандартную клавиатуру на телефоне?
Как сделать обычную клавиатуру на Андроид?
Как изменить настройки клавиатуры
Почему не открывается клавиатура?
Если на телефоне не открывается клавиатура из-за ошибки самого приложения, для начала вам нужно: Зайти в настройки приложений Выбрать вашу клавиатуру Очистить данные приложения клавиатуры и удалить кэш
Как обновить клавиатуру Эмодзи на андроид?
Перейдите в меню Настройки > Язык > Клавиатура и способы ввода > Клавиатура Google > Расширенные параметры и включите параметр Эмодзи для физической клавиатуры.
Где найти настройки клавиатуры на андроиде?
Как открыть клавиатуру на Андроид?

Владельцы ноутбуков Леново регулярно сталкиваются с проблемой — как включить подсветку клавиатуры на ноутбуке lenovo.
В магазине продавец расхваливал модель и, в качестве основного преимущества, указывал именно на функцию подсветки, но вот информацию о том, как эта функция включается, мозг потерял в процессе установки виндовс и драйверов.
По инструкции функция есть, но специальной кнопочки нет. Да и перекопав всю систему не удалось нигде найти команды запуска — ни в диспетчере задач, ни в настройках по управлению энергией ноутбука.Что делать? Как запустить хваленую подсветку?
Где спрятана подсветка?
Венец творения IT-технологий — ноутбук. Он сочетает в себе компактность, комфорт и производительность. В эту крохотную машину производители умудряются поместить максимум возможностей.
С ростом потребностей потребителей увеличивается количество и важность задач, поставленных перед разработчиками. Все это сводиться к тому, что места для кнопок на корпусе ноутбуков не хватает.
Обратите внимание! Не все модели ноутбуков Леново обладают возможностью подсвечивать клавиатуру. Если комбинация не сработала — значит функция не поддерживается. Других вариантов запуска нет.
Бессмысленно барабанить по клавиатуре, пытаясь сыграть на ней симфонию Бетховена. Включить функцию командой в системе невозможно — запуск производиться исключительно механическим путем.
А на моем ноутбуке есть подсветка?
Самый простой способ определить, поддерживается ли подсветка — посмотреть инструкцию. Если нет “родной” — найти описание модели в интернете. Более простой, но не научный метод — посмотреть на кнопку пробела.
Зачем нужна подсветка?
Стоит отметить, что функция подсветки весьма уместна и практична. Ноутбуки для того и созданы, чтобы пользоваться ими везде. Везде — это в поезде, в автобусе, на даче, под одеялом, на природе и прочих местах, удаленных от розетки с люстрой.
В таких условиях даже человек со 100% зрением испытывает трудности в попадании по нужным клавишам. Приходиться выуживать из недр сумки USB-фонарики или страдать с обычными. USB-фонарик сильно садит батарею, что невыгодно в условиях отсутствия розетки.
Стандартный фонарик попросту неудобно использовать — в силу занятости рук его приходиться держать в зубах, приматывать к веткам и т.д. Подсветка клавиатуры — идеальный вариант.
В сравнении с USB-фонариком батарея разряжается значительно меньше, свободны обе руки, луч света не бьёт соседям в автобусе или поезде по глазам, а значит — можно спокойно работать.
Особенности
Для клавиатуры lenovo характерны следующие свойства:
- подсветка на моделях lenovo очень мягкая. не бьет по глазам, не создает зарева, не освещает еще пол комнаты. Ее хватает ровно настолько, сколько необходимо для четкой видимости клавиш;
- подсвечивается каждая клавиша: по периметру, что позволяет видеть контуры и не мазать, а также изображения на самой кнопке — цифры, буквы, символы;
- экономию заряда и мягкость освещения обеспечивают LED-светильники, использующиеся в подсветке;
- при выключении компьютера, подсветка гаснет, но при запуске включается. Полное отключение происходит только при использовании комбинации клавиш. С одной стороны, это хорошо — в условиях плохой видимости не придется наугад тыкать в клавиши. С другой — расход энергии;
- в момент затухания экрана, подсветка не отключается.
Подсветка клавиатуры — это хорошо, но ее счастливым владельцам важно постоянно помнить о том, что она разряжает аккумулятор. Если ноутбук работает не от розетки и найти ее сложно, не рекомендуется пользоваться благом цивилизации неаккуратно.
Лучше постоянно включать/выключать, чем за секунду до автосохранения документа увидеть тухнущий монитор и надпись — батарея разряжена.
Почему не включается подсветка?
Чаще всего, проблема кроется в “пробеле”. Это очень длинная клавиша. Если нажать на край, она может не сработать, в силу своего механического строения. В таком случае проблема решается просто — нажать на середину. Механика обязана сработать. Другой вариант, когда клавиатура повреждена — залита чаем, вареньем и т.д. В такой ситуации клавиша не срабатывает либо из-за механического слипания деталей, либо из-за повреждения электронных элементов системы. При повреждениях ноутбуку прямая дорога в мастерскую;
Очень часто пользователи, в спешке или по невнимательности, нажимают соседние клавиши, например контрал + С. Контрал расположен левее Функции, а С над концом Пробела. Достаточно быть повнимательнее и обращать пристальное внимание на “распальцовку”. Клавиатура не поддерживает функцию подсветки. В таком случае никаких вариантов решения “проблемы” нет.
На ноутбуке отсутствует

Подсветка, в большинстве случаев, сопровождает серьезные модели и не встречается в простейших вариантах. Это обосновывается, как минимум, тем, что разработчики не желают тратить время и силы на построение “осветительной” системы в дешевых моделях. Это финансово невыгодно и технически не практично.
“Осветительная” система требует определенного финансового вложения в машину. Дорогостоящие модели с лихвой покрывают эти затраты. Простые модели по своей себестоимости не в состоянии покрыть затраты на подсветку, а делать их более дорогими из-за набора фонариков нерентабельно — нато они и созданы бюджетными.
Кроме того, простейшие ноутбуки не обладают мощными аккумуляторами, которые способны удерживать заряд продолжительное время. Подсветка требует энергозатрат от батареи, которые мощные модели в состоянии реализовать, благодаря изначально заложенным в них возможностям.
Читайте также:

