Как сделать кисти меньше
Обновлено: 08.07.2024
Давайте познакомимся, на мой взгляд, с одним из самых важных и часто используемых инструментов в фотошоп – кисть, и узнаем, как ее можно настроить для более удобной работы. Кисть может быть использована не только по прямому назначению – в инструменте Кисть (Brush), спектр ее использования огромен – кисти можно использовать в качестве таких инструментов, как Ластик (Eraser Tool), Затемнитель (Burn Tool), Осветлитель (Dodge Tool), Палец (Smudge Tool),Микс кисть (Mixer Brush Tool), Губка (Sponge Tool), Размытие (Blur Tool), Резкость (Sharpen Tool) и еще нескольких. Также кисть можно использовать на слой маске и в режиме выделения Быстрая маска (Quick Mask). Настройки кисти мы рассмотрим на примере инструмента Кисть, но вы должны помнить, что все настройки будут работать и в том случае, если вы выберете кисть в качестве какого-либо из вышеперечисленных инструментов.
Ну что же, приступим. Создаем в фотошоп новый документ размером 1000х1000 пикселей, Файл-Создать (File—New). Размер абсолютно не важен, можете создать документ любого размера.
![]()
Я хочу сделать маленькое отступление и показать, что я имела в виду, когда говорила, что кисть можно выбрать в качестве других инструментов. Активируем любой из инструментов, перечисленных выше, например, Микс кисть (MixerBrush Tool). Горячая клавиша вызова инструмента B, для открытия выпадающего списка с инструментами подгруппы нажмите клавишу Shift и кликните по группе инструментов.
![]()
В верхней панели настройки инструмента Микс кисть, в левом углу есть значок выбора кисти, расположение значка идентично для всех инструментов.
![]()
После нажатия на этот значок откроется выпадающее меню, в котором вы можете выбрать нужную кисть:
![]()
![]()
Это действие также будет актуально по применению ко всем инструментам, использующим кисть и, в частности, к самому инструменту Кисть. Вернемся к инструменту Кисть и его настройкам. Горячая клавиша вызова инструмента B, чтобы выбрать инструмент из подгруппы, зажмите клавишу Shift и кликните по активной подгруппе инструментов либо же сделайте длинный щелчок клавишей мыши по активной подгруппе.
![]()
Для примера я выбрала саму первую кисть со стандартного набора, установленного в фотошоп по умолчанию, мягкая круглая. На протяжении урока мы будем заменять кисти на другие, чтобы получше рассмотреть, как настроить кисть вфотошоп.
![]()
Форма отпечатка кисти
Для вызова меню настройки кисти есть три способа: нажать на значок (смотрите скрин), перейти в меню Окно-Кисть (Window-Brush) или нажать клавишу F5.
![]()
![]()
Откроется окно с основными настройками кисти, в котором можно изменить:
![]()
1. Размер кисти (кегль);
3. Жесткость кисти;
4. Интервалы кисти. От значения интервалов зависит на каком расстоянии будут ложиться отпечатки кисти один от другого.
Давайте выберем кисточку с листиком и посмотрим, как будет меняться ее отпечаток при изменении интервалов. Поскольку кисть уже настроена ранее, предварительно снимем все галочки в панели настроек кисти.
![]()
![]()
В окне предварительного просмотра отпечатка кисти видно, как будет выглядеть кисть при значении интервалов в 25%:
![]()
Увеличим интервалы к 100%:
![]()
После изменения размера (кегля) кисти, станет активным вот этот значок со стрелочкой, нажав на него вы сможете восстановить исходный размер кисти.
![]()
Динамика формы (Shape dynamics)
В этой вкладке находятся настойки для изменения формы кисти.
![]()
Колебания размера (Size jitter) меняет размер каждого отпечатка кисти, в выпадающем списке управления можно выбрать условие, при помощи которого будет меняться размер:
Выкл. (Off) – размер будет изменяться в рандомном порядке
Переход (Fade) – размер будет плавно уменьшаться за то количество шагов, которые выставлены в окошке, появившемся при выборе этого условия:
![]()
Оставшиеся три условия работают только при использовании графического планшета:
Нажим пера (Pen pressure) – размер будет изменяться в зависимости от давления на перо планшета.
Наклон пера (Pen tilt) – размер будет колебаться в зависимости от наклона пера планшета.
Копировальное колесико (Stylus Wheel) – здесь для регулировки размера одного планшета недостаточно, нужно ещё иметь специальную ручку аэрограф к планшету.
Если у вас нет графического планшета и вы выберете один из этих троих параметров, появится значок треугольника с восклицательным знаком внутри, означающий, что данная функция недоступна.
Условия, при которых будут меняться параметры кисти будут ещё не раз нам встречаться в других вкладках с настройками кисти, но мы не будем акцентировать на них внимание –, во-первых, они идентичны (при помощи нажима пера изменятся размер или непрозрачность, к примеру), а во-вторых, их название сразу дает понять, от какого действия зависит то или иное условие.
![]()
Минимальный диаметр (Minimum Diameter) – при помощи это параметра можно регулировать процент, до которого кисть будет уменьшаться в размере.
Колебания угла (Angle Jitter) – изменяет угол наклона отпечатка кисти. Как и в колебании кисти, есть условия для регулировки.
Колебания формы (Roundness Jitter) – каждый мазок меняет свою форму, как при применении инструментов Деформации. Для дополнительных настроек используется параметр Минимальная форма (Minimum Roundness)– он позволяет настроить насколько сильно будет искажена форма. Также, как и в предыдущих параметрах, можно настроить изменения формы от некоторых условий.
Рассеивание (Scattering)
Разбрасывает хаотично мазки кисти по слою. Используется для рисования звезд, листиков и т.п.
![]()
При значении рассеивания 250-350% или более кисти будут рассеиваться по линии, проведенной мышкой по холсту.
Галочка у параметра Обе оси (Both Axes) позволит сделать смещение отпечатков по обеим осям, если она неактивна, то смещение происходит только по вертикали.
Счетчик (Count) – позволяет настроить количество отпечатков в разбросе. Чем выше значения счетчика, тем больше оттисков кисти будет разбросано.
Колебания счетчика (Count Jitter) — позволяет сделать разбрасывание неравномерным.
Текстура (Texture)
При включении этого параметра к кисти добавляется текстура.
![]()
Выбрать текстуру можно, нажав на значок:
![]()
![]()
![]()
Шкала (Scale) – позволяет изменить масштаб рисунка текстуры.
Параметры Яркость и Контрастность позволяют регулировать яркость и контрастность текстуры.
Установка галочки у параметра Текстурировать каждый отпечаток (Texture Each Tip) открывает дополнительные настройки:
Режим – изменяет режим наложения текстуры, режимы схожи с режимами наложения слоев.
Глубина (Depth) – регулирует четкость проявления текстуры.
Колебания глубины (Depth Jitter) – позволяет изменить интенсивность предыдущего параметра.
Двойная кисть (Dual Brush)
Позволяет получить отпечаток двух кистей одновременно, при этом вторая кисть вычитается из первой. Вторую кисть можно выбрать из библиотеки кистей в окне настроек.
![]()
В настройках можно выбрать режим вычитания (режимы тое схожи с режимами наложения слоев), а также отрегулировать уже знакомые нам настройки – размер, интервалы, рассеивание и счетчик.
Вот какие фигурки неопределенной формы получились, если к кисти с листочками добавить сплющенную кисть и поиграть с настройками:
![]()
Динамика цвета (Color Dynamics)
Позволяет рандомно изменять цвет и прозрачность каждого оттиска кисти.
![]()
Для того, чтобы функция работала, необходимо предварительно задать цвета переднего и заднего плана в панели инструментов.
![]()
Отключим некоторые настройки, некоторые изменим, чтобы лучше рассмотреть, как работает этот параметр. Цвет переднего плана я изменила на красный, цвет заднего плана – на желтый.
![]()
![]()
![]()
![]()
Проведем мышкой по холсту слева направо и вот что получим:
![]()
При активном параметре Применить для кончика изменения цвета будет применяться на каждом оттиске при неотрывном проведении линии, как мы сделали выше. Если параметр отключен, для изменения цвета придется делать щелчок мышкой для каждого элемента, в нашем случае листочка, что гораздо усложняет работу и отнимет больше времени, но зато вы будете иметь возможность контролировать расположение кисти.
Колебание переднего и заднего плана, тон, насыщенность, яркость и чистоту можно регулировать на свой вкус. Тут нет четких правил, все побирается методом проб, в окне предварительного просмотра кисти можно увидеть, как она будет рисовать.
Передача (Transfer)
В более ранних версиях программы фотошоп параметр имеет название Другая динамика (Other Dynamics). При помощи этого параметра регулируется непрозрачность и количество краски в отпечатках кисти.
![]()
Давайте к параметрам из предыдущего шага добавим еще такие настройки во вкладке Передаче:
![]()
Снова проведем мышкой слева направо. Вот что получилось:
![]()
Отпечатки кисти неравномерно поменяли непрозрачность и количество краски.
Положение кисти (Brush position)
Новый параметр, добавленный в фотошоп не так давно. Позволяет управлять наклоном и положением кисти, имитируя эффекты, подобные рисованию при помощи пера графического планшета.
![]()
Используется для специальных стандартных кистей, недавно добавленных в фотошоп:
![]()
Другие параметры кисти, не имеющие дополнительных настроек:
Шум (Noise) – добавляет шум к мазкам кисти.
Влажные края (Wet Edges) – придает эффект акварельного рисунка посредством скопления краски вдоль мазка.
Аэрограф (Airbrush) – имитирует рисование аэрографом благодаря чувствительности к нажатию. Соответствует параметру Аэрограф на верхней панели настроек инструмента кисть.
Сглаживание (Smoothing) – придает мазкам кисти гладкость, мягкость, используется при рисовании пером графического планшета.
Защита текстуры (Protect Texture) – позволяет придать одинаковый масштаб и узор ко всем текстурным кистям.
![]()
![]()
Появится окошко, в котором вы можете дать имя новой кисти и отметить, сохранять ли размер кисти:
![]()
Кисть появится в палитре кистей самой последней, вы в любой момент сможете ее выбрать и пользоваться, не затрачивая снова время на настройку.
![]()
Если же вам необходимо сохранить кисть вне фотошопа, для последующего ее использования (например, скинуть другу или перед переустановкой фотошоп или виндовс), нажмите в палитре настроек кисти на вот этот значок:
![]()
Откроется окно управления наборами кистей:
![]()
В нем выделите нужную кисть или несколько кистей, которые необходимо сохранить (несколько кистей можно выделить при помощи клавиши Crtl, как в обычном проводнике виндовс), затем нажмите на кнопку Сохранить:
![]()
Присвойте имя кисти или набору и сохраните на своем компьютере.
![]()
Вот вы и узнали, как настроить кисть в фотошопе. Надеюсь, урок был вам полезен, но все же призываю после прочтения сухих букв не бояться экспериментировать и самостоятельно подвигать ползунки, изменить настройки и порисовать кистью – так материал закрепится гораздо быстрее. Творческих успехов и вдохновения!
Если вы нашли ошибку/опечатку, пожалуйста, выделите фрагмент текста и нажмите Ctrl+Enter.

Испробовал на практике новую кисть. Результаты меня очень порадовали! В плане удобства и лёгкости работы в процессе рисования она даёт весьма приемлемый результат, сильно экономя время. Может просто раньше я рисовал неправильно, но кисть и техника рисования мне очень понравилась. Спасибо B_z ( mr. tot) – его подсказка.
Настройки кисти
Опушу, как установить эту кисть, а за одно и как сделать свою кисть с нуля.
Чтобы создать кисть:
1. Cохраните заготовку, которая расположена выше.
2. Откройте эту картинку в фотошопе.
3. Edit – Define Brush Preset… (Редактирование – Определить кисть).

4. В конце списка кисти появится не настроенная кисть.
Как настроить кисть?
![]()
Opacity (Не прозрачность) устранавливаем в 100% никогда не изменяя его в процессе рисования.
В случае, когда требуется всё же использовать непрозрачность, то можно включить режим изменения прозрачности. Эта кнопка расположена рядом с Непрозрачностью (только в CS5, по-моему).
В других же версиях включить эту настойку можно в панели F5, включив галочку ветки “Передача”, в которой настроена зависимость прозрачности от степени нажатия.

В ветке Форма отпечатка кисти панели F5 нужно участить Интервал как минимум до 10% или ниже, чтобы штрих выглядел единой фигурой.
При рисовании на первых порах лучше не включать изменение размера кисти от нажатия, а рисовать кистью со статичным размером – это экономит время и не уводит процесс рисование в опережение (есть возможность больше поработать над общим видом изображения без конкретики).
Прорисовка деталей
При прорисовке деталей, когда основная намечена можно включить зависимость размера от степени нажатия, а зависимость прозрачности выключить.
Если вы собираетесь изучать Photoshop, то изначально вы должны знать, что одним из основных инструментов для рисования в этой программе являются кисти. Однако, чтобы ваши рисунки выглядели максимально красивыми и естественными, вы должны уметь правильно их настраивать, и в сегодняшней статье вы узнаете о том, как это делать.

Этот инструмент вы найдете на левой панели инструментов, немного выше середины. Как только вы кликните по нему, то сразу же ваш курсор превратится в круг. Этот круг обозначает диаметр вашей кисти. Всего можно выделить 3 основных настройки кисти. Это:
- Размер.
- Нажатие.
- Цвет.
- Жесткость.
Цвет кисти меняется очень просто. Для этого достаточно зайти на палитру цветов (2 цветных квадрата внизу панели инструментов) и выбрать нужный цвет.

Жесткость кисти в Photoshop – это параметр, который позволяет сделать края рисуемого объекта более мягкими, а для не посвященных людей – более размытыми.
На этой же верхней панели вы можете найти и другие параметры настройки кисти. Например, непрозрачность – инструмент, который позволит вам делать полупрозрачные фоны. Также можно выделить инструмент сглаживание, который позволит вам лучше контролировать кисть.


- Форма – из особенностей можно выделить интервалы и кегли, которые позволят также настраивать размеры, а также делать линии прерывистыми, что тоже иногда придется использовать.
- Динамика формы – для примера возьмем тот же пунктир. Вы сможете регулировать размеры отдельных нарисованных фрагментов.
- Рассеивание – это функция, которая позволяет разделить вашу линию на большое количество маленьких фрагментов.

- Текстура – тут, пожалуй, самое главное – это то, что вы можете выбрать особую текстуру вашей кисти (см. скрин выше).
Остальные настройки предназначены уже для крайне продвинутых пользователей, но вы должны обязательно их попробовать. Не бойтесь, страшного ничего не случится, а вы быстрее научитесь красиво рисовать в Photoshop.
Зачастую некачественная работа кисти вызвана её неправильной настройкой, за счет чего не все возможности графического планшета раскрываются в полной мере. Мы подготовили мастер-класс, где расскажем о параметрах настройки стандартных кистей в Adobe Photoshop для удобной и эффективной работы.
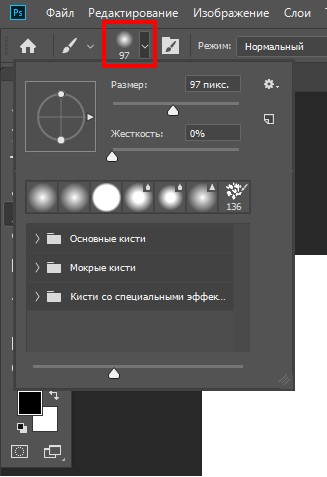
Настройки кистей
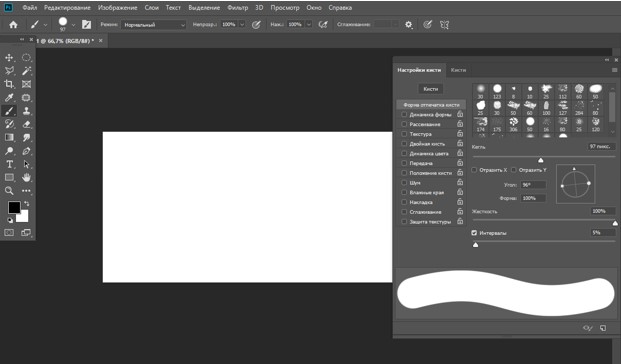

1. Размер
Данный показатель можно изменять, перетащив ползунок. Размер кисти варьируется от 1 до 5000 пикселей.
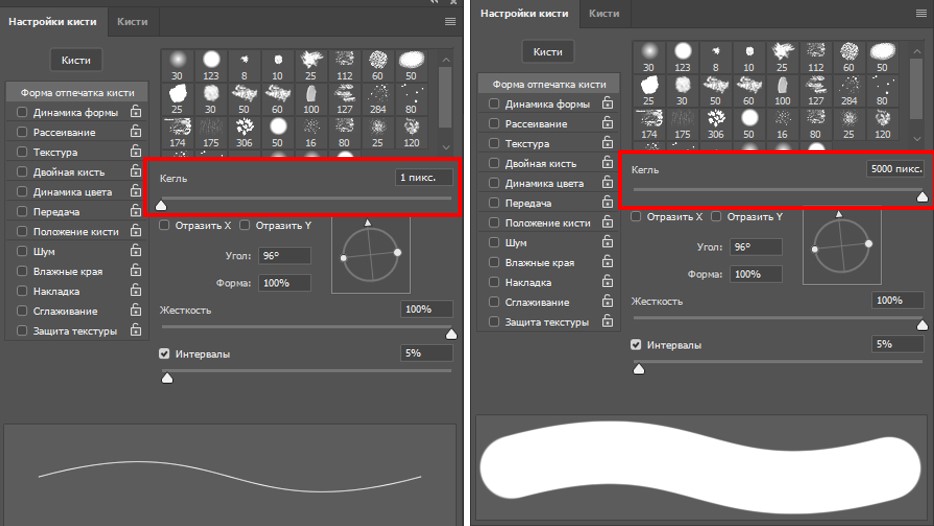
2. Отразить Х
Изменяет направление кончика кисти по оси Х.
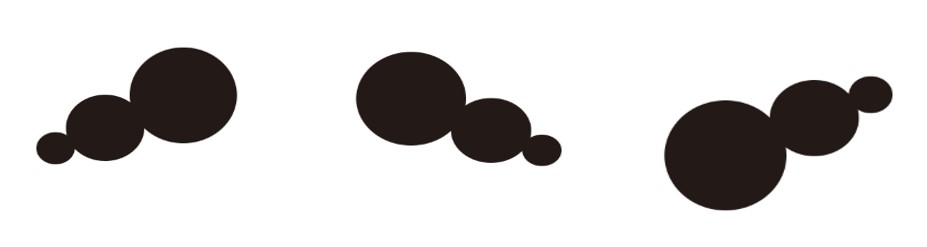
а. Кончик кисти, заданной по умолчанию б. Выбрано Отразить Х в. Выбрано Отразить X и Отразить Y
3. Отразить Y
Изменяет направление кончика кисти по оси Y.
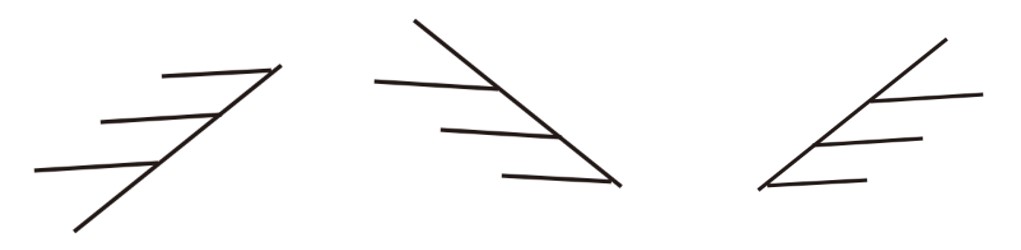
а. Кончик кисти, заданной по умолчанию б. Выбрано Отразить Y в. Выбрано Отразить Y и Отразить X
4. Угол
Данный параметр задаёт угол, на который будет повёрнута длинная ось овала или кисти по отношению к горизонтали. Для её изменения вы можете задать значение в градусах или вручную перетащить горизонтальную ось.
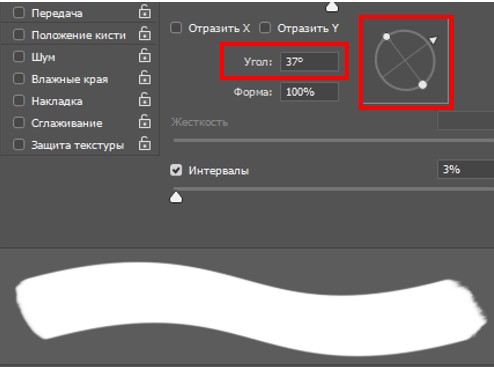
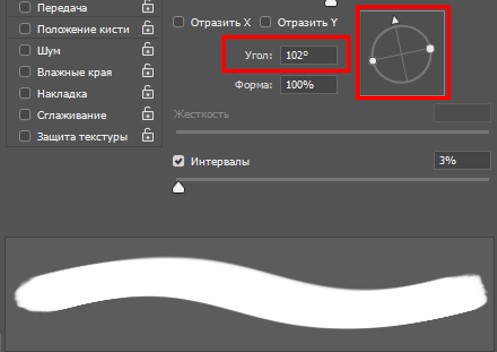
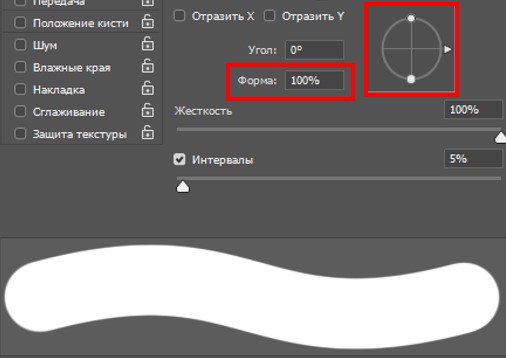
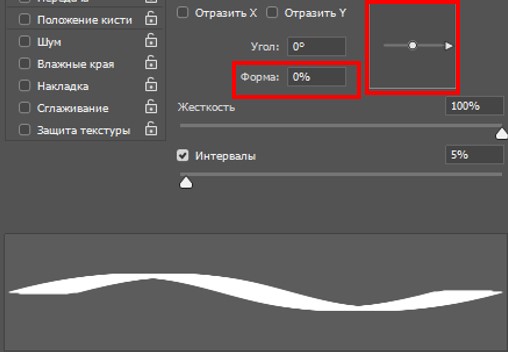
6. Жесткость
С помощью данного параметра регулируется размер жёсткого центра кисти. Для её изменения вы можете задать значение в процентах, где 100% - жёсткая, а 0% - мягкая кисть. Или вручную перетащить ползунок до необходимого параметра.
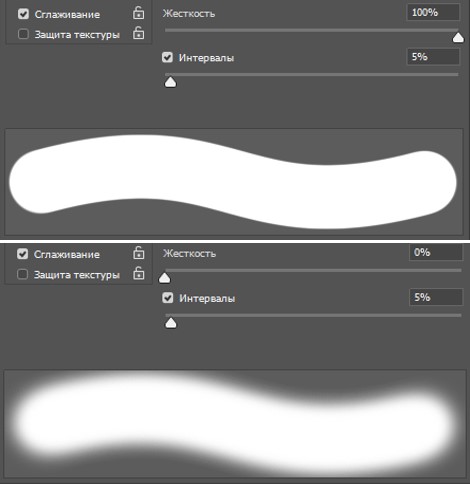
7. Интервалы
Настройки стандартных кистей для работы с графическим планшетом. Для её изменения вы можете задать значение в процентах, где 1000% - максимально интервальный мазок кисти в штрихе, а 1% - сплошной мазок. Или вручную перетащить ползунок до необходимого параметра.
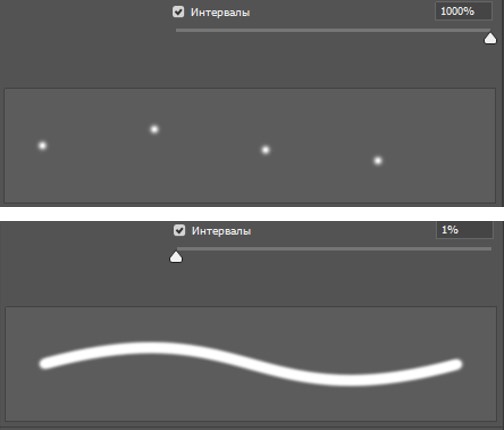
Если это параметр не выбран (не стоит галочка включения) интервал определяется скоростью перемещения курсора. Чем быстрее передвигаете курсор, тем больше интервал между мазками кисти в штрихе.
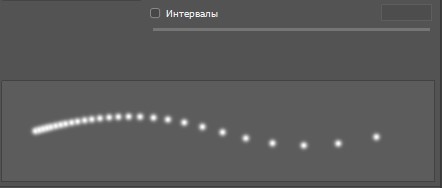
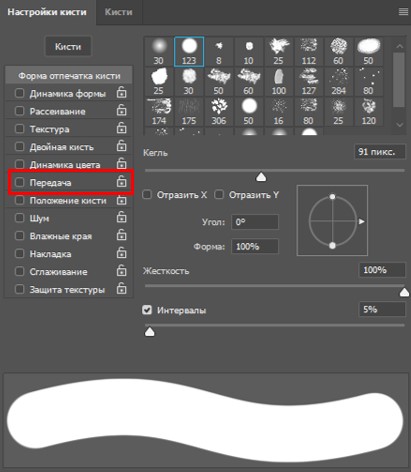
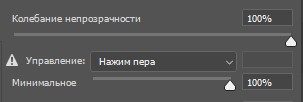
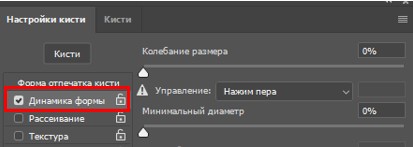
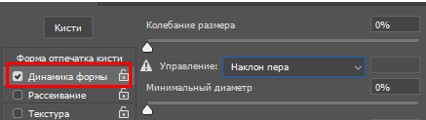
Выполнив все эти шаги по настройке кистей, вы в дальнейшем существенно сэкономите время и силы. Не ограничивайтесь возможностями стандартных инструментов для рисования в Photoshop. Перо с планшетом XP-PEN подарит вам полную свободу и гибкость в вашем творческом порыве.

Не все мужчины от природы имеют мощную фигуру. Есть люди, которых природа щедро одарила мощным телосложением. А есть те, кому предстоит большая работа над собой, чтобы выглядеть мужественно. Особенно остро для некоторых представителей сильного пола стоит вопрос о том, как увеличить кисть руки. Нужно сразу сказать, что чудес не бывает, и если у вас от природы не слишком внушительные кисти, то вы не сможете получить огромные руки, даже очень сильно работая над собой. Но каких-то результатов, все же, можно достигнуть.
Как увеличить объем кистей рук?
Массивности кистям заметно добавляют запястья, их и можно хорошо проработать. Наверное, многие видели руки людей, которые много работают физически. У них всегда широкие запястья и массивные кисти рук. Если вы не планируете устраиваться на какую-то изнуряющую должность, типа работника угольной котельной, где уголь подается вручную, то вас, вероятнее всего, заинтересует другой вопрос, который касается того, как увеличить кисти рук в домашних условиях.
Физические упражнения с нагрузками
Конечно, вам нужно заниматься спортом. Отличным вариантом для этого будут упражнения с ручным кистевым эспандером. Ежедневные тренировки дадут заметный результат уже приблизительно через месяц. И если он появился, то нужно продолжать работу над собой, а точнее, над своими кистями рук.

Еще одно упражнение, которое поможет вам в вопросе о том, как увеличить кисть руки, – это занятия с гантелями. Упражнение заключается в поднимании и опускании гантелей на прямых вытянутых руках исключительно запястьями рук. Это очень эффективное упражнение. Делать такое упражнение стоит и обычным хватом, и обратным.
Желательно, чтобы ваши физические нагрузки были частыми (по несколько раз в неделю) и продолжительными (не менее часа активных тренировок). Если придерживаться такого плана работы, то результаты будут заметны очень скоро.
Ударная тренировка

Многие из нас видели бойцов различных единоборств и их руки, а точнее, их кисти. Они мощные, потому что спортсмены очень часто тренируются с боксерскими грушами или используют в качестве таковых своих оппонентов в боях. То есть, если вы ищите ответ на вопрос о том, как увеличить кисть руки, вам следует отработать удар кулаком, активно занимаясь в тренажерном зале с боксерскими грушами. Хорошие мощные удары по снаряду сделают ваши кисти мощнее и заметно массивнее. Для первых тренировок вам понадобится тренер, который сможет поставить правильный удар на обе руки.

Другие физические упражнения
Если вам этих упражнений мало, то можно дополнить их подтягиванием на перекладине, работе с гирями, а также занятиями с канатами. Последнее упражнение очень эффективно решает проблему, как увеличить кисть руки. Еще одно действенное средство – это спортивные кольца. Вообще, любые физические тренировки, в которых задействованы кисти рук, будут плавно и постепенно увеличивать их.

Профессия
Отложенные в сторону варианты о физически тяжелых профессиях, все же, не стоит оставлять совсем без внимания. Ведь это полезно вдвойне - это и работа над своими кистями, и зарабатывание денежных средств. Физический труд - это тяжелое, но благородное дело. Стоит сказать, что эти вакансии не всегда плохо оплачиваются, иногда на таких должностях зарабатывают очень приличные деньги, в отличии от безделья и просиживания в офисе.
Подытоживая все вышесказанное
Нужно сказать, что вопросом о том, как увеличить размер кисти руки не стоит слишком озадачиваться. Если на вашу руку можно легко купить перчатку в магазине, то все в порядке, а вы просто зациклились на этой теме.
Размер кисти ничего не решает. Мир знает чемпионов по боксу с небольшими по размеру кулаками, и этот же мир знает лежащих в парке людей-маргиналов на земле, ведущих аморальный образ жизни, но с большими кистями. Размер их не является определяющим фактором для человека, но большое значение имеет ваш характер, здравое мышление и спортивный образ жизни.
Все относительно, если вас смущают ваши кисти в общении с противоположным полом, то стоит понимать, что дамам нравятся спортивные сильные ребята, а не худощавые обладатели мощных кистей. Но работа над собой – это всегда отрадное дело. Физический труд, который вы направите на работу по увеличению ваших кистей, очень быстро сделает вас полностью физически крепким и привлекательным человеком.
Читайте также:

