Как сделать кисть в пейнт больше
Обновлено: 04.07.2024

Скопируйте папки Effects и FileTypes внутри ZIP-файла.
Если вы планируете создавать свои собственные кисти с нуля, установите для файла изображения максимальный размер, который вы будете использовать для кисти. Уменьшение размера кисти, как правило, не является проблемой, но увеличение размера кисти позже может снизить качество. Кроме того, учитывайте цвета вашей пользовательской кисти, поскольку они не редактируются во время использования, если только вы не хотите, чтобы кисть применяла только один цвет.
Для того, чтобы нарисовать прямую линию удерживайте кнопку 「Shift」. Также с помощью данной функции можно создавать фигуры.

2. Выбор кисти
В окне кистей кликните на кисть которую хотите использовать.

3. Толщина кисти
Толщину кисти можно отрегулировать в окне “Параметры кисти”.
Перемещаясь по верхней панеле вверх, толщина кисти увеличивается, вниз – уменьшается.


При изменении размера кисти результат будет отображаться в окне “Предварительный просмотр кисти”.
Также регулировку толщины кисти можно производить с помощью числового ввода.
※Использование сочетания клавиш
【Mac】удерживая command+option проведите мышью вправо/влево
【Windows】удерживая Ctrl+Alt проведите мышью вправо/влево
Возврат к предустановленному размеру кисти.
Если вы хотите вернуться к первоначальному размеру кисти. Сделать это можно одним щелчком в окне “Предварительный просмотр кисти”.


4. Непрозрачность кисти

・Непрозрачность также устанавливается в окне Параметры кисти.
Перемещаясь по нижней панеле слева направо можно отрегулировать непрозрачность кисти.


В окне “Настройки кисти” также можно отрегулировать размер кисти и её непрозрачность. Для этого, окно “Кисть” двойной клик по используемой кисти. Откроется окно “Настройки кисти”.
MS Paint - одно из старейших приложений для Windows. Он был частью Windows начиная с Windows 1.0 и по большей части остался неизменным. Только в Windows 10 была добавлена его 3D-версия. Оригинальное приложение Paint все еще существует, и оно отдельно от приложения Paint 3D. Краска - не самое совершенное приложение для рисования в мире, но людям все еще удается создавать захватывающие художественные работы с ним. Конечно, это больше зависит от мастерства. MS Paint по всем стандартам является базовым приложением. У него есть несколько кистей выбора, но нет возможности добавлять или создавать собственные кисти, если вы не используете хак. На самом деле, приложение, кажется, ограничивает кисть всего четырьмя размерами. По правде говоря, вы можете получить нестандартные размеры кисти в MS Paint. На самом деле вы не ограничены четырьмя размерами, которые дает вам пользовательский интерфейс.
Пользовательские размеры кисти в MS Paint

Убедитесь, что вы выбрали один из трех инструментов, для которых предназначен этот хак. Ваша точка курсора изменяет размер, чтобы показать вам текущий размер / вес инструмента.

Без указания размера точки
Проблема с кистью MS Paint и другими инструментами заключается в том, что размеры инструментов не дают числового значения для их размера. Стандарт - это точка, т. Е. Единица измерения, которая используется для измерения размера кистей и текста. В MS Paint вы можете видеть размер точек для текста, но не для кистей. Этот маленький трюк позволит вам установить собственный размер кисти в MS Paint, но вы все равно будете угадывать, какой у вас текущий размер.
ibisPaint – это не обычное приложение для рисования! Оно может создавать видео с процессом рисования картинки. Делитесь видео и радостью рисования! Безупречное рисование! Рисуйте картину так, как вы этого хотите! Не будет никаких лишних линий, которые вы не собирались рисовать (а также случайных увеличений, сдвига вида и других ошибок).
- Проведите пальцем
чтобы нарисовать линию - Проведите двумя пальцами
чтобы сдвинуть вид - Стяните или растяните
для увеличения/уменьшения

Быстрый ползунок: Непрозрачность
Быстрый ползунок: Толщина
Главная панель инструментов находится внизу экрана. Толщина кисти и непрозрачность цвета могут быть изменены при помощи “Быстрого ползунка” над панелью инструментов.

Выбирайте из таких инструментов, как: “Двигать”, “Волшебная палочка”, “Лассо(Свободное выделение)”, “Кисть”, “Ластик”, “Палец”, “Размытие”, “Сплошная заливка”, “Выбор цвета”. При использовании кисти для “Быстрого выбора цвета” нажмите на экран и удерживайте.

Вы можете выбрать из 51 видов инструментов, таких как перьевые ручки, маркеры, цифровые перья, кисти для ретуши, круглые и плоские кисти. Толщина, непрозрачности начала/конца и другие свойства могут быть изменены с помощью ползунков справа.

На палитре можно сохранить 30 цветов. Вы можете выбрать цвет при помощи круга оттенков, HSB -ползунков или RGB -ползунков. “Текущий” цвет или “Предыдущий” цвет может быть сохранен в палитре путем перетаскивания.

Импортировать из Фотобиблиотека
Перевернуть полотно горизонтально
Перевернуть полотно вертикально
Перевернуть слой горизонтально
Перевернуть слой вертикально
Нарисовать реалистичную картину легко! Импортируйте картинку из Фотобиблиотеки и понизьте непрозрачность. Вы можете легко обрисовать картинку.

После окончания рисования смотрите свою картинку в “Моей галерее”. Для переключения вида списков миниатюр и иллюстраций дважды коснитесь окна. Это как персональная выставка в галерее! В меню на панели инструментов можно посмотреть видео с процессом рисования и отредактировать свойства картинки.

Введите название и имя художника. Для публикации работы нажмите на кнопку Загрузить. Можно поделиться URl работы и URL(YouTube) видео с процессом рисования в Твиттер и Facebook после публикации. Делитесь радостью и приемами рисования!
ibisPaint – это приложение началось с желания поделиться радостью от создания цифрового рисунка с помощью видеороликов, показывая реальный процесс рисования пользователя. Это приложение, основанное на концепции социального рисования, в котором она воплощается в жизнь через смартфоны, планшеты и другие устройства. Попробуйте ibisPaint и покажите своим друзьям и семье, насколько ВАМ нравится рисовать!

Установите ibisPaint и превратите любое место в свое лучшую студию когда угодно
ibisPaint включает в себя широкий спектр функций, многие из которых традиционно являются эксклюзивными для настольных приложений рисования. Этот комплексный набор функций дает вам возможность создавать изображения, о которых вы мечтаете. ibisPaint позволяет превратить любое место в свое лучшую студию когда угодно.

Множество функций для рисования манга – в том числе Тон экрана, Разделитель рамки и Ввод текста
ibisPaint has all the features you need to seamlessly create manga and illustrations, including Screen Tone tool which can be drawn and pasted, Frame Divider tool which allows frame adjustments to be made with one finger, Text input tool with font selection. What you need to draw illustrations and mangas except ibisPaint is just your imagination.

Сайт сообщества для любителей рисования, где вы можете наслаждаться сотрудничеством с другими пользователями
Легко делитесь процессом рисования с помощью LINE, Twitter и других платформ
Вот некоторые из многочисленных особенностей ibisPaint, которые сравнимы с настольными приложениями. ibisPaint часто обновлялись для постоянного улучшения и новых функций. ibisPaint продолжит развиваться в более удобное и приятное приложение для рисования.

Более 2000 стилей реалистичных кистей
Доступно более 2000 кистей, включая Кисть художника, Перо, Аэрограф, Карандаш, другие настоящие кисти и забавные штампы. Помимо выбора размера кисти, вы также можете настраивать такие параметры, как прозрачность, толщину начала и конца линии и т.д.

Более 2700 бесплатных материалов
Более 2700 высококачественных материалов, как цветных, так и монотонных, включая традиционные японские фоны, паттерны, фоновые тона, речевые наклейки, эффекты линий и многое другое. Вы можете использовать эти материалы бесплатно.

Более 70 различных высококачественных фильтров
Более 70 различных высококачественных фильтров, таких как размытие, цветовой баланс, градация или тех, которые генерируют из импортированных изображений фон подобный аниме или манга.

Рисуйте и вставляйте Тон экрана
Более 40 разновидностей стандартных экранных тонов, которые можно использовать для любых работ. Легко нарисовать и вставить тон экрана так, если бы вы красили кистью.
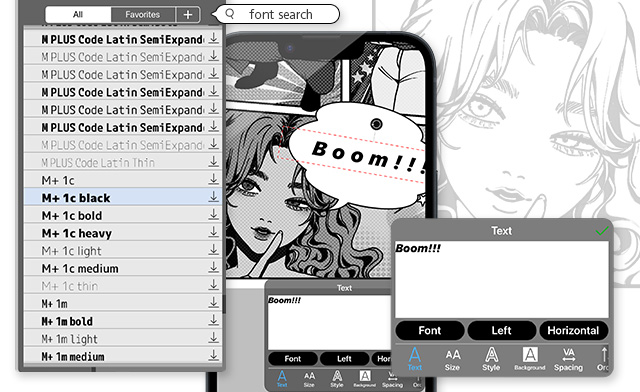
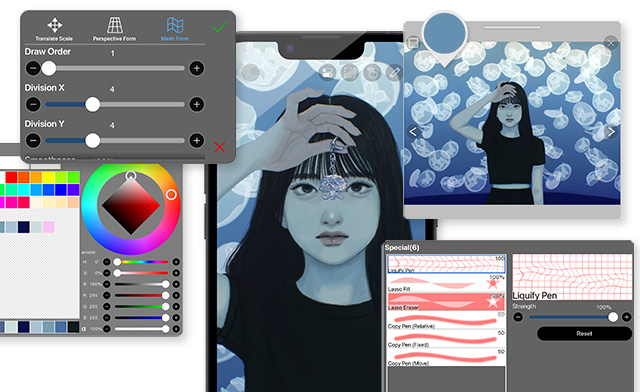

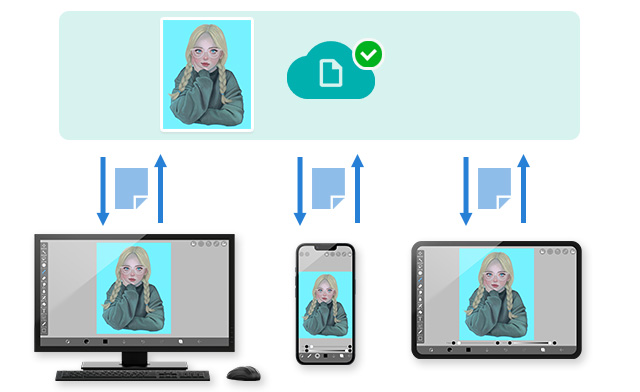
Поддерживаемые устройства
| iOS версия | iOS 11.0 или более поздняя версия, iPhone 5s или более поздняя версия, iPad Pro, iPad 5 или более поздняя версия, iPad mini 2 или более поздняя версия, iPod touch (6th gen) или более поздняя версия. |
|---|---|
| Android версия | Смартфоны и планшеты с Android 4.1 или более поздними версиями |
ibisPaint доступен для смартфонов и планшетов iPhone, iPad и Android. Выберите и загрузите необходимую версию для своего устройства.
ibisPaint X (Бесплатная версия приложения)
Загрузить на App Store
ibisPaint (Платная версия приложения)
Загрузить на App Store
ibisPaint X (Бесплатная версия приложения)
Загрузить на GooglePlay
ibisPaint (Платная версия приложения)
Загрузить на GooglePlay

Как стать Премиум-участником
Вы можете зарегистрироваться как Премиум-участник с Главную страницу ibisPaint. ①[кнопку переключения в правом верхнем углу экрана] > ②[Отобразить информацию о продукте]
Ваше членство будет автоматически обновляться. Чтобы окончить подписку, пожалуйста, запросите процедуру аннулирования.
Во-первых мы будем смотреть на разрешение для экранов.

От①окно выбора инструмента, выберите②Холст инструмент.


Включите①Сохранять пропорции.
Изменение разрешения для экранов может быть сделано путем выбора②Пикселей.
Для экранов вы будет изменять количество пикселей (px), вместо dpi.
Изменения③Ширина (в пикселях) от 768 до 50. Как только вы закончите, нажмите на④✓для завершения.

Параметр количество пикселей по значительно более низкой резолюции ухудшает качество изображения.
Если вы уменьшаете количество пикселей, вы получите больше максимального предела слой. Как только вы достигаете ваш максимальный слой, попробуйте уменьшить количество пикселей. Кроме того уменьшение размера холста может помочь вам работать быстрее и сделать файлы занимают меньше места на вашем устройстве. Теперь вы можете настроить размер экрана с количество пикселей (px), а не с ДОИ.
Далее мы рассмотрим настройки разрешения для печати.
Для произведения, которую вы хотите напечатать можно изменить размер холста в мм и разрешение (dpi). Значение dpi минимум 300 для чистого печатных результатов. ДОИ относится к точек на дюйм (25,4 мм).
※Предупреждение: при запросе типографии для печати изображений, убедитесь быть в курсе ваших ДОИ и размер. Это чрезвычайно трудно впоследствии изменить ДОИ.

Включите①Сохранять пропорции. Изменение разрешения для иллюстрации печати может быть сделано, сначала выбрав②Печать.
В печати выберите dpi. Отрегулируйте③ДОИ от 350 до 50.
После того как вы сделали новое значение, нажмите на④✓для завершения.

Уменьшение количества точек на дюйм, как показано будет ухудшаться качество изображения.
Далее мы рассмотрим метод расчета сокращения.

Включите①Сохранять пропорции. Задайте размер:②Width(px) от 768 до 150.
Нажмите③Линейные, чтобы выбрать метод расчета из выборки, линейной и Trilinear.

Это изображение сравнения.
Слева направо качество изменяется от низких до средних и высоких. Как правило, мы предлагаем выбор Trilinear (так как Trilinear использует аппаратные функции, он может не применяться в некоторых устройствах).
Далее мы рассмотрим метод расчета масштаба.

Включите①Сохранять пропорции. Задайте размер:②Ширина (в пикселях) от 50 до 1500. Нажмите③Линейныеи выбрать метод расчета из ближайшего соседа и линейный.

Вот сравнение качества изображения между полотнами, обрабатываемые ближайшего соседа и линейный. Как правило лучше выбрать линейный.


Лиза, брать устройство помощнее
Телефоны вообще не предназначены для таких работ.


Svetik, как раз мой телефон выдерживает такой размер и больше 40 слоёв.



почему во время раскрашивания(заливка-вроде та, которая звёздочка) зависает, т.е. глюит и ждать до тех пор, пока она раскрасится, нужно долго?

Я пользуюсь ibisPaint X очень давно и часто. Волнует меня один вопрос. Когда я закрашиваю "ведром" на том же слое который выбран, то кач-во нормальное, а когда на верхнем, то оно пиксельное(1 - тот же слой, 2 - верхний). Можно ли каким-нибудь образом сидеть так, что бы качество на верхнем слое было таким же, каким и на выбранном слое, но без сильных заморочек и огромной траты времени?

Полина, химичить с настройками заливки или заливать под выбранным слоем

Когда рисую в приложении пишет "Приложение работает медленно , уменьшить кол-во слоев. "
Слои уменьшила памяти вроде на телефоне нормально (остается 10 гб) , рисунков в ибисе 115

Svetik, Вот
Так же уменьшала размер холста
Размер холста равен 2919/3211

Дiана, дело не в памяти телефона, дело в оперативной памяти, мб закрыть остальные приложения и перезагрузить телеф

Телефон перезагрузить пробовала сейчас попробую закрыть приложения



Дiана, у меня около 500 лежит и нормально. я же говорю, дело не в обычной памяти, а оперативной, это разные вещи. можешь поудалять некоторые, может быть это сработает.

Я уменьшила размер холста и о боже сработало
Правда пришлось помучтся насчет нормального размера
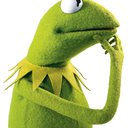
Это фишка скорее всего из разряда: Я не знаю об этом, и знать не хочу!
Эта фишка поможет разобраться в сложной работе. Например изображение с нарисованным ВАМИ фоном или лайне
Для этого надо нажать на 3 точки и выбрать 4 строчку - Переименовать слой
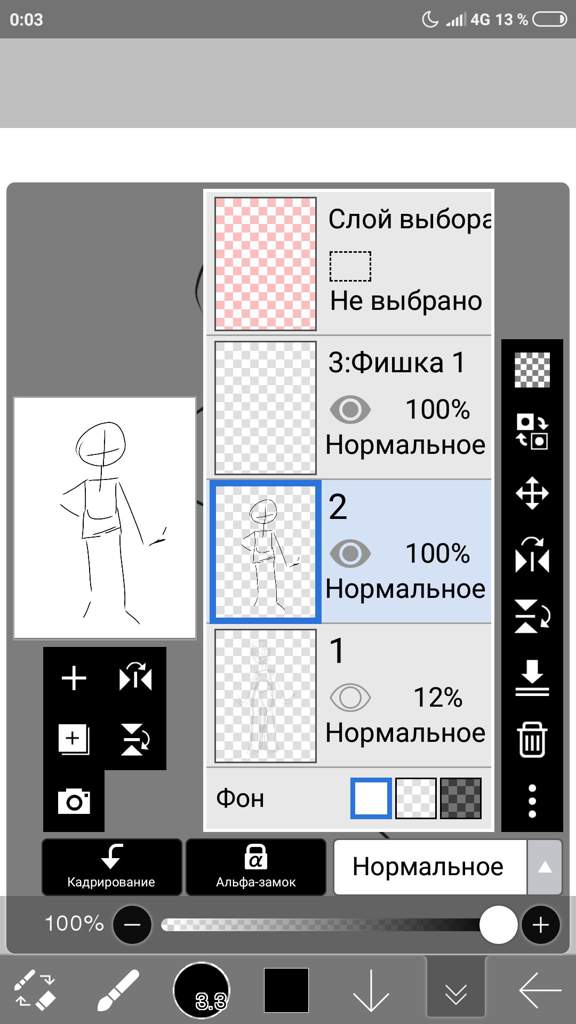
Раз уж мы заговорили о лайне, то здесь можно красить(менять цвет) как в САИ. Для этого надо нажать на кнопочку - Альфа замок. Удобно, но иногда (лично у меня) пикселит изображение, поэтому можно делать его и по-другому. Более удобному методу.
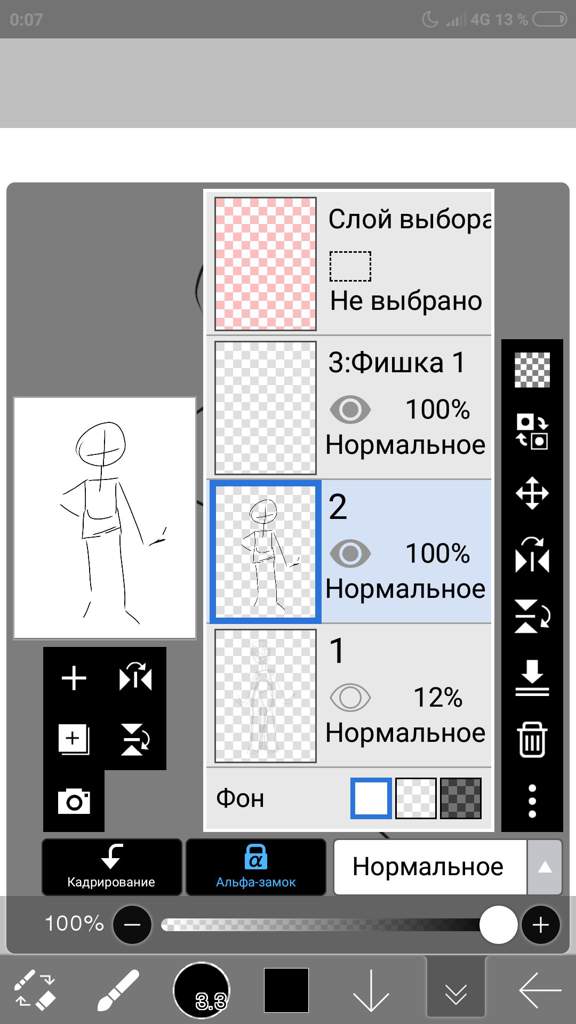
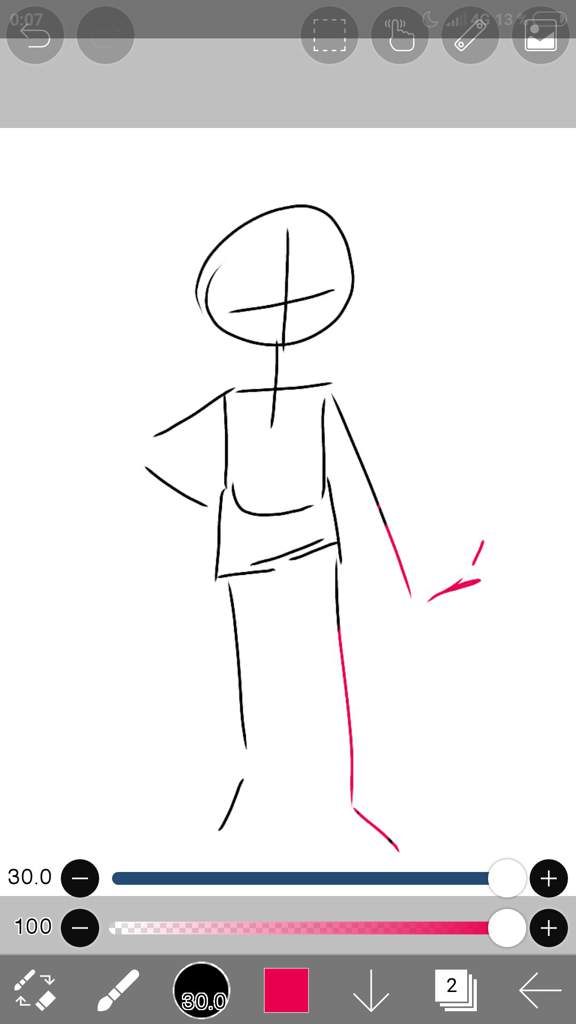
Хм. Интерфейс у приложения очень прост, мы иногда даже не видим основного. Догадались? Это кадрирование.
Эта штука отсылает задачу к нижнему слою. То есть если мы отослали эту задачу, то всё что нарисовано СНИЗУ (слой который кадриревали) не будет заступать за рамки. Не поняли? Я тоже не поняла, что сказала, но спасибо амино, что хотя бы фото можно вставлять бесплатно)
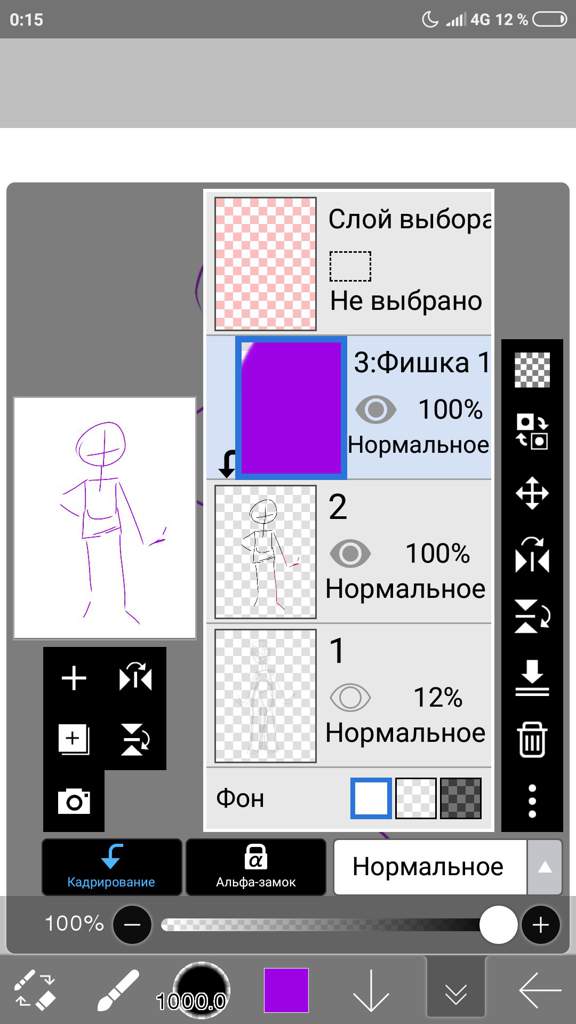
Но если мы его отключим. Мам не горюй!
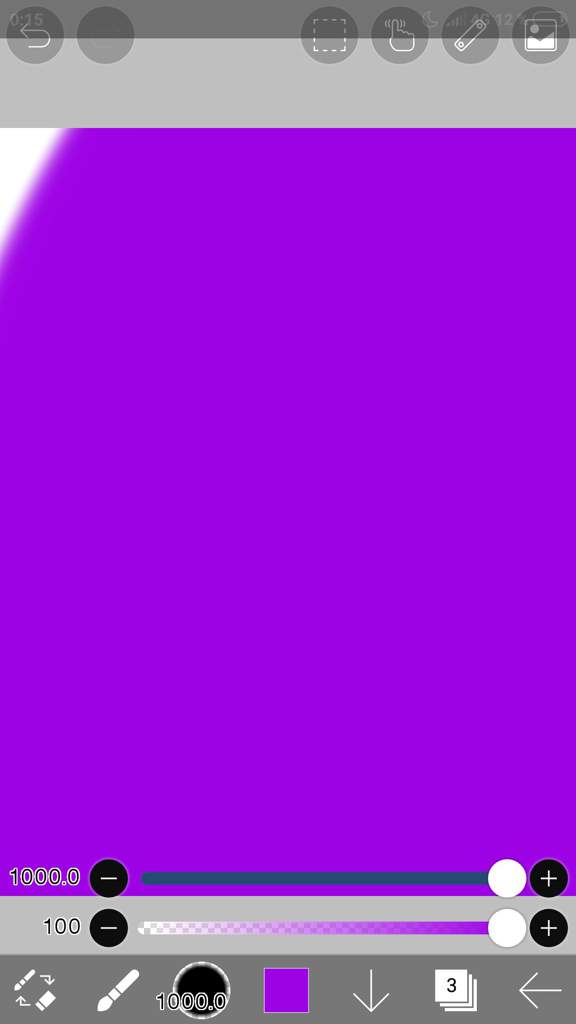
Хочешь сделать стикер? То это фишка для тебя! Если покопаться в фильтрах, то можно увидеть - обводку. Она по сути дела обводит заданным вами цветом рисунок, но будьте осторожны. Она захватывает незакрашенную область!!
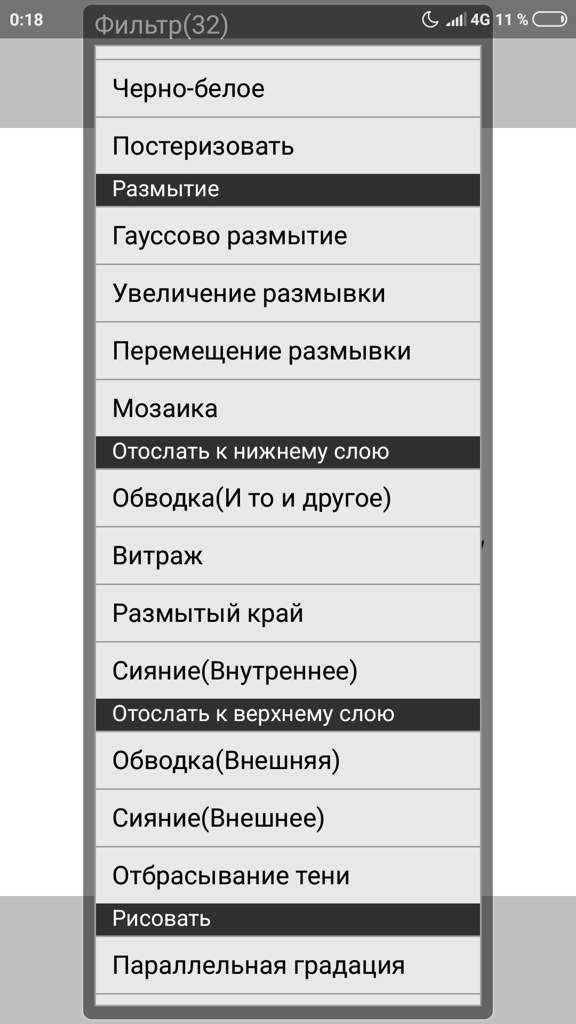
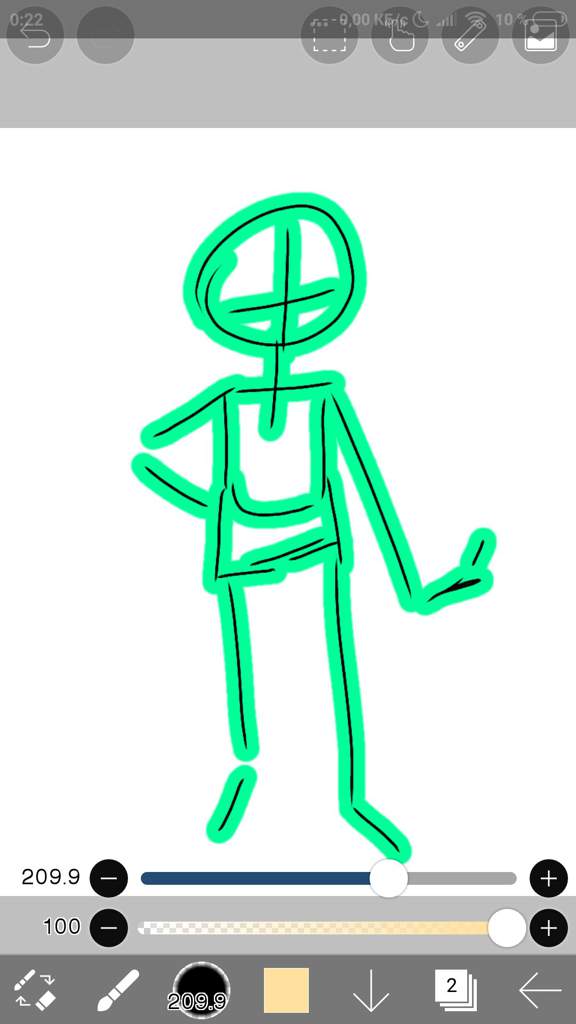
Делать либо под слоем либо над слоем, смотря какую функцию выберете. Они ничем не отличаются
Некоторые делают анимацию в IbisPaintX(я даже рисовать там нормально не умею, а люди вон чё творят)
Эта фишка для них. Можно сохранять кадры не выходя из галереи! Это не сложно.
Нажми на те же 3 точки. В конце там есть сохранить этот слой. (После прозрачного. на инглише)
Читайте также:

