Как сделать кастомную панель пуск
Добавил пользователь Алексей Ф. Обновлено: 05.10.2024
Для создание плиток в Windows 10 достаточно сделать несколько простых действий.
Изменение размеров и закрепление
Группировка
В Виндовс 10 вы сможете достаточно легко объединить несколько приложений вместе, чтобы сделать начальный экран более упорядоченным. Чтобы создать новую группу:
Нажмите на любую плитку левой клавишей мыши (зажмите клавишу).
Перетащите её вниз или вверх (на ваше усмотрение).
После успешного создания группы, отпустите блок.
Присвойте недавно созданной группе имя (установите курсор мыши над верхним рядом группы и напечатайте идеально подходящее имя):
Как отключить обновления живых плиток
Данный пункт статьи я решил посвятить пользователям, которые не могут справится с постоянными уведомлениями от малозначимых для них приложений. Как правило, они мешают пользователям заниматься работой или отвлекают от других важных дел. Такие неприятности можно обойти так:
Теперь некоторые навязчивые приложения не будут вас беспокоить надоедливыми апдейтами, а общий вид прямоугольного блока останется стандартным.
Достаточно много полезных программ, что дают возможность очень легко изменить меню Пуск в Windows 10. Чтобы не копаться в реестре, и настройках Windows.
Как убрать все плитки приложений из меню Пуск в Windows 10
Если открепить все плитки (описывалось вверху) и перетянуть края — Пуск будет выглядеть почти как в Windows 7 🙂. Но решение ниже описано для тех, у кого нет возможности открепить их стандартным способом, даже под админом.
Достал открывающийся Пуск при запуске? Решение через настройки
Ранее эту проблему предлагалось решать через реестр, но теперь в интерфейсе имеется соответствующая настройка. Собственно, там имеется целая плеяда параметров, которые могут быть полезны в рассматриваемом контексте.
Win + I.
Кликаем Персонализация.
Переходим в закладку Пуск (имеется в виду соответствующая строчка).
Отключите опцию Открывать начальный экран в полноэкранном режиме.
Вот опции по порядку:
Показывать больше плиток примерно на четверть увеличивает площадь под плитки.
Старое решение через реестр (могут некоторые плитки остаться)
Способ 1: отключить живые плитки редактором групповой политики:
Теперь ни система, ни приложения не будут обновлять свои плитки на стартовом экране. Кстати, тут же в редакторе таким же способом при необходимости можно отключить и другие уведомления.
Способ 2: отключить живые плитки редактором реестра Windows. Для этого:
после этого в левой части окна редактора переходим KEY_CURRENT_USER -> SOFTWARE -> Policies -> Microsoft -> Windows -> Explorer, в последнем разделе точно так же создаем для Explorer новый 32-битный DWORD-параметр, который называем ClearTilesOnExit, затем тоже присваиваем ему значение 1 и жмем ОК.
Таким вот образом, вы отключите кэширования данных для живых плиток и в конечном итоге отключите уведомления для них во всей Windows 10.
Кнопка Пуск — убрать все плитки и сделать классическое меню Пуск
Настройка кнопки Пуск вручную так себе занятие. Нужно возиться с редактором ресурсов, что-то выдумывать. Вместо этого качайте приложения и патчите Explorer автоматически. Вот некоторые рабочие примеры:
Аналогичное ПО имеется и под семёрку. Так что настраиваемый интерфейс вполне реален. Теперь вы знаете, как изменить кнопку пуск в Windows 10.
Дисклеймер. Использование перечисленных в заметке инструкций и утилит, как правило, влечёт изменение системных файлов и библиотек Windows 10, вмешательство в которые может нарушить стабильную работу ОС и привести к сбоям. Воспроизводить описанные ниже действия можно исключительно по собственной инициативе и на свой страх и риск. Во избежание неприятностей настоятельно рекомендуем создать резервную копию операционной системы и данных. Редакция не несёт никакой ответственности за любые возможные последствия.

С помощью утилиты Taskbar stats можно расширить информативность панели задач Windows 10 и разместить на ней индикаторы загруженности процессора и оперативной памяти, скорости входящих и исходящих сетевых соединений, а также сведения об операциях с дисковым накопителем. Всё, что необходимо сделать, — это установить приложение (по ссылке находится страничка приложения на Github) и затем в контекстном меню панели задач включить отображение подходящих индикаторов. Распространяется Taskbar stats бесплатно и потребляет минимум ресурсов.

Тем, кому индикаторы Taskbar stats кажутся излишне аскетичными, можем посоветовать утилиту XMeters. Она решает аналогичные задачи, но по части визуализации данных намного интереснее, да и настроек в ней больше. XMeters представлена в двух редакциях — Free и Professional, последняя стоит 5 долларов США. Расставаться с кровными с ходу не стоит, так как возможностей бесплатной версии программы вполне достаточно для оперативного мониторинга системных ресурсов компьютера.

Научить Windows 10 автоматически центрировать иконки приложений в панели задач позволяет крохотная и занимающая около сотни килобайт утилита CenterTaskbar. Программа использует API Microsoft UI Automation, умеет взаимодействовать с размещённой вертикально панелью задач, поддерживает мультимониторные системы и распространяется с открытыми исходными кодами.

По умолчанию часы Windows 10 демонстрируют в правом нижнем углу рабочего стола только текущее время и дату, которые посредством нехитрых манипуляций с настройками ОС можно дополнить информацией о дне недели. Проделывается данная операция в панели управления Windows 10, в настройках региональных параметров и формата даты.






В былые времена программная платформа Windows позволяла размещать на рабочем столе виджеты (в мире Windows известные как гаджеты) — миниатюрные приложения, отображающие ту или иную полезную для пользователя информацию. Впоследствии из соображений безопасности Microsoft отключила эту функцию, которую без труда можно вернуть на место посредством сторонних решений, таких, например, как Win10 Widgets. Данная программа построена на базе известной opensource-разработки Rainmeter и содержит большое количество разнообразных настраиваемых виджетов, позволяющих мониторить состояние системы, следить за расходом трафика, контролировать заряд аккумулятора ноутбука и решать прочие задачи.

Такая функциональность Windows 10 не только добавит красок в рабочее окружение системы, но и упростит визуальный поиск папок с файлами. Реализовать её можно с помощью бесплатной утилиты Folder Painter, которая добавляет в контекстное меню необходимые опции для цветовой пометки значков директорий. Всё гениальное просто.

С этой доработкой можно существенно повысить эффективность работы в операционной системе Windows 10. Необходимо всего лишь воспользоваться программой Easy Context Menu, позволяющей дополнить контекстное меню часто используемыми командами и инструментами. Например, можно добавить пункты для открытия командной строки, блокировки клавиатуры, удаления временных файлов, копирования IP-адреса и прочие элементы меню, выполняющие те или иные быстрые действия. Особо мудрить с Easy Context Menu не стоит, так как в противном случае вся польза от этой программы может сойти на нет.


Ну а в завершение выпуска в очередной раз напомним о важности резервного копирования данных, создания дисковых образов и файловых архивов. В арсенале Windows 10 для этого имеются все необходимые средства, а регулярное и своевременное их использование позволит быстро восстановить работу компьютера в случае технических сбоев операционной системы.
Разработчики компании Microsoft, сделав выводы из ошибок последней 8 версии операционной системы, выпустили новую Windows 10, в которой был существенно переработан интерфейс. Разработчики учли и пожелания тех, кто хотел более стильный и современный дизайн, и тех, кому нравилось удобство и простота интерфейса XP. Кроме того, было добавлено много других полезных особенностей, что привело к тому, что Windows 10 приняли теплее предшественника. В этой статье подробно рассмотрим, как настроить меню пуск в Windows 10. Давайте разбираться. Поехали!
Нажав на пользователя в верхней части окна, вы откроете небольшое меню, через которое получите доступ к настройкам учётной записи.
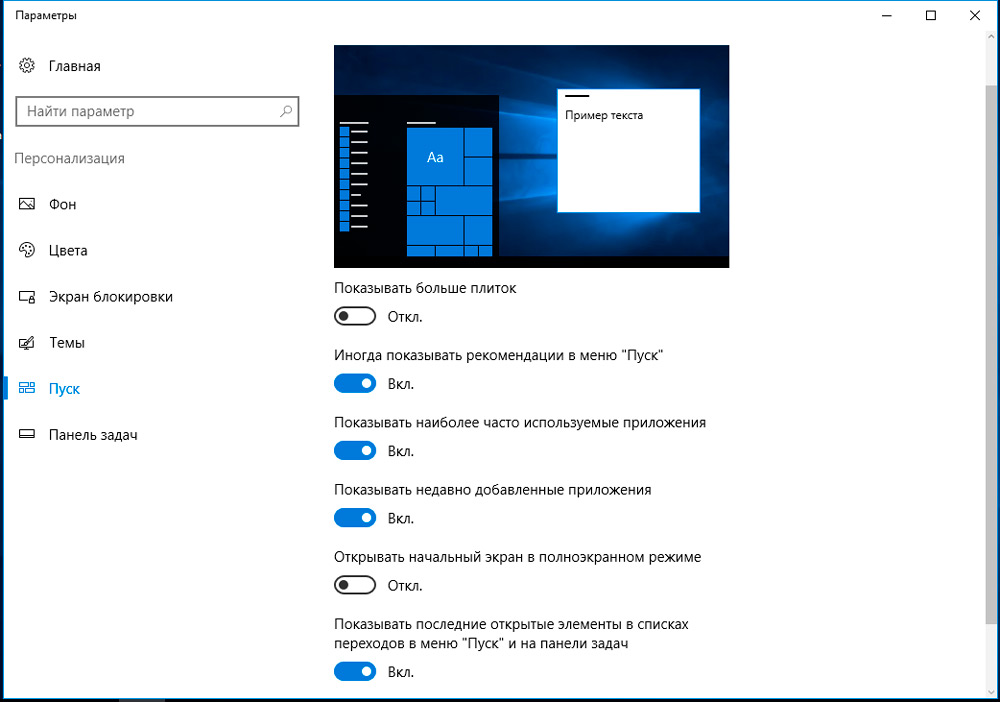
В окне персонализации вы можете включать или отключать определённые элементы меню путём переключения ползунков, среди которых:
Кликнув по пункту в нижней части окна, вы можете настроить какие папки показывать, а какие нет:
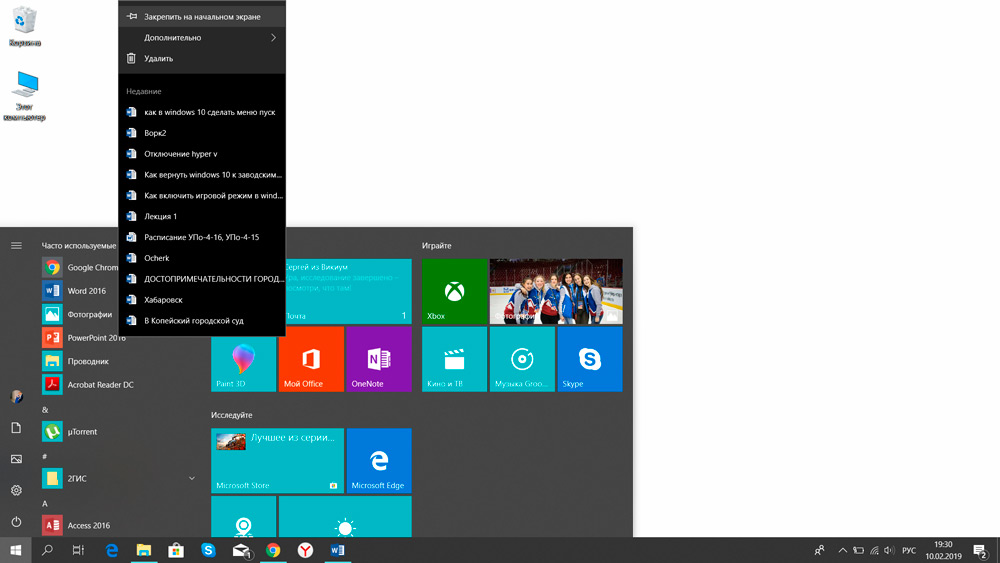
Чтобы изменить цвет меню, потребуется:
Итак, чтобы добавить новую плитку в указанный список, потребуется:
Работа с контекстным меню кнопки
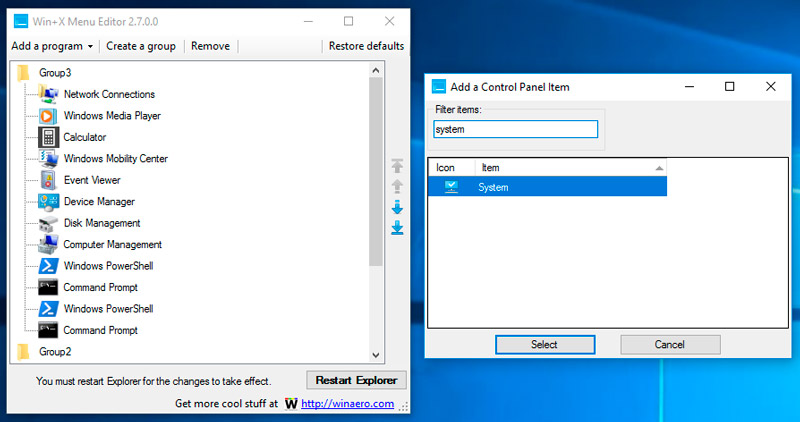
Программа занимает буквально 1,5 мегабайта, не требует обязательной установки. Но запускать её лучше с правами администратора. Единственный её недостаток — она не русифицирована. Но даже без перевода разобраться с ней не составит труда — интерфейс интуитивно понятен.
Итак, после запуска утилиты пользователь увидит список приложений, добавленных в контекстное меню. Там он может:
Дополнительные возможности настройки
Как сделать меню Пуск в Windows 10 как в Windows 7
Далее также рекомендуется перезагрузить компьютер.

Наконец-то компания Microsoft пошла навстречу своим пользователям и вернула операционной системе Windows 10 классическое меню Пуск. Новое menu Start более настраиваемое, чем когда бы то ни было раньше, поэтому любой пользователь сможет его настроить под себя.
Секрет нового меню Start кроется в его разделении между десктопом и планшетным ПК. Например, чтобы выключить режим планшета или десктопа, необходимо нажать всего одну кнопку в центре уведомлений. В этом материале мы опишем основные возможности настройки и свойства меню Пуск, которые доступны сейчас. Для обзора мы взяли самую старшую версию ОС Windows 10 Pro.
Организуйте, редактируйте, удаляйте или добавляйте элементы









Щёлкните по пиктограмме Windows

Создайте новый параметр DOWRD (32 бита)

Запустите файл PowerShell от имени администратора
- В каталоге Windows\System32\ найдите файл cmd.exe.
- Щёлкните по значку файла правой клавишей мыши и запустите его от имени администратора.



Закрепление и удаление плиток

Новое меню разделено на две части. С левой стороны находятся списки всех установленных программ, а справа — живые плитки. Это своеобразные иконки различных сервиосв и программ на компьютер. Их можно менять местами, удалять, переименовывать, а также добавлять новые и изменять их размер. Плитки дают быстрый доступ к часто используемым сервисам, разделам и программам.
Изменить размеры плиток

Четыре мелких плитки вписываются в размер средней. Четыре средние плитки вписываются в большую плитку. А широкая плитка – это размер двух соседних средних плиток.



Отключить обновления в режиме Live Tile

По большей части, живые плитки бесполезно отвлекают наше внимание, но они могут быты полезными в случае таких плиток, как Погода или Календарь, когда важно иметь доступ к актуальной информации.
Общие настройки
Я думаю, что правильно сделал, что общие настройки оставил напоследок, так как вы теперь знаете все элементы меню, и вам проще будет его настроить.
Переходим в настройки персонализации. (смотрите выше в этой статье)

Я думаю, что здесь все понятно. Вы можете, поэкспериментировать с ними, и выбрать подходящие именно вам.
Еще вы можете увеличивать или уменьшать размеры самого меню. Для этого нужно его открыть, навести курсор мыши на самый край и после того как появится стрелка зажимаете левую кнопку мыши и путем перетаскивания границ в верх или вниз задаем нужный размер.
По задумкам разработчиков он должен включаться и отключаться автоматически после отключения или подключения клавиатуры.


Также повторным нажатием можно выйти из этого режима.
Группировка плиток в папки

Когда у Вас уже есть плитки в папке, вам просто нужно щелкнуть папку, чтобы её развернуть. Затем вы можете щелкнуть любую плиту внутри, чтобы запустить приложение. Нажмите стрелку над папкой, чтобы свернуть её снова.
Удалите все живые плитки

Как изменить оформление без применения патча
Стилизация Windows 10 под 7 версию доступна также путём изменений интерфейса вручную. Конечно, придётся немного покопаться в настройках различных элементов, но это вполне осуществимо. Так, чтобы Windows 10 была похожа на 7 версию, внесём некоторые коррективы.
Активация установленной темы
Функционал останется тот же, но небольшое стилистическое преображение может помочь развеять ностальгию о Windows 7.
Убираем поисковую строку на панели задач
- Жмём ПКМ на панели задач.
- Выбираем Поиск – Скрыто.
- Вернуть поле на место можно будет тем же способом, только отметив соответствующий пункт из меню.
Убираем ленту проводника
Вверху окон проводника в Windows 10 и 8.1 есть лента, на которой расположены инструменты для взаимодействия с файлами и папками. Если вам не нужен быстрый доступ к этим опциям, ленту можно скрыть кнопкой в виде стрелочки (тот же эффект достигается нажатием Ctrl+F1) или убрать её другими способами, например, через редактор локальных групповых политик:
Можно также убрать ленту посредством редактора реестра, но мы не рекомендуем вносить какие-либо изменения в реестр без соответствующих навыков и знаний, поскольку даже малейшие неправильные действия могут серьёзно навредить системе.
Что ещё можно сделать

И, наконец, вы можете включить темный режим для настроек и приложений.



Изменение размера и цвета
Действия с плитками
Настройка левого блока
Если вы хотите убрать только некоторые программы из списка, не удаляя его полностью, воспользуйтесь следующей инструкцией:
Сортировка плиток по группам

Отсортируйте нужные вам плитки по группам с помощью их перетаскивания
Чтобы создать новую группу кликните по иконке с двумя параллельными полосками и введите в поле название группы. Перетащите в эту группу все необходимые плитки.

Создайте новую группу и поместите туда важные для вас плитки




Вы можете увидеть классические варианты с их полными названиями, а также много открытого пространства над ними. Вы можете добавить другие пункты в это пространство.



С помощью программы Classic Shell
Где можно загрузить эту программу, как её установить, а затем работать в ней?
- У этого софта есть свой официальный ресурс, поэтому загружать инсталлятор будем с него. Перейдите по ссылке и щёлкните по Classic Shell 4.3.1 (Russian), чтобы скачать русский вариант программы.

Загрузите инсталлятор Classic Shell с официального сайта

Выберите компоненты, которые вам нужно установить на ПК

Вы можете по желанию изменить значения основных параметров

О, чтобы увидеть больше настроек
С помощью программы StartIsBack ++
Плюс программы ещё в том, что она очень быстро устанавливается на ПК: всего в пару кликов. Рассмотрим подробнее, как установить утилиту, а затем работать в ней.
-
Откройте в любом обозревателе официальный ресурс разработчика утилиты. Во вкладке Download будет большая зелёная кнопка для загрузки установщика. Щёлкните левой кнопкой по ней. Когда он загрузится, запустите его.

Кликните по зелёной кнопке StartIsBack

Выберите установку StartIsBack либо только для себя, либо для всех учётных записей компьютера

Отключите хранение списка недавно открывавшихся программ или очистите этот список с помощью специальной кнопки
Использование полноэкранного меню

Удаление предлагаемых приложений
Обратите внимание, что предлагаемые приложения отличаются от предустановленных приложений, таких как Candy Crush, которые вам также, скорее всего, не нужны. Чтобы избавиться от них, вам нужно щелкнуть правой кнопкой мыши каждое из них и удалить.
Работа с контекстным меню кнопки Пуск

Однако, при желании, вы можете настроить это меню более тщательно, об этом отдельные инструкции:
Читайте также:

