Как сделать карту высот в 3d max
Обновлено: 07.07.2024
Рельефное текстурирование — метод в компьютерной графике для придания более реалистичного и насыщенного вида поверхности объектов.
Bump mapping - техника заключается в том, что отклонение каждого пикселя от нормали к поверхности просчитываемого объекта смотрится в карте высот и применяется перед обсчётом освещения (см. для примера затенение по Фонгу).
Для примера работы данной технологии создадим новый материал и применим к нашему чайнику.
Шаг 1. Выберите пустую ячейку материала.
Шаг 2. Установите любой цвет, например, зеленоватый. После этого в свитке Maps поставьте галочку напротив строки Bump mapping, установите значение 75. Затем в качестве карты установите изображение, показанное на рис. 1.
Рисунок 1. Текстура для применения в качестве карты бамп-мэппинга.
Свиток Maps будет выглядеть следующим образом (рис. 2):
Рисунок 2. Установленная карта бапм-меппинга.
Шаг 3. Визуализируйте сцену использую стандартные настройки визуализации (рис. 3).
Рисунок 3. Визуализированное изображение.
Как видно из визуализированного изображения, на объекте появились трехмерные выделения в соответствии с картой бамп-меппинга. Основной особенностью данного метода является то, что дополнительных полигонов, как и вообще каких-либо изменений в геометрии модели не произошло. Трехмерный текст на объекте получается в результате просчета карты нормалей.
В этом уроке 3d max мы займёмся созданием простой горы. Геометрия горы будет создана из простой плоскости с применением к ней модификатора Displace, текстурирована она будет при помощи сочетания процедурных карт. Изображение примет свой окончательный вид, когда мы добавим мощную боковую подсветку и объёмные облака. Я работаю в 3ds max 2011, но для данного урока подойдут почти все старые версии программы.
1. Визуализатор mental ray
Вы, наверно, уже догадались, что мой любимый визуализатор - mental ray. Поэтому гору мы будем рендерить именно им. Но по умолчанию 3ds max рендерит в Scanline, так что давайте исправим это недоразумение. Сделаем активным визуализатором mental ray ( Rendering > Render Setup. > вкладка Common > Assign Renderer > Production > mental ray Renderer ).
2. 3D-модель горы
Создадим плоскость ( панель Create > Geometry > Standart Primitives > Plane ) в окне проекции Top (Сверху). Изменим параметры плоскости ( выделите её > панель Modify ) на следующие:
* Length (Длина): 200
* Width (Ширина): 200
* Length Segs (Кол-во сегментов по длине): 200
* Width Segs (Кол-во сегментов по ширине): 200
( Такая плотная сетка (около 80 000 граней) нам нужна для корректной деформации её в гору при помощи модификатора Displace и карты Gradient Ramp. )
3. Модификатор Displace
Примените к плоскости модификатор Displace ( выделите плоскость > панель Modify > Список модификаторов > Object-Space Modifiers > Displace ) с такими настройками:
* Displacement (Смещение)
---* Strength (Сила): 100
* Image (Изображение)
---* Map: Gradient Ramp (Карта: Градиентный скат)
Откройте редактор материалов ( Rendering > Material Editor > Compact Material Editor ). Перетащите карту Gradient Ramp из модификатора Displace в слот редактора материалов, и при вопросе выберите Instance. Примените следующие параметры к карте Gradient Ramp:
1. Кликните два раза по флажку (flag) №1 и измените его цвет на белый
2. Дважды кликните по флажку №3 и установите его цвет в чёрный
3. Gradient Type: Radial (Тип градиента: Радиальный)
4. Noise: Amount (Шум: Количество): 0,3
5. Noise: Size (Шум: Размер): 6
6. Noise: Turbulence (Шум: Турбулентность)
7. Noise: Levels (Шум: Уровни): 10
Наконец, перейдите в раздел Output , кликните Enable Color Map (Разрешить цветовую карту) и настройте цветовую карту согласно показанному ниже изображению. ( Чтобы настроить точку, кликните по ней правой кнопкой мыши и измените её тип на Bezier-Corner. )
Совет: Чтобы иметь возможность настраивать мелкие детали горы, можно изменить Phase в настройках Noise.
4. Материал горы в 3ds max
Мы создадим заснеженную гору, в основании которой также будет лежать снег. Материал мы создадим с нуля, используя для этого лишь стандартные процедурные карты 3ds max. Для создания цветовых вариаций материала горы мы воспользуемся картой Gradient Ramp в слоте Diffuse, а для отображения множества мелких неровностей применим карту Composite в слоте Bump. Итак, давайте выберем пустой слот для материала и создадим новый материал. Вы можете просто скопировать настройки с изображения, либо же прочитать разъяснения по этим настройкам, находящимся под картинкой.
-- Gradient Type: Radial
-- Noise Amount: 0,1
-- Noise Type: Turbulence
-- Noise Size: 1
-- Noise Levels: 10
( Сейчас будет уместно сделать тестовый рендер и посмотреть, как выглядит диффузная карта.)
( Мы скомбинировали три различные карты для создания детализации материала горы в разном масштабе и поместили составную карту Composite в слот Bump, благодаря этому мы сможем видеть неровности на горе. С этим методом неровности получатся гораздо более реалистичные, чем если бы вы использовали одну единственную карту для слота Bump. )
Сделайте тестовую визуализацию в mental ray и посмотрите на теперешний вид нашей 3d горы с картами diffuse и bump. На данный момент с отрендеренным изображением есть несколько проблем:
* Гора выглядит ну очень скучно и кажется плоской
* Недостаточно высокое качество сэмплинга - из-за этого не видно мелких деталей
* Какие-то неестественно острые края по контуру горы
Далее мы исправим эти проблемы.
Совет. Если вы хотите создать подобие растений в основании горы, то для этого вам потребуется изменить значения цветов флагов 5 и 6 (в карте Gradient Ramp) на зелёный.
5. Освещение сцены в mental ray
Скоро мы создадим более серьёзные рендеры, а пока давайте займёмся камерой. Создайте нацеленную камеру ( панель Create > Cameras > Target ) в окне Top и разместите её, как показано на изображении внизу. Щёлкните правой кнопкой мыши по виду Perspective и нажмите клавишу С для перехода на вид из камеры.
Успех всей нашей операции в значительной степени зависит от карты Bump, поэтому мы отчаянно нуждаемся в более интересном освещении горы. Создайте источник света mr Area Spot ( панель Create > Lights > Standart > mr Area Spot ) в окне Top, расположите его в соответствии с изображением внизу, и настройте его, как написано ниже.
* General Parameters (Общие параметры)
--- * Shadows: ON (Тени: Включены)
--- * Shadows: Ray Traced Shadows (Тени: Трассированные тени)
* Intensity/Color/Attenuation (Интенсивность/Цвет/Затухание)
--- * Multiplier (Множитель): 2,5
--- * Цвет: RGB 255, 248, 221
( С этими настройками свет будет действительно мощным, с тёплым желтоватым цветом )
* Spotlight Parameters (Параметры прожектора)
--- * Hotspot/Beam (Точечный свет/Пучок лучей): 15,2
--- * Falloff/Field (Спад/Поле): 17,2
( Достаточно большие значения для освещения всей горы. Если не будет хватать, то увеличьте эти параметры )


Теперь левая сторона горы стала полностью чёрной, постепенно исчезая в глубину фона. Давайте устраним проблему, добавив заполняющий свет. Создайте источник света типа Omni и поместите его с левой стороны горы, применив к нему следующие настройки:
* Intensity/Color/Attenuation
--- * Multiplier: 0,7
Сделайте тестовый рендер, чтобы увидеть эффект от заполняющего света. Если нужно, переместите Omni в другое место.

А теперь сравните этот рендер с описанным на этапе 4 и оцените важность освещения.
6. Более профессиональный вид сцены в 3ds max
Далее, мы увеличим качество 3d-геометрии горы и настроим сэмплинг под более профессиональный рендер в mental ray. Перейдите в настройки визуализации и увеличьте качество сглаживания путём подъёма значений параметров сэмплинга mental ray ( Rendering > Render Setup. > Renderer > Sampling Quality ):
* Samples per pixel
--- * Minimum: 4
--- * Maximum: 64
* Filter
--- * Type: Mitchell ( Фильтр Митчелла даёт наилучшие результаты во многих случаях. )
Выделите гору, перейдите на панель Modify и добавьте модификатор Turbosmooth для сглаживания острых краёв модели. Визуализируйте сцену и посмотрите, как повлияли на результат эти улучшения.

Последнее, что мы сделаем - добавим облака вокруг горы, чтобы показать глубину и масштаб сцены. Создайте четыре сферических гизмо ( панель Create > Helpers > Atmospheric Apparatus > SphereGizmo ) в окне проекции Top. Примените к гизмо следующие настройки:
Разместите гизмо так, как показано на рисунке внизу. SphereGizmo001 - слева, а SphereGizmo004 - справа.

Перейдём к настройкам атмосферных эффекто (R endering > Environment. > Atmosphere ) для добавления облаков:
* Кликните кнопку Add. (Добавить), выберите Volume Fog (Объёмный туман) и кликните ОК.
* Gizmos:
--- * Кликните кнопку Pick Gizmo (Взять гизмо) и кликните по SphereGizmo001. Повторите процесс для всех гизмо.
--- * Увеличьте знаечение Soften Gizmo Edges (Смягчение краёв гизмо) до 1.
* Volume:
--- * Цвет: RGB 255, 248, 221 ( те же значения, что и у источника света спотлайт )
--- * Max Steps: 200 ( увеличивает качество эффекта )
* Noise
--- * Type: Turbulence
--- * Size: 40
Просто нажмите кнопку Render и 3ds max нарисует на вашем экране 3d гору. Я кое-что подправил в Фотошопе:
* Smart Sharpen Filter
--- * Amount: 40%
--- * Radius: 0,5 пикселей
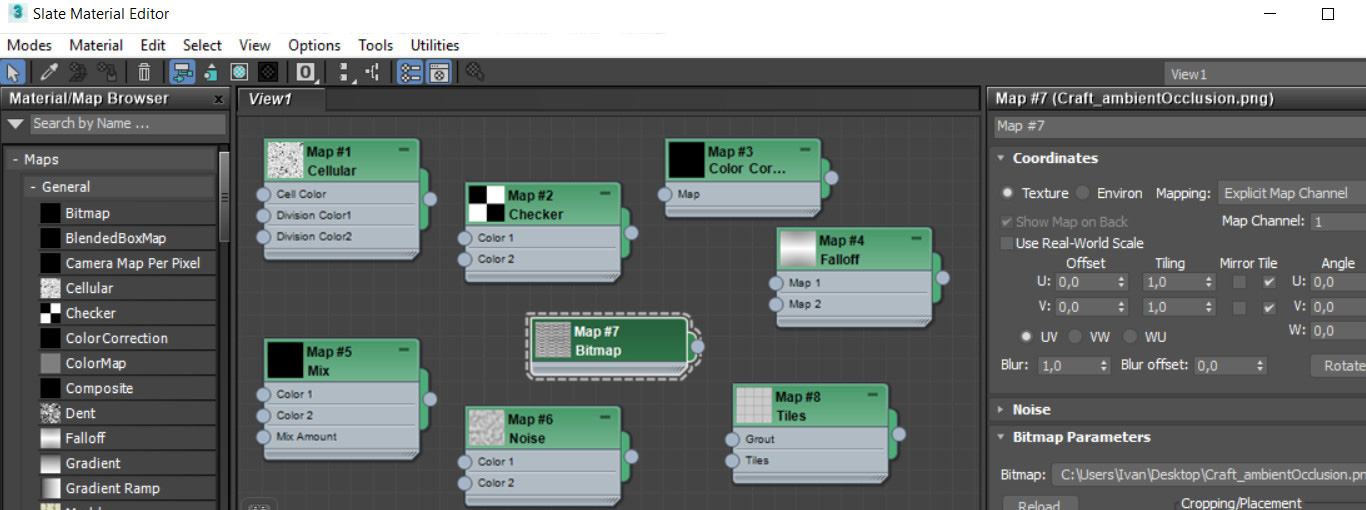
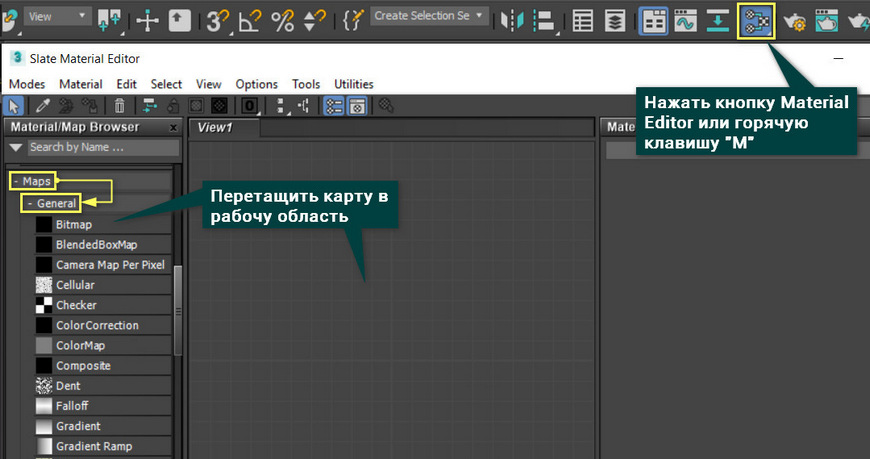
1. Bitmap
Карту Bitmap можно считать самой важной. Именно она позволяет загружать картинки, не входящие в 3ds Max. Ее можно использовать для создания объектов с уникальными изображениями: фотообои, картины, плитка с рисунком. Так же она позволяет загружать готовые текстуры различных материалов. Для этого переносим карту в рабочую область и выбираем файл на компьютере.
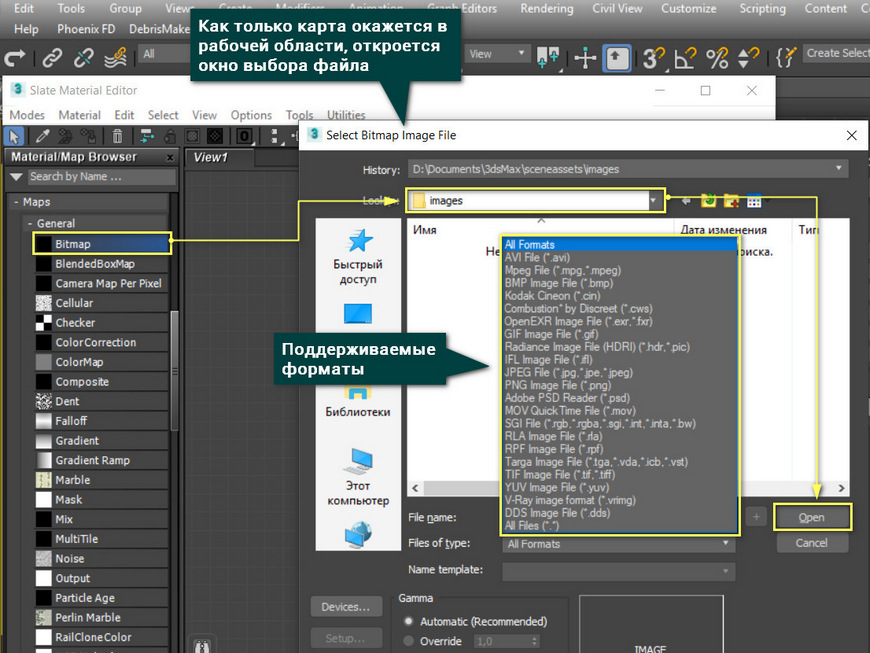
Сами по себе процедурные карты не используются. Их можно применять к материалам, к определенным модификаторам, к некоторым объектам.
2. Cellular
Карта Cellular имитирует текстуру чего-то ячеистого: кожа, пенопласт. Эта карта чаще всего используется в разделах Bump и Displacement материала. С этой картой можно создавать интересные природные рельефы и ландшафты, применяя модификатор Displace. Состоит из 3х цветов, которые можно менять с помощью палитры или других карт.
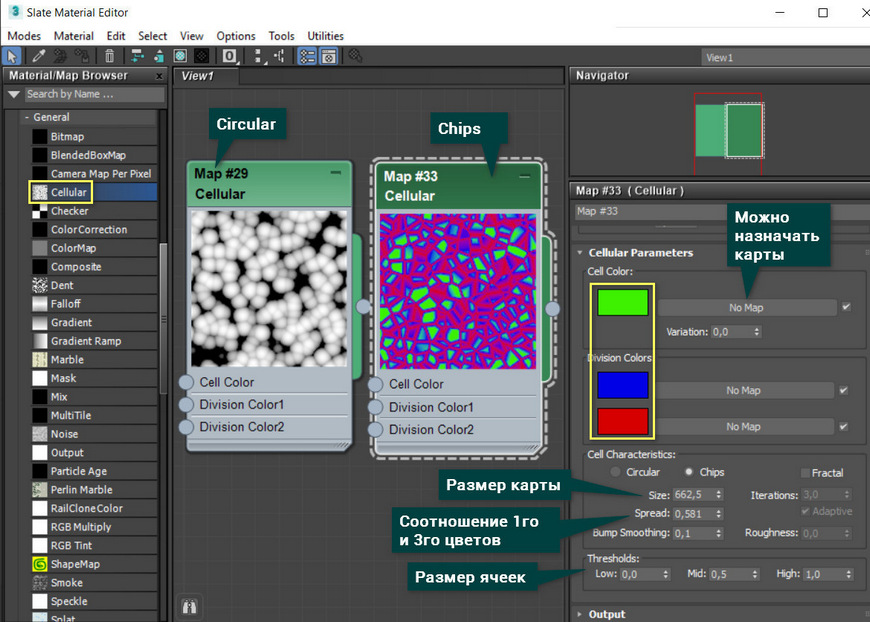
3. Checker
Клетчатая карта Checker постоянно используется при создании развертки. Она помогает контролировать ее правильность, положение, разделение и прочее. Также эта карта хорошо подходит для создания текстуры плитки с двумя разными изображениями.
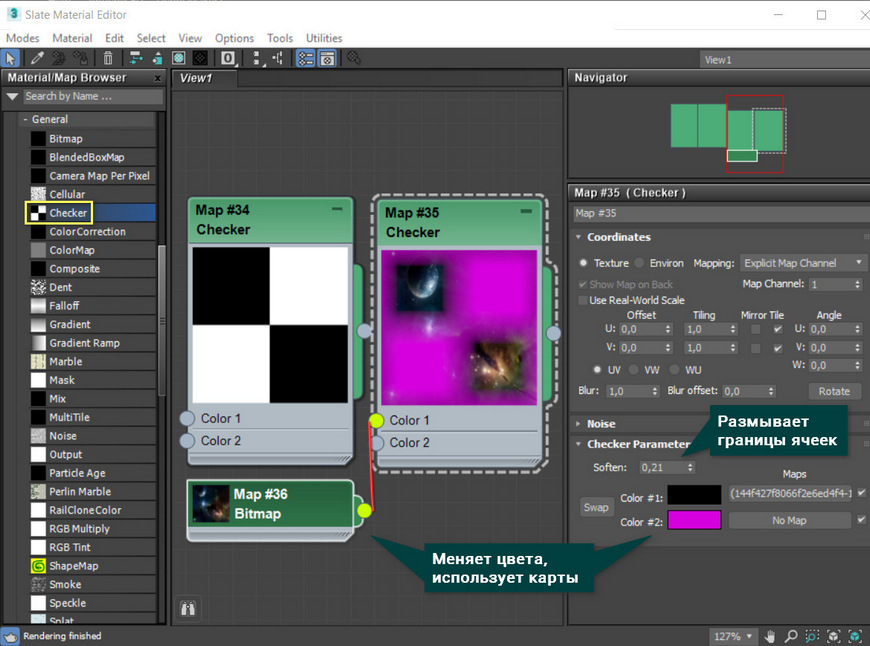
4. ColorCorrection
Карта корректировки цвета ColorCorrection используется как промежуточная между текстурной картой и материалом. Она меняет различные цветовые параметры имеющейся карты. Это значительно расширяет гибкость настройки карты цвета для будущего материала.
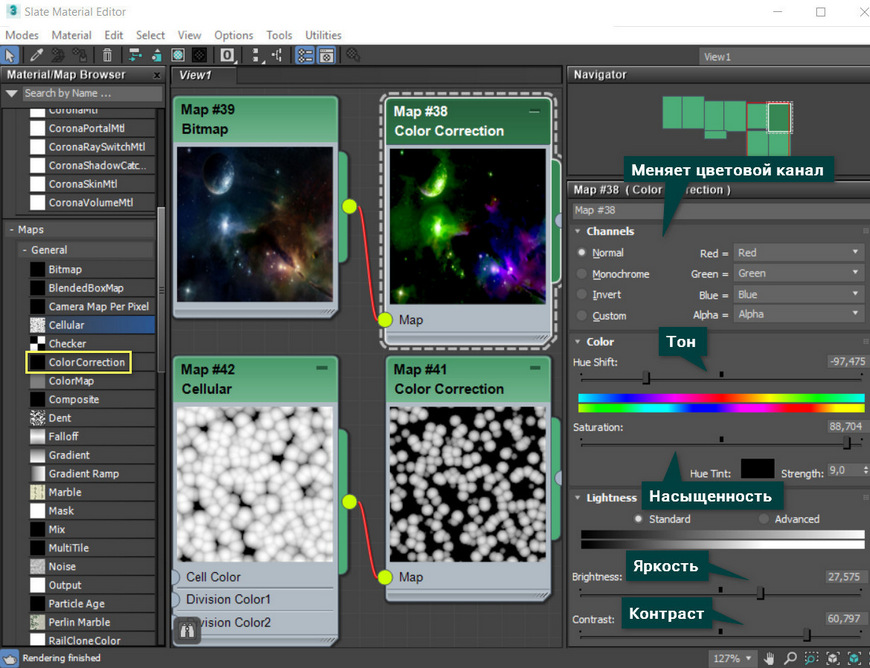
5. Falloff
Это карта различных типов градиента. Используется для плавного перехода между двумя цветами или текстурными картами. Falloff удобно использовать для отражений (Reflection) материала или для создания переливающихся цветов (перламутр).
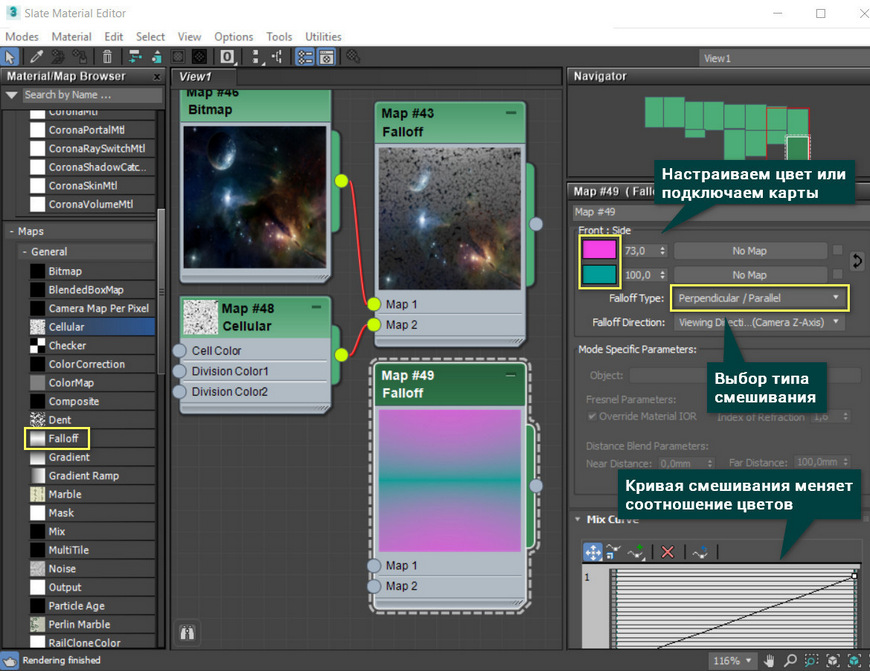
6. Mask
Блокирует наложение цвета по текстуре. Белый цвет маскирующей карты Mask пропускает цвет, а черный обрезает. При наложении на материал маскированная область будет пропускать Diffuse Color материала. С помощью Mask легко создается текстура разбитой поверхности или витража. Также можно смешать маскированную карту с какой-либо другой, используя Mix.

7. Mix
Карта Mix смешивает два изображения за счет регулировки прозрачности. Так же можно задать текстуру, по которой будет происходить смешивание. Прозрачность по текстуре зависит от цвета: чем ближе к белому, тем прозрачнее.
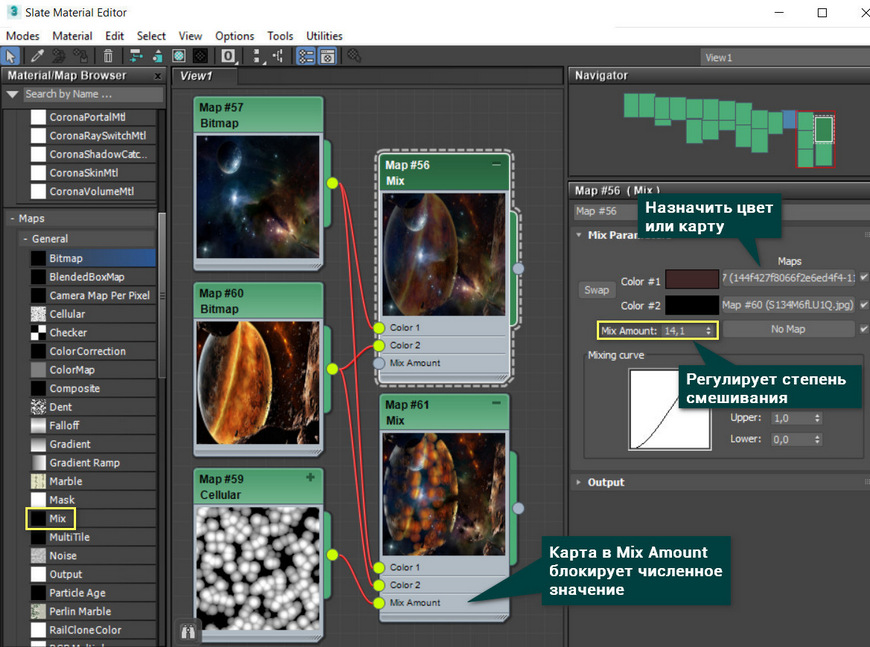
8. Noise
Noise создает шум или подобие загрязнения. С ее помощью легко создать на материале потертости, наложив в раздел Reflection Glossiness. Создает эффект грязного стекла, если наложить на Refraction Glossiness. Если наложить на Bump прозрачного материала, то получится рябь на воде.
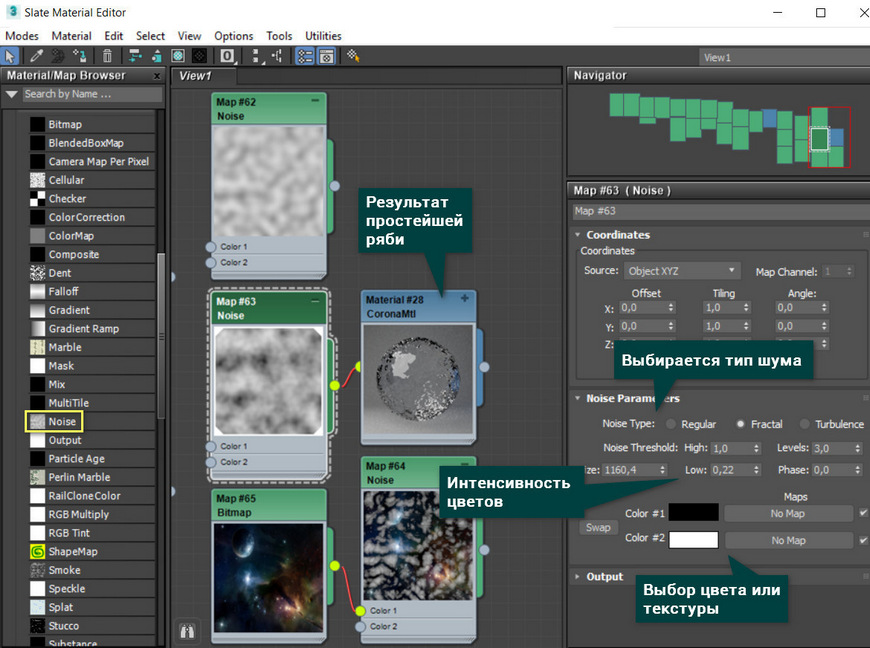
9. Stucco
Карта Stucco очень похожа на Noise, но более контрастная. Применив на Bump, легко получается рельеф штукатурки. Как и Cellular, эта карта дает интересные эффекты с модификатором Displace. Также карту удобно использовать для имитации загрязнения, как и Noise.

10. Tiles
Карта имитации плитки. Ее особенность в наличии списка интересных, необычных шаблонов плитки. Карта имеет продвинутые настройки, регулирующие цвет, цветовое смещение, швы и прочее. Tiles можно успешно использовать практически для всех свойств материала.
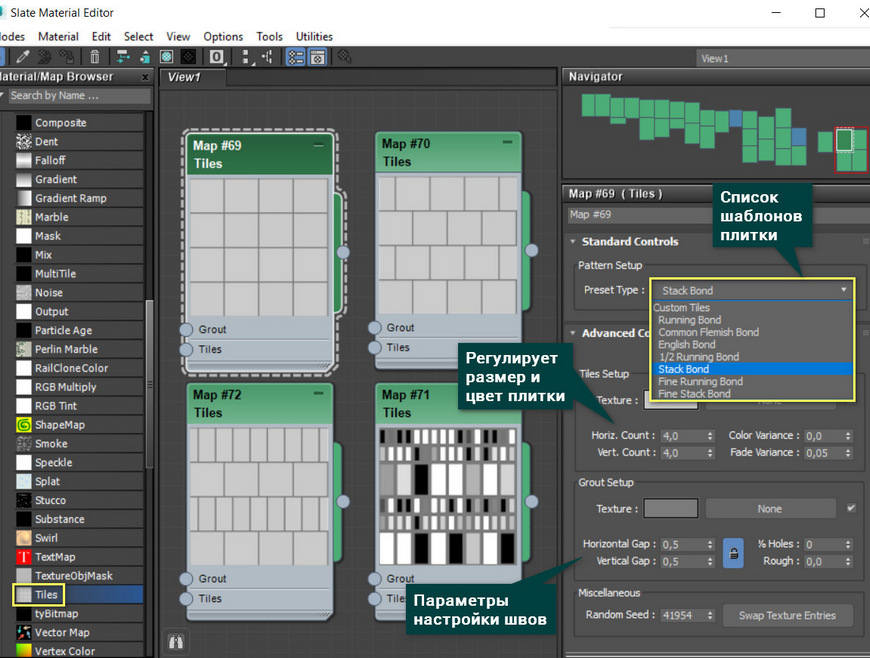
Пользуясь этими процедурными картами, можно быстро создать простейшие материалы. Но перечень их использования скорее ограничен вашим воображением и уровнем знаний инструментов. Не бойтесь экспериментировать и искать новые способы применения процедурных карты в 3ds Max.
оздание текстурных координат посредством назначения объекту модификатора UVW Map (UVW-карта) на практике используется очень часто. Оно незаменимо, когда разные подобъекты требуют различных методов проецирования. Данный модификатор выбирается из общего списка модификаторов панели Modify (рис. 14) и может применяться как ко всему объекту целиком, так и к его отдельным подобъектам (например, к разным граням) и позволяет не только использовать для выделенных областей различные предусмотренные типы проецирования, но и вручную настраивать особенности выбранного типа под конкретную модель.
Рис. 14. Добавление модификатора UVW Map к выделенному объекту
Всего предусмотрено семь типов проецирования текстурных карт (рис. 15):
- Planar (Планарный) — производится по нормали к поверхности и применяется к любым плоскостям и подобным им объектам, часто служит основой для построения более сложного проецирования;
- Cylindrical (Цилиндрический) — предназначен для объектов, имеющих цилиндрическую форму (вазы, бутылки, ножки стола и пр.), и при включенном флажке Сар (Срез) может дополнительно осуществлять проецирование карты на верхний и нижний торцы поверхности. Данный тип проецирования обеспечивает оборачивание текстуры вокруг цилиндрической поверхности с образованием шва на стыке противоположных сторон текстуры. Разные варианты цилиндрического проецирования (с учетом и без учета торцов цилиндра), а также появление характерного для данного типа проецирования шва отражено на рис. 16, где у левого цилиндра проецирование торцов включено, у правого — выключено, а на среднем продемонстрировано наличие шва;
- Spherical (Сферический) — применим к объектам, форма которых близка к форме шара, и реализуется путем оборачивания текстуры вокруг сферы с формированием шва от одного полюса к другому и деформацией текстуры у полюсов. Обратите внимание на рис. 17, где обоим шарам присвоен один и тот же материал со сферическим типом проецирования, при этом на левом шаре шва не видно, а на правом, который является полной копией левого, но повернут противоположной стороной, шов хорошо заметен;
- Shrink-Wrap (Обернутый) — предназначен для объектов, имеющих близкую к сферической форму, и обеспечивает оборачивание текстуры вокруг сферы наподобие косынки, что приводит (в сравнении с типом Spherical) к меньшей степени деформации текстуры у полюсов, но зато к большей — в районе экватора;
- Box (Кубический) — используется для объектов, имеющих близкую к параллелепипеду форму, и обеспечивает присвоение текстуры для каждой из шести сторон куба по отдельности;
- Face (Граневый) — реализуется путем наложения текстуры для каждой грани в отдельности и применяется чаще всего в отношении узорчатых текстур;
- XYZtoUVW (Координаты объекта в мировые) — предназначен для проецирования бесконечных текстурных карт.
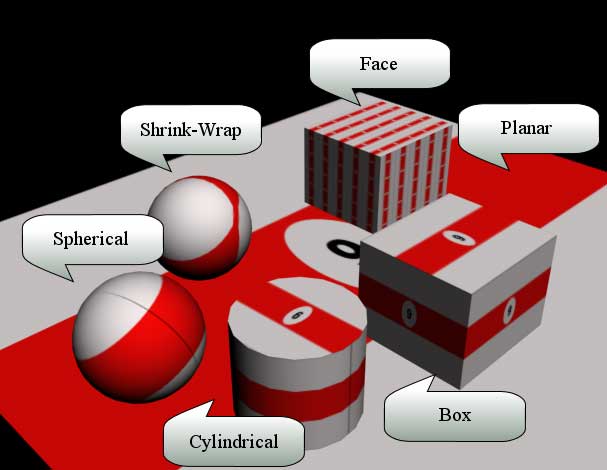
Рис. 15. Примеры объектов, имеющих разные типы проецирования
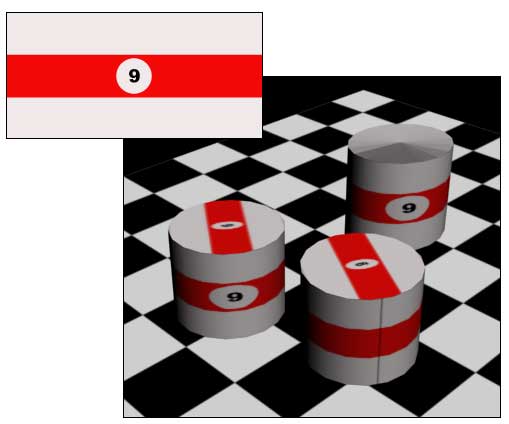
Рис. 16. Текстура и цилиндры с материалом на ее основе и цилиндрическим типом проецирования
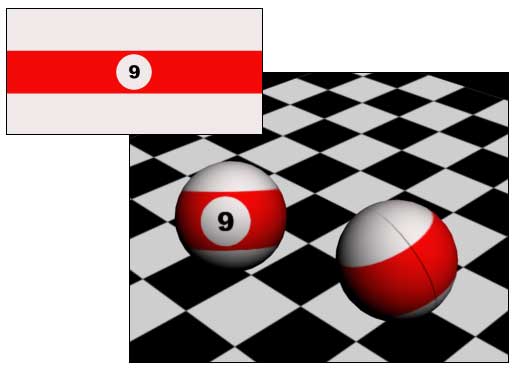
Рис. 17. Текстура и шары с материалом на ее основе и сферическим типом проецирования
При поиске оптимального типа проецирования для конкретного объекта, как правило, следует отдавать предпочтение тому типу, форма гизмо которого близка к форме объекта, так как это обычно позволяет минимизировать или даже полностью избежать деформации текстуры. Однако далеко не всегда можно с точностью сказать, какой тип проецирования окажется лучше, ведь на практике форма отдельных объектов модели лишь с большой натяжкой может быть приближена к строго геометрической. Поэтому прежде чем принимать решение, стоит поэкспериментировать с разными типами проецирования и оценить, при каком из них степень деформации текстуры наименее заметна. Более того, если в сцене имеется несколько однотипных объектов, то совсем необязательно, что оптимальным для них будет один и тот же тип проецирования — возможны ситуации, когда один объект смотрится лучше, например, при цилиндрическом типе проецирования, а другой — при планарном. Наиболее распространенными являются типы Planar, Cylindrical, Spherical и Box, остальные применяются значительно реже.

Рис. 18. Результат назначения объектам модификатора UVW Map
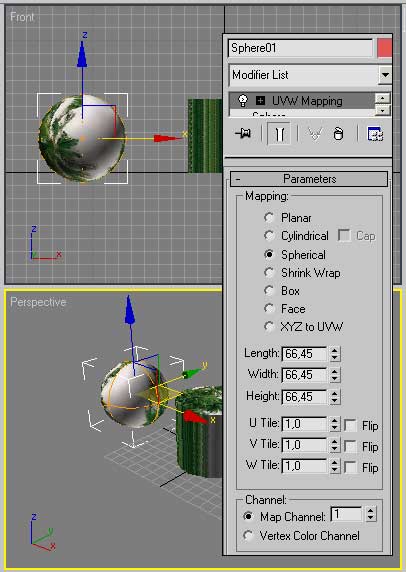
Рис. 19. Установка сферического типа проецирования
После изменения типов проецирования все три объекта будут выглядеть точно так же, как и при параметрическом проецировании, поэтому на первый взгляд кажется, что никаких преимуществ применение UVW-карт не дает. На самом деле это совсем не так. Во-первых, мы имели дело с примитивами, для которых нужные координаты проецирования текстурных карт устанавливаются по умолчанию. Во-вторых, даже в случае примитивов использование UVW-карт открывает больше возможностей для управления наложением текстур. Так, с помощью настройки значений счетчиков Length (Длина), Width (Ширина) и Height (Высота) можно определить размеры налагаемой текстуры, параметры U-V-W Tile (U-V-W Мозаика) позволят задавать число повторений текстуры по каждой из осей, а включение/выключение флажков Flip (Перевернуть) обеспечит зеркальное отображение.
Кроме того, в стеке объектов появляется модификатор UVW Mapping, имеющий гизмо (Gizmo), — рис. 20. Гизмо показывает, как текстура проецируется на объект, и определяет границы, до которых простирается текстурная карта материала, при этом вид гизмо зависит от типа проецирования (рис. 21). Поэтому управлять особенностями проецирования карты можно и через гизмо. Например, перемещая его, можно смещать текстурную карту вдоль осей (рис. 22) примерно с тем же результатом, что обеспечивает коррекция параметров материала U Offset и V Offset в свитке Coordinates. Масштабирование гизмо приводит к увеличению/уменьшению масштаба текстуры (рис. 23), а вращение позволяет изменять тип проекции и выявлять цилиндрические и сферические завихрения.
Рис. 20. Наличие гизмо у модификатора UVW Mapping

Рис. 21. Вид гизмо для сферического, цилиндрического и кубического типов проецирования

Рис. 22. Перемещение гизмо
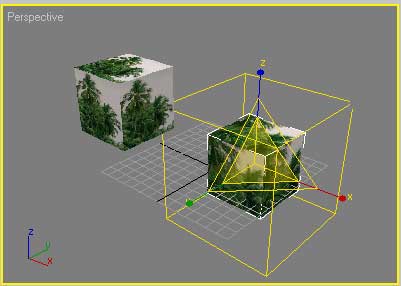
Рис. 23. Масштабирование гизмо
Чтобы разобраться с нюансами управления текстурой через гизмо попробуем вначале превратить куб в параллелепипед небольшой толщины (рис. 24), а затем добиться, чтобы используемая при текстурировании фотография размещалась в центре его верхней плоскости для создания иллюзии снимка в рамке. Вначале переключитесь в редактор материалов и в свитке Coordinates отключите повторяемость текстуры, убрав флажки в параметрах Tile (рис. 25). Выделите объект, перейдите на панель Modify и в стеке модификаторов щелкните на плюсе возле названия модификатора UVW Mapping, что приведет к переключению в режим управления гизмо. Активируйте инструмент Select and Non-uniform Scale и вручную измените размеры снимка так, чтобы он занимал большую часть плоскости параллелепипеда. При необходимости скорректируйте положение текстуры в центре плоскости инструментом Select and Move (рис. 26). Чтобы отобразить текстуру по оси U, включите флажок Flip, находящийся справа от поля U Tile, и дополнительно разверните гизмо параллельно оси X, щелкнув на переключателе X. По окончании переместите гизмо вверх по оси X (рис. 27) для того, чтобы снимок отображался лишь на верхней грани параллелепипеда и не был виден на всех остальных. В случае если в ходе масштабирования вам приходилось увеличивать размер гизмо (что автоматически привело к значительным искажениям текстуры), как было и в нашем случае, то по окончании экспериментов лучше заменить в свитке Bitmap Parameters задействованный в качестве текстуры файл на изображение большего размера. Возможный результат представлен на рис. 28.

Рис. 24. Параллелепипед с кубическим проецированием

Рис. 25. Отключение Tile-флажков
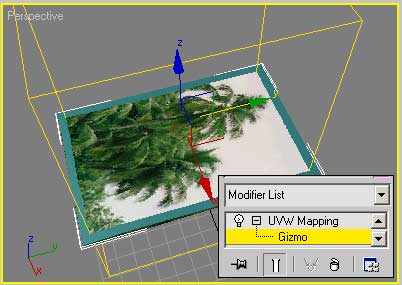
Рис. 26. Масштабирование гизмо
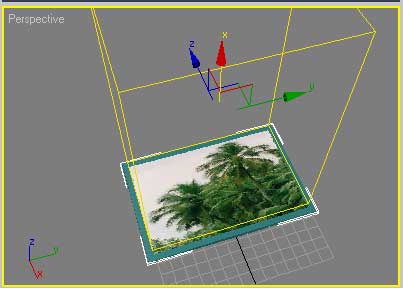
Рис. 27. Перемещение гизмо

Рис. 28. Фотография в рамке
Управлять ориентацией и точными размерами гизмо можно не только инструментами из панели Mail Toolbar, но и через раздел Alignment (Выравнивание) свитка Parameters (рис. 29). Переключатели X, Y и Z обеспечивают поворот гизмо параллельно указанной оси, команда Fit (Подгонка) максимально точно подгоняет текстуру к поверхности объекта, Bitmap Fit (Подгонка по изображению) изменяет размер контейнера наложения в соответствии с размером растрового изображения, Center (Центрировать) обеспечивает выравнивание текстуры по центру объекта и т.д.
Рис. 29. Раздел Alignment свитка Parameters

ГЛАВА 14. Работа с текстурными картами
- 2D Maps (Двумерные текстурные карты) - это двумерные битовые массивы, алгоритмические текстуры или фильтры, которые используются для наложения текстур и для получения различных эффектов. В качестве примеров можно привести карты типа Bitmap (Растровое изображение), Bricks (Кирпичи) и Checker (Шахматная доска);
- 3D Maps (Трехмерные текстурные карты) - сплошные алгоритмические карты текстур, предназначенные для работы с поверхностями объектов и с эффектами. Например, Cellular (Клеточные структуры), Dent (Вмятины), Noise (Шум), Perlin Marble (Перламутровый мрамор), Planet (Планета) или Smoke (Дым);
- Compositors (Составные карты) - текстурные карты, которые соединяют несколько карт в одну. В качестве примеров подходят карты Composite (Композит), Mask (Маска), Mix (Смесь) и RGB Multiply (RGB-перемножение);
- Color Modifiers (Модификаторы цвета) - изменяют цветовую гамму материала или другой текстурной карты. Примеры карт: Output (Изображение на выходе), RGB Tint (Оттенки R G B) и Vertex Color (Цвет вершин);
- Other (Другие) - используются для создания эффектов отражения и преломления. Примеры: Flat Mirror (Плоское зеркало), Reflect/Refract (Отражение/ Преломление) и Thin Wall Refraction (Преломление на тонкой стенке).
Рис. 14.11. Образцы текстурных карт
Большинство текстурных карт допускают наложение на них других карт. Кроме того, можно включить активную карту в состав другой текстурной карты, то есть сделать ее подкартой.
Текстурные карты каждого типа обладают своим свитком параметров, набор которых зависит от типа карты, а также стандартным набором свитков управления, например Noise (Шум) или Output (Вывод). В дополнение к этому двумерные и трехмерные карты имеют свиток Coordinates (Координаты), предназначенный для настройки местоположения, ориентации, масштаба карты и ее наложения на поверхность объекта. Двумерные и трехмерные карты могут накладываться на объекты различными способами. Методика наложения трехмерных карт достаточно проста: берутся XYZ-координаты поверхности объекта и задается их обработка. Процедура обработки выдает набор значений цветов и привязывает их к исходным координатам, создавая шаблон изображения. Когда вы отрезаете часть объекта при помощи булевой операции, вы можете убедиться, что действие шаблона действительно распространяется на все три измерения (рис. 14.12). Вот почему трехмерные алгоритмические текстуры называют еще сплошными текстурами (solid textures).
Рис. 14.12. Сплошные текстуры хорошо видны после удаления части параллелепипеда
Двумерные текстуры приходится подгонять к поверхностям в трехмерном пространстве. Можно вспомнить завертывание предмета в бумагу, которая все равно сминается и неплотно прилегает к поверхности. Чтобы облегчить процесс наложения, координаты поверхности и текстурной карты преобразуются в UV-координаты, где оси U и V соответствуют ширине и высоте как поверхности объекта, так и карты. Вращение карты относительно поверхности объекта обеспечивается дополнительной осью W, ориентированной перпендикулярно плоскости UV1 (рис. 14.13).
Рис. 14.13. UVW координаты: ось U соответствует ширине, V - высоте. Ось W направлена перпендикулярно плоскости UV
- Texture (Текстура) или Environment (Внешняя среда) - для двумерных текстур задают тип их наложения;
- Source (Источник) и Mapping (Наложение) - для двумерных и трехмерных текстур соответственно задают системы координат наложения. Explicit Map Channel (Явный канал текстурной карты) использует координаты текущего канала;
- Show Map on Back (Отобразить карту сзади) (для двумерных текстур) - текстура отображается в том числе и на задней поверхности объекта при использовании плоского наложения;
- Map Channel (Канал текстурной карты) - определяет, какой набор координат наложения текстуры будет использоваться объектом;
- Axes (Оси) - задает направления, в которых текстура смещается, укладывается, отражается или поворачивается;
- Offset (Сдвиг) - определяет, насколько карта будет смещена относительно исходного положения;
- Tiling (Укладка) - задает масштабирование и укладку текстурной карты. Если этот параметр меньше -1 или больше 1, то карта уменьшается и повторяется несколько раз. Значения между -1 и 1 приводят к растяжению текстуры;
- Tile (Включение укладки) - разрешает укладывать текстуры в ряд;
- Mirror (Зеркалирование) - отображает двумерную текстурную карту в зеркальном виде. Если включен режим укладки, то текстура отображается в виде симметричного узора;
- Angle (Угол) - вращает текстуру относительно заданной оси;
- Blur (Размытие) - создает размытие текстуры в глобальных координатах в зависимости от расстояния до плоскости обзора. Помогает устранять растровую неровность контуров;
- Blur Offset (Размытие со смещением) -создает размытие текстуры в пространстве объекта независимо от расстояния до плоскости обзора.
Рис. 14.14. Способы изменения текстуры
Растровые текстуры (Bitmaps) - это двумерные текстурные карты, для создания которых содержимое цветовых и альфа-каналов импортируется из внешних файлов изображения или видеофайлов. Кроме того, они могут ссылаться на фильтры таких программ, как Adobe Photoshop и Premiere.
1. Откройте обозреватель материалов и текстурных карт, щелкните по Maps в разделе Show , затем по 2D Maps на переключателе ниже.
2. Перетащите какое-нибудь растровое изображение в имеющуюся ячейку образца.
3. В диалоговом окне Select Bitmap Image File (Загрузка растрового изображения из файла) найдите текстурную карту и откройте ее (рис. 14.15). Текстура появится в ячейке образца, ниже раскроются свитки с ее свойствами (рис. 14.16).
Рис. 14.15. Выберите растровое изображение из папки 3dsmax6\Maps\, библиотеки материалов или любой другой папки вашего компьютера
Рис. 14.16. Свиток управляющих параметров растровой текстуры
4. Щелкните по кнопке View Image (Просмотр изображения) в свитке Bitmap Parameters (Свойства растра). Если вам нужно не все изображение, с помощью мыши вырежьте нужную вам область изображения. Затем закройте окно и щелкните по кнопке Apply (Применить).
5. В свитке Coordinates (Координаты) задайте положение растра (рис. 14.17). Результаты показаны на рис. 14.14:
- чтобы сместить текстуру по горизонтали или по вертикали, используйте команду Offset пo U или V (Сдвиг по U или V);
- чтобы повернуть текстуру, измените значение в поле W параметра Angle (Угол относительно оси W);
- если вы хотите, чтобы текстуры укладывались в ряды по горизонтали и/ или вертикали, увеличьте величину в поле U или V в группе Tiling (Укладка в ряд по U или V);
- чтобы отразить карту в любом из двух направлений, задайте значение в поле U или V в группе Mirror (Отражение по U или V);
- чтобы изображение не повторялось и не отражалось зеркально, уберите флажки Tile и Mirror . Чтобы растянуть карту в ширину и высоту, измените значения параметров в группе Tiling при выключенном значке Tile ;
- сгладить неровности карты можно, увеличив значения параметров Blur и Blur Offset .
Совет
Чтобы заново загрузить карту после ее изменения, щелкните по кнопке Reload (Загрузить снова). Эту команду удобно использовать, если вы редактируете растровые изображения в другой программе и одновременно визуализируете карты в 3ds max.
Включение опции Summed Area (Суммирование площади) поможет вам избавиться от муара на картах с укладкой.
Рис. 14.17. Задать расположение растровой текстуры можно в свитке двумерных координат
Текстура типа Checker (Шахматная доска) - это двумерные процедурные текстурные карты, построенные по принципу шахматной доски.
1. Откройте обозреватель материалов и текстурных карт, щелкните на Maps в разделе Show , затем на 2D Maps на переключателе ниже.
2. Перетащите карту Checker в имеющуюся ячейку образца.
3. В свитке Checker Parameters (Параметры текстуры шахматной доски) выберите цвета для каждой ячейки (см. рис. 14.18) или щелкните по одной из кнопок карт возле индикаторов цвета, чтобы заменить цвета текстурами.
Рис. 14.18. Свиток параметров карты шахматной доски
4. Если вы хотите размыть границы между клетками, задайте параметр Soften (Смягчить).
5. В свитке Coordinates (Координаты) настройте расстановку элементов текстуры:
- повышение значений Tile (укладки) по U и V увеличивает число клеток;
- чтобы сместить или повернуть клетки, измените значения параметров Offset (Сместить) и Rotate (Повернуть).
6. Для того чтобы нарушить регулярную структуру текстуры, откройте свиток Noise (Шум) и установите флажок On (Включить). Задайте параметры Amount (Величина), Levels (Уровни), который задает число итераций, и Size (Размер) -см. рис. 14.19. Теперь границы клеток стали ломанными и нерегулярными (см. рис. 14.20).
Рис. 14.19. Настройка параметров шума в свитке Noise
Рис. 14.20. Слева повернутая и размноженная карта шахматной доски. Справа та же карта после добавления шума
Совет
Все двумерные текстурные карты обладают свитком Noise (Шум). Параметры настройки шума встроены также и во многие другие типы текстурных карт.
Расположение кирпичей и скрепляющего раствора в текстурной карте Brick (Кирпичи) основано на традиционных способах кладки.
Текстурные карты Swirl (Вихрь) отображают двухцветные вихри, которые могут быть перекрученными, размытыми или четко очерченными, с гладкими или неровными краями. Кроме того, на цвета вихря можно накладывать другие карты.
Текстуры типа Gradient (Градиент) создают градиентные цветные изображения, содержащие до трех цветов. Кроме того, на каждый из цветов может быть наложена своя текстура.
Текстуры типа Gradient Ramp (Градентный спад) создают настраиваемый спектр цветов. Эти текстуры используют богатый набор шаблонов и обладают многочисленными настройками.
Текстуры типа Combustion создаются при совместной работе с другим приложением от discreet, которое называется combustion. Эти карты обновляются автоматически как в редакторе материалов, так и в окнах проекций.
Текстурная карта типа Noise (Шум) - это трехмерная текстура, которая создает узоры, используя различные стохастические алгоритмы. Используйте эту текстуру, чтобы придать нерегулярность или шероховатость раскраске и рисунку других материалов и текстурных карт.
1. В обозревателе материалов и текстурных карт щелкните по Maps в разделе Show , затем по 3D Maps на переключателе ниже.
2. Перетащите текстуру Noise в имеющуюся ячейку.
3. В свитке Noise Parameters (Параметры шума) установите величину искажений Size (Размер) и выберите тип шума с помощью переключателя Noise Type (Тип шума) - см. рис. 14.21. Шум Fractal (Фрактальный) дает более сильные нерегулярности. Шум Turbulent (Турбулентный) - это тип фрактального шума, который создает более резкие флуктуации (рис. 14.22).
Рис. 14.21. Настройка типа, цвета, величины флуктуации и порогов фильтрации в свитке параметров шума
Рис. 14.22. Фрактальный и турбулентный шум
4. Задайте цвет шумового рисунка или назначьте вместо цвета текстурную карту с помощью кнопки, расположенной рядом с индикатором цвета.
5. Чтобы ограничить значение флуктуации сверху и снизу, укажите значения порогов фильтрации High (Верхний) и Low (Нижний) в группе Noise Threshold (Порог шума). Задавая близкие значения порогов, можно изобразить звездное небо (рис. 14.23).
6. Чтобы увеличить разрешение фрактального или турбулентного шума, увеличьте значение параметра Levels (Уровни). При этом увеличивается количество итераций фрактальной функции (рис. 14.23).
Рис. 14.23. Создание изображений звездного неба и облаков с использованием текстурной карты Noise
7. Чтобы изменить рисунок узора шума, задайте другое значение параметра Phase (Фаза). Анимация этого параметра изменяет узор во времени.
8. Чтобы смягчить шум, используйте параметр Blur (Размытие).
Совет
Текстуры типа Falloff (Спад) обладают дополнительными средствами для создания трехмерных градиентов.
Параметр Phase (Фаза) меняет вид шума плавно. Фазу можно устанавливать любым числом, не обязательно целым. В геометрическом модификаторе Noise (зашумление) для той же цели (помимо Phase) используется число Seed, которое может быть только целым.
В зависимости от функции, которая используется для генерирования трехмерной текстурной карты, получаются регулярные или неупорядоченные структуры. Карты Dent (Вмятины), Smoke (Дым), Speckle (Пятна), Splat (Всплески) и Stucco (Штукатурка) обладают ярко выраженной случайной структурой. Другие карты, такие как Cellular (Клеточные структуры), Marble (Мрамор), Perlin Marble (Перламутровый мрамор), Planet (Планета), Water (Вода) и Wood (Дерево) создают более регулярные узоры.
Текстурная карта типа Mix (Смесь) - это составная текстура, в которой две исходные смешаны в различных пропорциях.
1. В обозревателе материалов и текстурных карт щелкните по опции Maps в разделе Show , затем по переключателю Compositor в следующем списке.
2. Перетащите карту Mix в имеющуюся ячейку.
3. В свитке Mix Parameters (Параметры смеси) выберите цвет для всех индикаторов цвета или постройте составную текстуру, задавая исходные текстурные карты с помощью кнопок под заголовком Maps (Текстурные карты) -рис. 14.24.
Рис. 14.24. Смешивание цветов и текстурных карт в свитке Mix Parameters
4. Чтобы смешать цвета или текстуры, задайте значение параметра Mix Amount (Степень смешивания) от 0 до 100% (см. рис. 14.24). Исходные компоненты смешаются в указанной пропорции (см. рис. 14.25).
Рис. 14.25. Смешивание рисунка с картой шахматной доски (слева) и другим рисунком (справа)
5. Чтобы ограничить верхний и нижний пределы смешивания, щелкните по кнопке Use Curve (Использовать кривую). Затем настройте переходные зоны кривой смешивания.
Совет
Накладывая черно-белую маску смешивания, можно отфильтровать область каждой исходной карты (рис. 14.26).
Текстурная карта RGB Multiply (RGB-перемножение) состоит из двух карт, цветовые каналы которых перемножены. Эту текстуру можно использовать для сочетания двух рельефных текстурных карт, сохраняя особенности каждой из исходных. Кроме того, можно использовать RGB-перемножение для подкрашивания исходной текстуры, изменяя цвет в поле индикатора другого компонента составной карты.
Композитные (composite) текстуры позволяют сочетать до 1000 слоев текстурных карт с использованием альфа-каналов для наложения масок.
Карта RGB Tint (Оттенки RGB) позволяет изменять цветовой оттенок материала или текстурной карты с изменением настроек красного, синего и зеленого каналов.
Текстурная карта Vertex Color (Цвет вершин) применяет для окраски изображения цвет вершин. Более подробная информация об этом содержится в описании модификатора VertexPalnt (Раскраска вершин) и утилиты Assign Vertex Colors (Назначить цвет вершин).
Рис. 14.26. Наложение маски степени смешивания позволяет проводить манипуляции с островами и облаками, не смешивая их друг с другом
Текстура Output (Изображение на выходе) позволяет настроить цветовой тон, насыщенность и информацию альфа-каналов текстурной карты.
1. Активизируйте текстурную карту, которую нужно настроить. Текстуры Bitmap (Изображение), Cellular (Клеточные структуры), Falloff (Спад), Gradient (Градиент), Gradient Ramp (Градиентный спад), Mix (Смесь) и Noise (Шум) обладают встроенным свитком Output . Чтобы настроить изображение на выходе этих текстур, пропустите все пункты до пятого.
2. Щелкните по кнопке Туре (Тип).
3. В обозревателе материалов и текстурных карт щелкните по опции Maps в разделе Show , затем по переключателю Color Mods (модификаторы цвета) в следующем списке. Затем щелкните по значку Output .
4. В диалоговом окне Replace Map (Заменить карту) щелкните по кнопке Show (Показать). Назначьте старую текстурную карту подкартой (рис. 14.27).
Рис. 14.27. Назначение старой текстурной карты подкартой добавляет еще один уровень в дерево материалов
5. В свитке Output Parameters (Параметры изображения на выходе) щелкните по кнопке выбора текстуры и назначьте тип текстуры или перетащите текстурную карту на кнопку.
6. Установите необходимые опции (см. рис. 14.28):
- Invert (Инверсия) обращает цвета текстуры, так что получается негативное изображение (рис. 14.29);
- Clamp (Фиксатор) ограничивает интенсивность цветов текстуры при увеличении значений каналов RGB;
- Alpha from RGB Intensity (Альфа из интенсивности RGB) создает альфа-канал, используя интенсивность красного, зеленого или синего каналов текстурной карты;
- Enable Color Map (Разрешить карту цвета) позволяет использовать график внизу свитка для настройки уровней интенсивности текстурной карты.
Рис. 14.28. Свиток Output содержит команды настройки цветности текстурной карты
Рис. 14.29. Установка флажка Invert обращает цвета на карте
7. Установите численные значения параметров изображения на выходе:
- Output Amount (Доля выхода) задает относительный вклад данной текстуры в композитную текстурную карту;
- RGB Offset (Смещение RGB) осветляет или затемняет текстуру;
- RGB Level (Уровень RGB) изменяет насыщенность цвета на текстуре;
- Bump Amount (Рельефность) задает величину неровностей рельефной текстуры независимо от других параметров, управляющих рельефностью. Это может пригодиться при смешивании рельефной текстуры с какой-нибудь другой текстурной картой.
Читайте также:







