Как сделать калибровку монитора
Добавил пользователь Владимир З. Обновлено: 05.10.2024
Соавтор(ы): Jack Lloyd. Джек Ллойд — автор и редактор, пишущий о технологиях для wikiHow. Имеет более двух лет опыта в написании и редактировании статей на технические темы. Энтузиаст всего связанного с технологиями и учитель английского языка.
Из этой статьи вы узнаете, как откалибровать монитор компьютера, чтобы убедиться в правильности настроек цвета и освещения. Калибровка монитора важна, если вы создаете или редактируете визуальные проекты — помните, что плохая калибровка может привести к тому, что проект будет выглядеть не так, как нужно на мониторах других людей.
- Мониторы более низкого разрешения (например, 720p), особенно те, которые используются для игр, можно не калибровать (хотя калибровка не повредит им).
- Встроенные мониторы (в ноутбуках), как правило, в калибровке не нуждаются, но их можно откалибровать так же, как обычный монитор.
Разместите монитор в помещении с нейтральным освещением. На мониторе не должно быть бликов и на него не должен падать прямой свет. Поэтому поставьте монитор там, где на него не будет падать прямой естественный и искусственный свет.

Жизнь — красочное дело, и в таком виде она должна быть представлена и на вашем экране. Во многом это зависит от возможностей вашего монитора, но многое также связано с тем, как вы откалибруете свой монитор.
Мониторы, которые не откалиброваны должным образом, могут казаться немного тусклыми, а если вы геймер или фотограф, это просто не подходит. Если вы потратите время на настройку и калибровку монитора, это обеспечит вам максимальную отдачу от монитора с точки зрения цветов и графических настроек.
Если вы не знаете, с чего начать или как приступить к калибровке монитора, не волнуйтесь. У нас есть твоя спина. Вот все, что вам нужно знать об этом.
Почему так важна калибровка монитора на ПК с Windows 11?
Нет ничего хуже в мире, чем часами работать над редактированием фотографий, чтобы потом понять, что цвета блеклые, когда вы их напечатаете. Калибровка монитора и цветов дисплея избавит вас от этого ада.
Даже если вы не являетесь профессиональным фотографом или игроком, вы все равно можете откалибровать свой монитор, хотя бы для того, чтобы то, что вы видите на экране, было не слишком далеко от того, что ваши друзья будут видеть на своих устройствах, когда вы поделитесь им. .
В Windows 11 также есть возможность включать HDR-видео, но это тоже необходимо предварительно откалибровать. Если вы действительно хотите почувствовать разницу между настройками без HDR и HDR и оценить влияние последнего на игры, откалибруйте свой монитор для того же.
Калибровка монитора — это тоже не разовое дело. Вам следует регулярно калибровать монитор. В противном случае цвета, которые вы видите на экране, могут немного измениться или уменьшиться в яркости со временем. Если цвета на вашем мониторе кажутся немного размытыми, скорее всего, вам нужно откалибровать его, чтобы восстановить баланс и сохранить цвета в соответствии с общими стандартами.
Связанный: Ярлыки Windows 11: наш полный список
На что следует обратить внимание перед калибровкой монитора
Перед началом калибровки дисплея вам следует сделать несколько вещей. Первый шаг достаточно прост, но, тем не менее, важен: убедитесь, что вы работаете в хорошо освещенном помещении — не слишком ярком, не слишком темном, но где-то с умеренным окружающим освещением. Помимо этого, обязательно сделайте следующее:
1. Установите собственное разрешение экрана.
В большинстве случаев разрешение вашего монитора уже установлено на исходные настройки. Но, если в него были внесены какие-либо изменения ранее, вот как вернуть его к исходному разрешению:
Щелкните правой кнопкой мыши на рабочем столе и выберите Параметры отображения.


2. Включите монитор, чтобы дисплей прогрелся.
Для получения наилучших результатов ваш дисплей должен быть включен как минимум за 30 минут до калибровки цвета. Это позволяет дисплею нагреться и достичь полной яркости, чтобы можно было правильно воспринимать цветокоррекцию.
Связанный: Как удалить Bing из Windows 11
5 способов калибровки монитора на ПК с Windows 11
Вот различные способы калибровки монитора на компьютере с Windows 11.
Метод № 01: запуск калибровки дисплея для HDR-видео
Хотя Windows 10 также поддерживала HDR, с ней возникали различные проблемы, и это не помогло ее причине. Но все это с тех пор было исправлено в Windows 11, поскольку Microsoft рекламировала HDR как один из аргументов в пользу Windows 11. Вот как вы можете откалибровать свой дисплей для контента HDR:



В зависимости от того, поддерживает ли это ваш дисплей, вы можете получить оба этих параметра, или только один (как в нашем случае), или ни то, ни другое.
Затем нажмите Калибровка дисплея для HDR-видео.

Сделайте видео в полноэкранном режиме.

Теперь откалибруйте дисплей, отрегулировав ползунок внизу.

Существуют различные модели мониторов с поддержкой HDR. Даже современные ноутбуки имеют экраны, по крайней мере, способные воспроизводить HDR-видео. Если вы находитесь на рынке в поисках нового монитора, знайте, что поддержка HDR не означает, что вы увидите улучшения по всем направлениям. Игры или видео, в которые вы играете, также должны быть совместимы с HDR.
Связанный: Как восстановить Windows 11 [15 Ways]
Метод № 02: Начать калибровку цвета дисплея

Это откроет настройку калибровки цвета дисплея. Щелкните Далее, чтобы продолжить.

2.1 Красные, зеленые и синие

Отрегулируйте ползунок слева и минимизируйте видимость маленьких точек в середине каждого круга.


Когда вы будете удовлетворены настройками, нажмите Далее.

2.2 Регулировка яркости и контрастности
На следующих нескольких страницах вы узнаете, как настроить яркость и контраст. Этот параметр определяет, как темные цвета и тени будут отображаться на вашем дисплее. Элементы управления для них могут быть доступны в виде физических кнопок перед монитором или в настройках экранного меню. Если они недоступны для вашего монитора, потому что, скажем, вы используете ноутбук, вы можете пропустить настройку яркости и контрастности.



Теперь вы получите серию эталонных изображений для регулировки яркости и контрастности. См. Первое эталонное изображение и увеличьте или уменьшите яркость. Когда закончите, нажмите Далее.


Отрегулируйте контрастность в соответствии с эталонным изображением. Когда закончите, нажмите Далее.

2.3 Цветовой баланс
Следующая пара экранов посвящена правильному отображению различных оттенков серого. Здесь цель состоит в том, чтобы получить нейтральные оттенки серого и удалить в них любой цветовой оттенок. Нажмите «Далее.

Отрегулируйте ползунки красного, зеленого и синего внизу, чтобы удалить любой цветовой оттенок.

Когда закончите, нажмите Далее.


Если нет, вернитесь и внесите дополнительные изменения, пока не будете удовлетворены.
Связанный: Как отключить звуки предупреждений Windows 11
Метод № 03: откалибровать дисплей с помощью панели управления Nvidia
Если вы являетесь членом синей команды, панель управления Nvidia предлагает собственные настройки цвета, которые вы можете настроить. Вот как это сделать.


Отрегулируйте масштаб и размер вашего дисплея соответствующим образом.

Когда закончите, нажмите Применить.

Затем нажмите Применить.
Здесь вы также можете поиграть с настройками цвета.

Отрегулируйте настройки соответствующим образом, чтобы улучшить настройки цвета по своему усмотрению.

Связанный: Как разархивировать файлы в Windows 11 | Как заархивировать
Метод № 04: откалибровать дисплей с помощью AMD Radeon
Если вы являетесь частью красной команды, AMD Radeon — ваш союзник. Щелкните правой кнопкой мыши на рабочем столе и выберите Показать дополнительные параметры.

Затем выберите AMD Radeon Software, чтобы открыть его.


Щелкните на Display.

Теперь справа включите Custom Color.

Это откроет дополнительные настройки цвета дисплея, такие как температура, яркость, контраст и насыщенность. Отрегулируйте настройки цвета по своему усмотрению. Изменения вступят в силу по мере их внесения.

Отсюда вы также можете открыть настройки калибровки цвета рабочего стола Windows, щелкнув Цвет рабочего стола в правом верхнем углу.

Это приведет вас прямо к мастеру калибровки цвета дисплея, который мы видели ранее.
Метод № 05: откалибровать дисплей с помощью онлайн-инструментов
Существуют различные онлайн-инструменты, которые также помогут вам откалибровать дисплей. Несколько известных, которые мы бы порекомендовали: Фото Пятница а также Умеренный.
Lagom предоставляет очень подробную информацию о различных аспектах калибровки монитора, таких как регулировка резкости, гамма-коррекция, коэффициент контрастности, насыщенность белого, уровни черного и многое другое, все из которых вы можете прочитать на их сайте и настроить соответственно контролировать настройки цвета.

Photo Friday, с другой стороны, позволяет вам специально настроить контраст и получить хороший баланс между белым и черным.

Часто задаваемые вопросы (FAQ):
Калибровка монитора может быть сложной задачей, не в последнюю очередь потому, что она зависит в первую очередь от восприятия пользователя. Несмотря на то, что на странице настроек калибровки цвета Windows для этого есть справочные изображения, знание того, есть ли у вас права на калибровку для вашего монитора, может сбивать с толку.
Здесь мы отвечаем на несколько часто задаваемых пользователями вопросов относительно калибровки монитора.
Как я могу определить точную цветопередачу моего монитора?
Нет двух одинаковых мониторов. Даже если у вас такая же модель монитора, как у вашего друга, калибровка цвета на двух мониторах может отличаться. Чтобы обеспечить правильную калибровку цветов, убедитесь, что вы работаете в хорошо освещенной среде и включите дисплей как минимум на полчаса перед калибровкой. Кроме того, при внесении изменений постарайтесь максимально приблизиться к эталонным изображениям. Вы можете обратиться к настройкам калибровки Windows или онлайн-инструментам, упомянутым в руководстве выше, для того же.
Как сбросить настройки цвета монитора


Какая настройка монитора лучше всего подходит для глаз?
Это большой вопрос, и это понятно. Настройки вашего монитора влияют на то, насколько сильно вы будете напрягать глаза. Чтобы снизить нагрузку на глаза, убедитесь, что контраст установлен на отметке 60–70 процентов. Это позволит выделить контент на фоне и позволит вам лучше его различать.
Как проверить частоту обновления монитора (Гц)



Мы надеемся, что теперь вы можете полностью откалибровать свой монитор для получения изображения, которое вам подходит.
Настраивайте цвета без риска совершить ошибку. Узнайте, как управлять настройками цвета монитора, чтобы обеспечить достоверную цветопередачу на видео.
Что такое калибровка монитора?
Калибровка монитора или дисплея — это процесс настройки цветов экрана согласно стандартам, установленным цветовой моделью RGB (красный, зеленый, синий). Эта модель была создана в девятнадцатом веке, но стала стандартом для большинства телевизоров и компьютеров. Так как почти каждый экран работает с применением модели RGB, правильная калибровка дает максимальную гарантию, что ваша работа будет выглядеть именно так, как вы и задумали, на всех экранах.
С чего начать калибровку цвета
Ни программное обеспечение для онлайн-калибровки, ни инструменты для калибровки, предусмотренные в операционных системах Windows и Mac, не помогут добиться точной цветопередачи. Эти программы полагаются на вашу визуальную оценку, а она субъективна.
Для получения объективно точной цветопередачи необходимо использовать колориметр. Колориметр — это небольшое калибровочное устройство, которое крепится к экрану и работает с программным обеспечением для калибровки, оптимизируя отображаемые цвета с учетом особенностей экрана и условий освещения в помещении. Такие устройства, как Datacolor Spyder и X-Rite ColorMunki, измеряют внешнее освещение, где бы вы ни находились, и рекомендуют оптимальные параметры калибровки.
Перед началом процедуры дайте монитору прогреться в течение 30 минут. Не допускайте попадания прямых лучей света на монитор и убедитесь, что окружающее освещение аналогично тому, при котором выполняется настройка цвета вашего проекта.
Прежде всего программа попросит вас указать тип монитора и следующие целевые параметры:
Точка белого
Не существует такого понятия, как чисто белый свет. Подобно тому, как пламя свечи в самой горячей части синее, так и более горячий белый имеет голубоватый оттенок. Более холодные белые цвета имеют красный, оранжевый или желтый оттенок. В современных мониторах точка белого — это настройка температуры (измеряется в градусах Кельвина), которая определяет температуру вашего белого цвета. При работе с видео на ЖК-мониторе рекомендуется использовать точку белого 6500 K, или D65. Ее также называют собственной температурой монитора. Если вы работаете с фотографиями, которые планируется печатать, рекомендуется использовать точку белого 5000 K (D50), так как она больше похожа на белый цвет бумаги.
Настройки гаммы
Гамма — это скорость перехода оттенков от черного к белому. При более высоком значении гаммы крайние значения черного и белого такие же, как и при более низком значении гаммы, но при этом контрастность внутри этого диапазона выше. Рекомендуемая настройка гаммы зависит от того, как предположительно будут просматривать видео. Если экран расположен в ярко освещенной комнате, например в офисе, рекомендуется установить значение 2,2. Это стандартная настройка для компьютеров с macOS и Windows. На экранах в темных помещениях, например в домашних кинотеатрах, рекомендуется установить значение 2,4, так как в темных помещениях лучше видна контрастность.
Яркость
Яркость — это интенсивность света, излучаемого экраном. При выполнении цветокоррекции важно использовать одинаковый уровень яркости, чтобы яркость разных кадров не различалась. Рекомендуемая яркость стандартного ЖК-экрана составляет 120.
После подтверждения настроек монитора начнется процесс автоматической калибровки. Колориметр проверяет цвета монитора на соответствие отраслевым стандартам, соотносит вариации и создает для монитора уникальный цветовой профиль (также известный как профиль ICC). Такой прицельный профиль позволяет точно определить оттенки цвета и передать их на любых устройствах.
Как часто следует выполнять калибровку?
Профессиональные колористы рекомендуют калибровать экран не реже одного раза в месяц, чтобы обеспечить постоянство цветов, особенно при постепенном ухудшении характеристик монитора и изменении его цветов с течением времени.
В случае возникновения проблем можно выполнить настройку с помощью кривых цветокоррекции в Adobe Premiere Pro.

Калибровка монитора – это необходимый подготовительный этап предпечатной подготовки фотографий и изображений, без проведения которого все усилия по подбору наиболее подходящих и эффектных цветов окажутся напрасными. Некорректное воспроизведение цвета приведет к тому, что распечатанные фотографии окажутся слишком темными или, напротив, засвеченными, а лица людей приобретут неестественный оттенок.
Калибровка монитора может быть осуществлена при помощи специальных предназначенных для этого калибраторов, однако такое устройство имеется далеко не у каждого фотографа. В первой части данной статьи мы рассмотрим те методы, которые позволят откалибровать монитор без использования дополнительного оборудования.
Предварительный этап подготовки монитора
Перед тем, как начать калибровать монитор, убедитесь в том, что вам, действительно, это необходимо. Если вы не являетесь компьютерным художником, а простым пользователем, а основной вашей задачей является набор текстов, калибровка монитора может привести только к тому, что вы будете перенапрягать глаза в результате высокой яркости, а сам монитор срок своей службы намного быстрее.
Убедитесь в том, что монитор чистый, а не покрыт слоем пыли. Для того чтобы протереть экран, лучше использовать специальные средства или, на крайний случай, спирт.
Постарайтесь обеспечить в своем помещении постоянное неяркое освещение. Днем можно приглушить солнечные лучи при помощи жалюзи, ночью следует использовать ночную лампу дневного белого цвета. Обычная лампа накаливания не подойдет вам, так как ее спектр является более узким. Для верхнего света рекомендуется использовать лампы, дающие рассеянный свет.
Регулировка яркости и контраста
Регулировка яркости и контраста – это самый простой, но в тоже время и наименее точный способ калибровки монитора. К преимуществам метода относится то, что он не требует наличия профиля цветности, поэтому прекрасно подходит не только для повседневного использования на своем ПК, но и в случаях, когда вам необходимо внести коррективы на чужом компьютере.
Приведенные ниже тесты предназначены для того, чтобы помочь вам подобрать оптимальные настройки контраста и яркости. Качественный монитор должен суметь пройти оба теста. Если же этого не получится, определитесь с тем, какой из них будет для вас более важным. Перед проведением тестирования убедитесь в том, что монитор уже достаточно нагрелся, для чего ему может понадобиться 10-15 минут.
Настройка полутонов
Калибровка полутонов обычно является важнейшей задачей в предпечатной настройке монитора. На расположенном ниже рисунке цвет находящегося в центре квадрата должен быть аналогичным цвету фона, левый квадрат – быть более темным, а правый – светлым. Если центральный квадрат выглядит ярче или темнее основного фона, ваш монитор показывает изображения более яркими или темными, что обязательно скажется на качестве печати.

Чтобы настроить ЖК-монитор, необходимо установить для него стандартный контраст (обычно равен 50% или 100%), а потом корректировать яркость, пока центральный квадрат не сольется с фоном. Для ЭЛТ монитора следует установить максимальный контраст. Обязательно убедитесь в том, что монитор настроен на гамму 2.2.
Увеличение яркости монитора может привести к тому, что срок его работоспособности закончится быстрее. Поэтому перед внесением изменений в настройки яркости убедитесь в том, что на нее не оказывают влияние чрезмерная освещенность помещения или расположенный позади монитора источник освещения, например, окно.
Детали на свету и в тенях
После того, как вы осуществите предыдущую настройку, все полутона на вашем мониторе будут иметь необходимый уровень яркости. Для того чтобы подтвердить правильность настройки взгляните на приведенные ниже изображения.


Детали на свету
На каждом изображении должны быть различимы 8 ступеней, при этом, крайние должны быть едва различимыми. Перед проведением настроек определитесь с тем, что является для вас более важным, - освещенность полутонов или максимум деталей. Слишком высокая яркость приведет к тому, что черный преобразится в серый. Приведенные выше настройки позволяют откорректировать часть тонального диапазона и практически не затрагивают цветность. Более точную калибровку можно осуществить только с использованием специальных приборов.
Простейшие способы калибровки монитора
Чем большее количество цветов отображает ваш монитор, тем более тонкую работу с изображениями вы сможете совершать. Поэтому настройте свою видеокарту на максимальную глубину цвета и установите контрастность на максимум. После этого отрегулируйте яркость дисплея так, чтобы границы между переходами на рисунке ниже были четко видны, но переход между 0 и 5 был едва заметным.

Посмотрите на рисунок ниже, там расположено несколько квадратов. Ни один пиксель на экране не должен быть более черным, чем один из них. Черная каемка вокруг экрана должна быть точно такой же черной как этот квадрат. Посмотрите на белый квадрат. Его цвет должен быть по-настоящему белым, без голубых и розовых оттенков.
Отойдите от монитора на один шаг: один из квадратов на рисунке ниже должен быть затенен также как фон вокруг. Цифра в его центре обозначает гамму вашего экрана.
Еще один тест калибровки разработан по технологии Adobe Gamma. Черный квадрат на рисунке ниже должен едва отличать от окружающего его фона. Фон серого квадрата – так же ярок как окружающая его штриховка.
Калибровка и профилирование
Сложность предпечатной подготовки изображений состоит в том, что один и тот же цвет может воспроизводиться совершенно по-разному на мониторах, отличающихся друг от друга параметрами настройки, производителем и даже длительностью эксплуатации.
Калибровка монитора предназначена для того, чтобы устранить возникающую между цифровым значением цвета и его видимым отображением разницу, и включает в себя изменение физических параметров монитора (яркость, контрастность, цветность), а также создание так называемой Look-Up Table.
LUT принимает из файла изображения исходное значение цвета, а затем определяет, что монитор показывает его более темным или ярким, нежели он должен быть, и вносит соответствующие корректировки в отображение. Таким образом, задача Look-Up Table состоит в том, чтобы преобразовать цифровое значение цвета в новое, которое исправит все имеющиеся недостатки монитора.

Вследствие того, что разные устройства обычно не в состоянии воспроизвести одинаковый диапазон цветности и теней, большое значение для настройки монитора играет профилирование, которое осуществляется при помощи специальных программ. Поддерживающий управление цветом софт использует профили цветности, чтобы добиться минимального различия между исходным и преображенным изображением.
Устройства для калибровки мониторов

Устройства для калибровки монитора позволяют осуществить как калибровку, так и профилирование. Большинство калибраторов внешне похожи на компьютерную мышь и крепятся к дисплею. В комплекте с устройством идет программа, показывающая на мониторе последовательный набор цветов и тонов, которые измеряются и записываются устройством.
Наиболее распространенными калибраторами являются:
- ColorEyes Display,
- ColorVision Spyder,
- Rite Eye-One Display,
- ColorMunki Photo.
Начинать калибровку следует через 10-15 минут после включения монитора, чтобы дать ему прогреться. Это позволит обеспечить стабильность яркости и баланса цветности. Далее вам будет необходимо задать параметры монитора, по которым будет осуществляться калибровка. К этим параметрам относится точка белого, гамма и яркость. В ходе настройки вам будет необходимо поменять некоторые настройки монитора, включая его яркость, контраст и значения RGB, если вы используете ЭЛТ.
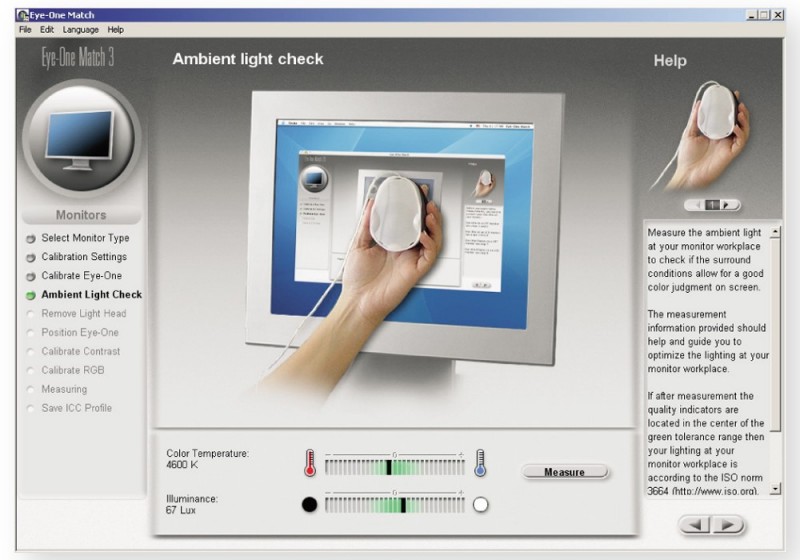
В итоге у вас должна получиться матрица значений цвета и соответствующих им параметров. Устройство создаст Look-Up Table которая будет воспроизводить нейтральные и точные оттенки серого, а также соответствие оттенка и насыщенности цвета.
Параметры настройки калибровки
Существует несколько параметров, значения которых необходимо определить для калибровки монитора.
Точка белого необходима для определения теплоты или холодности самого светлого тона дисплея. Повышение цветовой температуры позволяет получить более холодные тона, а ее снижение более теплые.

Стандартная рекомендуемая температура для ЭЛТ монитора - 6500K (или D65). Это немного холоднее, чем обычный дневной свет. Настройка ЖК мониторов является более сложной за счет того, что их подсветка всегда имеет собственную цветовую температуру, которая не может не влиять на изображение. В связи с этим обычно рекомендуется оставлять цветовую температуру ЖК мониторов неизменной, за исключением тех случаев, когда у вас явно имеется необходимость ее изменить.
Гамма контролирует скорость нарастания яркости теней при переходе от черного цвета к белому. Оказывает значительное влияние на контрастность изображения, а также заставляет его выглядеть светлее или темнее.

В настоящее время стандартом для редактирования и просмотра изображений является коэффициент гаммы 2.2, который в наибольшей степени близок к настройкам монитора, а также к восприятию человеком вариаций яркости.
Яркость определяет количество света, исходящего от монитора. Настройка данного параметра полностью зависит от уровня освещенности вашей среды, включая дневной или электрический свет в помещении, а также дополнительные его источники. Наиболее распространенным значением этого параметра является 100-150 кд/м2, однако, если вы работаете в помещении с сильным освещением, вам понадобится изменить яркость монитора.
Как работает таблица отображения (Look-Up Table)
Управление LUT осуществляется видеокартой или самим монитором, поэтому ее использование не зависит от того, поддерживает ли программное обеспечение управление цветом. Загрузка LUT начинается сразу же с начала работы операционной системы, а ее использование осуществляется, независимо от того, что находится на дисплее.
Чтобы лучше понять работу LUT, взглянем на то, насколько различно может выглядеть серый цвет, который должен отображаться на мониторе в случае, когда значения красного, синего и зеленого цветов равны. Задача LUT состоит в том, чтобы поддерживать серые тона в корректной гамме.

В некоторых случаях в создании изображения на мониторе участвуют несколько LUT, а не только та, что находится в видеокарте. Особенно четкой калибровки можно добиться, используя корректировку встроенной в монитор LUT, однако это позволяют не все модели.
Для чего необходим профиль цветности
Профиль цветности необходим для преобразования изображений таким образом, чтобы они были показаны максимально корректно, с учетом характеристик монитора. В отличие от LUT, которая начинает работу сразу же после запуска системы, для того чтобы использовать профиль цветности необходимы соответствующие программы, поддерживающие управление цветом. Для этой цели можно использовать Adobe PhotoShop или другую программу для редактирования изображений или работы с форматом RAW.
Каждый раз, когда программа открывает изображение, содержащее профиль цветности, программа сравнивает его с профилем монитора и, в случае наличия различий между пространствами цветности, осуществляет их преобразование.
Как проверить качество калибровки
Далеко не всегда устройство может выполнить свою задачу качественно, поэтому каждый раз после проведения калибровки монитора необходимо проверить то, как она была осуществлена. И даже если вы обнаружите, что ваш монитор не может быть настроен лучше, чем сделала это устройство для калибровки, вы сможете учитывать этот недостаток при редактировании изображений.
Самый простой способ оценить качество калибровки – это открыть в поддерживающей управление цветом программе большой чёрно-белый градиент. Если переходы между тонами окажутся неоднородными, то, скорее всего, монитор был откалиброван некачественно.
Сравните две расположенные внизу картинки, чтобы понять, как выглядит некачественная калибровка.

Настройка печатающего оборудования
Общая калибровка монитора позволит избежать искажений цвета при печати на большинстве печатного оборудования, однако в некоторых случаях для того, чтобы изображение, получаемое при печати, соответствовало бы картинке на мониторе, необходимо найти для вашего принтера специальный файл для корректировки ICM.
Обычно они находятся на официальном сайте производителя. Данный цветовой профиль можно открыть в любой профессиональной программе для работы с изображениями – Photoshop, CorelDRAW, Microsoft RAW и т.д.

Читайте также:





