Как сделать калибровку батареи ноутбука msi
Добавил пользователь Alex Обновлено: 04.10.2024
Если аккумулятор и электронное устройство работают штатно, эксплуатация выполняется по инструкции, то в большинстве случаев процедура калибровки не потребуется никогда.
Но она поможет при нарушении температурного режима (например, зарядка литий-ионной батареи на морозе), повреждениях, неправильной индикации заряда. Когда физический износ значителен, то калибровка поможет избежать резких/внезапных выключений устройства (читайте про срок службы аккумулятора ноутбука).
Содержание:
Далее вы узнаете, как откалибровать батарею на ноутбуке с явным результатом просто, бесплатно, без установки навязчивых приложений.
Заметка про калибровку аккумулятора ноутбука: почему так много недоверия этой процедуре
Пользователь рано или поздно сталкивается с проблемами в работе аккумулятора ноутбука. Создатели всевозможного оптимизационного софта стремятся на этом заработать, обещая невыполнимое (вроде восстановления батареи каким-нибудь хитрым алгоритмом).
Не поддавайтесь на сказочные обещания рекламы.
Аккумуляторная батарея в ноутбуке имеет ограниченный срок службы. Через три года эксплуатации ёмкость устремляется к отметке 60%-70%. В многоячейковых системах происходит разбалансировка. Могут выйти из строя компоненты контроллера.
Процесс старения нормален для любой электрохимической системы в современной электронике: NiMH, Li-Ion, Li-Pol.
Разработчики приложений пытаются заработать, эксплуатируя проблемы пользователей. Но аккумуляторы литий-ионного типа обычно не требуют обслуживания со стороны пользователя. С завода они обладают всем необходимым для поддержания работоспособности.

Рассказываем, зачем тогда те же самые производители рекомендуют откалибровать аккумулятор ноутбука
Следует понимать, что аккумуляторная батарея в ноутбуке — это электрохимический накопитель энергии со своими непостоянными характеристиками, особенностями и свойствами материалов. Управляет электросистемой цифровое средство настройки (контроллер, BIOS или операционная система), которое основывается на информации о процессе зарядки и разрядки.
Как и в любых точных машинах, настройки меняются со временем. Их нужно корректировать. Даже в Apple пишут в инструкции для устройств MacBook и iPad, что для правильных логов требуется хотя бы один полный цикл зарядки и разрядки в месяц.
По нашему собственному 13-летнему опыту работы с аккумуляторами в ноутбуках, их калибровка почти всегда эффективна в решении следующих проблем:
- • ноутбук заряжается не до конца,
- • очень быстро заряжается до 100% и очень быстро разряжается,
- • выключается при достаточном заряде.
Кроме того, калибровка с глубоким циклом обязательна после замены старого аккумулятора на новый. Во-первых, он должен набрать ёмкость в таком процессе. Во-вторых, цифровой индикатор получит обновлённые достоверные сведения из полной зарядки и полной разрядки свежеустановленной батареи.

Пошаговая калибровка аккумулятора ноутбука
Процедура выполняется в глубоком циклировании аккумулятора с разрядкой до 0% и зарядкой 100%. По факту глубина цикла даже немного превышает диапазон процентного индикатора (кулоновский метод).
Глубокий цикл с одной стороны помогает выжать больше энергии из аккумулятора Li-Ion и Li-Polymer. Но с другой стороны сильный разряд и полный заряд батареи ноутбука плохо сказывается на её сроке службы, поэтому не делайте калибровку слишком часто.
1. Зарядите до 100%.
С любого процента зарядите до 100%. Даже если был заряжен ранее. Лучше всего это сделать штатным (комплектным) блоком питания или его качественным аналогом (при соответствии спецификаций по напряжению и току).
2. Запустите тест процессора.
3. Разрядите ноутбук до 0% (выключения).
4. Зарядите ноутбук, не пользуясь им.
Если это возможно, то зарядите ноутбук в выключенном состоянии. Если нет, то отключите и выгрузите все активные программы. Не пользуйтесь компьютером во время калибровочной зарядки.
После полной зарядки до 100% заряжайте ещё час-полтора.
Вы завершили калибровку аккумулятора ноутбука в ручном режиме. Как только всё будет готово, отключите зарядное устройство от розетки. Теперь вы снова можете продолжать пользоваться им как обычно.
Владельцу ноутбука полезно это знать
Выполнив инструкцию выше, вы сможете откалибровать аккумулятор ноутбука по индикации заряда. Но восстановить работоспособность старой изношенной батареи уже невозможно.
Памятка для продления срока службы батареи ноутбука
Старайтесь не разряжать ноутбук ниже 15%-20% (когда появляется уведомление) и не заряжать более 70%-90% (например, такую настройку предлагают в фирменных программах Apple, Toshiba, MSI, ASUS и другие производители).
Не верьте рекламе чудодейственных приложений по калибровке ноутбука. Помните, что литий-ионные и литий-полимерные аккумуляторы не требуют обслуживания, но имеют ограниченный срок службы.

Причины сбоя в работе контроллера

Проверяем емкость батареи ноутбука
Итак, проверяем емкость батареи.
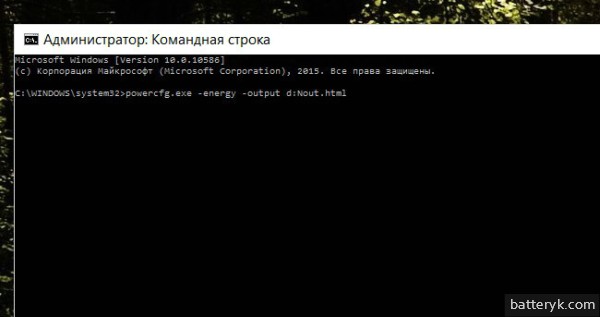
Для теста аккумулятора нужно осуществить несложный алгоритм действий:
Коротко о сути калибровочного процесса батареи
Как уже стало ясно, суть процесса калибровки заключается в том, чтобы текущие неверные показатели контроллера были обнулены, и он вернулся в нормальное состояние корректного отображения данных о текущем состоянии аккумулятора. Иными словами, это устранение регулярной ошибки.
Калибровка аккумулятора ноутбука может быть проведена пользователем самостоятельно с помощью двух основных и доступных способов:
- ручной — в данном случае потребуется только ноутбук и его зарядное устройство;
- применение такого метода, как программа для калибровки АКБ.
Поскольку компьютеры бывают разных моделей, и в современных условиях рынка мы имеем дело с многочисленными производителями ноутбуков, калибровочные утилиты для той или иной модели ПК бывают разные. Для того чтобы ими воспользоваться, нужно будет заходить на официальные сайты тех или иных фирм-производителей и скачивать утилиты. Это занимает определенное время и часто оказывается эффективным способом.
Однако, поскольку ручной способ является более простым и доступным в любое время, вначале стоит подробно поговорить именно о нем.

Калибруем аккумулятор ноутбука вручную
Откалибровать батарею ручным способом можно несколькими методами.
Первый, самый простой и быстрый:
- зарядите аккумулятор ноутбука до 100%;
- отключите зарядное устройство и разрядите батарею полностью;
- подключите компьютер к сети и пользуйтесь им в обычном режиме.
Есть еще один метод калибровки вручную:
Если ни один из предложенных способов не помог решить проблему, следует попробовать воспользоваться программными утилитами.

Программные утилиты: их специфика и особенности для некоторых моделей
- отключите ноутбук от зарядного устройства;
- перезагрузите ноутбук;
- нажмите клавишу F2, либо другую клавишу F, если F2 не функционирует;
- найдите вкладку Boot;
- затем отыщите раздел Smart battery calibration;
- запустите процесс калибровки, далее все будет проведено автоматически.

Если у вас ноутбук другой модели, и вы не нашли для него подходящей утилиты, можно воспользоваться универсальными программами для калибровки батареи. Такими, как BatteryCare или Battery Eater . Они универсальны и могут быть применены для всех ноутбуков, неважно, какой модели — Dell, HP или какой-либо другой.
Также важно не путать понятия калибровки и восстановления аккумулятора. Литий-ионные батареи, которые установлены сейчас в каждом ноутбуке, при правильной эксплуатации имеют срок службы довольно долгий. Их восстановление если и проводится, то иным способом — и очень ненадолго. Калибровка же не обеспечит увеличения времени работы батареи без подключения к ней зарядного устройства, не восполнит естественного износа ресурсов АКБ. Однако она позволит вернуть контроллер в режим корректной работы и позволит максимально продуктивно использовать оставшийся ресурс аккумулятора.
Батарея к ноутбуку это самое нуждающее комплектующее в тщательном уходе. При халатном использовании, батарея теряет свою мощь. Учитывая стоимость батарей, не каждый сможет тратить свои финансы на её замену. Калибровка батареи поможет сохранить её сроки службы и сэкономить свой бюджет.
Часто пользователи ноутбуков совершают ошибки по калибровке батареи к ноутбукам, что приводит к необратимым процессам работоспособности батареи.
Ошибки заключаются в том что в интернете существует массовая дезинформация по калибровке батареи или советы знакомого, который не знает всех нюансов данной процедуры.
И так приступим!
- Для этого вам понадобится выключить компьютер и включить его зажав кнопку входа в Биос
- В Биосе в каждом ноутбуке есть такая функция как калибровка батареи.
- Выбираем стрелкой вверх ввниз нажимаем на функцию Battery Calibration Confirmation и процесс запущен,
- За несколько минут ваша батарея откалибруется.
Если данный способ вам не помог, есть альтернативный способ. Для этого вам нужно включить компьютер, дождатся полного заряда батареи вынуть шнур ноутбука из сети. Вам понадобится время что б батарею разрядить вы можете заниматься на ноутбуке своими делами слушать музыку смотреть фильмы играть в игры. Дождавшись полного разряда батареи ставим его на зарядку и повторяем процедуру. На этом процесс калибровки завершен.
Многие пользователи ноутбуков сильно часто проводят калибровку батареи, думая что этим увеличат срок её службы, но это ошибочное мнение на которое многие ведутся. В батарее есть ограниченное количество циклов её разряда и заряда. При частой калибровке вы уменьшаете эти циклы и этим уменьшаете её сроки работы.
Калибровку необходимо делать раз в шесть месяцев и это будет куда более достаточно.
Но если у вас батарея часто не полностью разряжается до конца, то калибровку можно делать раз в три месяца.
Специальная программа для зарядки аккумулятора ноутбука обеспечит контроль за процессом электропитания и поможет отслеживать изношенность аккумулятора. Утилиты упрощают процесс работы с ноутбуком и способствуют увеличению продолжительности срока службы батареи. Таких программ существует несколько, большинство из них находятся в свободном доступе, и скачать их можно бесплатно.
Программа BatteryBar для управления батареей
После установки и запуска в нижней панели появится значок в виде батарейки, показывающий уровень оставшегося заряда. Степень разрядки отображается в процентах, а если навести на иконку курсор, программа покажет количество времени оставшегося до полной разрядки устройства. Открыв программу BatteryBar, вы увидите окно с полезной информацией. Программа покажет текущий уровень батареи в процентах, также вы получите информацию о наилучшем варианте изменения режима для экономии заряда.
Использование утилиты позволяет более точно определить время, оставшееся до разрядки батареи, она очень удобна для контроля за электропитанием.
Программа BatteryCare для ноутбука

BatteryCare - программа для лучшей зарядки аккумулятора ноутбука, она также выложена в свободный доступ. Эта утилита обладает следующими возможностями преимуществами:
- Контроль за циклами заряда и разряда батареи. По ним можно судить об оставшемся сроке использования.
- Информирование пользователя по всем вопросам, связанным с электропитанием. В окне программы можно увидеть расчетную емкость, степень изношенности, тип аккумулятора, данные о производителе и иные сведения.
- Автоматическое переключение планов питания. Эта возможность позволяет менять настройки при автономной работе и при подключении к сети.
- Расчет оставшегося рабочего времени и всплывающие подсказки. Это удобно для своевременного сохранения важных данных.
- Автоматическое отключение энергоемких служб и программ для обеспечения режима максимальной экономии.
Использование утилиты повышает время автономной работы устройства, кроме того, она позволяет обеспечить правильный режим зарядки.
Программа BatteryInfoView
BatteryInfoView - еще одно бесплатное приложение, позволяющее контролировать состояние аккумуляторной батареи. В отчет включается полная информация об аккумуляторе: его тип, производитель, название, дата выпуска, номер, расчетная емкость, степень износа, напряжение и другие полезные данные.

Использование программы дает возможность отслеживать уменьшение емкости и вовремя принять решение о смене аккумулятора. Утилита также ведет журнал событий, в котором фиксируются все важные изменения в работе батареи. Несмотря на то, что русской версии нет, интерфейс интуитивно понятен, поэтому никаких сложностей с получением информации и настройками не возникает.
Все эти и многие другие утилиты позволяют выстроить правильный режим зарядки и разрядки АКБ ноутбука для значительного увеличения его срока службы. В норме он составляет до 600 циклов зарядки и разрядки, однако неправильная эксплуатация способна в несколько раз сократить это значение. И наоборот, внимательное отношение к батарее обеспечивает ей стабильное использование в течение длительного срока.
Владельцы ноутбуков, которые замечают, что их устройство разряжается быстро, часто интересуются таким процессом как калибровка батареи. Что это за процесс? Нужно ли его проводить? Какие типы батареи подлежат калибровки? Какой эффект стоит ожидать от ремонта батареи?
Какие типы батарей существуют?
Различают следующие типы аккумуляторов:
- Ni-MH (никель-металл-гидридные) и Ni-Cd (никель-кадмиевые) – это батареи, которые используются в ноутбуках старого образца. Они довольно тяжелые, устойчивые к перепадам температур и имеют эффект памяти заряда. Такие батареи при полном заряде не стоит использовать вместе с прямым подключением к электросети, так как это отрицательно может сказаться на работе накопителя.
- Li-Polymer (литий-полимерные) – это совершенно новый тип аккумуляторов, за основу в котором взята Li-Ion батарея. Однако в качестве электролита используется полимерный материал. Основную роль в данной батарее играет контроллер заряда. Той тип аккумулятора держит заряд до 8 часов.
- Li-Ion (литий-ионные) – самый распространённый тип батареи, который используется не только в ноутбуках, но и в планшетах, смартфонах и обычных мобильных телефонах. Такой тип батареи имеет большую емкость и меньшие размеры по сравнению с Ni-MH батареей. Он не имеет эффекта памяти, а поэтому пользователь может заряжать или подзаряжать такой аккумулятор в любое время.
Важно отметить, что основную роль в современных зарядах играет контроллер батареи. Он следит за состоянием аккумулятора. Если разобрать аккумулятор, то можно увидеть несколько батарей, которые подсоединены к специальной плате. Это и есть контроллер заряда. Он путем измерения напряжения на каждой из батарей выдает информацию о состоянии общего заряда аккумулятора, также на основе этих данных рассчитывается примерное время до следующей подзарядки.
При этом важно отметить, что при расчете емкости батареи контроллер проводит расчет в Ватт-часах, а не в амперах. В амперах вычитывают заряд в бытовой технике, но ни как не в ноутбуках.
Как определить заряд батареи?
Запустится тестирование батареи.
Система уведомит о состоянии батареи. За подробными данными переходим на диск D (или какой вы указали).
После открытия файла смотрим подробную информацию о батареи.
Какими способами можно выполнить калибровку аккумулятора?
Если последняя зарядка ниже, нежели расчетная емкость, стоит провести калибровку. Если же цифры одинаковые, калибровка батареи не нужна.
Ручная калибровка наиболее безопасная, так как не нанесет вред батареи и отрицательно не скажется на работе контроллера. Для того, чтобы её выполнить нужно:
- Зарядить аккумулятор на 100%;
- Разрядить аккумулятор до полного выключения устройства и при отключенном питании включать ноутбук до тех пор, пока он не откажется вовсе запускаться;
- Вновь зарядить батарею на 100%.
ВАЖНО! Как только вы отключите ноутбук от сети, на нем изменится план электропитания. По достижении определенного уровня низкого заряда, ноутбук автоматически перейдет в режим сна. Соответственно, полностью разрядить его не удастся. Решить эту проблему можно следующим образом.
- На следующем этапе нужно запретить дисплею отключаться и уходить ноутбуку в режим сна.
ВАЖНО! После выполнения вышеуказанных действий сбой контроллера будет устранен. Калибровка батареи ноутбука не увеличивает время работы устройства без подключения к сети, так как невозможно восстановить программными методами физический износ элемента питания. Зато ёмкость аккумулятора будет отображаться корректно.
Калибровку батареи можно выполнить посредством настроек BIOS. Однако не все версии прошивки материнской платы поддерживают данную функцию. Чтобы выполнить калибровку данным способом стоит выполнить следующее:
- Калибровка будет выполняться несколько минут. Система уведомит о завершении процесса. Только после можно будет перезагрузить ПК.
О том, как еще выполнить калибровку батареи смотрите в видео:
Калибровка батареи ноутбука – важный этап для пользователей портативными компьютерами, которые следят за состоянием своих устройств.
Из-за особенностей функционирования, на данный момент устаревающих, литий-ионных аккумуляторов, они нуждаются в периодической настройке перед использованием, дабы текущий заряд правильно определялся
Когда выполняется настройка?
Процедура обязательна к выполнению на новых устройствах, что даст пользователю актуальные сведения о состоянии батареи.
Периодически, когда появляются глюки (показатели контроллером определяются неверно) или ноутбук от батареи работает весьма недолго, также рекомендуется проводить настройку его аккумулятора.
Физический износ и дефекты в структуре элементов питания процедура не устранит, зато время автономного функционирования может увеличить. При определённом уровне заряда, как правило, на 30% устройство переходит в режим ожидания.
А если контроллер показывает, что его осталось 30% (а реально это значение выше) и переводит его в спящий режим, после этого будет выводиться актуальное состояние емкости.
Определяем ёмкость аккумулятора портативного компьютера
Перед тем как откалибровать аккумулятор, следует убедиться в необходимости проведения операции, особенно, если неполадок в определении объёма заряда не замечено. Делается это посредством командной строки.
- Просматриваем отчёт и находим рассчитанную контроллером ёмкость и её значение после последней полной зарядки.
Калибровка осуществляется, когда пиковая ёмкость элемента питания на десятки и более процентов превосходит реальную, полученную вследствие его последней зарядки.
Методики настройки аккумулятора
Заставить контроллер корректно работать можно двумя путями:
- вручную – более надежный и быстрый способ;
- в автоматическом режиме – посредством BIOS или специальных программ.
Ручная настройка
Выполняется в три простых шага и не требует постороннего софта.
1. Заряж аем до максимального значения в 100%.
2. Отсоединяем кабель от сети и дожидаемся, когда её заряд опустится до нуля.
3. Снова подключаем (как можно скорее) и заряжаем до максимума.
Вроде просто, но есть один нюанс: при снижении до определённого уровня (порядка 30%), лэптоп переводится в спящий режим, а потому добиться нужного эффекта таким путём не получится.
Избежать подобной ситуации поможет выполнение следующей цепочки действий (актуально для любой Windows):
Делается это через поиск в Windows 10 или панель управления при визуализации её элементов в виде крупных иконок.
Здесь можно как текущий план отредактировать, так и новый создать. Пойдём вторым путём, дабы не искажать стандартные настройки стандартных планов.
- Создаём новую схему электропитания, задаём её название и выставляем высокую производительность.
Введение имени и плана схеме
- Открываем дополнительные параметры электропитания.
- Запрещаем отключать дисплей и отправлять ноутбук в режим сна.
После схема будет автоматически задействована.
Если устроит, после зарядки и отключения от сети можно перезапуститься и подождать, когда устройство выключится, войдя в меню BIOS, но ждать придётся дольше, ведь нагрузка процессор в таком случае минимальна.
Автоматическая настройка
Многие разработчики поставляют свои лэптопы с утилитами для управления питанием. Lenovo, например, поставляются с утилитой Energy Management.
Запускаем софт и кликаем по пиктограмме с изображением шестерёнки для запуска процесса.
Батарея зарядится, разрядится до нуля и снова будет заряжена. Извлекать и подключать кабель не придется, а прерывать процесс строго не рекомендуется, как и пользоваться устройством. Лишь в таком случае гарантируется успех.
В тех лептопах, где используется система ввода-вывода Phoenix BIOS, интегрирована функция для проверки и калибровки.
1. При наличии такого BIOS заходим в него посредством F2, Esc либо Del во время перезапуска ПК.
5. По окончании операции выходим из БИОС.
Совет! Важно, чтобы в процессе калибровки батарея была полностью заряжена, а ноутбук – отключен от сети, иначе отобразится ошибка .
Сторонний софт
При отсутствии желания/возможности проделывать манипуляции в BIOS/UEFI, загрузите приложения вроде Battery Care или Battery Eater или Battery Mark, если стандартного софта для решения проблемы не предвидится.
Последняя программа после зарядки нагружает ЦП задачей вычисления нескончаемого значение числа Пи.
Утилита дополнительно позволит провести всестороннее тестирование элемента питания как при пиковых нагрузках на железо, так и в случае его простоя.
Специальный алгоритм позволит выполнить пару циклов разрядки-зарядки на протяжении порядка часа (время зависит от ёмкости и степени изношенности).
Hewlett-Packard поставляют портативные компьютеры с HP Support Assistant.
Правильная эксплуатация
Продлить время автономной работы поможет следование следующим советам:
- Завершайте ненужные задачи и процессы, каждый из коих расходует заряд.
- Понижайте уровень яркости дисплея до минимально возможного без ущерба работе за устройством.
- Следите за списком запускаемого вместе в Windows программного обеспечения.
- Не перегревайте ее выше указанного предельного значения температуры.
- Извлекайте аккумулятор, когда он подолгу не эксплуатируется.
- Старайтесь не использовать на морозе.
- Как можно реже доводите элемент питания до полной разрядки.
- Пару раз в год выполняйте цикл полной разрядки и зарядки.
Простые правила также продлят срок службы.
Современные ноутбуки могут работать на протяжении нескольких часов без подзарядки, всё зависит от изготовителя и конкретной модели. Со временем данный показатель снижается, и многие юзеры подумывают о полной замене батареи. Реально ли восстановить аккумулятор ноутбука своими силами, и как это происходит? Разберёмся подробнее!
Наиболее дешёвым вариантом является замена отдельных компонентов
Строение батареи
Все аккумуляторы изготавливаются из нескольких спаянных между собой элементов, посаженных в корпус. Причиной снижения качества батареи может стать поломка одного из этих компонентов, поэтому нельзя сразу бежать в магазин и выбрасывать деньги на новую АКБ. Опытные специалисты утверждают, что износившийся аккумулятор можно вернуть к жизни.
Компонентов в корпусе батареи может быть максимум 8, все они напоминают привычные для нас батарейки (те, которые используются в пульте от телевизора, например). Работу всех этих частей контролирует специальный микроконтроллер. Схема разработана для того, чтобы пользователь мог просмотреть на экране устройства информацию о температуре батареи и уровне заряда. Обойтись без перепрограммирования указанной микросхемы в процессе ремонта аккумулятора невозможно. Такое условие является обязательным, процедура требует наличия определённых знаний , поэтому выполнить её своими руками сможет далеко не каждый.
Калибровка
Ремонт батареи ноутбука можно выполнить путём калибровки. Задача сводится к возвращению первоначальной ёмкости изделия, речь идёт о подгонке работы компонентов питания, микросхемы и блока управления. Бывают случаи, что аккумулятор теряет свою ёмкость очень быстро, мгновенно опуская отметку из 100 до 30 процентов. Причиной такого поведения называют несогласованность внутренних компонентов.
Калибровку удобнее всего выполнять посредством специальных программ . Одной из таких является утилита BatteryCare. Среди основных преимуществ этого средства выделяют следующие:
- простой интерфейс;
- автоматическое обновление;
- переключение настроек в автоматическом порядке;
- наличие полезных подсказок;
- не влияет на быстродействие системы;
- удобный мониторинг состояния аккумулятора.

BatteryCare имеет ряд функциональных возможностей. К примеру, можно узнать, насколько снизилась ёмкость устройства по сравнению с информацией, заявленной изготовителем. Программа для восстановления аккумулятора ноутбука отображает количество циклов заряда, вольтаж, дату калибровки, температуру и многое другое. Она сама подскажет о необходимости выполнения калибровки и даст полезные рекомендации по выполнению данной процедуры. Расчёт оставшегося жизненного цикла рассчитывается на основе статистических данных.

Воспользовавшись утилитой восстановления аккумулятора, вы также сможете провести мониторинг текущей температуры винчестера и процессора.
Сам процесс калибровки состоит из трёх этапов. Сначала нужно зарядить батарею до 100%, потом разрядить её до нуля и заново зарядить до полного объёма. В ходе таких манипуляций уровень заряда батареи на микросхеме выровняется, контроллер теперь снова будет показывать реальное значение.

Замена элементов
Второй способ - заменить вышедшие из строя компоненты. Пришедшие в негодность батарейки вынимают из аккумулятора, на их место устанавливают новые, после чего вся конструкция спаивается. После замены необходимо выполнить калибровку и перепрограммирование чипа. Решить задачу своими руками достаточно трудно, лучше всего воспользоваться услугами специалиста.
Случается так, что ноутбук внезапно умирает, хотя минуту назад было еще 30% заряда. Windows не предупредила о малом заряде и, вообще, в использовании батареи случаются всякие неадекватности.
Что происходит?
Даже если вы правильно используете аккумулятор: не допускаете частых полных разрядов, не перегреваете устройство, используете исправное зарядное устройство. Емкость батареи со временем уменьшится, с физикой трудно спорить. Контроллер питания, оценивающий время работы, начнет давать сбои и давать неправильные оценки времени работы.

Почему требуется калибровать батарею
Калибровка батареи не даст больше времени автономной работы, но вы получите более точные оценки того, сколько энергии аккумулятора осталось на вашем устройстве. Производители техники рекомендуют проводить ее 1 раз в два – три месяца.
Основные инструкции по калибровке
Это совсем не сложная процедура. Как-то я уже высказывал мнение о батареях смартфона, здесь схожая процедура. Со 100% заряда нужно разрядить батарею до нуля, чтобы контроллер понял время работы на полной емкости. Многие производители представляют утилиты для калибровки, которые помогут вам в этом вопросе. Загляните на сайт производителя, а возможно у вас уже нечто подобное установлено. Ищите утилиту со словом в названии power или battery – вот пару ссылок:
- для HP это HP Support Assistant
- для Lenovo Energy Management
- для MSI BatteryCalibration
Калибровать батарею вручную
- Зарядите батарею ноутбука на 100%.
- Дайте батарее поработать в течение как минимум двух часов, оставив компьютер включенным. Это гарантирует, что аккумулятор будет холодным, но не горячим от процесса зарядки. В это время можно пользоваться компьютером, но убедитесь, что батарея не горячая.
- Теперь нужно немного настроить параметры питания ноутбука. Чтобы найти эти параметры, жмем Win+X или ищете с помощью поиска (поиск в windows инструмент многие недооценивают).



- Отключить от питания и оставить ноутбук в рабочем состоянии, разрядить до тех пор, пока он автоматически не уйдет в режим гибернации. Работать за компьютером можно.
- ПРИМЕЧАНИЕ. Если вы хотите откалибровать батарею в то время, когда не используете компьютер, убедитесь, что он не настроен на автоматический спящий режим или отключение дисплея. Нам нельзя допустить перехода в режим энергосбережения.
- Используйте компьютер, пока он автоматически не уйдет в режим гибернации или сна.
- Теперь важно зарядить компьютер до 100% без прерываний. Опять же пользоваться им можно.
- После этого верните настройки питания в режим по умолчанию или свой обычный режим, который вы используете. Например: отключать дисплей после 5 минут простоя от батареи и 15 минут для режима сна.
После этой процедуры ваша система будет знать истинную емкость аккумулятора и не выключится в самый неподходящий момент.
Читайте также:

