Как сделать календарный график автокад
Обновлено: 07.07.2024
Как начать работать в AutoCAD? Интерфейс программы. Самое начало.
Итак, Как начать работать в AutoCAD? Прочитали эту фразу? Отлично! Значит, нам пора поздороваться! Доброго времени суток! Мы очень рады приветствовать Вас на нашем сайте. Отдельный раздел которого посвящен одной из самых востребованных программ в строительной отрасли всего мира. В России в том числе – AutoCAD от компании Autodesk.
Про данный программный продукт написано огромное количество статей/заметок/учебников и прочей литературы. Наш сайт не будет первым, кто научит Вас как начать работать в AutoCAD.
Видео на тему: AutoCAD для начинающих. Начало работы.
Наши статьи и учебные материалы составлены таким образом, чтобы конечный результат, направленный на освоение всех необходимых функций САПР AutoCAD был достигнут в максимально короткий срок.
С эффективной системой внедрения теоретических знаний в практическую значимость для каждого из Вас.
И самое главное – обучение на нашем сайте абсолютно БЕСПЛАТНО!
Как начать работать в AutoCAD? Начинаем!
И так, ищем на рабочем столе ярлык для запуска и запускаем его!
AutoCAD, довольно сложная и мощная программа, но не смотря на это она может работать и на не совсем новых компьютерах. Однако, это зависит от сложности и объема тех файлов, с которыми вы работаете.
Другими словами, если у вас большой сложный чертеж, то он будет требовать больше вычислительных мощностей от компьютера.

Но вот запуск программы – это всегда процесс не быстрый. Поэтому приготовьтесь немного подождать.

Ускорить запуск AutoCAD может установка программы на современный высокоскоростной твердотельный SSD диск.

После запуска программы Вы увидите окно программы:

Мы специально выделили разными цветами наиболее значимые элементы интерфейса окна AutoCAD. И сейчас расскажем про каждый из них. Сверху/вниз, слева/направо и по порядку! J Поехали!

Например, в формат PDF, для просмотра на компьютере, где не установлен AutoCAD. Или для демонстрации заказчику. Также тут представлен список последних файлов, с которыми Вы работали, для быстрого и удобного их открытия.

Содержимое панели можно настроить, для этого необходимо нажать на кнопку с маленьким треугольником в конце панели, направленным острием вниз.

![]()
![]()
Предоставив пользователю доступ к нужным командам в минимальное количество кликов мышью.


Названия областей подобраны не случайно.Они подсказывают пользователю, кнопки каких команд собраны на этой области.
Элемент интерфейса кнопок
Он говорит нам о том, что данная кнопка отвечает за несколько, логически объединенных в себе команд. Проще говоря, эта кнопка может выполнять не одну команду, а несколько.




Этот же маленький треугольник/стрелочка, который нам встречался ранее на панели быстрого доступа. Для открытия меню адаптации панели, встречается и возле названий областей команд.
Нажатие на него откроет доступ к дополнительным кнопкам, команды которых используется реже чем, те что присутствуют в области всегда.
Да, хотелось бы отметить тот факт, что не все команды присутствуют на лентах команд и панелях. Некоторые команды можно запустить из командной строки, но об этом поговорим позднее.
Рабочее пространство начинается сразу после ленты команд. Его озаглавливают ярлыки или вкладки открытых файлов. Они выделены оранжевым прямоугольником на нашем рисунке.
Сколько файлов можно использовать в AutoCAD одновременно?
Его задача - помогать нам. Ориентироваться в пространстве модели, так как в Автокаде можно не только создавать 2D элементы, но также и моделировать в 3D, но обо всем по порядку.
Также, ниже видового куба, находится дополнительная панель, которая позволяет управлять видом рабочего пространства.

Их мы рассмотрим в наших следующих статьях. Как и выделенную красным цветом панель, где есть кнопки включающие или отключающие дополнительные режимы моделирования.
На этом наша статья подошла к завершению. Мы рассмотрели интерфейс программы AutoCAD, познакомились с основными понятиями окна программы.
А в следующей статье мы подробно рассмотрим команды создания 2D элементов чертежей.

Рассмотрим первые базовые понятия и требования, необходимые при строительном черчении — это необходимо, прежде чем мы двинемся дальше и научимся создавать полноценные чертежи.
Примерный план статьи:

1. Что нужно знать и уметь в AutoCAD для начала работы
Кроме этого, необходимо изучить работу с блоками в редакторе блоков и при контекстном редактировании – на этом мы будем также останавливаться в следующих статьях. И важно четко представлять, как работают объектные привязки.
Если кратко — Autodesk Revit, по моему глубокому убеждению, еще очень далек от того чтобы его можно было использовать для реальной работы. Пока заказчику нужны в качестве итога работы оформленные по ГОСТ чертежи, Revit нам не сможет помочь, по крайней мере ближайшие годы…
Не смотря на то что довольно много проектных организации приняли решение перейти на Revit, я считаю что они совершают серьезную ошибку. Revit подходит для создания 3D моделей, визуализации зданий и сооружений (картинок, эскизов архитектуры), и в этом он не плох.

Пример визуализации в Revit
Быть может через много лет, как и AutoCAD (отлаживаемый разработчиками уже более 20ти лет, но все еще далекий от совершенства), Revit тоже станет работоспособным. Ну а пока лучше немножко забыть о нем — для инженера-конструктора целью которого является создание оформленных по ГОСТ чертежей он не подходит.
Есть неплохие программы 3D моделирования, например Tekla Structures, комплекс программ Model Studio CS (российская разработка кстати). Но первая, хоть и отличная программа, но работает только в очень узкой области (черчение металлоконструкций КМ и КМД), а вторая пока очень мало распространена. Наверное, есть и другие программы — не буду претендовать на всезнание.
3. Особенности создания строительных чертежей
Это означает что на чертежах появляются такие объекты как выноски (маркировочные, узловые, многослойные и др.), отметки уровня, координационные оси, метки разрезов, таблицы: угловые спецификации, экспликации помещений, ведомости деталей, ведомости расхода стили и другие.

Пример нанесения на чертеж выносок, размеров и меток разрезов

Пример нанесения на чертеж марок элементов, отметок уровня и координационных осей
Так же это означает что при черчении используется строго ограниченный перечень масштабов изображения, определенные правила построения изображений и т.д.
4. Наиболее производительный способ черчения в AutoCAD
Теперь остановимся на отдельных наиболее важных приемах, позволяющих упростить работу проектировщика и ускорить создание чертежа:

- Необходимо использовать минимально необходимое количество Слоев, размерных и текстовых стилей. Назначение объектам слоев и стилей в процессе черчения часто отнимает больше времени, чем приносит пользы — это надо учитывать.
- Необходимо использовать горячие клавиши, хотя бы минимальный набор: Ctrl+C, Ctrl+Shift+C, Ctrl+V, Ctrl+Shift+V – и далее расширять его, т.к. их использование существенно ускоряет работу.
- Необходимо выполнять чертежи в минимально необходимой детализации. Это означает что при создании чертежа плана здания не надо прорисовывать, например, все слои обшивки, профиля и саморезы в перегородках из ГКЛ.
- Вместо отрезков везде где возможно использовать непрерывные полилинии. Так же во всех обоснованных случаях (когда одно и то же изображение повторяется много раз) необходимо пользоваться блоками.
Более детально на отдельных моментах остановимся далее в следующих уроках.
Как построить график в AutoCAD по массиву данных из Excel

В своей работе мне часто приходится работать с техникой, которая обладает большой точность, что способствует получению большого массива данных, до десятков тысяч. Само сбой разумеется вручную анализировать данный массив нереально, соответственно обработка производится с помощью таких программ как Excel и AutoCAD. Проведя первоначальную обработку данных в Excel, например, отсеивание лишних точек, возникает необходимость построения графика. Это можно сделать в Excel, но он к сожалению, не позволяет графически его анализировать. В данной ситуации необходим AutoCAD. Так как вручную вычерчивать данный график по бесчисленному количеству координат нецелесообразно, возникает необходимость чтобы это происходило автоматически. Есть много способов это сделать (в данном случае имеются в виду с помощью макросов), но мы рассмотрим более простой вариант, правда не настолько автоматизированный, с помощью командной строки в AutoCAD.
Процедура выполняется в следующей последовательности:

Рис. 1
Это необходимо потому что в AutoCAD разделение целой и дробной части осуществляется с помощью точки. Но при вводе в командной строке все координаты должны разделяться запятой, что и необходимо сделать далее.
2. Чтобы разделить между собой координату X с соответствующей координатой Y, и прописать их в текстовом виде необходимо воспользоваться символом для склеивания текста (&). Берем значения из столбца X и соединяем с соответствующей координатой в столбце Y, прописав их в формулу с добавлением символа запятой (рис. 2):
= (буква столбца координаты Х)(номер строки координаты Х)&","&(буква столбца координаты Y)(номер строки координаты Y)
Проведя данную процедуру, мы получаем соединенные две координаты X и Y, соответствующие одной точке. Обработав все значения координат X и Y мы получим массив точек.
Рис. 2
Рис. 3
Рис. 4
Рис. 5
Данная процедура дает много возможностей. Координаты можно предварительно обработать в Excel задав им необходимую точность или уменьшить их, или же увеличить, отбросить лишние значения и т.д. В AutoCAD вычертив нужный нам график можно проводить все необходимые нам графические операции: выделять необходимые вершины скачков, считать площадь под графиком, добавить сетку с необходимым шагом (рис. 6). Определить площадь можно с помощью команды штриховка. Заштриховав участок под графиком, нужно нажать на данную штриховку и выбрать ее свойства. В одном из полей и будет необходимая нам площадь заштрихованной области (рис. 7).
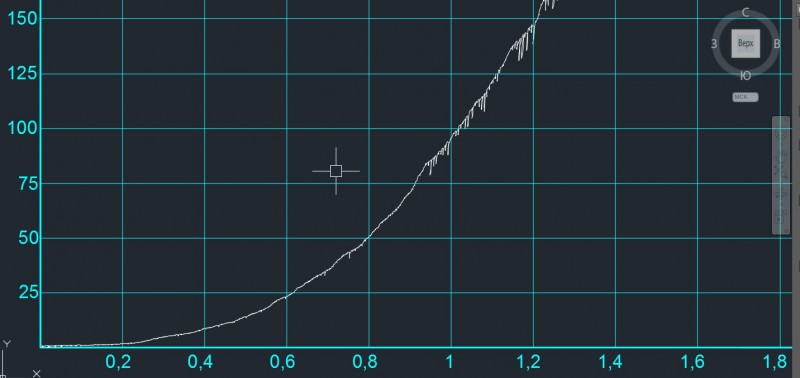
Рис. 6
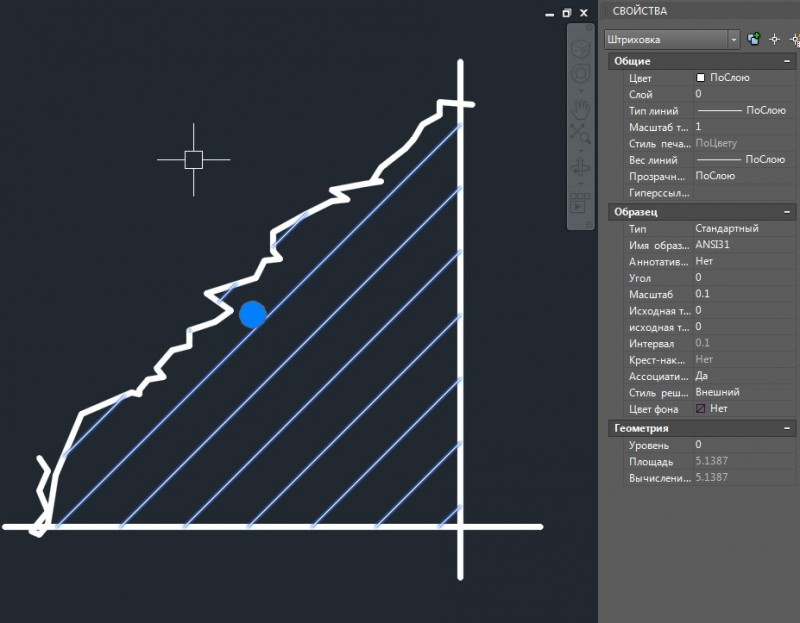
Рис. 7
Файл Excel (пример) для обработки данных и создания готового массива переброски в AutoCAD можно скачать ниже. Перед использованием не забудьте выполнить первый пункт: заменить разделитель дробной части в Excel с запятой на точку.
Диалоговое окно производительности графики

Эти параметры управляют аппаратным ускорением установленного в системе видеоадаптера и параметрами производительности программ.
Некоторые расширенные параметры графики доступны только при вводе команды -ГРАФИКАНАСТР в командной строке.
Список параметров
Отображаются следующие параметры.
Настройка аппаратного обеспечения Отображение информации о графическом аппаратном обеспечении, например сведений о видеокарте, версии драйвера и текущем виртуальном устройстве. Параметры эффектов Задание параметров для использования аппаратного ускорения. Аппаратное ускорение Доступ к аппаратному ускорению и управлению всеми параметрами эффектов, доступными для используемого драйвера. Если оно отключено, будет активен только параметр "Отображение сглаженных линий". Высококачественная геометрия (для совместимых устройств) Создание высококачественных кривых и весов линий и автоматическое включение параметра "Отображение сглаженных линий".
Трехмерная графика в AutoCAD
Книга рассчитана на широкий круг читателей, имеющих опыт работы с AutoCAD при создании чертежей на плоскости.
Глава 1. Настройка классического интерфейса autocad для трехмерного черчения
Глава 2. Основы черчения в трехмерном пространстве
Глава 3. Простые инструменты и приемы трехмерного черчения
Глава 4. Базовая настройка фотореалистичной визуализации в AutoCAD
Глава 5. Усложненные приемы и инструменты трехмерного черчения
Глава 6. Создание сложных визуальных эффектов с помощью материалов
Глава 7. Создание объектов сложной формы и массивов объектов
Глава 8. Создание объектов с простым текстурированием
Глава 9. Усложненные методы текстурирования
Глава 10. Подготовка к печати и печать трехмерного чертежа
Данный материал составлен на основе учебника
Климачевой Т. Н. "Трехмерная компьютерная графика и
автоматизация проектирования в AutoCAD 2007"
В видео разбираем основные функции AutoCad. Рисуем замерочный план с обозначением оконных и дверных проемов.
Рассмотрим несколько основных правил создания планировок этажа. Не зависимо от того, что вы чертите: интерьеры, .
Листы в Автокад. Настройка и печать листа в AutoCAD ▻▻ ▻Хочешь узнать больше про Автокад простыми словами?
Добрый день сегодня небольшое видео о том как сделать чертёж генерального плана здания в autocad здесь будут свои .
Как в Автокаде сохранить чертеж в PDF ▻ Хочешь узнать больше про Автокад простыми словами? Тогда приходите на .
В видеоуроке показано, как создаются шаблоны в AutoCAD для конкретной цели. Настроив шаблон один раз, потом можно .
Для того чтобы продавать в интернете свои услуги, заниматься поиском клиентов, партнеров, развивать свой личный .
Как построить дом в Autocad? План дома в автокад начинается с осей. Настраиваем слои. Выполняем чертеж дома по .
Все необходимые инструменты для этого имеются. В видеоуроке на примере несложного чертежа показано, как рисуется .
20% процентов функционала, которые решают 80% проблем планирования и определяют качество календарного плана .
Дополнительные теги: AutoCad 2015 how to draw a floor plan how to use AutoCad learn to draw with AutoCAD как начертить .
Читайте также:

