Как сделать кадрирование в adobe premiere
Обновлено: 05.07.2024
Разделенные экраны — хороший способ вывести на экран много информации. Они также могут усложнить вашу временную шкалу, поскольку вам нужно будет наложить несколько клипов на слои, а затем организовать и / или анимировать их таким образом, чтобы это выглядело привлекательно.
Существует множество различных способов размещения ваших клипов, и вам нужно решить, какой из них подходит для вашего видео. И, как и почти для каждой цели, которую вы ставите в NLE, существует масса инструментов и опций, которые могут помочь вам в этом. Если посмотреть на Adobe Premiere Pro CC , канал Storysium имеет четыре различных способа создания разделенных экранов в вашем следующем видеопроекте.
1. МАСШТАБИРОВАНИЕ (SCALING)
Это самый простой метод, который вы можете использовать, и он имеет большой смысл. Все, что вы делаете, это кладете все свои клипы друг на друга. Проще всего, если все ваши клипы имеют одинаковое разрешение и соответствуют разрешению временной шкалы.
Теперь вы хотите разместить их каждый в своем углу. Вот настройки положения, которые вы захотите использовать на шкале времени 16: 9:
- Вверху слева: 480, 270 (Full HD); 960, 540 (UHD)
- Вверху справа: 1440, 270 (Full HD); 2880, 540 (UHD)
- Внизу слева: 480, 810 (Full HD); 960, 1620 (UHD)
- Внизу справа: 1440, 810 (Full HD); 2880, 1620 (UHD)
2. КАДРИРОВАНИЕ/CROPPING
Если вы не хотите делать идеально равномерное масштабирование всех ваших клипов для большего творческого контроля, вы можете начать с использования инструмента кадрирования. Вы можете настроить кадрирование, чтобы сфокусироваться на основной части кадра, в которой происходит действие. Возможно, вы захотите указать, насколько вы кадрируете, чтобы определенные клипы оставались одного размера друг с другом. Кроме того, вы можете переместить некоторые клипы немного за пределы экрана, чтобы освободить место между разными кадрами.
Когда вы оставляете пространство между клипами, вы можете настроить цвет, добавив простую цветную подложку и перетащив ее на слой под всеми другими клипами. Это простое решение.
3. РАДИАЛЬНОЕ ПРОТИРАНИЕ/RADIAL WIPE
Предыдущие два примера полезны, но довольно просты — нужно придерживаться некоторых прямых линий, параллельных краям экрана. Для диагоналей и более креативного позиционирования вы можете использовать Radial Wipe. В частности, вы хотите найти Эффект в папке Видеоэффекты> Устаревшие ( Video Effects > Obsolete) .
Добавьте этот эффект к верхнему клипу, а затем измените Завершение перехода на 50%. Затем вы можете установить для начального угла желаемую диагональ. Затем вы можете изменить положение клипа и отрегулировать центральную точку, чтобы она наилучшим образом соответствовала двум клипам. Вы можете переставить нижний зажим отдельно. Это все, что вам нужно.
Более продвинутая техника позволяет использовать более двух клипов для многослойного эффекта.
4. МАСКИРОВКА/MASKING
Затем вы можете нарисовать область клипа, которую хотите показать, отрегулировать положение и изменить масштаб, чтобы выровнять ее с другим клипом.
По умолчанию есть растушевка, которая вам, скорее всего, не нужна. Кроме того, если вы хотите создать границу, вы можете использовать стандартный инструмент эллипса, чтобы нарисовать контур эллипса, который затем вы можете выровнять с созданной вами маской.
Также будет интересно:
если вам нужно оборудование под заказа — 3д печать, эпл бокс в Краснодаре и всему миру вот ещё наши ресрусы
Если вы нашли ошибку, пожалуйста, выделите фрагмент текста и нажмите Ctrl+Enter.
Как кадрировать видео в Adobe Premiere Pro: 7 шагов

В этой статье мы расскажем, как кадрировать видео в Premiere Pro, а также о простом способе кадрирования видео, просто перетаскивая прямоугольник.
Часть 1. Как кадрировать видео в Adobe Premiere Pro: 7 шагов
Вы хотите удалить черные границы, повернуть видео или просто исключить объект путем кадрирования видео? Adobe Premiere Pro может вам в этом помочь. Вот подробная инструкция:
Видеоурок о том, как кадрировать видео с помощью Adobe Premiere Pro
Шаг 1. Импортируйте видеофайлы
Прежде всего, вам необходимо импортировать видеофайл в программу; можете попробовать просто перетащить его.
Шаг 2. Найдите видеоэффекты
Шаг 3. Найдите эффект кадрирования
Переходите к Обрезке. Выберите этот параметр кадрирования и перетащите его на шкалу времени.

Вот еще один способ найти инструмент кадрирования. Вы можете щелкнуть вкладку Эффекты, чтобы выбрать папку Видеоэффекты. Найдите Трансформировать. Перетащите инструмент кадрирования на видео.
Шаг 4. Используйте курсор со стрелкой для перемещения видео
Перейдите в левую часть экрана, здесь вы найдете Окно управления эффектами. Используйте курсор со стрелкой, чтобы его сдвинуть, а затем поместите его на место, где вы хотите обрезать.
Шаг 5. Обрежьте видео со всех четырех сторон
Если вы хотите обрезать все четыре стороны вашего видео, вы должны выполнить один и тот же процесс для каждой стороны.
Шаг 6. Перетащите указатели, чтобы обрезать видео
Левое, верхнее, правое и нижнее значения означают четыре направления видео. Перетащите указатель туда, где вам нужно обрезать. Процент увеличится, а также увеличится площадь обрезки. После этого просмотрите его.

Шаг 7. Увеличьте или измените обрезанное видео (необязательно)

Советы по обрезке видео в Adobe Premiere
Вот несколько советов экспертов, которым нужно следовать при кадрировании видео с помощью Premiere Pro:
- Всегда нужно выбирать предварительный просмотр отредактированных видео, прежде чем экспортировать их на жесткий диск. Убедитесь, что ваша обрезка не разрушает фактическое содержание видео.
- Никогда не забывайте проверять соотношение сторон обрезанного видео.
- Также помните, что качество обрезанных видео во многом зависит от выбранного формата выходного файла. Например, если вы работаете с небольшими размерами и пытаетесь сохранить окончательные результаты в формате с большими размерами, то качество испортится. В этих случаях всегда старайтесь использовать меньшие выходные размеры.
Часть 2: Более простой способ кадрирования видео
Есть более простой способ обрезать видео — вам следует попробовать Wondershare Filmora, которая позволяет обрезать видео за один клик.


Вот несколько простых шагов, которые помогут вам выполнить обрезку:
Шаг 1. Импортируйте видео
Прежде всего, пользователям важно, чтобы их медиафайлы были обрезаны на временной шкале программного обеспечения. В Wondershare Filmora это можно сделать либо с помощью инструмента импорта, либо с помощью инструмента перетаскивания.

Шаг 2: Кадрирование

Вы найдете три параметра в нижней части окна редактирования Filmora: вручную выбрать область кадрирования, сохранить область кадрирования с соотношением сторон 4: 3 или использовать соотношение сторон 16: 9.

Шаг 3. Экспортируйте результаты

Вывод
Выше приведены шаги по кадрированию видео в Premiere Pro. Просто следуйте инструкциям и у вас все получится. Если у вас возникнут трудности, то воспользуйтесь вторым способом. Напишите в комментариях ниже, какой способ кадрирования вам подходит больше.
Как кадрировать видео в Adobe Premiere Pro?

Как кадрировать видео в Adobe Premiere Pro? Motion / Движение.
Представим, что у Вас есть видео на секвенции, которое нуждается в кадрировании – укрупнении видео – из общего плана сделать крупный.
Для начала от Вас требуется просто выделить видео, которое Вы хотите увеличить в рабочей области секвенции и перейти во вкладку “Effects Controls / Элементы управления эффектами” можно нажатием на сочетание клавиш Shift+5.

Раскрываем вкладку “Motion / Движение”,если у Вас проблема состоит в том, что видео с которым мы работаем, меньше по разрешению чем кадр установленный для рабочей секвенции.

Не снимая флажок с “Uniform Scale / Равномерного масштаба”, изменяем значение параметра “Scale / Масштаб“ так, чтобы видео было увеличено в той степени которая Вас наиболее устраивает.

Ввиду того, что видео увеличивается по умолчанию относительно центра изображения, а элементы, которые должны располагаться в Вашем кадре могут не попасть в него, либо частично войти в кадр, а это неприемлемо для Вас. В этом случае нам придётся поработать с значениями параметра “Position / Положение”

Первое цифровое значение отвечает за положение видео на оси координат x, то есть изменяя его вы двигаете видео по горизонтали – вправо или влево, а второе значение за положения видео на оси координат y, измените его и Ваше видео сместится либо вверх, либо вниз.
Как кадрировать видео в Adobe Premiere Pro? Обрезать / Crop
Для того чтобы кадрировать видео или же обрезать видео, нам потребуется видеоэффект “Crop / Обрезать”, который находится во вкладке “Effects / Эффекты”, раздел “Видеоэффекты” в папке “Transform / Преобразовать”.

Данный эффект предназначен для обрезки краёв изображения видеофайла в Adobe Premiere Pro.
Выделите видеоряд который вы собираетесь обрезать и двойным щелчком по видеоэффекту или его перетаскиванием на редактируемый файл.
Теперь необходимо настроить в эффекте “Crop / Обрезать” область, которая будет вырезаться, для этого откройте панель Effect Controls, чтобы настроить параметры эффекта Crop. Кликните по серому треугольнику слева от имени эффекта, чтобы раскрыть его параметры.

У данный видеоэффект имеет следующий список параметров – Left / Слева, Right / Справа, Top / Сверху и Bottom / Снизу значения равны нулю. Видео в кадре пока не обрезано. Измените значение параметров Top и Bottom процентов на 15-20, чтобы обрезать видео в кадре сверху и снизу. Результат своих действий вы можете увидеть в окне Program.

На этом наш с Вами ликбез по теме “Как кадрировать видео в Adobe Premiere Pro?”, я считаю, закончен теперь Вы знаете, как решить проблему – “укрупнить видео – из общего плана сделать крупный” и. “как обрезать видео”.
Но в случае, если Вам известны другие способы или значения понятия кардрирования видео в Adobe Premiere Pro, тогда жду Ваши предложения в комментариях к этой статье, так как я буду рад любой новой информации. Кроме того она будет полезна всем.
Как обрезать видео в Adobe Premiere Pro
Мы продолжаем обучать наших пользователей азам работы с программой Adobe Premiere Pro и в нашей сегодняшней статье речь пойдет о том, как обрезать видео. На самом деле сделать это очень просто, и мы для наглядности покажем сразу 2 самых используемых варианта. Так что давайте, не откладывая, приступать к делу.
Так как со временем программный интерфейс данного видеоредактора менялся не сильно, все то же самое можно сделать практически на любых версиях Adobe Premiere Pro.
Обрезать видео тут можно двумя разными способами. Первый из них подразумевает работу с мышью и клики по виртуальным инструментам, расположенным на специальной панели. Второй способ основан на работе с комбинациями клавиш, которые мы тоже озвучим немного ниже.
Работаем с панелью инструментов
Итак, для того чтобы обрезать видео в Adobe Premiere Pro нам нужно сначала добавить его в проект, а уже потом произвести все необходимые манипуляции. Делается это так:
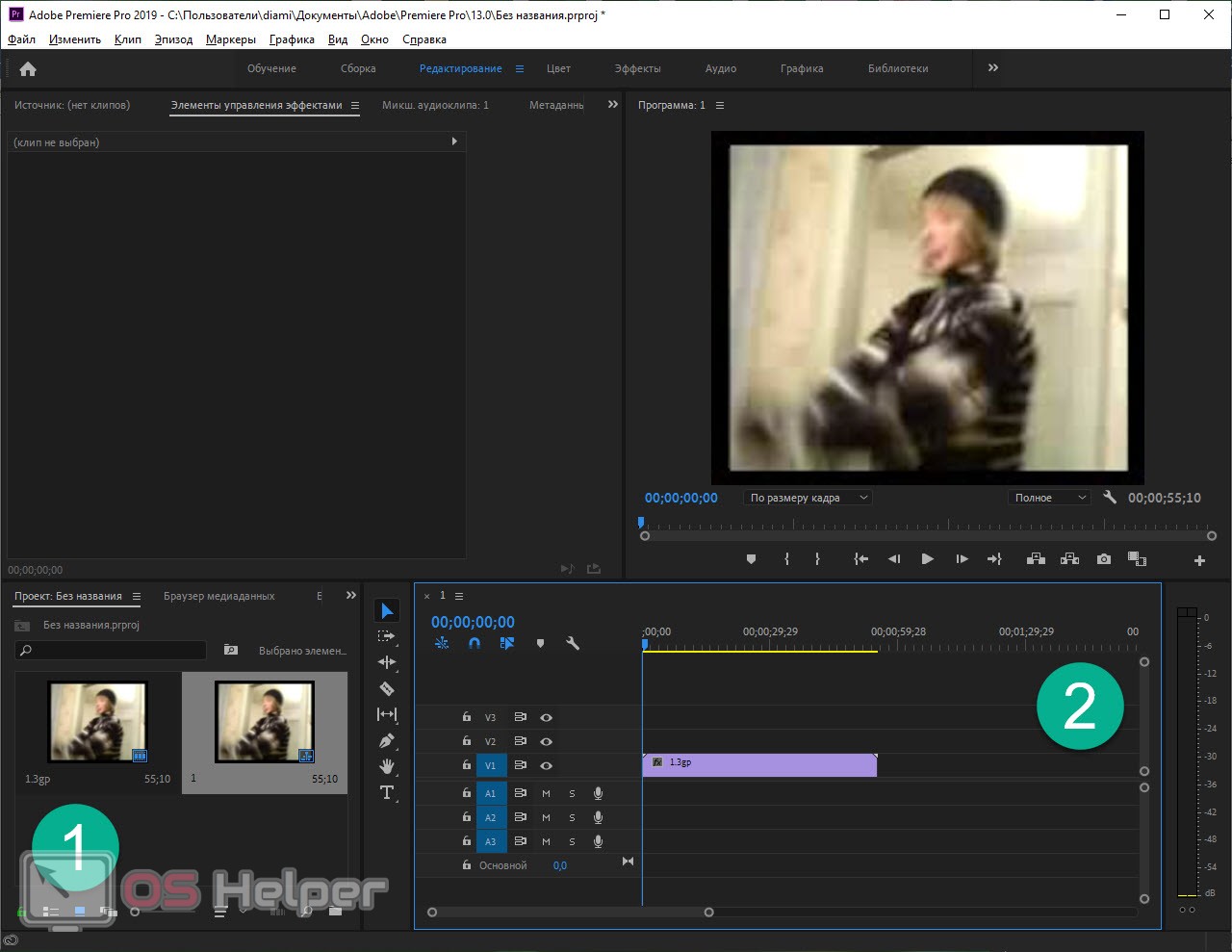
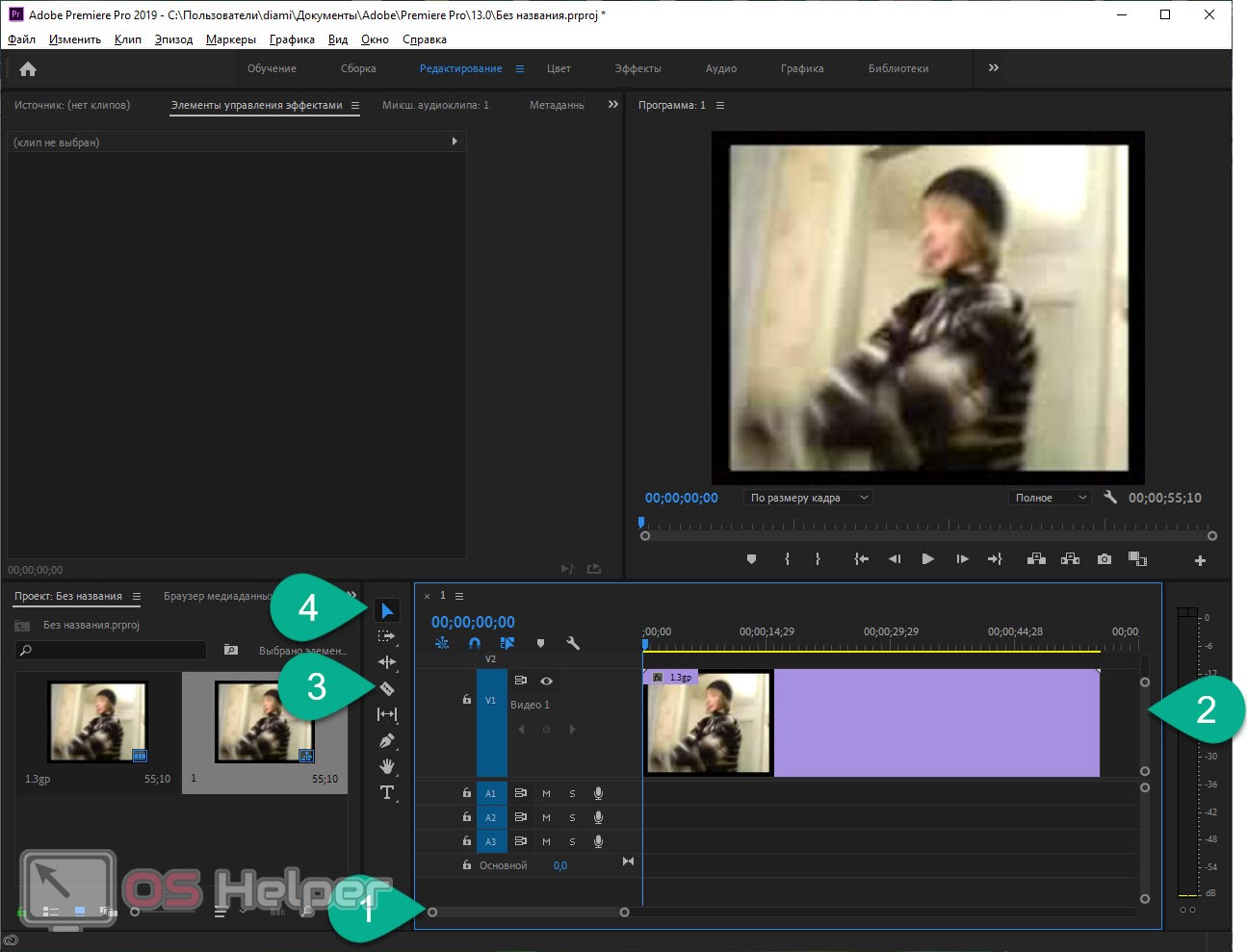
Владея этими простыми инструментами, вы можете без труда обрезать любое видео, склеить его из кусочков или произвести любые другие манипуляции такого характера.

- Когда все необходимые изменения будут внесены, мы снова переключаем управляющий элемент в режим выделения и для этого жмем букву [knopka]V[/knopka] на клавиатуре.
Мы описали процесс обрезки видео в Adobe Premiere Pro довольно поверхностно. Однако, этого вполне хватит, для того чтобы начать. Подкрепить свои знания вы всегда сможете, просмотрев видео, которое мы прикреплены ниже.
Видеоинструкция
Гораздо проще понять, как обрезать видео в Adobe Premiere Pro, посмотрев тематическое видео. В нем автор наглядно рассказывает и показывает весь процесс от начала до конца. Рекомендуем обязательно ознакомиться с роликом и только потом приступать к практике.
Подводим итоги
Основы Редактирования Видео: Как Упорядочить Кадры в Adobe Premiere Pro
Захват высококачественного видео никогда не был таким простым. Однако почти во всех случаях необработанное видео необходимо изменять, обрезать, корректировать и редактировать, и это является серьёзным препятствием.
В этом видеоуроке из моего курса по редактированию видео в Adobe Premiere Pro, вы получите подробное введение в ключевой элемент редактирования видео: последовательность. Вы узнаёте, как создать последовательность, и узнаёте несколько способов добавления кадров в последовательность.
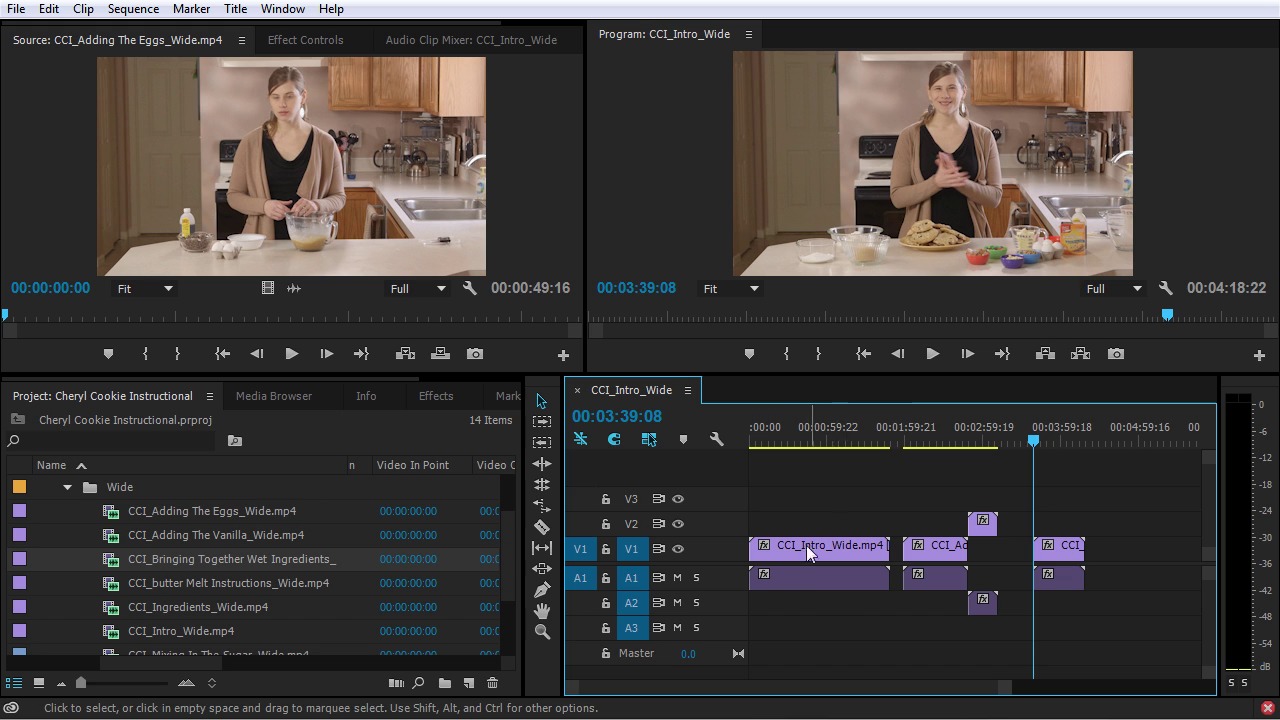
Анатомия Последовательности
Последовательность — это упорядоченная коллекция видео, текстовых, аудио, фото, графических ресурсов с началом и концом на временной шкале.
В Adobe Premiere Pro у нас есть линейка шкалы времени, которая показывает нам часы, минуты, секунды и кадры слева направо. Далее, у нас есть несколько видео-треков и несколько аудио-треков: в каждой последовательности будет по крайней мере одна видео-дорожка, а в любой последовательности со звуком будет как минимум одна звуковая дорожка. По умолчанию, когда вы создаёте новую последовательность, она часто помещает пустые видеодорожки и аудиодорожки в последовательность, чтобы они были готовы к использованию.
Вы можете создать последовательность несколькими различными способами. Самый простой способ — просто вставить медиаклип прямо в панель временной шкалы.
Как Создать Новую Последовательность
Перетаскивание клипов в окно временной шкалы — не единственный способ создания последовательности. Вы также можете создать новую последовательность с помощью сочетания клавиш (Ctrl+N). Далее, появится диалоговое окно с рядом различных пресетов, так что вы можете изменить настройки и создать количество и типы треков, которые вы захотите.
Но самый простой способ, опять же, это просто перетащить один из ваших медиаклипов на временную шкалу. Это создаст новую последовательность с правильным размером кадра, временной базой, пропорциями пикселей и частотой дискретизации звука.
Перетащите, чтобы создать хронометраж.
Организованные Файлы Упрощают Редактирование
Вы можете взять что-нибудь с панели Проект (Project) и просто нажать и перетащить выделенный объект прямо в свою последовательность. При перетаскивании вы можете увидеть, что появляются отдельные линии, когда вы подходите к краю других медиаклипов. При включенном Snapping (S) ведущий клип справа будет привязываться к краям других медиаклипов. Объекты также будут привязаны к началу проигрыша. Это позволяет очень легко вытаскивать объекты из ваших файлов и добавлять прямо в вашу последовательность. Вы можете добавить несколько клипов в свою последовательность одновременно: выберите клипы, а затем просто перетащите их в свою последовательность.
Теперь, когда вы находитесь в режиме просмотра иконок, у вас есть несколько вариантов сортировки. Например, если вы измените Порядок сортировки (Sort Order) на Имя (Name) сейчас, то вы увидите, что клипы отсортированы в алфавитном порядке. Обычно мне нравится устанавливать Порядок Пользователя (User Order), и таким образом я могу перейти в представление значков и изменить порядок объектов, а затем добавить их в проект в порядке истории. Использование представления значков — это удобный способ быстро получить визуальное представление о том, как выглядят эти кадры, так что вы можете расположить все кадры, не открывая их и не просматривая их, что отнимает много времени.
Как Быстро Добавить Трёхточечные Изменения
Ещё один способ добавить клипы в последовательность — прямо с исходного монитора, который полезен для грубого редактирования при просмотре кадров.
Дважды щёлкните по клипу, чтобы вытащить его на монитор. Щёлкните в любом месте на этом изображении, а затем перетащите его вниз на шкалу времени, чтобы добавить этот кадр в последовательность.
Трёхточечное Редактирование
Вы также можете делать всё это с клавиатуры, что очень полезно для определённых типов редактирования, например документального, где несколько снимков являются частью одного и того же исходного файла.
Используя технику трёхточечного редактирования, вы устанавливаете три точки: стартовую (начальную) точку на временной шкале и входную и выходную точки на своём источнике. Сначала переместите точку воспроизведения в конец последнего клипа на временной шкале. Загрузив исходное видео, установите точку Mark In (I) и Mark Out (O) в начале и конце сегмента, который вы хотите добавить в последовательность. Нажмите апостроф (‘), чтобы вставить этот клип в шкалу времени. Повторите столько раз, сколько необходимо от вашего исходного материала.
Трёхточечное редактирование — это быстрый, эффективный, интуитивно понятный способ приблизительного редактирования. Мы подробно расскажем о том, как использовать входы и выходы с клипами в следующем уроке этого курса.
Автоматизируйте последовательность
Автоматизируйте последовательность
Ещё один дополнительный способ добавить клипы в последовательность при выборе нескольких клипов: существует кнопка с надписью Автоматизировать Последовательность (Automate to Sequence). Когда вы нажимаете эту кнопку, то вы получаете ряд опций. Вы можете выбрать порядок клипов, аудио переходы по умолчанию и видео переходы. Это довольно элементарный способ создать последовательность, действительно жизнеспособную только для базовых проектов, но если это работает с вашим проектом, то это может сэкономить некоторое время.
Смотрите Полностью Курс
Полный курс, Введение в Редактирование Видео в Adobe Premiere Pro, поможет вам освоить одно из самых популярных приложений для редактирования видео: Adobe Premiere Pro. Вы узнаете, как организовать свои файлы вне Premiere, импортировать ресурсы и настроить свой проект. Вы также изучите основы редактирования, например, как создавать перебивки, основы редактирования, аудио и видео эффекты, заголовки, как экспортировать ваш проект и многое другое!
И не забудьте посетить Envato Market на наличие огромного количества полезных ресурсов для ваших видеопроектов, от видеоматериалов до анимации и многого другого.
Мы продолжаем обучать наших пользователей азам работы с программой Adobe Premiere Pro и в нашей сегодняшней статье речь пойдет о том, как обрезать видео. На самом деле сделать это очень просто, и мы для наглядности покажем сразу 2 самых используемых варианта. Так что давайте, не откладывая, приступать к делу.
Так как со временем программный интерфейс данного видеоредактора менялся не сильно, все то же самое можно сделать практически на любых версиях Adobe Premiere Pro.
Обрезать видео тут можно двумя разными способами. Первый из них подразумевает работу с мышью и клики по виртуальным инструментам, расположенным на специальной панели. Второй способ основан на работе с комбинациями клавиш, которые мы тоже озвучим немного ниже.
Работаем с панелью инструментов
Итак, для того чтобы обрезать видео в Adobe Premiere Pro нам нужно сначала добавить его в проект, а уже потом произвести все необходимые манипуляции. Делается это так:
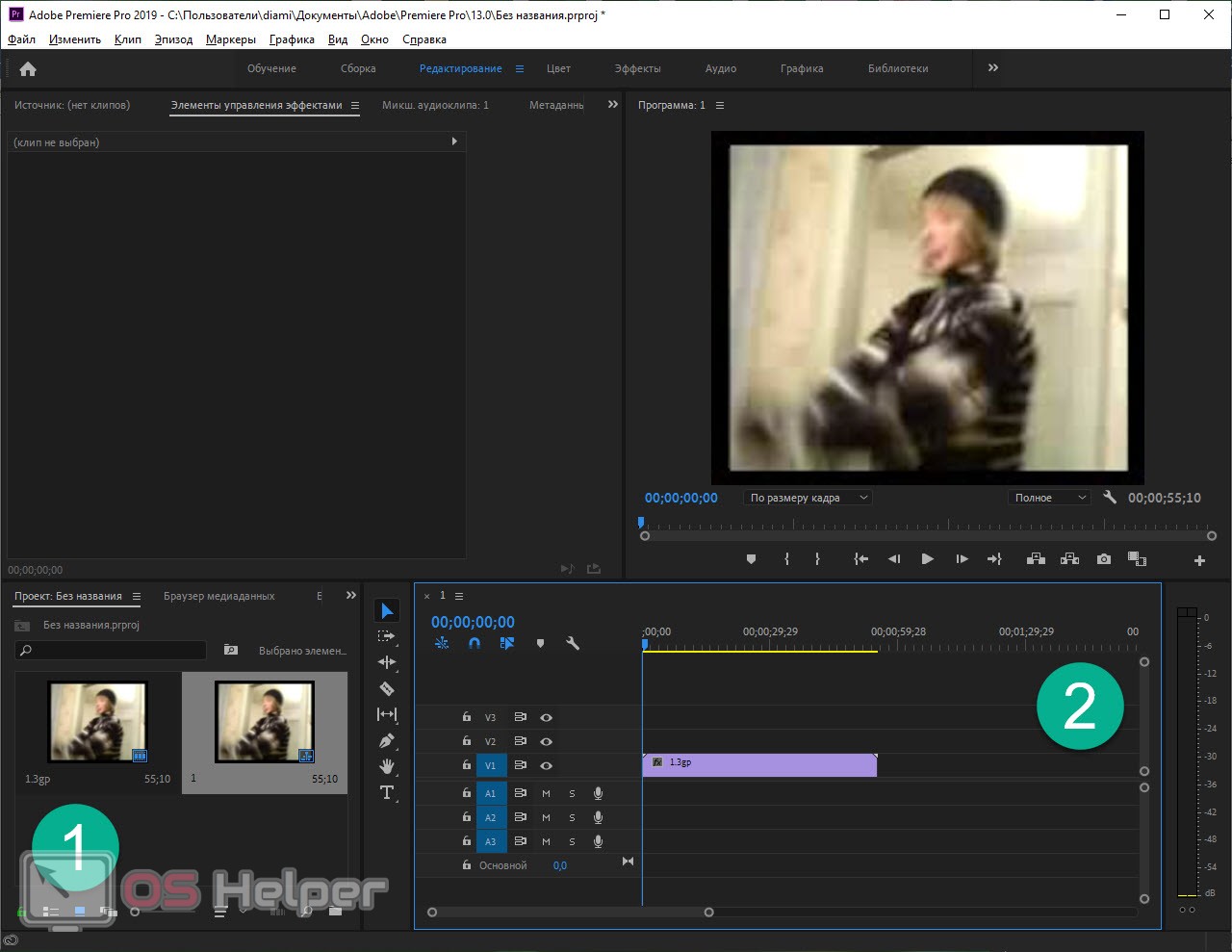
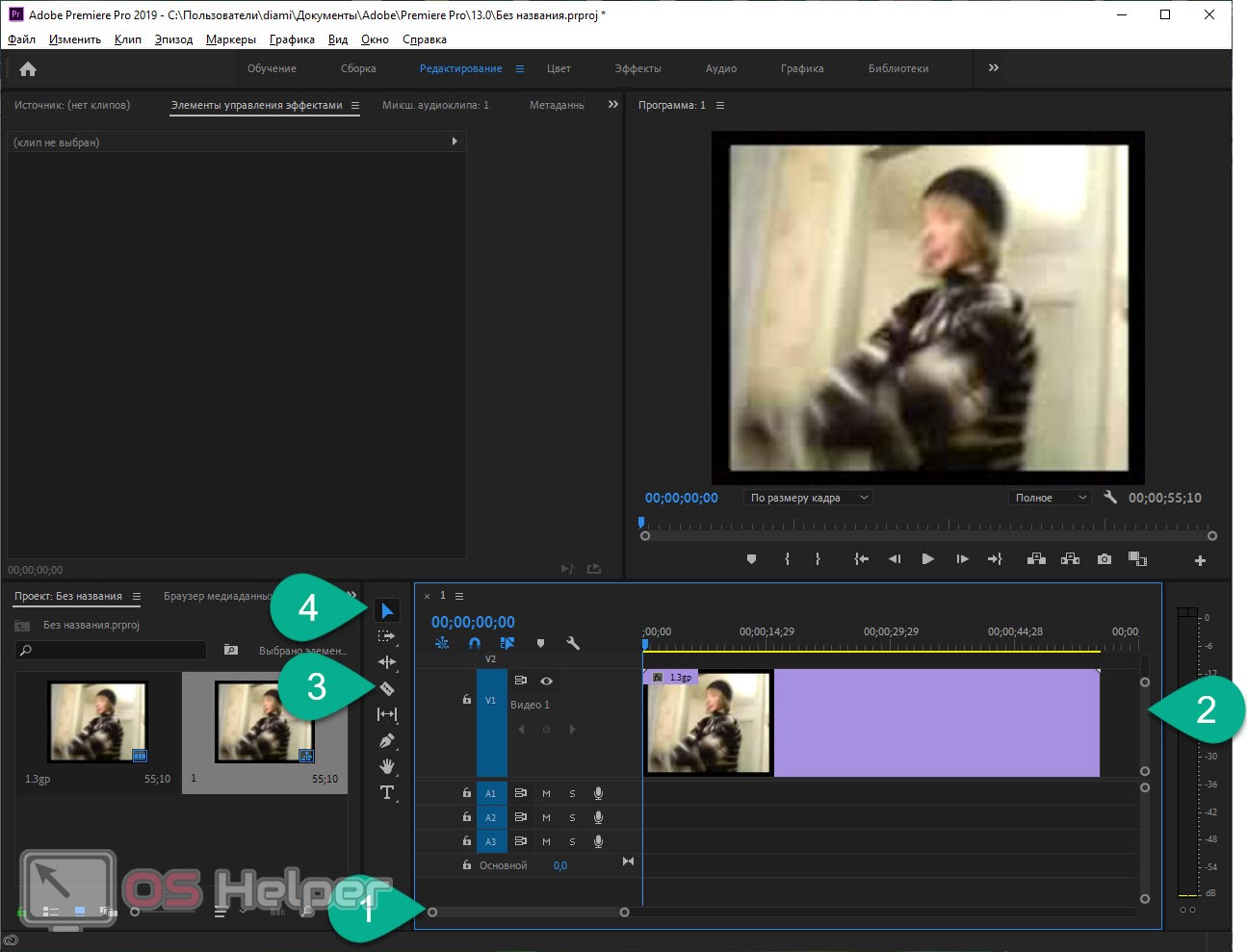
Владея этими простыми инструментами, вы можете без труда обрезать любое видео, склеить его из кусочков или произвести любые другие манипуляции такого характера.
Расположите редактируемый клип на дорожке Video 1 панели Timeline.

Ещё раз проделайте предыдущую операцию, только клип расположите уже на дорожке Video 2.

Перейдите к панели Effects и, воспользовавшись поиском, найдите эффект Crop (Обрезка).

Примените данный эффект к клипу, расположенному на дорожке Video 2.

Временно отключите видео на дорожке Video 1, кликнув на иконку с изображением глаза.

Теперь выделите видео на дородке Video 2, кликнув по его загаловку, и откройте панель Effect Controls, чтобы настроить параметры эффекта Crop. Эффект Crop предназначен для обрезки краёв изображения клипа в Адоб Премьер Про. Кликните по серому треугольнику слева от имени эффекта, чтобы раскрыть его параметры.


При обрезке не забывайте поглядывать на окно Program. Вот что у меня получилось.

Включите клип на дорожке Video 1 и выключите надородке Video 2.

Кликните по заголовку клипа на дорожке Video 1, чтобы сделать его активным. Далее откройте панель Effect Controls и выберите эффект Motion (Движение). Откройте список параметров данного эффекта. Увеличьте значение параметра Scale (Масштаб) процентов так до 140-150.

Вот что получится в итоге:

Перейдите к панели Effects. Найдите эффект Three-Way Color Corrector и примените его к клипу на дорожке Video 1.


Откройте панель Effect Controls, чтобы настроить параметры данного эффекта.


Для начала поработаем с цветом различных областей изображения. Для этого в нашем распоряжении имеются три цветовых круга. Левый отвечает за тёмные области (области теней), правый — за светлые области, ну а центральный цветовой круг отвечает за средние тона. Давайте придадим всем областям синего оттенка. Для этого маркер, расположенный в центре каждого из кругов, переместите в сторону синего (голубого) цвета.

Вы наверно заметили, что помимо основного маркера, в центре круга также имеется ещё один маркер. Он окрашен в чёрный цвет. Этот маркер служит для настройки насыщенности цвета. Давайте с помощью данного маркера немного увеличим насыщенность цвета в каждом из цветовых кругов.

При желании можно немного поработать с контрастом светлых и тёмных областей. Для этого в параметре Tonal Range выберите пункт Highlights (Светлые области).

Спуститесь немного ниже к параметру Input Levels и настройте его как показано на картинке:

Тем самым Вы повысите контраст и сделаете светлые области более жёсткими (без плавных переходов).
Итак, со светлыми областями мы разобрались. Теперь давайте перейдём к теням. Для этого вернитесь к параметру Tonal Range и выберите из списка пункт Shadows(Тени).

И снова спуститесь к параметру Input Levels и настройте его как показано на картинке:

Этим Вы также добьётесь повышения контраста.
Вот что получилось после применения эффекта Three-Way Color Corrector и изменения масштаба.

Для завершения работы Вам осталось лишь включить видео на дорожке Video 2.

и просмотреть полученный результат:

На этом всё. До встречи в следующем уроке, где мы продолжим обучение Adobe Premiere Pro!
Комментарии: 13
Чтобы оставить комментарий или поделиться своей работой, пожалуйста, авторизуйтесь
Михаил Троян 12 Февраля 2017 — 14:18:35
Спасибо большое за урок! Но у меня есть вопрос: в эффекте "Crop" есть инструмент "произвольная кривая Безье". Расскажите, пожалуйста, как им пользоваться? Спасибо.

Andrew Small 16 Октября 2016 — 05:44:36

Begzod 12 Февраля 2015 — 13:49:50
Благодарю за урок!

Skif 20 Марта 2014 — 14:11:42
Благодарю за урок!

TigeR 22 Августа 2013 — 14:06:27
Подскажите пожалуйста как изменить язык, не могу найти в настройках. Стоит русский хочу перейти на английский




Adobe Premiere Pro — по праву одна из лучших программ, позволяющих быстро и качественно смонтировать видео любой сложности. Во время выполнения данного процесса у пользователя возникает достаточно много требований, которые нужно осуществить с помощью встроенной функциональности обеспечения. Сюда входит и обрезка видео путем избавления от бесполезных фрагментов. В рамках сегодняшней статьи мы бы хотели пошагово рассмотреть осуществление этой задачи, рассказав обо всех доступных методах кадрирования.
Обрезаем видео в Adobe Premiere Pro
Выносить каждый способ в отдельную инструкцию не имеет смысла, поскольку во время работы с одним проектом могут пригодиться все существующие варианты. Потому мы просто разделим руководство на шаги, чтобы вы изучили их более детально. Опытные пользователи могут смело пропускать некоторые моменты, поскольку уже давно знакомы с созданием проекта, импортом и добавлением файлов. Начинающим мы советуем начать с самого первого шага.
Шаг 1: Создание проекта и добавление видео
Как обычно, первая задача, необходимая для выполнения — создание нового проекта с пользовательскими параметрами и добавление видео, над которым будет осуществляться монтаж. Все происходит точно по такой же схеме, как и в большинстве подобных ситуаций:


После этого дважды щелкните на разделе с медиаданными, чтобы открыть обозреватель.


Перетащите ролики на таймлайн, чтобы они стали доступными для редактирования.

На этом все подготовительные работы завершены. Конечно, если вы желаете добавить еще различный медиаконтент, с которым будете далее работать, сделайте это так же, как это было показано выше. Операция полностью идентична для видео, фото и аудио.
Шаг 2: Обрезка видео по краям
Самый простой способ избавиться от лишних фрагментов — обрезать ролик по краям. Однако он не является универсальным, поскольку часто ненужные части встречаются где-то посередине. Однако если вы столкнулись с задачей убрать излишки с начала или конца, сделайте это так:
- Зажмите левой кнопкой мыши начало дорожки, чтобы появилась розовая полоска. Перетащите ее на необходимое расстояние и отпустите кнопку.

После сдвиньте ролик на начало таймлайна.

Те же самые действия осуществляются с концом дорожки, только передвигая розовую линию в другую сторону.

Как видите, всего пара секунд потребовалась для того, чтобы откорректировать края видеоролика. В случае случайной обрезки просто нажмите сочетание клавиш Ctrl + Z — это отменит последнее действие.
Шаг 3: Обрезка фрагментов видео
Чаще всего пользователи прибегают к обрезке фрагментов, которые располагаются где-то в середине всего видео. Потому им придется выполнять действия, значительно отличающиеся от тех, которые были рассмотрены ранее. Здесь алгоритм выглядит следующим образом:

Просто нажмите на одном из участков, чтобы отделить его от основного видео, а затем создайте второй надрез, чтобы вовсе преобразовать фрагмент в отдельный объект.



Сгруппируйте оставшиеся части в одно целое, переместив их.

Таким образом, вы можете разъединять безграничное количество фрагментов, менять их местами, удалять или всячески редактировать.
Шаг 4: Обрезка при рендере с дальнейшим сохранением
Последний тип обрезки — выбор определенного участка при рендеринге. Принцип такой операции чем-то похож на способ с удалением краев, о котором мы говорили ранее. Однако здесь вы просто выставляете точку входа и выхода, тем самым ограничивая продолжительность ролика. Все это происходит в режиме экспорта готового проекта, поэтому заранее подготовьте его.

Здесь обратите внимание на таймлайн снизу. Перемещайте серые полоски по краям, чтобы задать точки входа и выхода.

В итоге у вас получится примерно такой результат, как показан на скриншоте ниже.

Затем осуществите дополнительные конфигурации, укажите формат, шаблоны настроек и прочее на свое усмотрение.


Только что мы специально не рассказывали детально о сохранении видео, поскольку этой теме посвящен отдельный материал на нашем сайте. Всем желающим настоятельно рекомендуем ознакомиться с ним, чтобы быть в курсе всех тонкостей рендеринга.
Руководство по осуществлению других действий в рассмотренном программном обеспечении вы найдете в специальной обучающей статье, где внимание сосредоточено на основных инструментах и функциях.
Выше вы были ознакомлены с пошаговой операцией обрезки видео в Adobe Premiere Pro с помощью всех доступных методов. Как видите, ничего в этом сложного нет, от пользователя требуется только точно знать поставленную задачу, чтобы с легкостью избавиться от ненужных частей ролика.
Захват высококачественного видео никогда не был таким простым. Однако почти во всех случаях необработанное видео необходимо изменять, обрезать, корректировать и редактировать, и это является серьёзным препятствием.
В этом видеоуроке из моего курса по редактированию видео в Adobe Premiere Pro, вы получите подробное введение в ключевой элемент редактирования видео: последовательность. Вы узнаёте, как создать последовательность, и узнаёте несколько способов добавления кадров в последовательность.
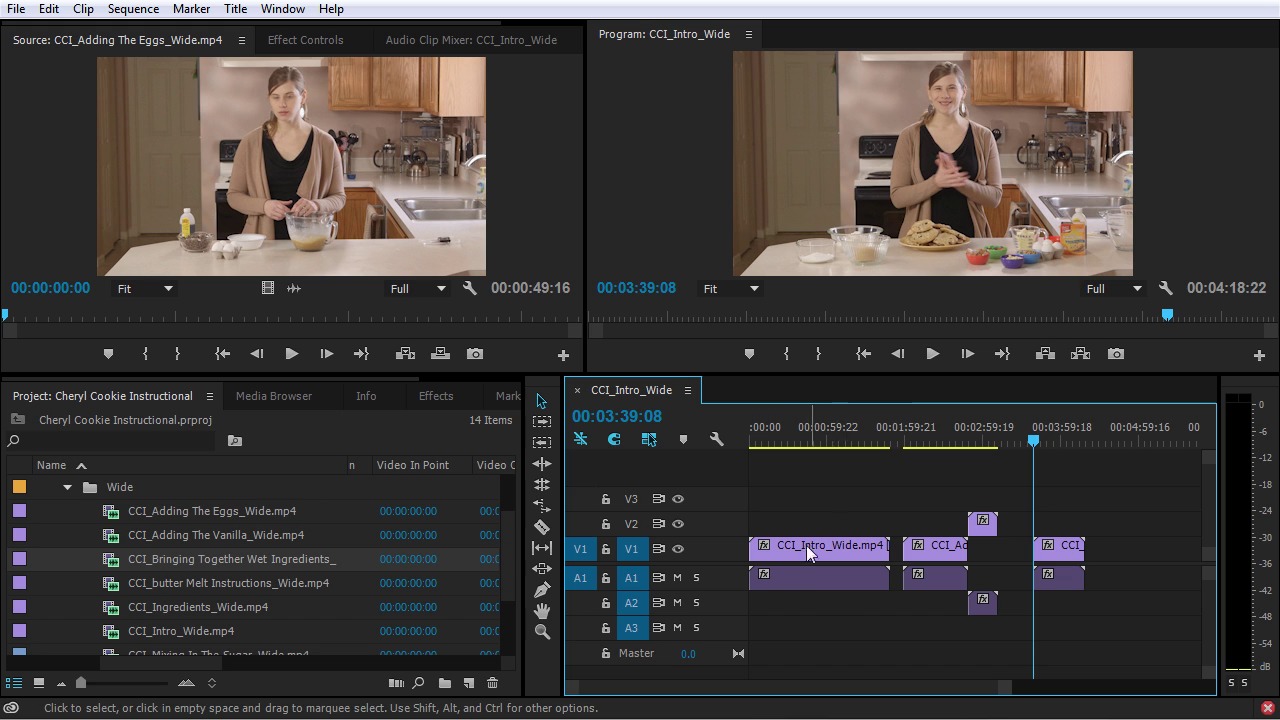
Анатомия Последовательности
Последовательность - это упорядоченная коллекция видео, текстовых, аудио, фото, графических ресурсов с началом и концом на временной шкале.
В Adobe Premiere Pro у нас есть линейка шкалы времени, которая показывает нам часы, минуты, секунды и кадры слева направо. Далее, у нас есть несколько видео-треков и несколько аудио-треков: в каждой последовательности будет по крайней мере одна видео-дорожка, а в любой последовательности со звуком будет как минимум одна звуковая дорожка. По умолчанию, когда вы создаёте новую последовательность, она часто помещает пустые видеодорожки и аудиодорожки в последовательность, чтобы они были готовы к использованию.
Вы можете создать последовательность несколькими различными способами. Самый простой способ - просто вставить медиаклип прямо в панель временной шкалы.
Как Создать Новую Последовательность
Перетаскивание клипов в окно временной шкалы - не единственный способ создания последовательности. Вы также можете создать новую последовательность с помощью сочетания клавиш (Ctrl+N). Далее, появится диалоговое окно с рядом различных пресетов, так что вы можете изменить настройки и создать количество и типы треков, которые вы захотите.
Но самый простой способ, опять же, это просто перетащить один из ваших медиаклипов на временную шкалу. Это создаст новую последовательность с правильным размером кадра, временной базой, пропорциями пикселей и частотой дискретизации звука.
Перетащите, чтобы создать хронометраж.
Организованные Файлы Упрощают Редактирование
Вы можете взять что-нибудь с панели Проект (Project) и просто нажать и перетащить выделенный объект прямо в свою последовательность. При перетаскивании вы можете увидеть, что появляются отдельные линии, когда вы подходите к краю других медиаклипов. При включенном Snapping (S) ведущий клип справа будет привязываться к краям других медиаклипов. Объекты также будут привязаны к началу проигрыша. Это позволяет очень легко вытаскивать объекты из ваших файлов и добавлять прямо в вашу последовательность. Вы можете добавить несколько клипов в свою последовательность одновременно: выберите клипы, а затем просто перетащите их в свою последовательность.
Теперь, когда вы находитесь в режиме просмотра иконок, у вас есть несколько вариантов сортировки. Например, если вы измените Порядок сортировки (Sort Order) на Имя (Name) сейчас, то вы увидите, что клипы отсортированы в алфавитном порядке. Обычно мне нравится устанавливать Порядок Пользователя (User Order), и таким образом я могу перейти в представление значков и изменить порядок объектов, а затем добавить их в проект в порядке истории. Использование представления значков - это удобный способ быстро получить визуальное представление о том, как выглядят эти кадры, так что вы можете расположить все кадры, не открывая их и не просматривая их, что отнимает много времени.
Как Быстро Добавить Трёхточечные Изменения
Ещё один способ добавить клипы в последовательность - прямо с исходного монитора, который полезен для грубого редактирования при просмотре кадров.
Дважды щёлкните по клипу, чтобы вытащить его на монитор. Щёлкните в любом месте на этом изображении, а затем перетащите его вниз на шкалу времени, чтобы добавить этот кадр в последовательность.
Трёхточечное Редактирование
Вы также можете делать всё это с клавиатуры, что очень полезно для определённых типов редактирования, например документального, где несколько снимков являются частью одного и того же исходного файла.
Используя технику трёхточечного редактирования, вы устанавливаете три точки: стартовую (начальную) точку на временной шкале и входную и выходную точки на своём источнике. Сначала переместите точку воспроизведения в конец последнего клипа на временной шкале. Загрузив исходное видео, установите точку Mark In (I) и Mark Out (O) в начале и конце сегмента, который вы хотите добавить в последовательность. Нажмите апостроф ('), чтобы вставить этот клип в шкалу времени. Повторите столько раз, сколько необходимо от вашего исходного материала.
Трёхточечное редактирование - это быстрый, эффективный, интуитивно понятный способ приблизительного редактирования. Мы подробно расскажем о том, как использовать входы и выходы с клипами в следующем уроке этого курса.
Автоматизируйте последовательность
Автоматизируйте последовательность
Ещё один дополнительный способ добавить клипы в последовательность при выборе нескольких клипов: существует кнопка с надписью Автоматизировать Последовательность (Automate to Sequence). Когда вы нажимаете эту кнопку, то вы получаете ряд опций. Вы можете выбрать порядок клипов, аудио переходы по умолчанию и видео переходы. Это довольно элементарный способ создать последовательность, действительно жизнеспособную только для базовых проектов, но если это работает с вашим проектом, то это может сэкономить некоторое время.
Смотрите Полностью Курс
Полный курс, Введение в Редактирование Видео в Adobe Premiere Pro, поможет вам освоить одно из самых популярных приложений для редактирования видео: Adobe Premiere Pro. Вы узнаете, как организовать свои файлы вне Premiere, импортировать ресурсы и настроить свой проект. Вы также изучите основы редактирования, например, как создавать перебивки, основы редактирования, аудио и видео эффекты, заголовки, как экспортировать ваш проект и многое другое!
И не забудьте посетить Envato Market на наличие огромного количества полезных ресурсов для ваших видеопроектов, от видеоматериалов до анимации и многого другого.
Читайте также:


