Как сделать кадр в кадре в movavi video editor
Обновлено: 03.07.2024
Если вы читаете данную статью, то это означает, что вам необходимо сделать видео из фото с музыкой в виде красивого слайд-шоу. При этом, затраты времени должны быть минимальны, а программа простой и понятной. С удовольствием поделюсь личным опытом работы с программой Movavi Video Editor Plus.
Movavi Video Editor Plus
Movavi Video Editor – многофункциональный видеоредактор с широким набором необходимых инструментов для обработки фото, видео и аудиоконтента. При помощи данной программы можно не только сделать видео из фото с музыкой, но и подготовить медиаконтент для сайта или YouTube-канала.
Как работать с программой
Прежде чем сделать первый видеоролик, необходимо познакомиться с интерфейсом программы и набором инструментов.
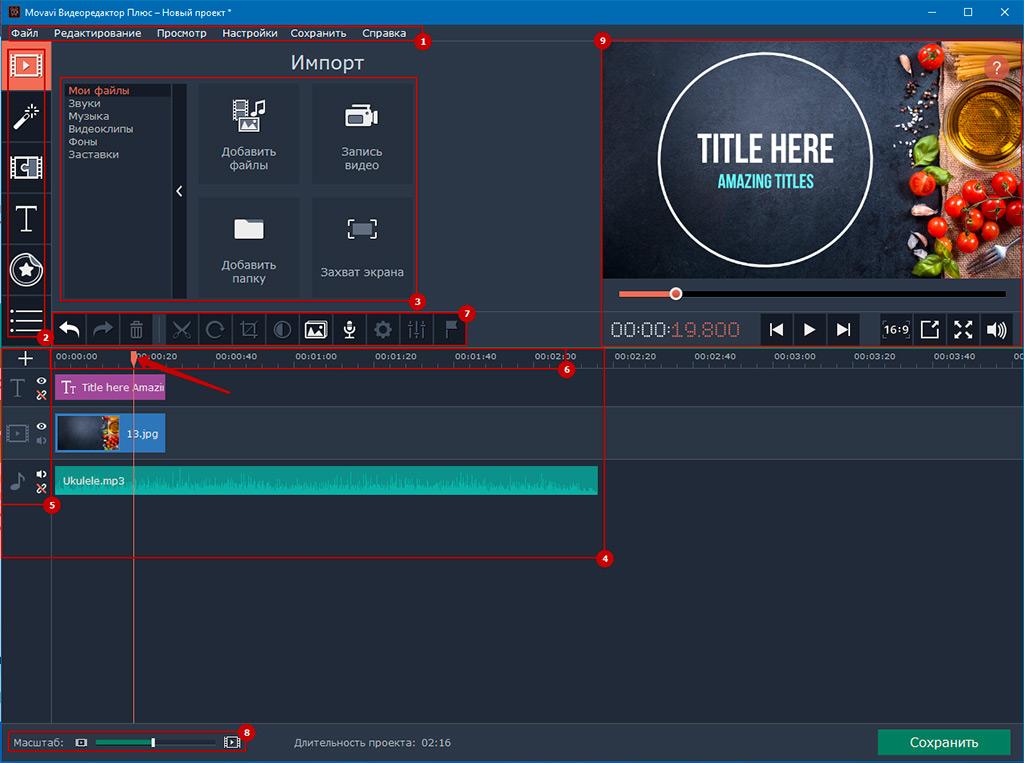
Набор инструментов
Импорт
Для захвата экрана используется дополнительная программа — Movavi Video Suite.
Также, в данной вкладке, вы найдёте предустановленный контент: звуки, музыка, видеоклипы, фоны и заставки. Библиотеку можно дополнить, скачав нужные файлы не выходя из программы, что очень удобно.
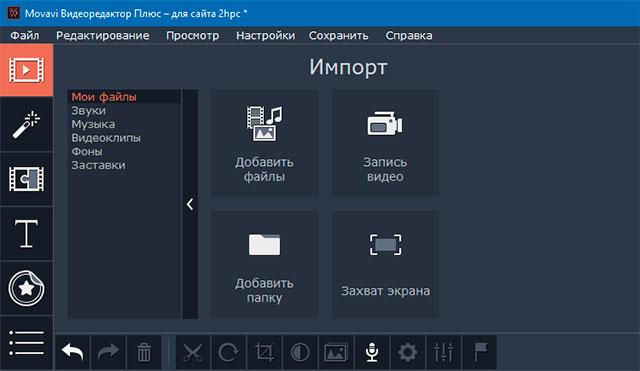
Фильтры
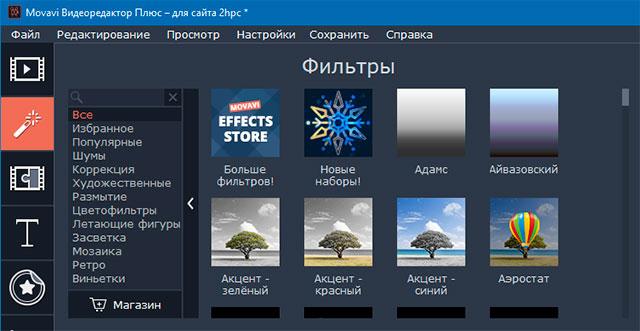
Переходы
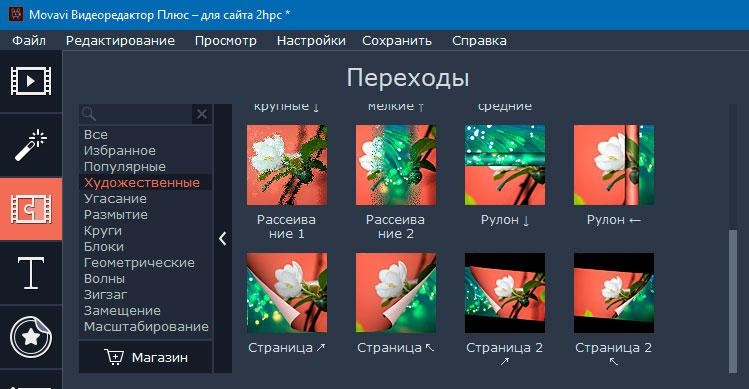
Титры
Думаю, не будет лишним упомянуть, что сделать видео из фото с музыкой — полработы. Слайд-шоу будет иметь незавершённый вид, если в нём отсутствуют пролог и эпилог. Movavi Video Editor имеет достаточный необходимый набор инструментов по работе с текстом для создания качественных титров. Набор содержит следующие титры: простые, художественные, заголовки, облачка с текстом.
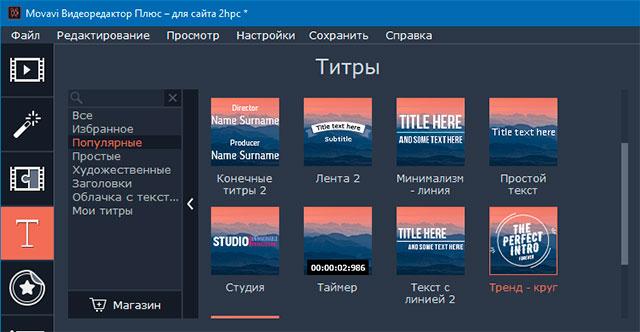
Стикеры
Какое праздничное видео из фото с музыкой может обойтись без стикеров? Для особо креативных и позитивных в Movavi Video Editor Plus присутствует набор стикеров: комиксы, лето, эмоции, объекты, путешествия, любовь, маски.
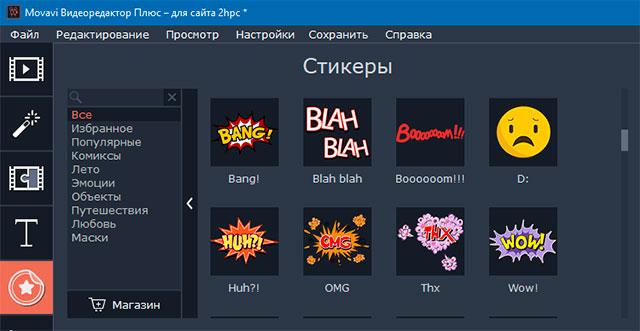
Программа Movavi Video Editor имеет такие инструменты, как:
Как сохранить видеоклип
Movavi Video Editor Plus позволяет экспортировать проекты в различные популярные аудио-, видеоформаты, а также конвертировать видео из одного формата в другой.
Аудиоформаты: MP3, WAV, AAC, FLAC, OGG, WMA.
Видеоформаты: MP4, AVI, MOV, MPEG-1, MPEG-2, WMV, MKV, FLV, M2TC (H.264), WebM, OGV, SWF, DVD (NTSC),DVD (PAL), GIF.
Если вы не разбираетесь в форматах, в программе присутствует возможность сохранения роликов для конкретных устройств.
Мобильные устройства и игровые приставки: iPhone, iPad / iPad mini, Android, Galaxy, Nexus / Pixel,PlayStation, Xbox 360.
ТВ 1080p и 4K: Samsung, Sony, LG, Panasonic, Philips, Apple TV.
Приятным дополнением является то, что свои видеоролики можно выкладывать на YouTube из программы или сохранять на Google Диск.
Как сделать видео из фото с музыкой?
Для создания простого слайд-шоу необходимо подготовить фотографии и определиться с музыкальным фоном, после чего, импортировать фото и аудио в программу.

Расставляем фотографии в нужной последовательности — для этого выберите кадр кликом и перетаскиваем его на новую позицию.
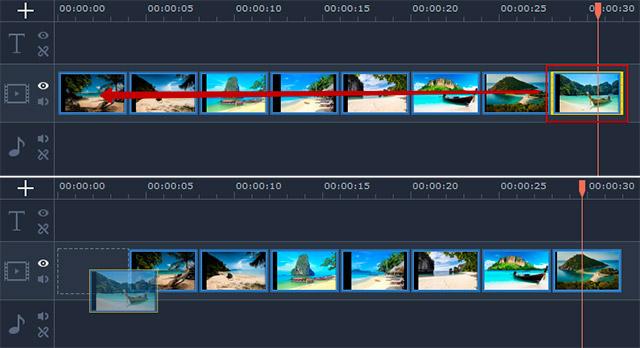
Добавляем в начало вступительный ролик с обратным отсчетом, затем, сокращаем его длительность. Для этого, выделяем клип указателем мыли, берем его левый край и двигаем вправо, ориентируясь на изображение в проигрывателе.
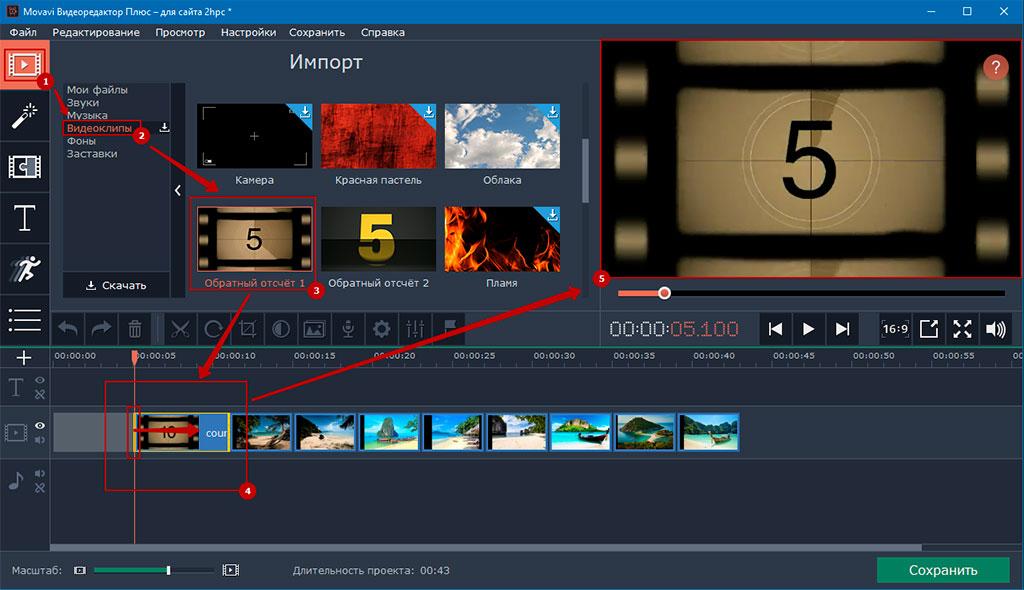
В конец добавляем титры и текст. Обратите внимания на то, что по умолчанию, текст закрепляется за соответствующим кадром. Чтобы отредактировать текст, кликаем по нему указателем, а затем переходим в окно просмотра контента, где и производим его редактирование.
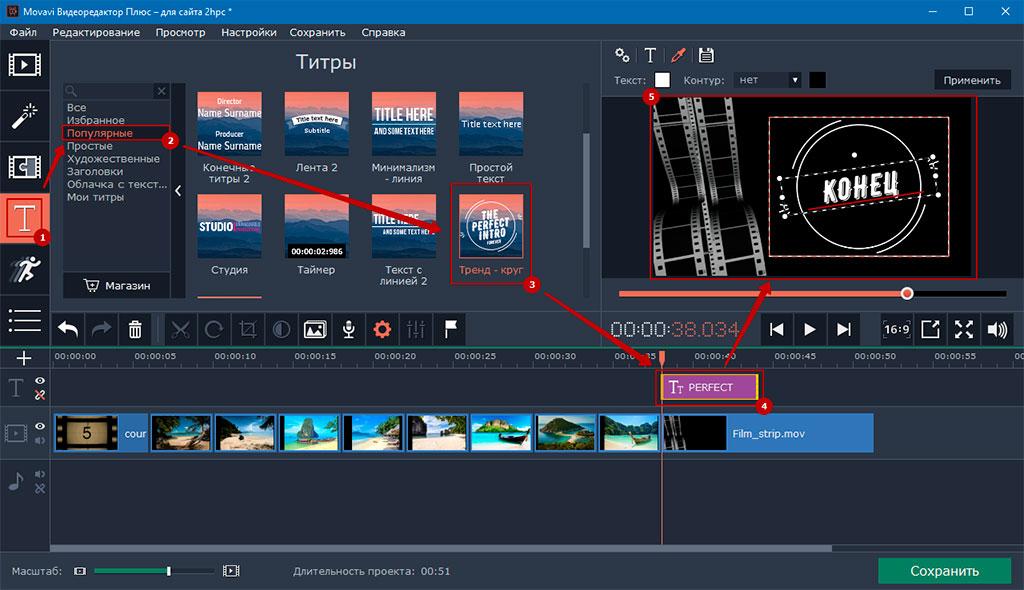
Следующий этап — выбор эффектов перехода. Для этого берем нужный эффект и просто перетаскиваем его на нужный нам кадр.
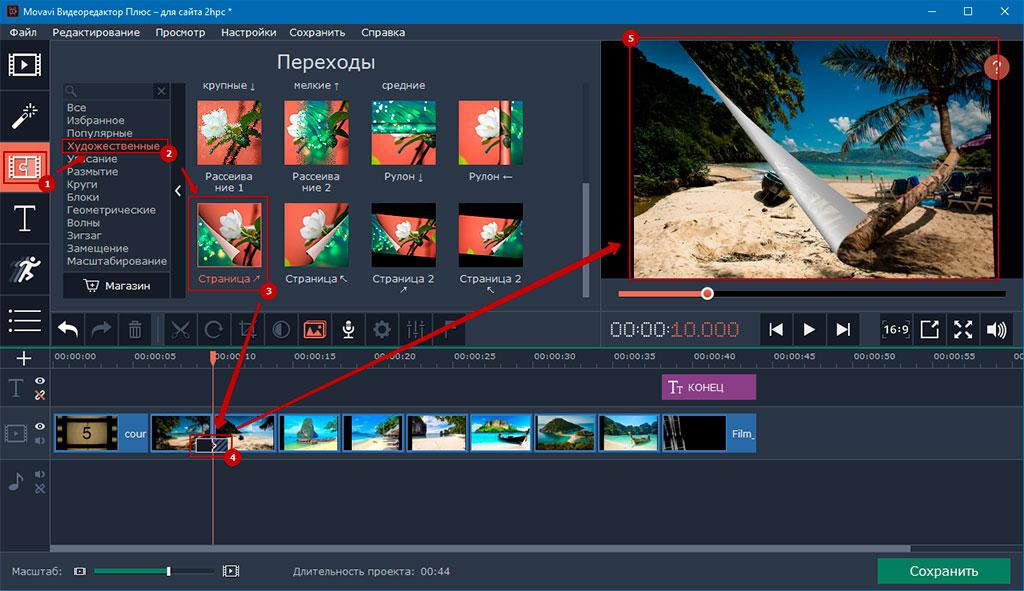
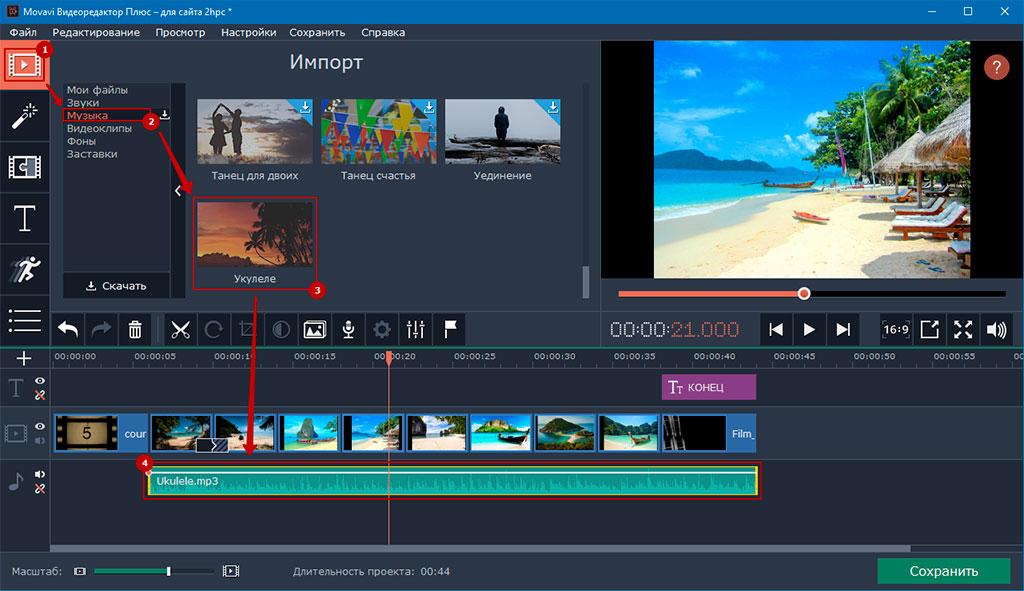
Чтобы звук не появлялся внезапно и также мгновенно не исчезал, лучше применить нарастание и убывание громкости. Особенно это актуально, когда вы будете использовать несколько музыкальных файлов в своём проекте. Для этого, выберете нужный трек и кликните иконку настройки на панели редактирования. Перейдите на вкладку Аудио и определитесь с интервалами появления и исчезновения звука.
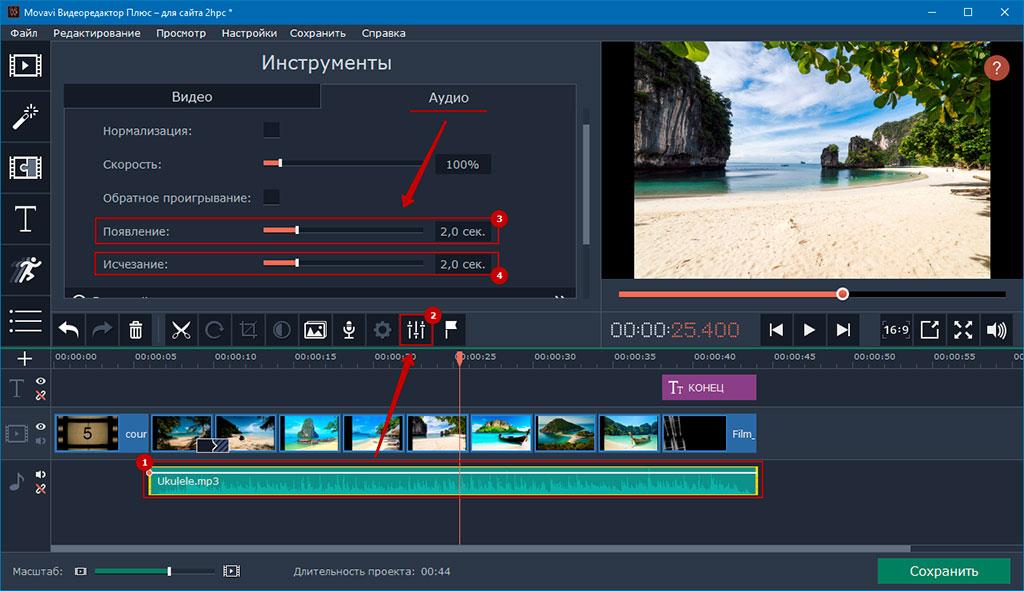
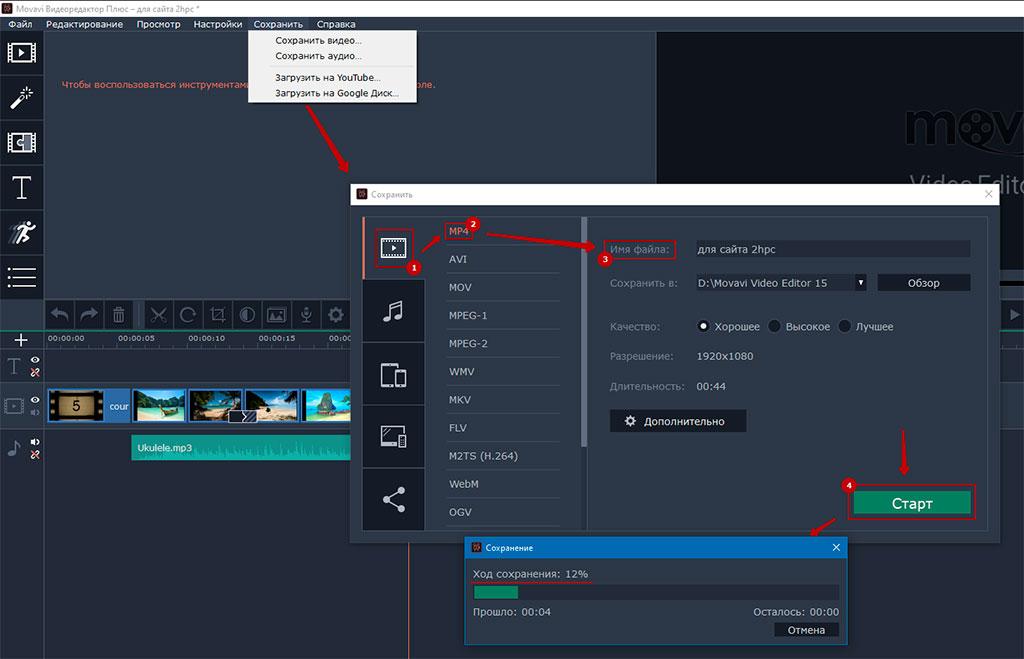
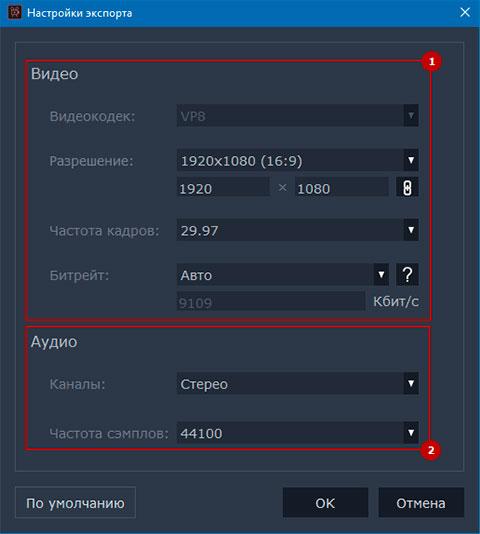
Слайд-шоу желательно сохранить в нескольких форматах. Если вы планируете показывать видео не на компьютере, может сложиться такая ситуация, что ваш сюрприз станет таковым для вас, когда вы обнаружите отсутствие звука, при воспроизведение клипа на ТВ, цифровой приставке или любом другом медиаустройстве.

Иногда, для тех или иных целей, нужно сделать нарезку определённых кадров в виде картинок из видео. Использовать стандартное ПО Windows для создания и редактирования скриншотов очень неудобно. К счастью, в сети можно найти множество программ, которые позволяют не только редактировать видео, но и составлять нарезку стоп-кадров.
Делаем нарезку фото из видео при помощи специального ПО
Рассмотрим, как делаются снимки стоп-кадров в одном из специализированных видеоредакторов — Movavi Конвертер Видео. Данная программа, в отличии от многих других, которые созданы для редактирования видео, не отличается сложным интерфейсом и/или огромным набором функций, что упрощает работу и изучение ПО для неопытных пользователей. Имеющегося функционала достаточно для проведения примитивной работы с видео, например, склейки кадров, вырезки определённых моментов в виде фотографий и т.д. Программа распространяется бесплатно. Есть версии на русском языке для платформ на Windows и Mac OS.
Перейдём непосредственно к вырезке фотографий из видеофайла:
По поводу работы с видео, импортированных в программу с DVD-дисками, есть одна сложность – если диск защищён от копирования, то работа с его содержимым с помощью программы станет невозможной.
5.0 Оценок: 3 (Ваша: )
Способ №1: Демонстрация действий с разных ракурсов

Добавьте второе видео и настройте его размер и положение
Способ №2: Создание эффекта двойника
Наверняка вы неоднократно видели фильмы и сериалы, в которых один актер играет сразу двух персонажей. Зачастую оба героя находятся в кадре одновременно, поэтому у обычных людей, далеких от видеомонтажа, возникает резонный вопрос: как снимаются такие сцены? Ответ поразит простотой: при монтаже нужно элементарно наложить одно видео на другое.
Для создания такого эффекта вам потребуются два видеоролика: в первом нужно снять только главного героя, во втором — его двойника. Перед съемкой видео обязательно установите камеру на штатив. Это важно, так как фон должен быть статичным. Материал готов? Начнем монтаж! Добавьте один из роликов в проект и перейдите в редактор.

В редакторе слайда наложите на исходный ролик второе видео

К верхнему видео примените маску
При необходимости настраивайте положение маски. Эти манипуляции помогут совместить два видео в одном кадре аккуратно.

При необходимости поменяйте положение и размер маски

Отметьте черными маркерами фрагмент, который нужно оставить
Способ №3: Добавление в кадр новых элементов

На третьем этапе выделите пипеткой цвет для удаления. На четвертом этапе программа предложит скорректировать положение верхнего слоя в кадре и настроить его размер. Далее вы сможете добавить музыку, обрезать ненужные фрагменты и сохранить ролик.

Настройте положение верхнего слоя на экране
Все функции для монтажа — в одной программе
Скачайте видеоредактор ВидеоШОУ
И погрузитесь в захватывающий мир с безграничными
возможностями создания фильмов!


Movavi — программы для видео и фото запись закреплена
Как правильно кадрировать фотографии
Смотрите видео, которое мы создали при помощи фоторедактора Movavi и программы для захвата экрана!
Основные правила звучат так:
1. Фотографию рекомендуется обрезать на уровне талии человека, середины бедра или же ниже колен, через предплечье или верх головы.
2. Не рекомендуется кадрировать изображение на уровне любого сустава - пальцы, колени, локти или запястья.
3. Кадрирование по линии середины бедра обычно дает лучшие результаты, чем обрезка кадра на уровне колена. Показывать только часть колена, где заканчивается платье или шорты, - тоже не стоит.
4. Рекомендуется всегда искать способы представления человека, в которых бы части его тела удлинялись, а не сокращались.
5. Избегайте обрезки на уровне подбородка.
Читайте также:

