Как сделать изометрию
Обновлено: 06.07.2024
Это мой первый урок 3D – моделирования в AutoCAD. Хотя, он не совсем о 3D моделировании. Но без знания о том, что такое 3 D виды в AutoCAD моделирование трехмерных объектов будет попросту невозможным. Поэтому сегодня мы научимся переключаться на разные виды чертежа, и, заодно, сделаем первые шаги в 3D – научимся чертить простую фигуру. Если вы не знаете, как перейти от двумерного черчения в автокаде к трехмерному (с какого конца начать), этот урок также будет для вас полезен.
Для начала определимся с понятиями.
2D, или двумерное моделирование, – это создание чертежа в двумерной системе координат. В ней присутствуют абсцисса и ордината, оси X и Y (обозначающие обычно длину и ширину объекта), которые совпадают в начале координат — точке (0;0). Чертить в 2D пространстве – то же самое, что рисовать на плоском листе бумаги.
Но как чертить в AutoCAD объемные фигуры? Они создаются в 3D пространстве, в котором добавляется еще одна координата – Z (или высота объекта). 3D фигуры можно чертить и в двумерном XY-пространстве. Тогда вы увидите срез фигуры, или ее сечение. Для того чтобы посмотреть 3D- объект как он есть, необходимо переключиться на один из 3 D видов в AutoCAD, который отобразит Z-координату. Если сейчас это немного не понятно, то на практике вы все поймете. Давайте к ней и перейдем.
Урок по созданию 3D видов AutoCAD
На примере ящика рассмотрим другие 3D виды, которые есть в AutoCAD 2008.
3D виды в автокаде
Вид сверху и Вид снизу не отличаются друг от друга. Этот вид представляет собой верхнюю и нижнюю стенки ящика. По сути, обычный 2D чертеж – это вид сверху.
Вид слева и Вид справа также в данном случае идентичны. Они показывают меньшую боковую стенку фигуры.
3D Вид спереди и Вид сзади также не различаются в случае ящика. Они представляют собой вид другой (вытянутой) стороны фигуры.
В этом уроке мы познакомились с 3 D видами AutoCAD, научились чертить ящик (параллелепипед), а также просматривать 3D объект с разных видов (точек зрения). Мы узнали, что такое изометрия, и научились задавать свою собственную точку зрения (вид) на чертеже. На этом я закончу, благодарю за внимание.
Всем привет! Сегодня у нас в гостях Александр Сераков, преподаватель Школы цифровых искусств Юниверс. Александр преподаёт с 2008 года, является официальным спикером Adobe, и имеет внушительный опыт в сфере полиграфии, дизайна и обработки цифровых изображений. Поэтому спешу представить вашему вниманию урок Александра, в котором он поделится своими знаниями.

Речь пойдёт об изометрии. Из урока вы узнаете, как переводить плоские объекты в изометрическую проекцию, как автоматизировать этот процесс с помощью Actions, и как делать бесшовные паттерны в изометрии.
Итак, если вы готовы окунуться в удивительный мир изометрии, то передаю слово Александру.

Ничто так не возбуждает фантазию как борьба с невозможным. Применительно к двухмерной графике одним из таких моментов, является добавление еще одного измерения. Проще говоря — создание объемных фигур без привлечения 3D. Обходя преграды на этом пути, художники открывали целые миры изобразительных средств, обладающих удивительными свойствами и эстетикой. Мы знаем, что объем можно передать: тоном, перспективой, перекрытием объекта объектом, сочетанием размеров одинаковых объектов (меньше кажется дальше), тональной перспективой (дальше — светлее) и так далее. При этом мы не должны забывать о геометрии, ведь любое изображение объемного предмета на плоскости должно следовать определенным геометрическим правилам — проекциям. И вот на стыке геометрии и рисунка вдруг появляется гадкий утенок — изометрическая проекция. То есть, изображение трехмерного объекта, но без учета перспективы. Попав в заботливые руки дизайнеров изометрия выросла в прекрасного лебедя, крылья которого могут вас перенести в удивительные миры. Если вы, сможете справится с управлением, конечно.
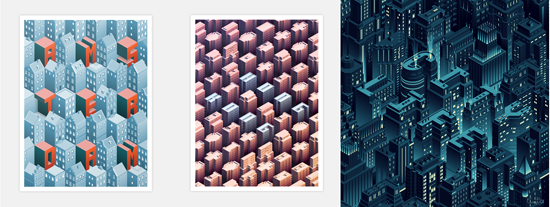
Иллюстратор: Coen Pohl
Изометрия — удивительное дело. Мало того, что в ней есть характерная эстетика, мало того, что она обладает мощным изобразительным потенциалом, она еще является необыкновенно притягательной из-за целого ряда визуальных эффектов и оптических иллюзий, которые возникают при построении изометрических композиций. У этого есть ряд причин, главная из которых — отсутствие перспективы. То есть понятно, что эти объекты объемные, но что дальше, что ближе, что выше, что ниже однозначно определить невозможно. И это развязывает нам руки для самых немыслимых визуальных провокаций.
Это невероятно ярко продемонстрировал голландский художник Мауриц Эшер:

Строить изображения в изометрии легко, и Adobe Illustrator, обладает необходимым набором инструментов для этого. Давайте разберемся как это делать и создадим вот такой симлес из изометрических коробочек:

Прежде всего нам нужна коробочка, а еще раньше — ее стороны. Не забудьте сгруппировать объекты из которых состоит каждая из стенок:

1. Выделим всё, перейдём в меню Object > Transform > Scale. В появившемся окне в секции Non-Uniform задайте значение Vertical = 86,6%.
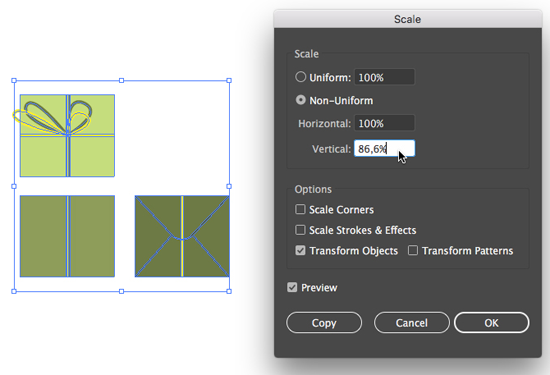
2. Выделим всё и выполним команду Object > Transform > Reset Bounding Box.
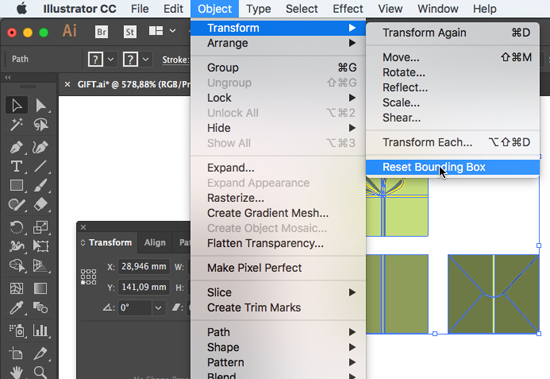
Это действие стало необходимым в последних версиях программы, так как сейчас Illustrator помнит угол на который вы поворачивали объект. Это конечно круто, но в нашем уроке вы можете запутаться в углах, если не сбросите значения габаритной рамки.
3. Снимем выделение.
4. Выделим грани поочередно и при помощи панели Transform выполним следующие трансформации именно в таком порядке (сначала скос, потом поворот):
Верхняя грань: Shear +30º, Rotate 330º;
Левая грань: Shear -30º, Rotate 330º;
Правая грань: Shear +30º, Rotate 30º.
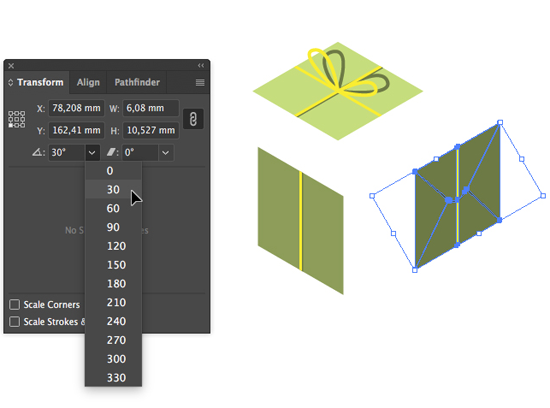
Для частого использования этот процесс можно автоматизировать. Просто выполните эти действия для каждой грани, включив запись сценария в окне Actions.
Если вы не имели ещё дело с Actions в Иллюстраторе, то посмотрите этот видео урок: Actions в иллюстраторе, или как свернуть горы нажатием одной кнопки.
6. Аккуратно соединим коробочку
7. Перейдем к созданию симлеса, бесшовного паттерна. Для этого перетащите коробочку в панель Swatches, снимите выделение.
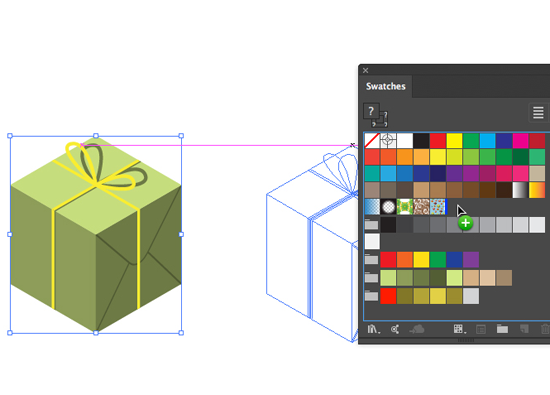
8. Настроим паттерн. Дважды кликните по иконке паттерн в панели Swatches. Установите Type в режим Brick by Row и настройте ширину и высоту ячейки. Нажмите Done, в верхней части окна.
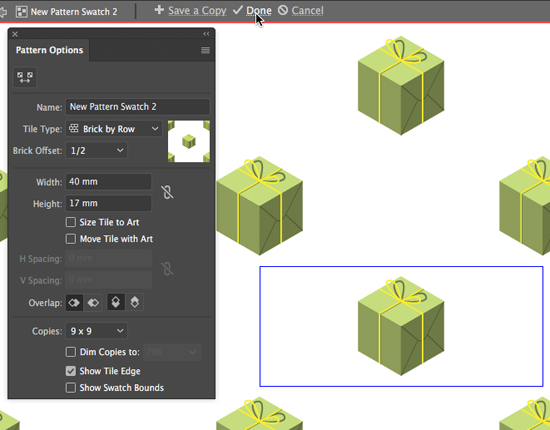
При желании в этот паттерн можно добавить и другие элементы, для этого просто нарисуйте их, скопируйте, перейдите снова в редактор паттернов и вставьте их. Паттерн будет сохранён в панели Swatches в виде образца бесшовной текстурной заливки. То есть вы можете применять этот паттерн к любой фигуре в качестве заливки.

Конечно, мы рассмотрели самый простой пример, как раз такой, чтобы вы смогли разобраться в вопросе. Тема изометрии просто бесконечная и безбрежная. Вот, еще один пример работы с изометрией и снова паттерны:
Если вы еще не очень уверенно чувствуете себя в работе с паттернами, а эта тема вам интересна — посетите мой специальный курс, посвященный исключительно теме создания паттернов, использования и подготовки их к печати и продаже на стоках.

Подпишитесь на нашу рассылку, чтобы не пропустить ничего нового:
AutoCAD 2016, AutoCAD Architecture 2016, AutoCAD Civil 3D 2016, AutoCAD Electrical 2016, AutoCAD MEP 2016, AutoCAD Map 3D 2016, AutoCAD Mechanical 2016, AutoCAD P&ID 2016, AutoCAD Plant 3D 2016, AutoCAD Structural Detailing 2016, & AutoCAD Utility Design 2016
Автор:
Можно выполнить моделирование изометрического вида 3D-объекта путем выравнивания объектов по трем основным осям.
Изометрический 2D-чертеж является плоским представлением изометрической 3D-проекции. Этот способ черчения позволяет быстро создавать изометрический вид простого проекта. Расстояния, измеряемые вдоль изометрической оси, можно масштабировать, но так как чертеж выполняется в 2D, извлечение 3D-расстояний и площадей, просмотр объектов в различных ракурсах, а также автоматическое подавление скрытых линий невозможно.

Команда ИЗООРТО автоматически назначает нескольким системным переменным и параметрам значения, упрощающие создание изометрических углов. Далее представлены стандартные плоскости изометрии.
- Правая. Сетка и шаговая привязка ориентируются вдоль осей, направленных под углами 30 и 90 градусов.
- Левая. Сетка и шаговая привязка ориентируются вдоль осей, направленных под углами 90 и 150 градусов.
- Верхняя. Сетка и шаговая привязка ориентируются вдоль осей, направленных под углами 30 и 150 градусов.
При выборе одной из трех плоскостей изометрии курсор автоматически становится перекрестьем, а инструменты для точного черчения и инструменты слежения выравниваются по соответствующим изометрическим осям. Таким образом, можно выполнить построения на верхней плоскости, затем переключиться на левую плоскость и выполнить построения сбоку и, наконец, переключиться на правую плоскость и завершить чертеж.
найти
Можно использовать инструмент "Изометрическое проектирование" в строке состояния для выбора нужной плоскости изометрии. Кроме того, можно нажать клавишу F5 или сочетание CTRL + E для циклического просмотра плоскостей изометрии.
Следующие команды и функции наиболее часто используются для сохранения точности в изометрических чертежах.
- Полярное отслеживание и метод "направление-расстояние"
- Объектные привязки и привязки к сетке
- Объектное отслеживание
- Перемещение и копирование
- Обрезка и удлинение
Совет: При создании изометрических 2D-чертежей можно создать опорную геометрию различных цветов. Данный способ особенно полезен при построении эллипсов для отображения сопряжений.
Изометрические окружности, дуги и сопряжения
При выполнении чертежей на изометрических плоскостях для представления окружностей можно использовать эллипсы. Параметр "Изокруг" команды ЭЛЛИПС обеспечивает простой способ построения эллипсов правильной формы. Параметр "Изокруг" доступен только при активной изометрической плоскости. Ее активность определяется командой ИЗООРТО или системной переменной SNAPSTYL.
Используйте изометрические окружности для дуг, сопряжений и любых других радиальных кривых, для их обрезки и удлинения до других кромок. Изометрические окружности можно использовать для представления цилиндров или отверстий, которые параллельны изометрической оси, и кромки их силуэтов всегда параллельны изометрической оси

Прим.: Для создания концентрических кругов следует построить другие эллипсы с таким же центром. При смещении создаются сплайны овальной формы, которые не являются представлением ожидаемых расстояний в перспективе.
Изометрическая сетка и шаговая привязка
При переключении с ортогональных на изометрические чертежи узор сетки и шаговой привязки изменяется с прямоугольного на ромбовидный, соответствующий изометрическим углам. Кроме того, линии сетки меняются на точки. Расстояния сетки и шаговой привязки также корректируются. При отключении изометрического чертежа параметры сетки восстанавливаются.
Изометрия — проекция, при которой длины единичных отрезков на всех трёх осях одинаковы (wiki). Наиболее популярна эта проекция в пиксель-арте, где для придания объектам объема необходимо строго соблюдать правила изометрических построений.
Однако, изометрия применима далеко не только в пиксель-арте, но и в создании иконок в Фотошопе, графиков и диаграмм в Иллюстраторе, а также всевозможных мокапов.
Сегодня мы собрали 8 уроков, которые помогут не только освоить основные принципып работы с изометрией, но и попрактиковаться в создании иллюстраций.
Isometric Photo-Manipulation Tutorial in Photoshop
Как создать изометрический мокап проекта за 30 минут
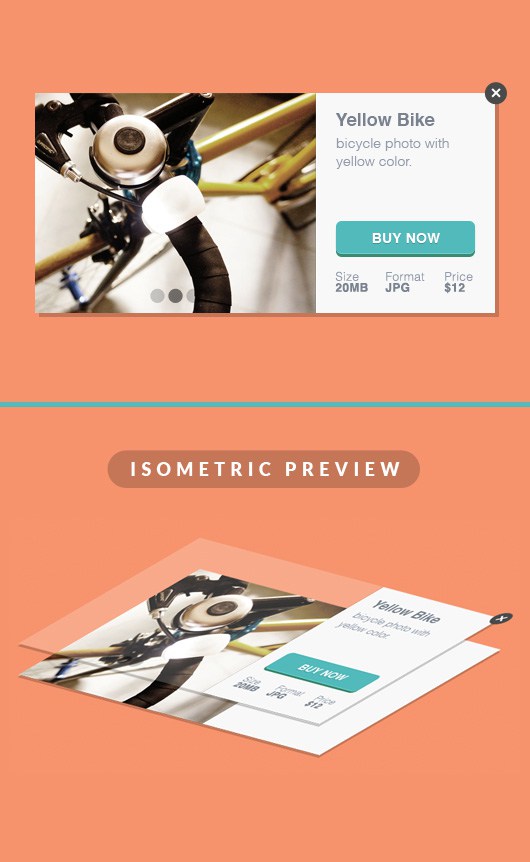
Читать урок
Создание изометрического графика

Читать урок
Создание пиксельной иллюстрациимагазина
Создание изометрического дома
Создание изометрической сетки в Adobe Illustrator
Создание изометрического дома

Читать урок
Создание изометрического здания мэрии

Читать урок
Читайте также:

