Как сделать изображение золотым
Добавил пользователь Владимир З. Обновлено: 05.10.2024

В этом уроке по текстовым эффектам мы узнаем, как легко превратить текст в золото с помощью Photoshop! Чтобы создать эффект, мы будем использовать стили слоя Photoshop и создадим наш собственный градиент золотистого цвета. Мы даже добавим несколько блесток к тексту, используя одну из кистей Photoshop, чтобы наши золотые буквы действительно сияли. Я буду использовать Photoshop CC, но каждый шаг полностью совместим с Photoshop CS6 и более ранними версиями Photoshop.
Вот как будет выглядеть наш золотой текст, когда мы закончим:

Создав золотой текст, обязательно ознакомьтесь со второй частью этого урока, где я покажу, как легко изменить фон за текстом! Давайте начнем!
Как создать золотой текст с помощью Photoshop
Шаг 1: создайте новый документ Photoshop

Для пользователей Photoshop CC, в Предустановленная Подробность панели расположенной справа, установите ширину вашего документа 1600 пикселей и высоту до 800 пикселей . Установите разрешение до 72 точек / дюйм , а затем нажмите Создать кнопку. Новый документ, заполненный белым цветом, появится на вашем экране:

Смотрите видео и делитесь своими комментариями на нашем канале YouTube!
Шаг 2: Заполните новый документ черным
Фотошоп заполняет документ черным:

Шаг 3: Выберите инструмент Type
Шаг 4: выбери свой шрифт

Шаг 5: установите цвет шрифта на белый
Далее мы установим наш цвет шрифта на белый, чтобы его было легко увидеть на черном фоне. Чтобы изменить цвет шрифта, щелкните образец цвета на панели параметров:

Это открывает палитру цветов . Выберите белый , установив значения R , G и B (обозначающие красный, зеленый и синий) для каждого по 255 . Затем нажмите кнопку ОК, чтобы закрыть палитру цветов:

Шаг 6: добавь свой текст

После того, как вы добавили свой текст, нажмите галочку на панели параметров, чтобы принять его:

Шаг 7: измените размер текста
Это помещает поле Free Transform и обрабатывает (маленькие квадраты) вокруг текста. Чтобы изменить его размер, нажмите и перетащите любой угловой маркер . Нажмите и удерживайте клавишу Shift при перетаскивании, чтобы зафиксировать соотношение сторон букв, чтобы не искажать их формы. Когда вы довольны размером текста, отпустите кнопку мыши, а затем отпустите клавишу Shift.

Шаг 8: продублируйте текстовый слой

Затем выберите Gradient Overlay из списка:

Шаг 10: отредактируйте градиент
Откроется редактор градиентов . Вы найдете большую панель предварительного просмотра градиента в нижней половине диалогового окна. Давайте начнем с редактирования цвета слева. Дважды щелкните на цветовом ограничителе под левой стороной градиента:

Это еще раз открывает палитру цветов . Я пробовал несколько цветов из фотографии золотой монеты. Чтобы использовать те же цвета, установите значение R в палитре цветов на 247 , значение G на 238 и значение B на 173 . Нажмите OK, когда вы закончите, чтобы закрыть палитру цветов:

Вернувшись в Редактор градиентов, дважды щелкните на цветовом ограничителе под правой стороной градиента:

Когда Color Picker появится снова, установите значение R на 193 , значение G на 172 и значение B на 81 . Нажмите OK, когда вы закончите:

Шаг 11: сохрани градиент как предустановку



В диалоговом окне Стиль слоя измените Стиль градиента с Линейный (настройка по умолчанию) на Отраженный :
Это переместит более темный золотой цвет к верхней и нижней части текста, оставляя более светлый цвет, проходящий через середину:


Опции для Bevel & Emboss отображаются в средней колонке диалогового окна. Измените Технику с Гладкой на Твердую :

Шаг 16: измени угол и включи сглаживание

Шаг 17: установите непрозрачность светлых участков и теней на 75%
Установите для обоих режимов Highlight Mode и Shadow Mode значение непрозрачности 75% :


Шаг 18: увеличь размер, чтобы заполнить буквы
Чтобы закрыть пространство внутри букв, увеличьте размер скоса и тиснения. Самый простой способ сделать это — сначала щелкнуть внутри поля Значение размера, чтобы сделать его активным. Затем с помощью клавиши со стрелкой вверх на клавиатуре медленно увеличивайте значение. Когда вы это сделаете, вы увидите, как буквы заполняются от внешних краев к центрам. Требуемое значение размера зависит от размера вашего текста. Для меня значение в 41 пиксель делает работу:

И теперь, после увеличения значения Size, буквы хорошо заполнены, что делает их больше похожими на чистое золото:

Шаг 19: увеличьте глубину, чтобы усилить эффект освещения
Затем увеличьте значение глубины , перетащив его ползунок вправо. Это улучшит освещение и добавит больше контраста к отражению в письмах. Я установлю значение глубины на 170% :

И теперь наш эффект золотой буквы действительно начинает обретать форму:

У нас есть еще один эффект, который нужно применить, прежде чем мы закроем диалоговое окно Layer Style. Нажмите непосредственно на слова Inner Glow в списке стилей слоя слева:


Измените цвет свечения, нажав на образец цвета :


Наконец, увеличивайте размер свечения, пока он полностью не заполнит буквы. В моем случае я установлю значение размера 75 пикселей:

Когда вы закончите, нажмите кнопку ОК, чтобы закрыть диалоговое окно Стиль слоя. Ваш эффект должен выглядеть примерно так:

Шаг 21: выбери слой оригинального типа
Шаг 22: добавь инсульт
Затем выберите Stroke из списка:
Шаг 23: измени тип заполнения и выбери золотой градиент

Шаг 24: установи стиль, положение и размер обводки
Прямо под панелью предварительного просмотра градиента измените Стиль градиента с Линейный на Отраженный . Затем, в верхней части диалогового окна, установите Положение обводки на Снаружи , а затем увеличьте Размер примерно до 8 пикселей :
И теперь у нас есть обводка вокруг текста, цвета которого совпадают с цветом самого текста:

Нажмите непосредственно на слова Bevel & Emboss в верхней части списка стилей слева. На этот раз, вместо того, чтобы применять его к тексту, мы применим его к обводке:

Чтобы применить Bevel & Emboss к обводке, измените стиль с Inner Bevel на Stroke Emboss . Затем измените Technique на Chisel Hard и установите размер на тот же размер, который вы выбрали для обводки, который в моем случае был 8 пикселей :
Наконец, если вы посмотрите прямо под Bevel & Emboss слева от диалогового окна Layer Style, вы увидите стиль с именем Contour . Нажмите внутри его флажок, чтобы включить его. Это еще больше усилит эффект освещения вокруг удара:

Вот как выглядит обводка с применением Bevel & Emboss (и Contour):

Давайте закончим стили нашего слоя, добавив к тексту слабое свечение, как будто свет отражается от золотых букв. Нажмите непосредственно на слова Outer Glow слева от диалогового окна Layer Style, чтобы включить стиль Outer Glow и вызвать его параметры:

Установите непрозрачность свечения на 40% , а затем нажмите на образец цвета, чтобы изменить цвет:


Наконец, увеличьте размер свечения примерно до 60 пикселей :

На этом мы закончили с нашими стилями слоя, поэтому нажмите OK, чтобы закрыть диалоговое окно Layer Style. Вот наш золотой текстовый эффект со всеми нашими стилями, включая новый Outer Glow:

Шаг 27: выберите тип копирования слоя
Шаг 28: добавь новый пустой слой


Шаг 29: выбери инструмент кисти
Для создания блесток мы будем использовать одну из кистей Photoshop. Выберите инструмент Brush Tool на панели инструментов. Вы также можете выбрать Brush Tool, нажав букву B на клавиатуре:
Шаг 30: загрузи разные кисти
В нижней половине меню вы найдете список дополнительных наборов кистей, которые мы можем выбрать. Выберите набор Ассорти кистей :

Шаг 32: образец цвета, который нужно использовать для блесток
Шаг 33: нарисуй случайные блестки вокруг текста
Выбрав цвет, отпустите клавишу Alt (Win) / Option (Mac), чтобы вернуться к инструменту Brush Tool . Затем щелкните несколько случайных мест вокруг текста, чтобы добавить свои блестки. Для дополнительного разнообразия изменяйте размер кисти перед каждым щелчком, нажимая левую или правую клавишу скобки на клавиатуре. Клавиша левой скобки делает кисть меньше, а клавиша правой скобки — больше. Не добавляйте слишком много блесток, иначе вы переусердствуете. Пара больших и меньших — все, что вам действительно нужно. Если вам не нравится последний добавленный вами блеск, нажмите Ctrl + Z (Win) / Command + Z (Mac) на клавиатуре, чтобы отменить его, а затем повторите попытку.

Шаг 34: понизь непрозрачность блесток (необязательно)



Золотые элементы в дизайне социальных сетей создают эффект изысканности, роскоши, элитарности, элегантности, достоинства. В сегодняшней статье я объясняю, как сделать золотой текст, который можно использовать для оформления рекламных баннеров, обложек, логотипов и т.д.

Эффект золотого текста будем создавать в программе Photoshop с помощью стиля слоя, где нужно настроить такие три опции: тиснение, внутренняя тень, тень.
Шаг 1. Как обычно, начинаем с создания нового файла: вкладка Файл – Создать. Размеры задайте свои. У меня — 1200х675. Разрешение – 72. Цветовой режим – RGB.
Шаг 2. Создать фон любым способом:
— залить инструментом Заливка, предварительно выбрав нужный цвет в палитре цветов;
— через стиль слоя наложить цвет или градиент;
— взять изображение с готовым фоном.
Для золотого текста лучше выбирать темный фон: черный, темно-синий, темно-красный.

Шаг 3. Взяв инструмент Текст, создать надпись. Шрифт лучше выбрать с жирным начертанием, например, Times New Roman – Bold, размер 200 пт, цвет белый.
Инструментом Перемещение выставить текст по центру.

Шаг 4. Перейти в стиль слой, для этого дважды кликнуть на слое с текстом.
Настройки тиснения выполнены. Нажать ОК.


Подтвердить настройки, нажимая ОК.


Подтвердить все настройки, нажав кнопку ОК.


Шаг 7. К тексту применить тень. Вызвать Стиль слоя. В окне Стиль слоя выбрать Тень. Сделать настройки для тени:
— режим наложения – умножение;
— цвет тени – черный;
— непрозрачность 75%;
— угол – 90%;
— смещение – 10 рх;
— размер — 20 рх.
Подтвердить настройки, нажав кнопку ОК.


Как видите, сделать золотой текст не сложно. Главное понять, какие настройки следует сделать и для чего они нужны. Обращаю ваше внимание на то, что настройки в некоторой степени могут изменяться в зависимости от начертания шрифта, его размера, от фона, на котором располагаете текст. К этому вы придете опытным путем, призвав в помощь свое чувство вкуса.
Вот так могут выглядеть рекламные баннеры с использованием золотого текста.

Иногда на текст нужно добавить эффект золота. Например, если вы продаете ювелирные украшения или занимаетесь старинной мебелью.
Кстати, этот эффект можно добавить не только на текст, но и на любой другой элемент. В конце статьи под видеоуроком вы сможете скачать шаблон в формате psd с эффектами. Чтобы сэкономить время и не настраивать эффект вручную, скопируйте его из готового файла.
В начале создаем новый файл и заливаем его чёрным цветом. Потому, что на черном фоне золото смотрится лучше.
Напишем слово и применим к текстовому слою эффекты. Первым выберите Bevel/Emboss (тиснение). Выставьте настройки, как показано на скрине ниже.
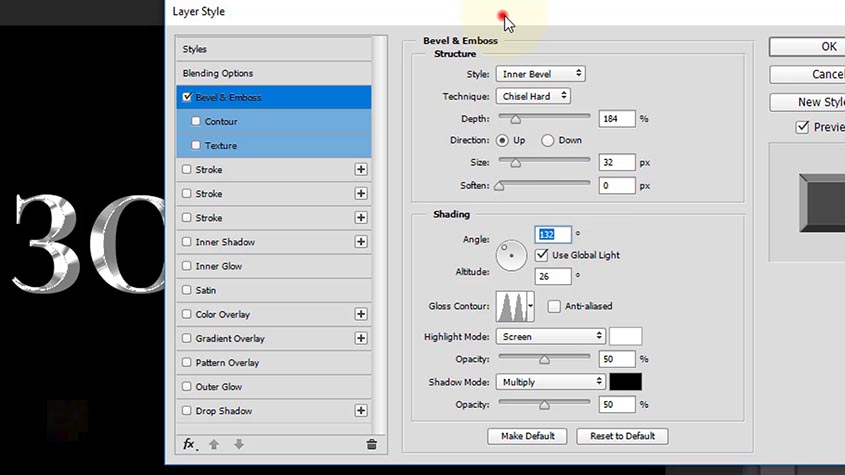
Теперь у текста есть объем, но нужно добавить ещё цвет. Поэтому, теперь выберите пункт Gradient overlay (заливка градиентом). В стилях поставьте - Reflected. Для для градиента выставки значение RGB - 245; 236; 175 и второй цвет RGB - 194; 170; 80.

Сохранить шаблон градиента так, как он нам ещё понадобится.
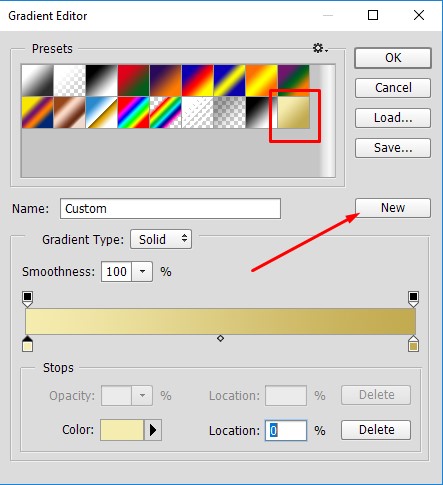
Далее идет настройка Inner glow (внутреннее свечение). Поставьте следующий цвет по RGB - 232; 128; 31 . Текст уже похож на золотой и в принципе, можно остановиться. Но мы продолжим усиливать эффект.
Создайте копию слоя. На дублирующем слое, который располагается ниже, поставим другие эффекты. Отключите все эффекты, которые стояли прежде и поставьте галочку Stroke (обводка). Силу эффекта выставляйте на своё усмотрение, как больше нравится.
Выберите градиент, который был создан ранее, остальные настройки, как показано на скриншоте ниже:
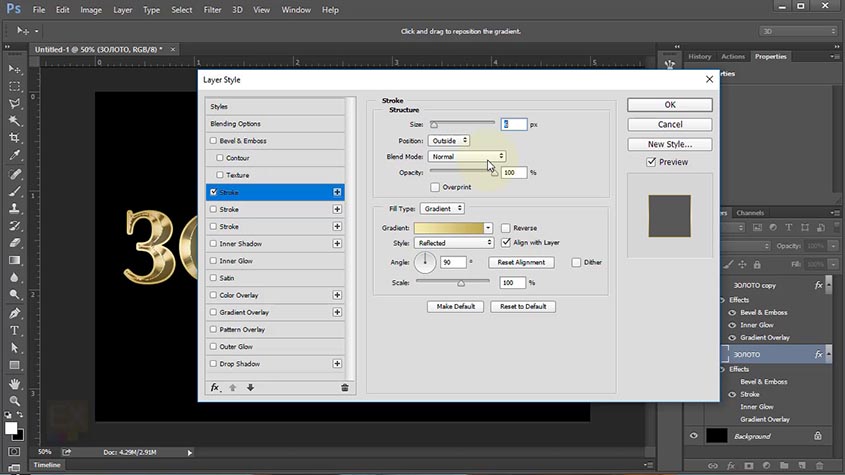
Далее Bevel/Emboss (тиснение). Настройки можно оставить те же, что стояли на прошлом слое. Единственное, добавьте галочку Сontour (контур).
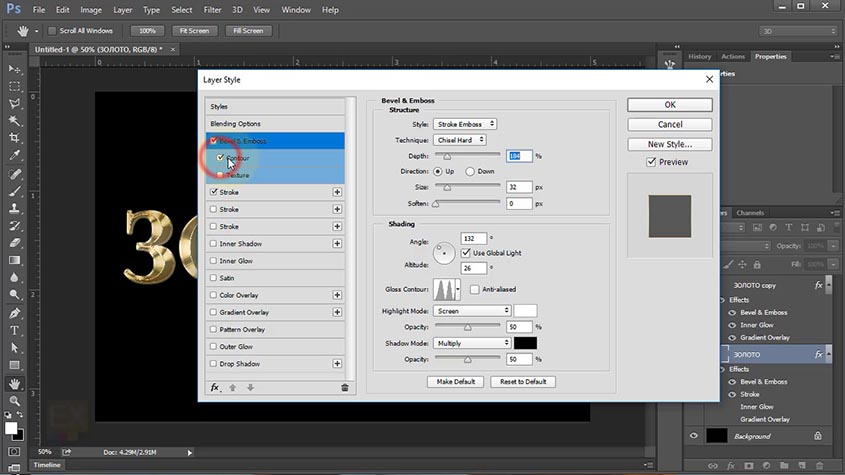
По желанию можете добавить эффект Outer glow (внешнее свечение). Режим экрана - screen. Цвет, как создавали раньше RGB 232; 128; 31. К Золотой надписи это добавляет эффект сверкания.

Для усиления этого эффекта можно добавить блики в виде звездочек. Создайте новый слой. Для этого нужна кисть соответствующего вида. Найти её можно в дополнительных настройках кистей - Assorted brushes.
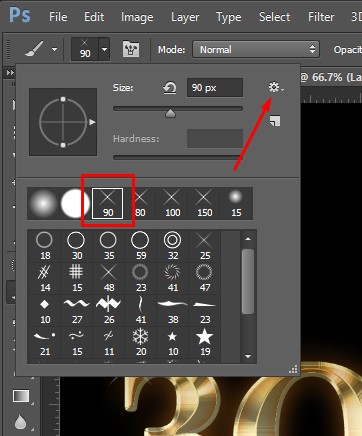
Настройте необходимый размер кисти, а также степень прозрачности. Поставьте блики на углах буквы там, где считаете необходимым. Цвет кисти может быть белый или слегка желтоватый.
В следующем видеоуроке, подробно описана настройка эффектов для золотой надписи.
При использовании "золота", как и при других отделочных работах, важно понимать, какой эффект вы желаете получить. Иначе продукция может быть испорчена, а результат станет поводом для расстройств из-за неоправданных надежд и потраченных денег.
Мы постараемся подробно рассказать об особенностях получения "золотого" оттиска на мелкотиражной листовой продукции (термоперенос, эмбоссирование, флексография, тампопечать и т.д. рассматривать не будем).
Тиснение золотой фольгой
На фото разные оттенки фольги для тиснения:

Тиснение фольгой чаще всего используют для изготовления упаковки, и продукции представительского класса (открытки, конверты, папки и т.п.).
Плюсы работы с фольгой:
- Яркий и насыщенный оттиск (блестит).
- Широкий выбор оттенков "золота".
- Универсальность выбора бумаги.
Основные три вида золотой фольги :
- матовая,
- глянцевая,
- с голографическим эффектом.
- Стоимость тиснения фольгой кому-то может показаться достаточно высокой.
- Также тиснение фольгой требует изготовления клише и приладки, что увеличивает срок производства тиража.
- При работе с фольгой невозможно сделать золотой градиент (т.е. переход от светлого золота к более насыщенному).
- Есть определенные ограничения по возможному размеру самого оттиска.
Шелкографию золотыми красками чаще всего применяют для производства визиток, папок, конвертов, открыток, пакетов и т.п.
Плюсы использования золотой краски:
- Отсутствие необходимости делать клише.
- Возможность печатать по уже готовым плоским изделиям.
- Возможность работы с достаточно тонкими линиями и крупными изображениями.
- Нет ярко выраженного металлического блеска (фольга блестит сильнее).
- Ограничение при выборе материалов (на "шероховатых впитывающих" бумагах оттиск будет "проваливаться", т.е. будет смазываться и впитываться, получится неровным и неярким).
- Невозможность создания градиента.
Прямая печать золотой краской на цифровых машинах

На фото вы видите печать с одного и того же макета при помощи цифровой машины, но на разных бумагах. Сверху – невпитывающий сорт бумаги, снизу – впитывающий.
Печать золотой краской подходит для изготовления визиток, открыток, пригласительных, сертификатов и т.п.
Плюсы цифровой печати золотой краской:
- Достаточно высокая скорость производства.
- Возможность печати градиента.
- При правильном подборе материла — возможность добиться эффекта тиснения.
- Печать осуществляется только по листовым материалам (бумаге или картону).
- Невозможно печатать по готовым изделиям.
- Зависимость итогового цвета оттиска от покрытия материала (оттиск может сильно поменять свой цвет (например: от ярко-золотого, до потускневшей бронзы или практически зеленого).
- Необходимость учитывать требования для печати на цифровых машинах: ограничения по плотности материала (чаще всего до 350 гр/м2) и формату (SRA3, 450x320 мм) и т.п.
Использование золотой бумаги и печать по ней (чаще всего цифровая)
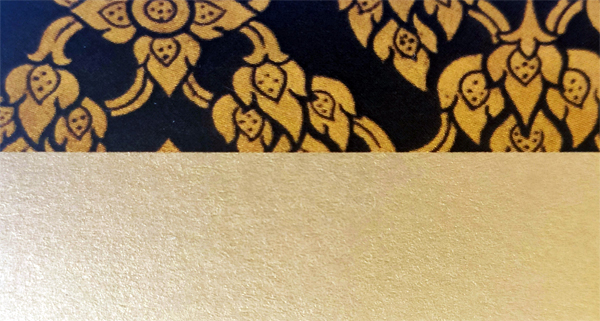
Очевидный плюс такого выбора: бюджетность.
Нюансы: краска хорошо ложится не на все золотистые бумаги.
Использование металлизированных бумаг — отдельная большая тема, которую мы подробно рассмотрим в другом материале.
Фольгирование

Что такое фольгирование? В двух словах, это ламинация по ламинации.
Фольгирование используют для производства листовок, открыток, визиток, грамот и сертификатов. Оно идеально подходит для мелких тиражей наклеек (для больших тиражей используется флексопечать).
Плюсы фольгирования:
- Короткие сроки производства.
- Выраженный (но глянцевый) блеск.
- К фольгированию применимы все ограничения для цифровой печати: по формату, плотности и т.п.
- Фольгирование ложится только на уже заламинированные листы, поэтому использовать текстурные дизайнерские бумаги нет смысла.
- Возможно неидеальное сцепление с поверхностью и эффект мерцания, если в изделии используется темный фон.
- Градиент невозможен.
На фото вы видите пантонные веера, между ними фольга для тиснения. Второе фото сверху – печать бронзой, снизу – прямая печать на цифровой машине.
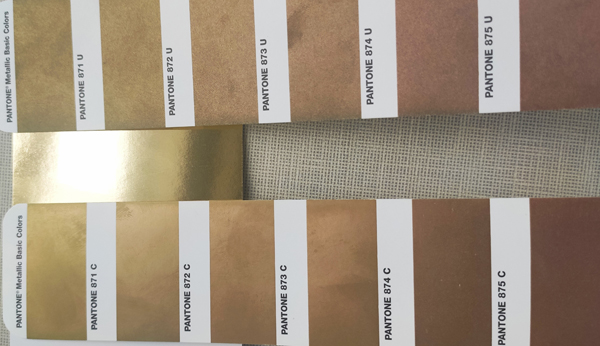
Плюсы офсетной печати бронзовым пантоном:
- Возможность печати на больших форматах (до А1).
- Возможность использования градиентов.
- Возможность сочетать это способ печати с остальными видами печати (т.е. после офсетной печати вы можете добавить любой другой вид нанесения).
- "Стандартная" офсетная печать ложится на впитывающие материалы, яркий насыщенный оттиск "золота" (как при тиснении) не получится.
- Нет смысла печатать на темных сортах (нет эффекта).
- Невозможность печати по готовой продукции.
Офсетная печать фолиевыми красками
Данный вид печати применяется для производства любых полиграфических изделий.
Плюсы офсетной печати золотой фолиевой краской:
- Возможность печатать на разных форматах (до А1).
- Печать по невпитывающим материалам (в том числе по пластику).
- Яркость и насыщенность оттисков.
- Использование узкоспециализированного оборудования (есть у небольшого количества типографий).
- Высокая стоимость нанесения.
- Невозможность печати по готовым изделиям.
Использование металлических (никелевых) наклеек
Еще один вид нанесения "золота" на любую готовую продукцию — металлические наклейки. Этот способ нельзя назвать печатью, но стоит его упомянуть как альтернативный вариант.
Сами наклейки дорогие, к тому же требуется ручная работа по их приклеиванию.
Но эффект получается потрясающий. Ярко, красиво.
К тому же нет привязки к конкретным тиражам: вы можете заранее изготовить наклейки, а имея запас таких наклеек со своим логотипом, можно персонализировать любую продукцию.
Читайте также:

