Как сделать изображение объемным в блендере
Обновлено: 06.07.2024
Научившись работать с окнами видов, можно непосредственно переходить к созданию объектов.
Работа с основными Меш-объектами (mesh)
Теперь, когда мы хорошо знаем как передвигаться в 3D пространстве Blender, давайте начнем создавать базовые конструкции и формы. В этом уроке мы будем говорить о создании основных форм и использовании модификаторов, для их формирования. Существует много различных инструментов для моделирования в Blender. В этих публикациях мы будем обсуждать Меш-объекты.
Создайте новую сцену в Blender и сохраните файл в своей директории. Назовите файл sculpture. Чтобы сохранить сцену вызовете команду File -> Save.
Внимание! Blender не запрашивает сохранение вашей работы при выходе из программы. Всегда во время работы сохраняйте проект как можно чаще!
Размещение Объектов в 3D Окне
Точное размещение 3D-курсора
Для точного расположения 3D-курсора используйте сочетание клавиш Shift-S. Через появившееся меню вы сможете переместить курсор к Объекту, Решетке либо, напротив, переместить сам объект.
Типы Меш-Объектов
Замечание. Помните, всякий раз, когда вы добавляете объект, он появляется в сцене в Режиме Редактирования. Всякий раз при создании объекта в режиме редактирования — новый объект будет объединен с текущим. После того, как Вы создали объект, не забудьте выйти из Режима Редактирования, нажав [Tab]. Также не забудьте, что новый объект появится там, где расположен 3D-курсор.
Использование Главных Модификаторов для Манипуляции Меш-Объектами
Прежде чем мы начнем изменять формы меш-объектов, мы должны хорошо освоить создание, перемещение, вращение и масштабирование основных меш-объектов. Три основных способа модификации используются в Blender (в Объектном Режиме):
Использование Виджетов Трансформации
Относительно новая возможность программы — меню виджетов трансформации. Вместо использования команд R, S и G, вы можете активизировать функцию виджета и просто указать ось, которую Вы хотите использовать. Вы также можете использовать различные системы ориентации при модификации объектов: Global (обычные, X, Y, Z плоскости), Local (X, Y, Z плоскости относительно текущего положения объекта).

Введение.
В этом уроке мы рассмотрим моделирование сцены на примере фотографии, найденной в Интернете. Источниками вдохновения могут послужить обзоры архитектуры на различных веб-сайтах или блогах. Там вы можете найти сотни интересных проектов, и очень часто авторы публикуют фотографии интерьера и планы здания. Проект, который я решил воссоздать в 3D, называется "Дом Брекелена" и был разработан Zecc и BYTR Architects.

Довольно свежий, минималистский интерьер, на примере которого будем практиковать наши навыки в графическом редакторе Blender.
Шаг 1 . Перспективные линии.
Чтобы соответствовать перспективе в Blender, нам для начала нужно создать несколько ведущих линий в 2D. Я буду использовать Photoshop, но это также можно сделать и в Gimp. Мы начинаем создавать"линию горизонта", определяющую высоту, на которой была камера в момент создания фотографии. Чтобы найти эту линию, необходимо, глядя на фото, найти все горизонтальные линии (оконные проемы и дверные косяки, например), идущие параллельно верхнему и нижнему краям фотографии.

Линия параллельна как нижнему, так и верхнему краю фотографии, а также такому элементу, как оконные рамы слева.
Теперь продлеваем линии пола, стен и края потолка таким образом, чтобы они пересекли линию горизонта. Они обязательно должны встретиться в одной или двух точках. Также можно продлить линии других элементов, таких как столы, двери и окна. Используйте различные цвета, это поможет Вам не потеряться среди всех линий при работе позже в Blender.
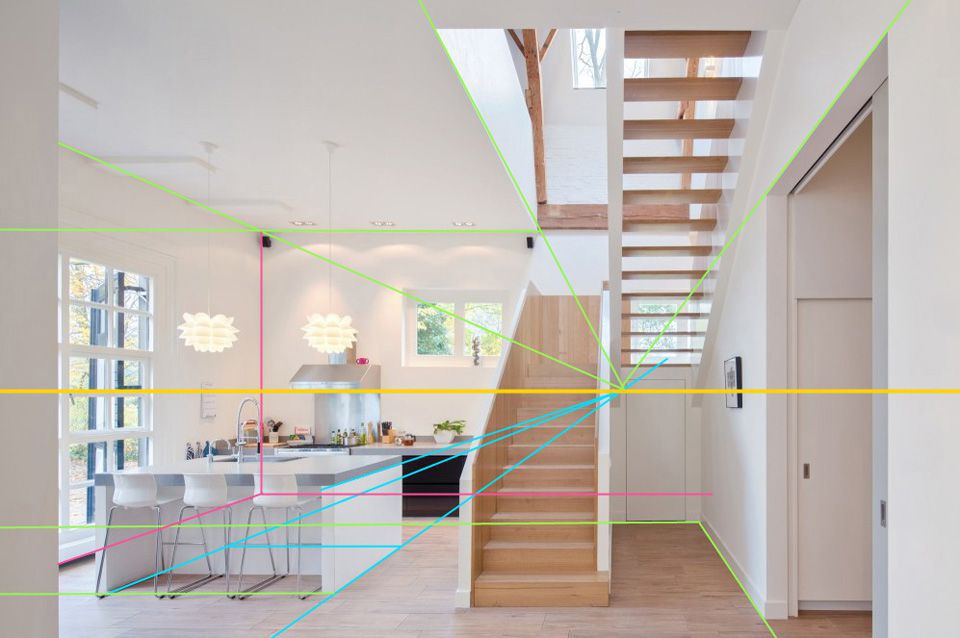
Зеленые линии от пола и потолка, розовые от стен и голубые линии в качестве дополнительных от стола.
Шаг 2. Импортирование линий для работы в Blender.
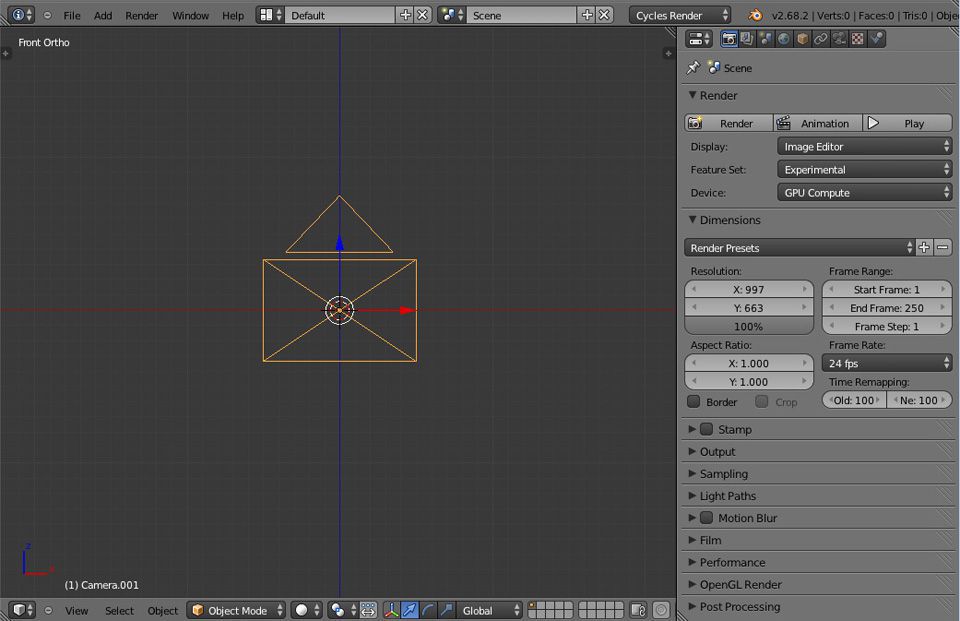
Выравнивание камеры
Вид спереди и самые основные настройки рендеринга
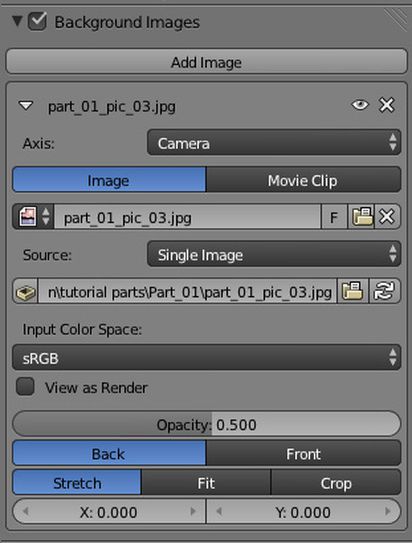
Настройки фона
Пошаговая инструкция:
Создайте новую сцену и на панели 3D view нажмите клавишу N. В появившейся панели вы найдете панель Background Images. Включите галочку, нажмите кнопку Add Image, а потом кнопку Open чтобы добавить фоновое изображение. Для параметра Axis выберите значение Camera.
Далее, установите 3D-вид Front Ortho(Чис.1 по умолчанию) и добавьте камеру, нажав Shift + A. Перейдите к параметрам Render options и измените разрешение камеры на точно такое же, как на картинке, которую мы импортировали в фоновом режиме. В нашем случае, если вы загрузили картинку из этого урока, разрешение будет: 960 х 638.
Шаг 3. Расположение камеры.
Сейчас начинается самое трудное. Обычно, при сопоставлении 3D-камеры к фотографии, вы можете просмотреть все необходимые исходящие данные в графическом файле, который записывает данные автоматически. Эти данные включают в себя всю информацию о модели камеры, объектива, выдержки и т.д. К сожалению, в нашем примере нам придется сделать все вручную.
Попробуйте переместить камеру немного назад и вверх от центра сцены. Создайте куб, уменьшите его и приблизительно проверьте, как он соответствует нашим параметрам настройки камеры по умолчанию. Попытайтесь редактировать куб таким образом, чтобы его левая и правая грани были примерно выровнены до уровня зеленых линий пола фоновой картинки. Скопируйте объект и переместите его вверх, пытаясь соотнести с линиями потолка.
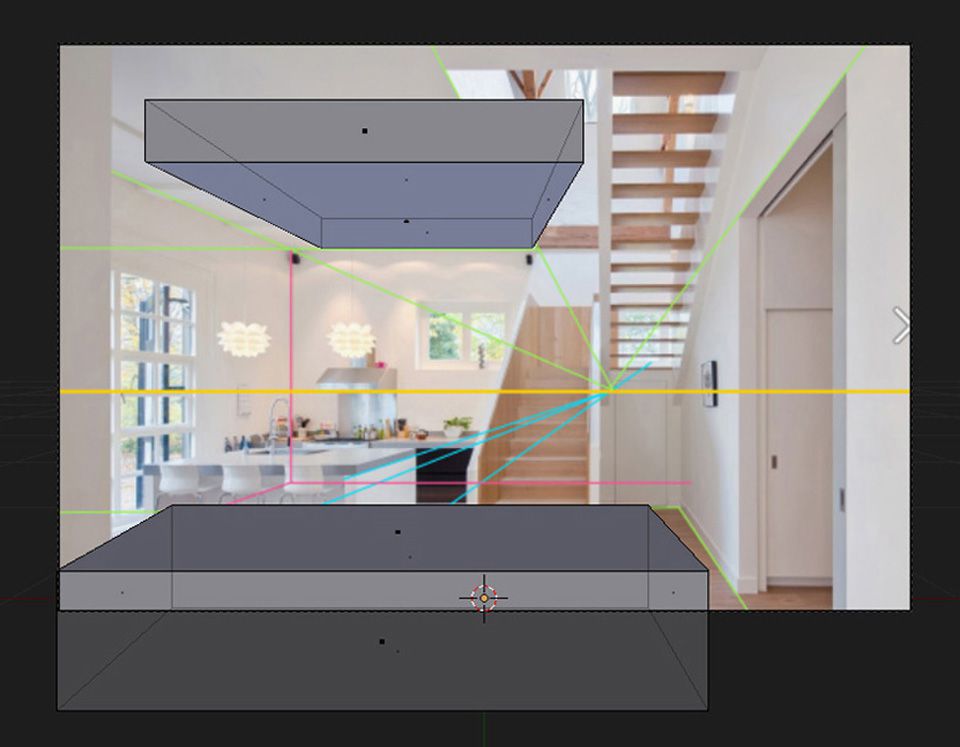
Пока что картинка вида не имеет, но мы ведь только начали.
Как видите, перспектива камеры выглядит несколько иначе, чем на нашей фоновой картинке. Нажмите точку на клавиатуре и 3D курсором по центру сцены (Shift + с), выбрав камеру, попробуйте вращать немного вправо. Подгоните свои измененные кубы таким образом, чтобы они максимально выровнялись с фоном.
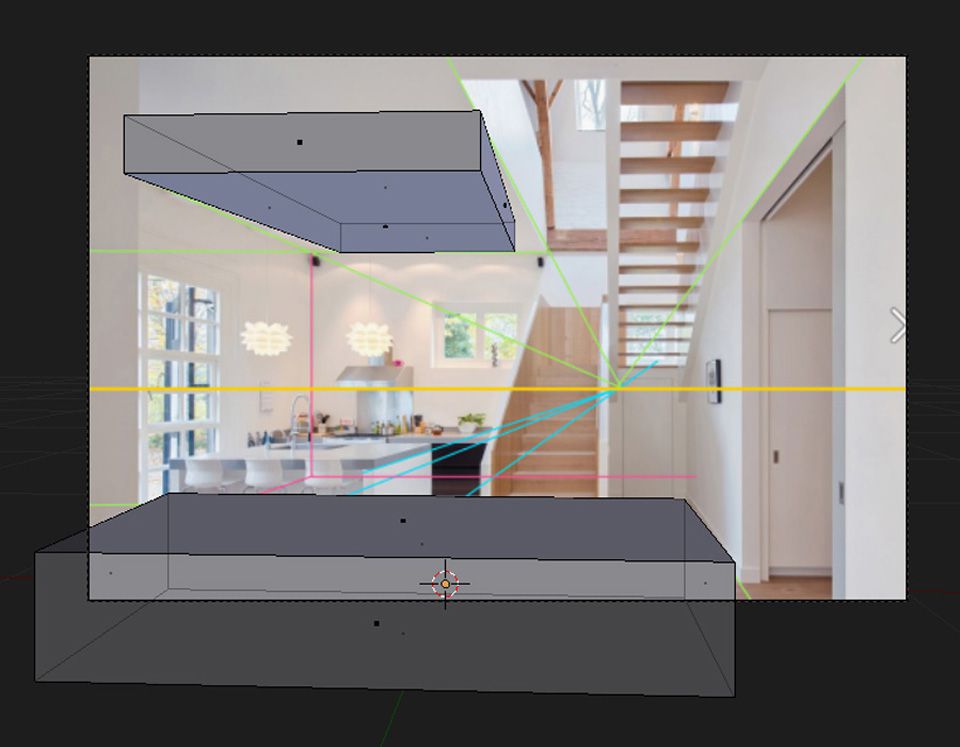
Медленно приближаемся к главным линиям перспективы.
Шаг 4. Параметры объектива фотокамеры.
Как вы наверняка заметили, не получится добиться хорошего результата только вращая камеру и меняя ее положение. Теперь нам необходимо отредактировать центр объектива и найти значение, которое подошло бы лучше всего в нашем примере. Я лично рекомендовал бы придерживаться стандартных значений объектива: 80, 50, 32, 28 или 24, поскольку это дает нам намного большую вероятность нахождения правильного.
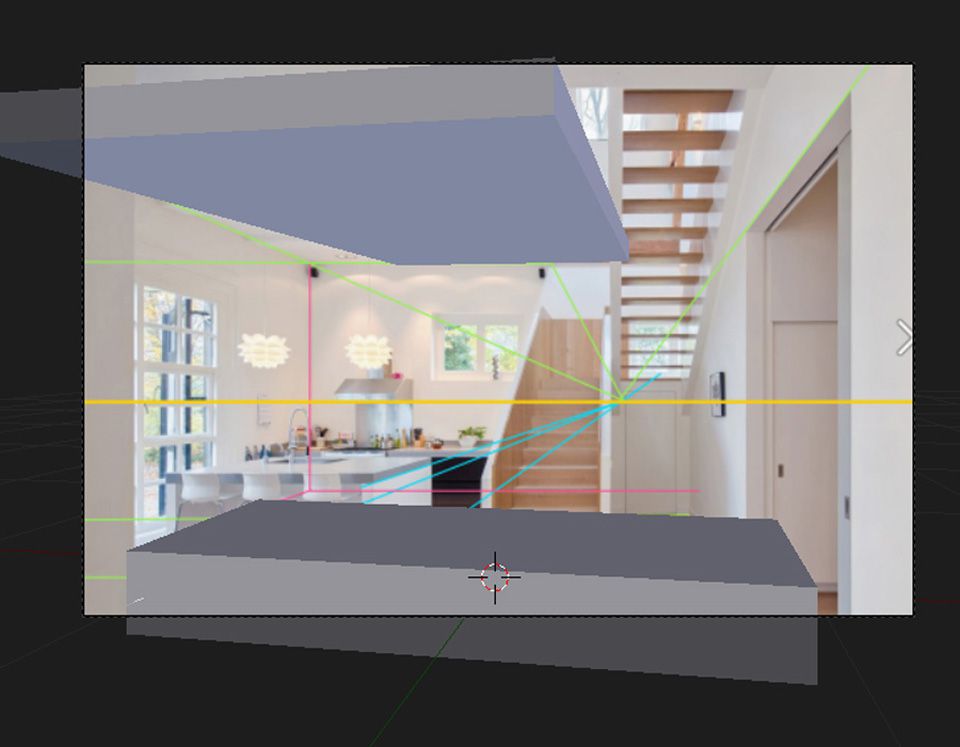
Значение объектива 24 будет наилучшим вариантом в данном примере.
Во время работы со сценой, я столкнулся с еще одной проблемой. Не смотря на то, что преобразование нашей картинки в 3Д становится более четким, я забыл сказать об одной важной вещи. Очень часто для редактирования перспективы фотографы используют Фотошоп. Это только усложняет нам работу, поскольку мы фактически не знаем, как выглядел оригинальный вариант. Однако, в Blender есть все инструменты, чтобы решить эту проблему. Выберите вашу камеру и под параметром Focal Lens вы найдете значения для параметра Shift. Это позволит нам снять как горизонтальное, так и вертикальное искажение.
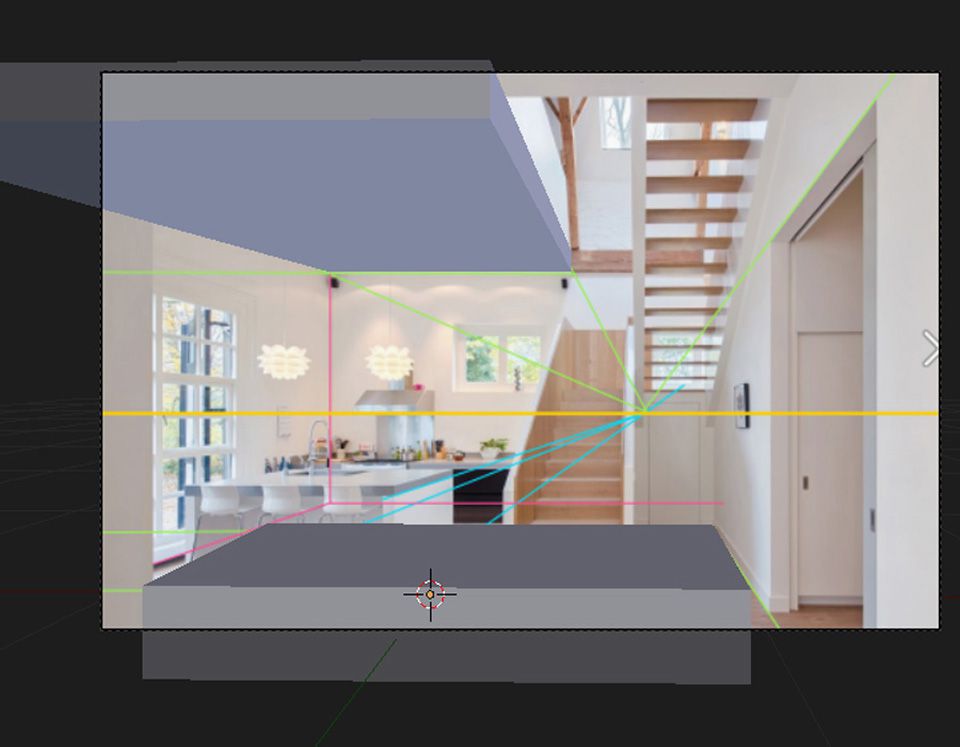
Я использовал значение 0.100 для Х, а затем я слегка сдвинул свою камеру вправо (на этот раз сдвиг без использования 3D курсора).
Шаг 5. Бесчисленные попытки.
Используя нужные инструменты, которыми оснащен Blender, мы можем попробовать различные варианты значения/положения/вращения камеры. Правда, это легче сказать, чем сделать, т.к. даже я потратил на это более получаса, чтобы добится удовлетворительного результата. Имейте ввиду, возможно вам придется добавить несколько кубов, чтобы добиться лучшего ракурса вашей камеры. В конечном итоге я использовал следующие параметры настройки для объектива фотокамеры:
Фокусное Расстояние: 24, Сдвиг Х: -0.130, Сдвиг По Y: 0.080
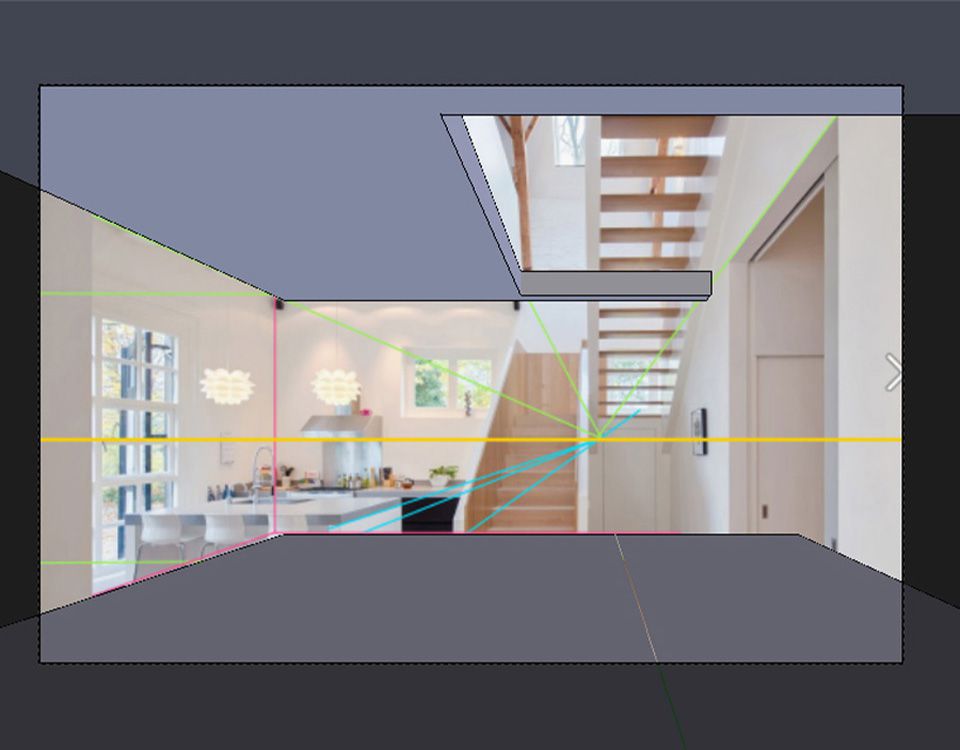
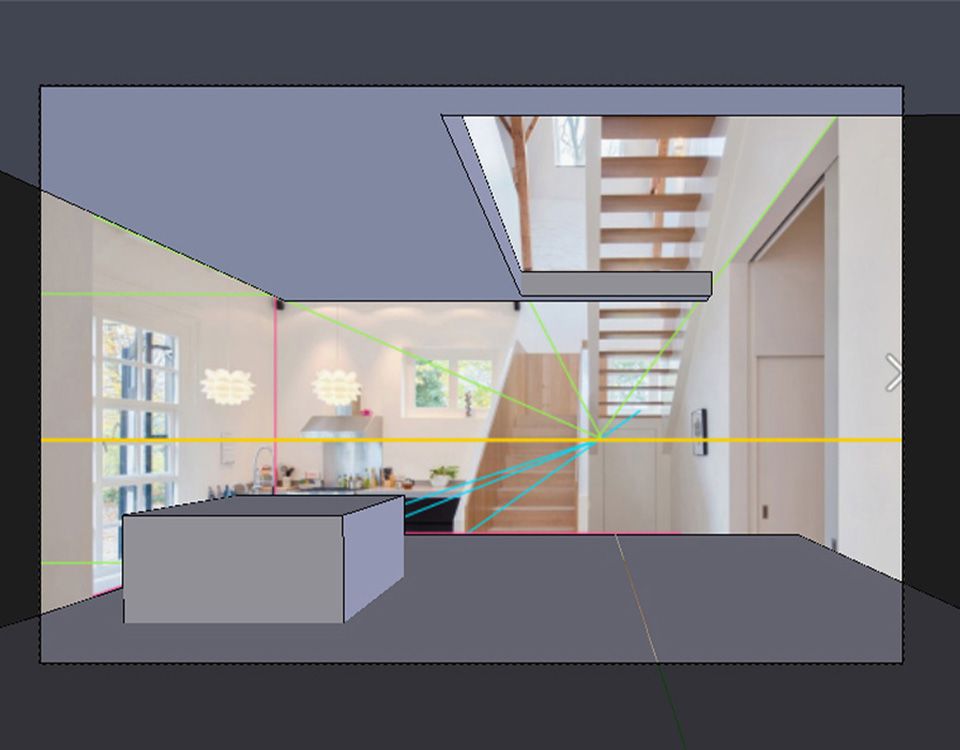
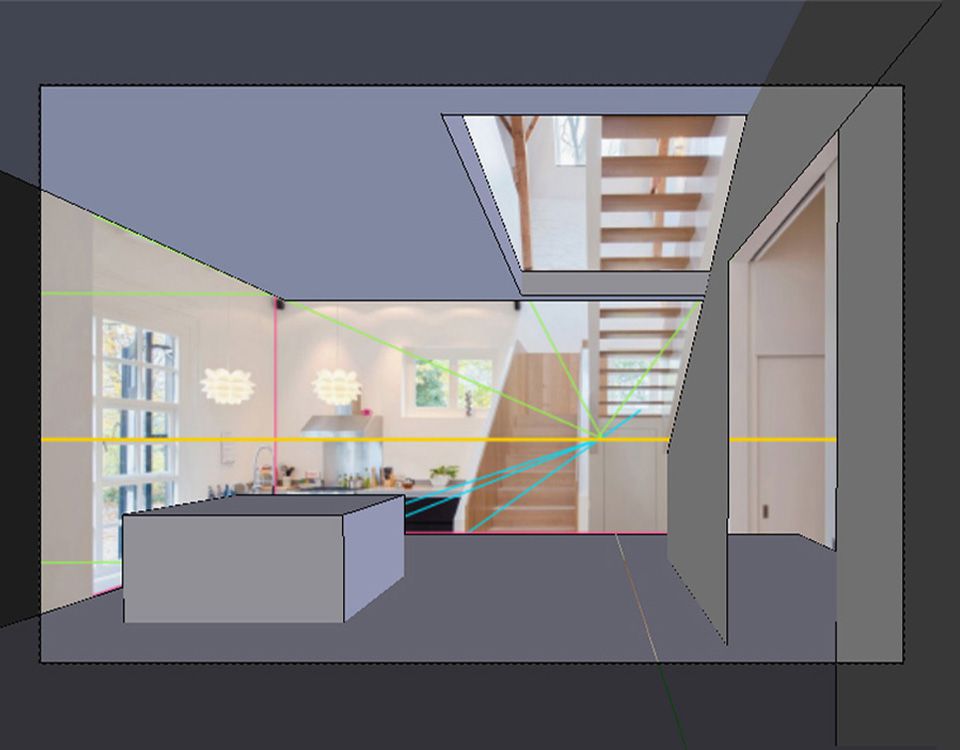
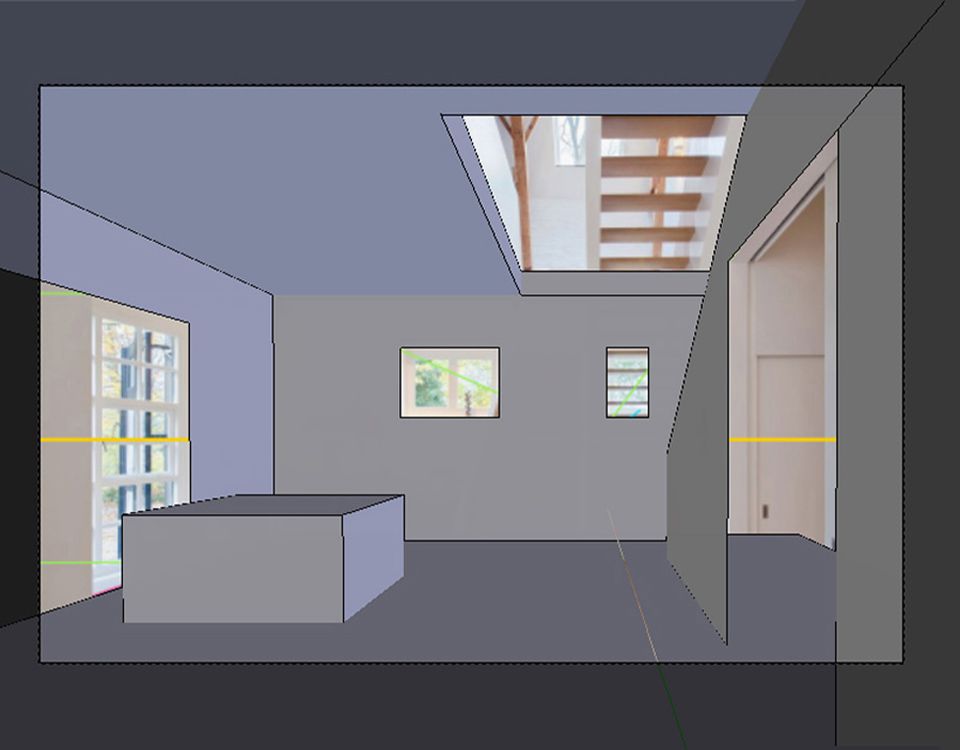
Как видите, я не только установил куб вместо стола, но и вырезал окна и дверные проемы, что позволит мне улучшить перспективу.
Важное замечание
Помните, вы не должны соотнести изображение со 100% точностью, это всего лишь фотография. Незначительные погрешности будут всегда, ведь самое важное-это конечный результат!
Итог.
Процесс сопоставления 3Д камеры к фотографии не самая легкая тема, но я уверен, что у вас все получится.
Войти
Авторизуясь в LiveJournal с помощью стороннего сервиса вы принимаете условия Пользовательского соглашения LiveJournal

1. Создать форму объекта (например сердца)
Shift+A - Curve - Bezier
В режиме редактирования (TAB) придать нужную форму
2. Создать кривую, характеризующую изменение толщины объекта
Shift+A - Curve - Bezier
Обычно это дуга (половина окружности)
3. Создать кривую, характеризующую толщину объекта (путь)
Shift+A - Curve - Path
Обычно это дуга (половина окружности)
4. Для созданного пути
Во вкладке Object Data
Geometry
Bevel Object
Указать кривую формы
Taper Object
Указать кривую изменения толщины

В этом уроке рассмотрим, как в 3d редакторе Blender смоделировать 3d объект по заданным параметрам: размерам с измерением длины, углов и площади.
Конечно, существуют специальные системы автоматизированного проектирования для инженерных задач, такие как Kompas-3d, AutoCAD и им подобные, которые включают в себя не только инструменты для моделирования деталей в трехмерном пространстве, но и инструменты для оформления документации. По инженерным возможностям, естественно, Blender с ними не сравниться, так как предназначен для других целей, но точно смоделировать деталь по заданным параметрам, например, для распечатки на 3d принтере не составит особого труда.
Чертеж детали и настройка Blender
Приступим. Для начала нам потребуется чертеж какой-нибудь детали с указанием её параметров, желательно в четырех ортогональных проекциях: спереди, сбоку, сверху и в изометрии. Исходя из представленных размеров детали, для удобства моделирования произведем некоторые расчеты.

Сразу под метрическими единицами можно выбрать, в чем будет выражаться поворот объектов: в градусах (Degrees) или в радианах (Radians). Оставляем градусы.

Размеры, привязки, координаты



Моделирование детали

Построение детали начнем с самой нижней её части, которую можно представить шестью точками. Если за начало координат принять центр детали, то координаты этих точек будут следующими (X,Y в миллиметрах): 1=-20,0; 2=-32,0; 3=-32,8; 4=-40,8; 5=-40,10; 6=-20,10. На рисунке точки представлены красным цветом, размеры длины – синим, ширины – оранжевым.






Таким образом, мы увидим длину радиуса равную 8 мм. После этого удаляем точки, созданные для измерения. Данным способом можно измерять параметры модели в процессе её создания.
Работаем с сеткой модели


Далее выделяем всю верхнюю поверхность и выдавливаем её на 7мм по оси Z, то есть, к имеющейся толщине 8мм прибавляем 7мм, таким образом, получим значение равное 15мм.




Теперь займемся центральным отверстием. Выдавливаем часть торцевой поверхности, отмеченной на рисунке, на радиус отверстия (8мм), то есть значение по оси X будет равно 0мм.




Заключение
В заключении следует отметить, что данный способ точного построения модели по заданным параметрам не является единственным. Так как порой для различных целей приходится моделировать объекты с одинаковой геометрией, но разной полигональной сеткой. В данном случае показан лишь пример работы с координатами точек объекта.
Напомним, что в предыдущем уроке по Blender, рассказывается как установить фоновые изображения в каждом виде (окне проекции). Это полезно для тех, кто занимается моделированием техники по чертежам, референсным изображениям.
Не забудьте почитать новую статью, в которой разбираются все тонкости экспорта моделей формата .OBJ в 3Ds Max.
Перепечатка и использования данного материала без прямой обратной ссылки категорически запрещена!
Читайте также:

