Как сделать изображение 16 9
Добавил пользователь Валентин П. Обновлено: 04.10.2024
По любым вопросам пишите разработчику в Телеграм:
Пожалуйста, подождите: фоторедактор загружается.
Переместите изображения сюда
или выберите файлы
Количество файлов не ограничено
Размер изображений не ограничен
Превью (>):
Добавьте необходимые фильтры для начала работы.
Список фильтров представлен внизу экрана.
Лица людей
Полутона
Сжатие
Выпуклость
Автоулучшение
Цветокоррекция
Постеризация
Штамповка
Размытие
Резкость
Изменить фон
Алгоритм: v1 v2 v3 (Нейросеть: Люди)
Яркость
Соляризация
Контраст
Насыщенность
Смена тона
Поворот
Сохранить пропорции Обрезать лишнее
Частицы
Тип: Галерея Из файла
Сепия
Уменьшить шум
Окантовка
Черно-белое
Зеркалирование
Мозаика
Градиент
Параметры файла
Рамка

Перенос стиля
Тип: Галерея Из файла

Наложить картинку
Размеры
Обрезать
Круговорот
Виньетирование
Чернила
Текст
Инверсия
Демотиватор
Уникализация
Скруглить углы
Изменить цвет
Тип: Заменить Коррекция
Эффекты

Линии
Изменить размер картинки онлайн (пакетно)
Пакетное изменение размера изображения в пикселях онлайн. Сужение или растягивание картинки под необходимый размер
Автор: Сергей Бунин. Дата публикации: 15 апреля 2017 . Категория: Обработка фотографий в фотошопе.
Приветствую Вас, любители фотоискусства!
С приходом эпохи цифровой фотографии, взаимоотношения фотографа с фотоаппаратом кардинально изменились, и сколько бы ни было споров, но любому фотографу все равно приходится в той или иной степени обращаться к графическим редакторам.
Снимок цифровой фотокамеры не является чем-то завершенным, законченным, и поэтому даже самые элементарные вопросы, такие как кадрирование или необходимая конвертация изображения из RAW файла в файл пригодный для отображения на сторонних электронных устройствах или размещения в интернете, решаются через обработку в различных программах: Photoshop, Lightroom, Capture One или других.
Важным элементом подготовки для отображения или печати является установка размера и разрешения изображения, поэтому в этом материале Вам предлагается разобраться с этими параметрами.

В современных камерах свет формирующий изображение проходит через объектив и попадает на матрицу – самую важную часть цифрового фотоаппарата.
Матрица состоит из светочувствительных элементов, каждый из которых собирает информацию о цвете и интенсивности освещения. Далее из этих данных и строится цифровое изображение, так же состоящее из точек — пикселей.
В этом понятии пиксель – это наименьший логический элемент двумерного цифрового изображения.
Есть еще понятие пикселя как элемента экрана, формирующего изображение на мониторах.
Вот, наверное, из-за такой двойственности определения пикселя некоторые начинающие фотолюбители путают понятия размера изображения и его разрешения.
Разобраться в этом нам поможет фотография, сделанная моей хорошей знакомой – фотографом Оксаной Ермихиной.

Размер изображения в пикселях – это их количество по ширине и высоте, равно как измерять эти величины можно и в других единицах.

В нашем случае видно, что изображение вписывается в размер 1200 пикселей по ширине и 706 пикселей по высоте.

Изменение размеров изображения в пикселях влияет не только на его размер, на экране, но и на качество отображения и качество при печати.
При изменении размера изображения можно выбрать вариант сохранения пропорции соотношения между высотой и шириной, либо изменения каждой величины можно осуществлять по отдельности.
В нажатом состоянии этой кнопки, когда отображается линия, соединяющая между собой строки Ширина и Высота, изменение размера происходит пропорционально.

Если щелкнуть по изображению звена цепочки левой кнопкой мышки, соединительная линия пропадает, и изменение размеров осуществляться независимо друг от друга.

Будьте аккуратнее, так как при этом могут нарушиться пропорции изображения.

Единицы измерения Ширины и Высоты также можно поменять, выбрав требуемый параметр в выпадающем списке.

Еще эта возможность удобна тем, что существует возможность одновременно оценивать размер изображения в разных единицах.


Теперь немного о размере экрана в пикселях.
Как мы уже с Вами говорили выше, существует понятие пикселя как элемента монитора, который формирует изображение. Поэтому размер экрана мониторов также характеризуют соотношением количества пикселей по ширине и высоте, и этот параметр называется разрешением монитора.
Если размер экрана монитора в пикселях примерно совпадает с размером Вашего изображения также в пикселях, то изображение будет демонстрироваться почти на весь экран, а если размер изображения меньше, то на мониторе останутся свободные, не заполненные области.


До не давнего времени распространенным разрешением мониторов было 1280 х 720 пикселей. Вот поэтому для просмотра во весь экран оптимальным размером изображения считался 1200 пикселей по ширине. Но как Вы видите, современные технологии движутся вперед и достигли разрешения экрана в 4К, т.е. с размером матрицы 3800 х 2160 пикселей, поэтому имея монитор такого качества можно смело при кадрировании использовать данный размер картинки.
Учтите это, отдавая свои работы заказчикам, многие из них могут иметь мониторы с таким разрешением и им будет приятнее смотреть свои фотографии во весь экран, нежели на небольшой его части.

И капельку про разрешение принтера.
Разрешение принтера измеряется в точках на дюйм, dpi. Как правило, чем больше точек на дюйм, тем лучше качество печатного изображения.
Разрешение принтера отличается от разрешения изображения, но связано с ним. Чтобы напечатать высококачественную фотографию, к примеру, на струйном принтере, необходимо, чтобы разрешение изображения было равно 300 ppi.
Теперь поговорим о разрешении изображения.
Разрешение является мерой четкости деталей растрового изображения и исчисляется в пикселях на дюйм (ppi). Чем больше пикселей в дюйме, тем выше разрешение и соответственно качественнее отображение.
Для примера представлю часть изображения одного размера 200 х 200 пикселей, но с разным разрешением в 300 ppi и 72 ppi.

В целом изображение с более высоким разрешением позволяет получить более высокое качество и при печати.
Когда же мы работаем в графических редакторах, то изменение разрешения изображения, как и изменение его размера не так принципиально, потому что программа автоматически сама сохраняет объем изображения, который в свою очередь определяется размерами и разрешением картинки.
Как это происходит?
Пример: при разрешении изображения в 300 ppi физический размер при печати по ширине и высоте составит 10,16 см и 5,98 см соответственно. При этом размер изображения в пикселях находится в соотношении 1200 х 706, обратите на это внимание.

Если мы решим изменить разрешение и уменьшим его до 72 ppi, то увидим, что визуально в программе отображение изображения совершенно не изменяется и его размеры в пикселях остаются неизменными: 1200 х 706 пикселей. Но для сохранения объема данных произошел автоматический пересчет размера картинки в сантиметрах! То есть при таком разрешении мы сможем физически напечатать фотографию размером 42,33 см на 24,91 см.

Оборотная сторона этого процесса такова, что при увеличении физического размера изображения, к примеру, в два раза, соответственно уменьшается вдвое его разрешение. Это говорит о том, что в один дюйм теперь будет вписано вдвое меньше пикселей, которые будут стоять дальше друг от друга, а это отрицательно влияет на качество печати.
Важно понимать, что размеры в пикселях регулируют объем данных, а разрешение и физический размер используются только для печати.
Ресамплинг изменяет объем данных изображения при изменении его размеров в пикселях либо разрешения.
Вот часть изображения с нормальным размером в пикселях 60 х 60, разрешение 300 пикселей на дюйм, масштаб отображения 100%.

При уменьшении числа пикселей или разрешения (даунсамплинг) изображение теряет часть информации. Размер 20 х 20 пикселей, разрешение 100 пикселей на дюйм, масштаб отображения 100%.

При увеличении числа пикселей или разрешения (ресамплинг) добавляются новые пиксели. Размер 120 х 120 пикселей, разрешение 600 пикселей на дюйм, масштаб отображения 100%

Применение ресамплинга до большого размера в пикселях может привести к снижению качества изображения – уменьшению его детализации и резкости.
Изменение одного из значений влияет на другое.
- Изменение размеров в пикселях влияет на физический размер и объем файла, но не изменяет разрешения;

- Изменение разрешения влияет на размер в пикселях и объем файла, но не изменяет физического размера;

- Изменение физического размера влияет на размеры в пикселях и объем файла, но не изменяет разрешения.



- Бикубический (с увеличением) – метод для увеличения изображений на основе бикубической интерполяции, разработанный специально для получения более гладких результатов;
- Бикубический (с уменьшением) – метод для уменьшения на основе бикубической интерполяции с повышенной резкостью;
- Бикубический (более плавные градиенты) – метод медленный, но более точный, основанный на анализе значений цвета окружающих пикселей. Дает более плавные цветовые переходы.
- По соседним пикселям (четкие края) – быстрый, но менее точный метод. Он сохраняет четкие края, однако может сделать их зубчатыми;
- Билинейный – метод, который добавляет новые пиксели, рассчитывая среднее значение цвета окружающих пикселей.
Как это все выглядит на практике?
Уже отмечалось, что при просмотре изображений на экране мониторов разрешение картинки особо не влияют на качество. Почему? Все очень просто средний размер изображения полученного с матрицы современных зеркальных фотоаппаратов, составляет примерно 5184 х 3456 пикселей. А разрешение мониторов среднего класса 1280 х 720 пикселей. Поэтому при отображении происходит программный подгон физических размеров изображения под размер экрана (происходит сжатие и уменьшение размеров пикселя), что в свою очередь приводит к повышению четкости картинки.
В свое время для мониторов (правда, еще для ЭЛТ) было принято значение разрешения картинки равным 72 пикселям на дюйм, современные ЖК мониторы для ПК в основном имеют разрешение 96 пикселей на дюйм. При этом программа Photoshop и другие редакторы демонстрируют изображение в режиме отображения реального пикселя фото в соответствии с пикселем монитора.

Если же распечатать в таком разрешении эту картинку, то получим нечто следующее:

Видно, что снимок потерял былую четкость.
Для печати в фотолаборатории мы можем самостоятельно указать физический размер снимка в сантиметрах и разрешение 300 пикселей на дюйм. Это тоже общепринятая величина для получения максимально качественной печати, так как фотолаборатории обычно производят печать с разрешением 256 dpi. В этом случае Вы получите реальную четкость, резкость и цвет своего снимка.
Единственная неприятность это то, что при пересчете разрешения изображения Вы потеряете физический размер картинки.


Как видно физический размер картинки остался неизменным увеличился размер изображения в пикселях и соответственно вырос объем файла, но качество изображения не отличается от исходника и вполне соответствует требуемым параметрам для печати.




Вот в принципе и все общие понятия изменения размера и разрешения изображения. Надеюсь, что хоть немного помог Вам разобраться в этом.
Приятных творческих успехов!
Если Вы не хотите пропустить интересные уроки по обработке фотографий - подпишитесь на рассылку.
Форма для подписки находится ниже.
Комментарии
Спасибо, Олег Николаевич! По крайней мере, сейчас будет понятная и надежная шпаргалка по этому всегда нелегкому вопросу. Ооочень нужно, очень полезно!
Это самый простой способ изменить размер ваших изображений онлайн. Вам нужно загрузить картинку или перетащите ее в область загрузки, указать нужное разрешение и скачать готовую картинку бесплатно. Благодаря нашему простому бесплатному онлайн-инструменту вам не нужно устанавливать программное обеспечение на ваш компьютер, у вас уже есть онлайн-редактор изображений.
Обрезка, поворот и отражение
После того, как вы загрузите изображение, появится возможность выбрать область при помощи инструмента обрезки и обрезать фото, повернуть на 90 градусов вправо или влево, а также отразить вертикально и горизонтально. Вы можете установить соотношение сторон для портретного, альбомного и квадратного режима, либо свободное соотношение сторон.
Изменение размера изображения
Наиболее важный шаг – это изменение размера изображения. Вы можете выбрать заранее определенный размер в 25%, 50%, 75%, либо вы можете установить свой размер в процентах или пикселях. В обоих случаях соотношение сторон будет рассчитано автоматически.
Сжатие изображений
Если вам надо уменьшить размер изображения до нужного объема в килобайтах (Кб) или мегабайтах (Мб), вы можете установить предел размера вашего изображения.
Конвертация изображений
Вам нужно преобразовать png в jpg или gif в png? Наш редактор изображений позволяет вам конвертировать изображения в такие форматы, как JPG, PNG, GIF, либо сохранить исходный формат.
Изменение размера для социальных сетей
В разделе Редактирование вы найдете шаблоны, чтобы обрезать изображение для социальных сетей. Вы сможете сделать аватар, картинку профиля или обложку для Facebook, Twitter, Google Plus и Youtube. Кроме того, вы можете выбрать свое соотношение сторон для различных форматов рекламы – обычные баннеры, горизонтальные и небоскребы.
Рисование на изображениях
После того, как фото загружено, вы можете рисовать. Выберите цвет и толщину линии, затем вы можете добавлять фигуры (круги, прямоугольники) и рисовать на вашем изображении. Добавьте свой водяной знак, вы можете выбрать цвет, размер и фоновый цвет текста. Нарисовали слишком много? Есть возможность сбросить изменения.

report this ad

report this ad

Прежде чем начать читать эту статью, вы можете спросить:
Что такое соотношение сторон?
Наиболее распространенные соотношения сторон видео - 4:3 (1.3:1) и 16:9 (1.78:1). Первый вариант - это стандартный ТВ-формат, а второй - новейший широкоэкранный ТВ-формат. Помимо этих двух, в наши дни в социальных сетях становятся популярными форматы 1:1 и 9:16.
Как вы уже можете знать, многие медиаплееры позволяют изменять соотношение сторон в режиме реального времени непосредственно при воспроизведении. Но это изменение является временным. В следующий раз, когда вы откроете видео, вам снова придется менять соотношение сторон. Кроме того, вам также может потребоваться конвертировать видео в портретном режиме в альбомный формат или конвертировать формат YouTube-видео 16:9, установленный по умолчанию, в формат публикации в IGTV (9:16) или на других платформах.
Изменение соотношения сторон видео предоставит вам множество возможностей, и в этой статье мы поделимся с вами информацией о том, как менять соотношение сторон между 4:3, 16:9, 1:1 и 9:16.
Часть 1. Выберите правильный видеоредактор
Чтобы навсегда изменить соотношение сторон, вам понадобится видеоредактор или конвертер. Здесь я смиренно рекомендую вам видеоредактор Wondershare Filmora, который позволяет легко создавать видео с соотношением сторон 4:3, 16:9, 9:16 и 1:1. С его помощью вы можете удобно поделиться созданными видео на Apple TV, YouTube, Vimeo и мобильных устройствах.


Примечание: поскольку это видео создано в предыдущей версии Filmora, я обновила последние шаги по изменению соотношения сторон в Filmora ниже.
Часть 2: Как изменить соотношение сторон в Filmora
Метод 1: Изменение соотношения сторон в начальном интерфейсе
Filmora позволяет изменять соотношение сторон проекта после запуска программы для редактирования видео. Щелкните по раскрывающемуся меню, и вы увидите наиболее часто используемые соотношения сторон - 16:9, 1:1, 9:16, 4:3 и 21:9.

Метод 2: Изменение соотношения сторон в настройках проекта
При желании вы можете выбрать целевое соотношение сторон в начале после входа в основной интерфейс редактирования, щелкнув на настройки проекта. Все зависит от соотношения сторон вашего медиаисточника.
Если большинство ваших медиафайлов имеют соотношение сторон 4:3, вам следует выбрать стандартное соотношение сторон 4:3. После выбора такого соотношения сторон мультимедийные файлы с соотношением 16:9 или другим форматом будут преобразованы в видео с черными полосами и при необходимости растянуты. Это отличный вариант для решения проблемы несоответствия формата изображения. Но если вы просто хотите изменить соотношение сторон одного видеофайла, просто выберите соотношение сторон и вперед.
Если вы хотите изменить соотношение сторон позже, просто выберите "Настройки проекта", чтобы изменить его снова.

Метод 3: Изменение соотношения сторон во время редактирования
После импорта видеофайлов на шкалу времени Filmora вы все еще сможете изменить соотношение сторон с помощью инструмента "Обрезать и масштабировать".
Правой кнопкой мыши щелкните по клипу на шкале времени и выберите "Обрезать и масштабировать". После этого появится всплывающее окно. Нажав вручную на 16:9, 4:3, 1:1 и 9:16 внизу, вы сможете изменить соотношение сторон с помощью этих стандартных предустановок или щелкните на опцию "Пользовательское", чтобы ввести соотношение сторон вручную. После выбора нажмите "ОК". После этого вы обнаружите, что соотношение сторон изменится.

При желании вы можете редактировать и улучшать свое видео с помощью множества фильтров, наложений, визуальных эффектов, заголовков и всех других распространенных инструментов редактирования видео.

Метод 4: Изменение соотношения сторон при экспорте
В зависимости от ваших потребностей, вы можете сохранять видео на компьютер для медиаплеера или мобильного устройства, напрямую загружать на YouTube или записывать на DVD для просмотра на стандартном или широкоэкранном телевизоре. Для этого просто нажмите на кнопку "Экспорт", когда добьетесь желаемого результата.

- Изменение соотношения сторон для локального компьютера
- Изменение соотношения сторон для других устройств
- Изменение соотношения сторон для YouTube
- Изменение соотношения сторон для DVD ТВ
Первая вкладка "Локально", с помощью которой вы можете сохранять видео с заданным соотношением сторон на компьютер. После выбора формата доступны все разрешения с разными соотношениями сторон. Соотношение сторон выходного видео зависит от разрешения. Например, 1280x720 - это видео 16:9, а 640x480 - видео 4:3. Вы также можете, к примеру, выбрать размер 480x480, чтобы настроить видео с соотношением сторон 1:1. Вы можете сами рассчитать соотношение сторон. Всегда меняйте соотношение сторон на то же, что и выбирали в начале. В противном случае на видео могут добавиться черные полосы.
Переключитесь на вкладку "Устройство", чтобы сохранить видео в форматах, совместимых со всеми популярными устройствами, включая iPhone, iPod, iPad, PSP и т.д. После выбора устройства вам будут предоставлены все разрешения с дополнительным соотношением сторон. Просто выберите свое любимое разрешение из списка. Чем выше, тем лучше качество видео, но также и больше размер самого файла.
Перейдите на вкладку "YouTube" и введите свою информацию, прежде чем нажимать кнопку "Экспорт". Повторно выбирать соотношение сторон не нужно. Ваши видео будут напрямую загружены на YouTube в зависимости от того, что вы выбрали в начале.
Для телевизора можно с легкостью переключить соотношение сторон с 4:3 на 16:9. Находясь на вкладке "DVD", вы увидите вариант соотношения сторон. Просто выберите тот, что вы хотите, в зависимости от экрана вашего телевизора.
Часть 3: Почему соотношение сторон важно для редактирования видео?
Соотношение сторон - это идеальное значение, которое позволяет получить отличное разрешение изображений и видео. Если вы уделите более пристальное внимание соотношению сторон при редактировании видео, вы обнаружите, что есть несколько вариантов соотношения сторон, которые вы можете выбрать в соответствии с вашими потребностями. Соотношение сторон позволяет управлять атрибутами высоты, ширины и разрешения видео и изображения.
Часть 4: Какое правильное соотношение сторон для различных платформ социальных сетей?
Каждая платформа социальных сетей имеет уникальное соотношение сторон, позволяющее идеально размещать видео и изображения на экране. Если вы используете платформу социальных сетей, тогда для ее оптимального использования вам следует узнать о соотношении сторон такой платформы.
Правильное соотношение сторон для разных социальных сетей:
Идеальное соотношение сторон для YouTube составляет 16:9. Даже если вы загружаете видео с разными соотношениями сторон, в YouTube-окружении предусмотрены встроенные настройки, позволяющие автоматически конвертировать загруженные видео в стандартное соотношение сторон.
В Facebook предусмотрено соотношение сторон 16:9. Изображения автоматически принимают такое соотношение сразу после публикации видео в этой среде.
В Instagram вы можете загружать файлы с соотношением сторон между 1.91:1 и 4:5
В Twitter установлено соотношение сторон от 2.1 до 1.1.
Стандартное соотношение сторон здесь - 16:9, но платформа также дает создателям видео возможность загружать файлы с соотношением сторон 4:3.
Вывод
Выше приведены способы изменения соотношения сторон в Filmora. Конечно, есть много других бесплатных программ для редактирования видео, доступных для изменения соотношения сторон видео. Поделитесь своими любимыми в комментарии ниже.

Вы хотите поменять разрешение в Фотошопе? Я проделываю это не первый год и мне есть чем поделиться с вами. Для этого урока я специально сохранил из интернета обои из фильма Человек-паук, небольшого размера 800 х 600px. Прежде чем приступить, давайте определимся с терминами Фотошопа, так как в этом деле они очень важны. Если же у вас с терминами порядок, сразу переходите к части о том как менять разрешение в Фотошопе.
Что такое разрешение (Resolution)
Разрешение (resolution) — это количество пикселей (pixels) на 1 дюйм (inch). Параметр связывающий виртуальность с реальностью. Именно он отвечает за то, в каком качестве распечатается изображение, потому что одно дело, когда в дюйм укладывается 300 пикселей и совсем другое, когда в дюйм укладывается 72 пикселя.
Если вы распечатаете изображение с разрешением 72ppi (pixels per inch) то скорее всего на распечатке вы сможете разглядеть пиксели, в некоторых особо щепетильных местах изображение будет походить на мозаику. Так же как походило на мозаику изображение на мониторе бабушки в 1998 году в изображениях иконок от Windows 98 и не только их. Низкое разрешение для печати зло и его надо изменить, за этим мы и здесь.

От величины разрешения зависит фактически размер фотографии при перенесения её с монитора на бумагу. Так как если изображение величиной 500 на 500px и его разрешение 100ppi то фактически размер этого изображения — 5 на 5 дюймов. Напомню, что в дюйме 2,54см. 100ppi конечно маловато для печати, поэтому мы меняем разрешение на 300ppi но и физический размер уменьшится вместе с изменением разрешения, так как разрешение фактически является соотношением пикселей к физическому размеру (см дюймы, сантиметры). Увеличиваем качество укладывая в дюйм больше пикселей, но и физический размер становится меньше, так как пикселей всего 500 и дополнительным взяться не от куда. Но об этом мы ещё поговорим.
Замечу, что в Фотошопе принято другое обозначение разрешения (resolution). Вместо ppi принято dpi, что расшифровывается как dots per inch. Это предмет совершенно другой темы и извечных споров между сторонниками правильных формулировок. Dot (точка) это точка, которую ставит принтер при печати. И если вы хотите узнать больше о подготовке к печати прочтите мои статьи: Подготовка к печати за 10 минут и Как сделать Флаер
Что такое размер (dimension)
Размер (dimension) — это общий размер изображения по ширине и высоте. Он измеряется в пикселях. Например, фотография с которой мы поработаем 800 на 600 пикселей. Между двумя терминами — размером и разрешением (resolution, dimension) происходит тотальное сражение. В настройках размера монитора в Windows размер экрана описан термином — разрешение. Хотя речь идет об обычном тупом размере по высоте и по ширине, а не о его разрешающей способности. Реальная же разрешающая способность мониторов до сих пор не очень высока, у разных мониторов она колеблется от 100 до 120ppi. То есть на 1 дюйм экрана монитора по ширине и высоте укладывается примерно от 100 до 120 пикселей.

Многочисленная реклама оптики, телевизоров и мониторов сбивает с толку, где физический размер экрана называют то размером пиксельным (dimension), то разрешение называют размером, то способность объектива фотографировать фото большего размера (dimension) опять же называют разрешением. Одним словом, в этой путанице сложно разобраться что есть что. Особенно когда в строй вводят третий термин — резолюция, перекладывая английский на русский, а затем тут же говорят — разрешение, подразумевая что то четвертое. Итак, в Фотошопе, Иллюстраторе и ряде других графических программ:
Размер (dimension) — фактический размер фотографии в пикселях по высоте и ширине. Например 100 на 100 пикселей.
Разрешение (resolution) — количество пикселей в одном дюйме. Например, 100dpi значит в одном дюйме 100 пикселей. То есть физический и фактический размер изображения 100 на 100px при разрешении 100dpi будет 1 дюйм.
Как в Фотошопе изменить разрешение
Наша задача — подготовить скачанную из интернета картинку для качественной печати, а общепринятое разрешение для таковой 300dpi. Откройте изображение и зайдите в Image > Image Size
В появившимся диалоговом окне мы видим три области. Это, прежде всего Pixel Dimension, которое рассказывает нам, сколько всего пикселей в нашей картинке и Document Size (размер документа), который говорит нам о том, какое разрешение в изображении, и какой физический размер получится при печати исходя из этого разрешения.
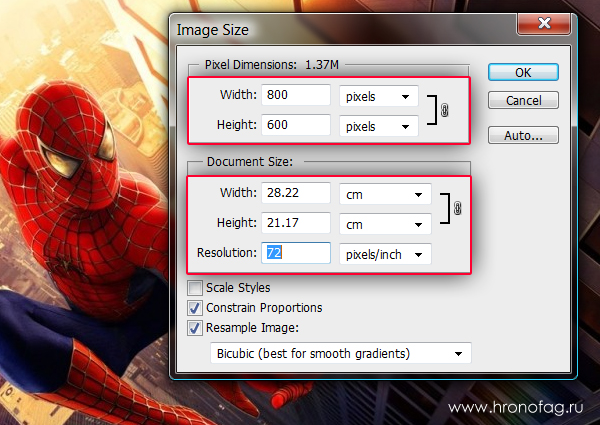
Физический размер моих обоев 28 на 21 см. Достаточно много, практически на целый лист A4 и это не удивительно, ведь на 1 дюйм укладывается всего 72 пикселя. Изменим разрешение на больше и посмотрим что произойдет.
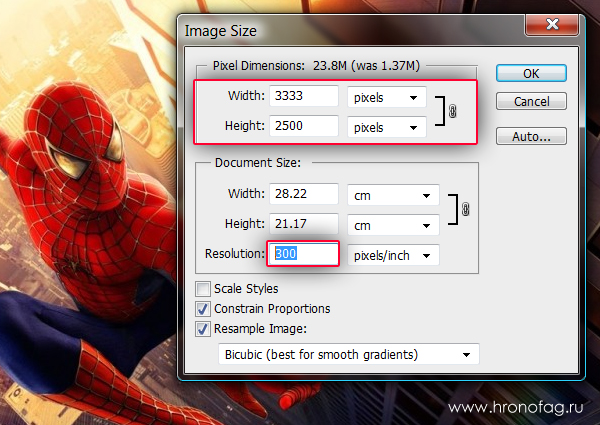
Как только мы изменили разрешение меняются все параметры. Параметры размеров Pixel Dimensions подскочили в 3 раза. Вместо 800 пикселей по ширине стало 3333 пикселя. Не трудно догадаться, что фотография фактически увеличивается в 3 раза. Что происходит?
Когда я только начинал работать с Фотошопом данное свойство изменения разрешения повергало меня в ужас. Я не хотел менять размер, хотел лишь поменять разрешение. Но размер и разрешения вели себя так, как будто они связаны. Знаете что, они действительно связаны. Дело в том, что Фотошоп старается сохранить физический размер 28 на 21 см. Но как это сделать если меняется разрешение?
Приведу пример: вот есть у нас картинка 100 на 100 пикселей и разрешение 100dpi. Соответственно физический размер её 1 дюйм, но вдруг мне взбрело в голову увеличить разрешение до 300dpi. Как Фотошопу сохранить физический размер в 1 дюйм, но увеличить количество пикселей. Откуда ему достать лишние 200 пикселей? Известно откуда, придумать самому. Если Фотошоп не добавит пикселей сам, он не сможет сохранить физический размер. Поэтому размер изображения увеличивается вместе с разрешением. Это взаимосвязанные параметры.

Поэтому я нажму ОК. Изображение увеличивается. Разрешение 300dpi, физические размеры остаются те же 28 на 21см. Отлично. Но что происходит теперь? Фотошоп увеличил изображение. Он не маг и волшебник, он просто добавил схожие по цвету пиксели. Фактически небольшое изображение растянулось так, как растягивается рисунок на воздушном шарике при надувании. Его контуры растянулись и расплылись. Более того, изображение было не очень качественным, его подвергали JPG сжатию, и при увеличении все небольшие артефакты сжатия расплылись и стали видны. Пока оно оставалось маленьким дефекты были не заметны, но при увеличении все вылезло наружу. Откуда я это знаю?

Это не сложно заметить при увеличении фотографии инструментом Zoom Tool. Это не сложно заметить, пройдясь по каналам фотографии. Наибольшему искажению подвергся Синий канал, но сейчас не об этом. Если вас интересуют каналы, прочтите мою статью Каналы в Фотошопе.
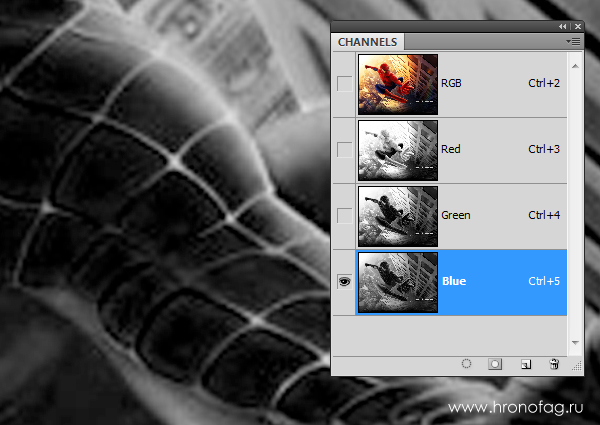
Есть другой способ увеличения разрешения о котором я сейчас расскажу.
Как увеличить разрешение не увеличивая размер
Мы хотим увеличить разрешение, но не хотим увеличения размера фотографии в пикселях. Тогда готовьтесь к тому, что изображение потеряет в физическом размере. Откройте изображение и зайдите в Image > Image Size. В нижней части диалогового окна 3 галочки. Они и отвечают за связку между различными параметрами.
Scale Styles — увеличивает или уменьшает стили. Если вы создавали дополнительные слои или шрифты и присваивали им стили, есть смысл оставить эту галочку.
Constrain Proportions — связывает параметры высоты и ширины физических и пиксельных размеров. То есть, изменяя ширину картинки в пикселях с 800 на 1000, высота (600) следует за шириной, превращаясь в 800px. Таким образом картинка увеличивается пропорционально, а не по ширине, и вам не нужно ничего подбирать “на глаз”. Советую оставить в покое и эту галочку.
Resample Image — вот что нам нужно. Эта опция перестраивает размер изображения в пикселях, если нам пришло в голову изменить разрешение. Соответственно, она увеличивает изображение, так как лишним пикселям взяться не от куда. Отключим её и изменим 72dpi на 300dpi
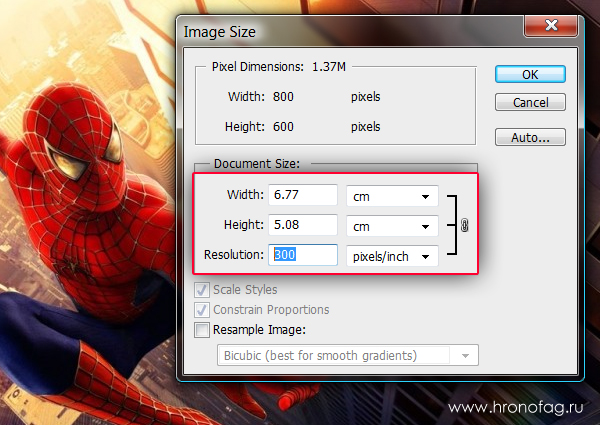
Теперь меняется физический размер документа, что тоже закономерно. Раз пиксели 800 на 600px закреплены, то Фотошоп пересматривает размер документа, чтобы уложить в него 300 пикселей на дюйм. Лишним пикселям взяться не от куда, насильно увеличивать фотографию запрещено, поэтому Фотошоп уменьшает физический размер документа. Bот как мы изменяем разрешение в Фотошопе.
Возвращаясь к нашему виртуальному примеру, и документу 100 на 100px с разрешением в 100dpi. Если изменить разрешение такого документа на 300dpi, убрав галочку Resample Image Фотошопу придется уменьшить документ в 3 раза. Если Resample Image оставить включенным, Фотошопу придется увеличить количество пикселей в 3 раза, чтобы уместить их на одном дюйме.
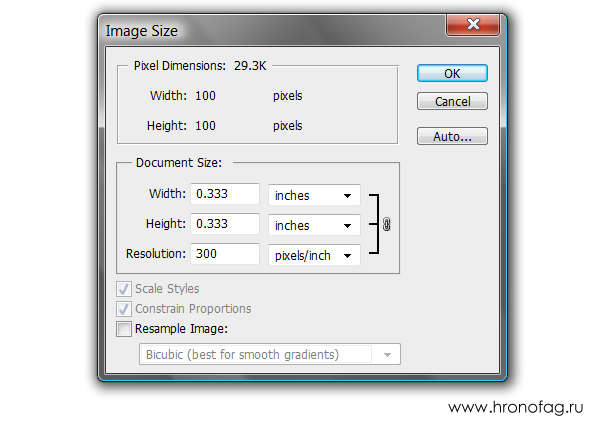
Какое разрешение выбрать?
Если вы готовите визитку, флаер, каталог, книжку, обложку, что угодно, на что мы смотрим с расстояния вытянутой руки работайте в разрешении 300dpi. Если вы готовите постер, то учитывайте то, что постеры висят на стенах, на постеры смотрят с расстояния более одного метра, не ближе, и такая степень детализации постеру не нужна, можно работать в разрешении 200-250dpi. Но если у вас есть возможность и подходящая графика большого размера и хорошего качества чтобы работать с 300dpi можно не уменьшать разрешение. Если вы готовите изображение на витрину магазина, его разрешение может быть 150dpi, а изображение на рекламный баннер, который будут видеть проезжающие мимо машины может смело содержать 90dpi, так как его рассматривают с огромного расстояния.

Второй аспект этого вопроса — вес изображения. Баннер с человеком пауком на стену дома 6 на 5 метров при разрешении 300 dpi будет занимать 70 000 px в ширину, а весить будет 11 гигабайтов. Работать с таким фаилом невозможно. А даже если бы и было возможно, то передать типографии его можно было бы только лично, на переносном жестком диске. И даже в этом случае они не примут его. Размер должен быть разумным, в пределах 100 мегабайтов. И это мои общие рекомендации при выборе разрешения. Придерживайтесь их если у вас нет возможности узнать у типографии технические требования к макету.
Увеличить или уменьшить?
Каверзный вопрос. Закрепляя физический размер мы растягиваем изображение. Закрепляя размер в пикселях, уменьшаем физический размер. Где золотая середина? Специалисты по графике и печати допускают легкое увеличение изображения не более чем на 10% от его реального размера. Именно такое растягивание не заметно глазу. На практике все значительно сложнее.
Приведу небольшой пример. Я взял наше изображение с Человеком пауком и изменил его разрешение 2 раза, но в первый раз я разрешил ресемплинг, а во второй раз запретил. Теперь я помещу оба изображения на одну рабочую поверхность для сравнения их реального физического размера.
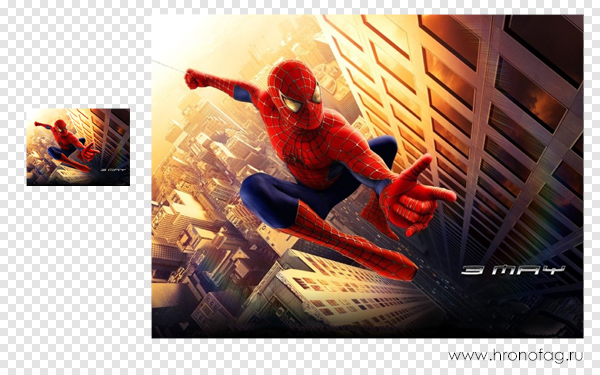
В первом случае мы получаем супер качественное изображение, но на столько маленькое, что его можно распечатать лишь на визитке супер героя. Вторая большая, но отвратительного качества, с увеличенными артефактами и размытыми краями. Выбор за вами.
Какие перед вами задачи? Получить большое изображение или маленькое? Если вам необходимы маленькие картинки для оформления статьи в каталоге изменить разрешение без увеличения отличное решение. Если оригинального изображения не хватит, его можно будет увеличить совсем чуть чуть.
Если вам необходимо большое изображение, то вы получите размытые края, увеличенные артефакты и полный букет некачественной картинки. Это не так плохо, если изображение готовиться для уличного плаката, на который будут смотреть с 30 метров, и ужасно если изображение готовится для журнала или буклета. В последнем случае нужно признать, что изображение просто не годится для печати, и нужно найти изображение побольше размером. Но если альтернатив никаких придется работать с тем что есть, растянув картину, и пытаясь как-то улучшить результат при помощи массы фильтров Фотошопа. Это извечный выбор с которым сталкивается каждый дизайнер.
Разрешение фотографии на мой взгляд является самой щепетильной темой в графике и дизайне, хотя бы потому, что на эту тему отсутствуют доступные и понятные материалы. Я перелопатил немало книг, и в каждой из них затрагивалась тема разрешения. И каждый раз эта тема была описана настолько теоретически и замысловато, что разобраться удалось лишь на практике. Я постарался описать эту тему максимально доступно и надеюсь у меня получилось. Подписывайтесь на RSS.
Читайте также:

