Как сделать из ноутбука сервер ubuntu
Добавил пользователь Дмитрий К. Обновлено: 05.10.2024
2. Устанавливаем пакет компонентов Apache, MySQL, PHP (LAMP)
Символ ^ в конце обязателен - это часть команды
Во время установки MySQL будет выведен запрос на создание пароля root (это отдельный пароль администратора именно для SQL сервера, а не для основного администратора сервера).
3. Устанавливаем phpMyAdmin
Необходимо выполнить следующие команды:
sudo ln -s /etc/phpmyadmin/apache.conf /etc/apache2/conf-available/phpmyadmin.conf
sudo a2enconf phpmyadmin
sudo /etc/init.d/apache2 reload
sudo apt-get install php-mbstring php-gettext
sudo phpenmod mcrypt
sudo phpenmod mbstring
sudo systemctl restart apache2
4. Устанавливаем FTP (для удобства работы с файлами)
Во время установки будет предложено выбрать один из двух различных вариантов установки:
From inetd - демон ProFTPd будет работать из-под службы inetd.
Standalone - ProFTPd будет установлен как самостоятельный демон.
Рекомендую выбрать вариант Standalone, т.к. гораздо удобней работать с ProFTPd, как с отдельной службой.
После установки ftp сервер будет запущен и можно подключаться.
Однако, желательно его дополнительно настроить:
sudo nano /etc/proftpd/proftpd.conf
Раскомментировать значение RequireValidShell off и DefaultRoot ~
После настройки FTP нужно перезапустить:
5. Установка apache2-mpm-itk
Этот модуль нужен, чтобы сервер Apache мог рабтать с файлами сайта от имени владельца папки.
По умолчанию на директорию с файлами сайта распространяются права 755 и права 644 на все файлы. Это даёт права на запись файлов и папок только их владельцем. По этой причине при работе с файлами через FTP и Apache (например через интерфейс CMS) файлы будут сзданы от имени разных пользователей и возникают проблемы с их изменением или удалением. В решении именно этой проблемы и помогает данный модуль. Он указывает в настройках хоста каждого сайта от имени какого пользователя и группы будет работать Apache в указанной директории.
sudo apt-get install libapache2-mpm-itk
sudo a2enmod mpm_prefork
sudo a2enmod mpm_itk
sudo systemctl restart apache2
6. Включение mod_rewrite (для возможности работы ЧПУ)
7. Создаём пользователя и каталога для работы с сайтами
( имя_пользователя - новый пользователь, от имени которого будут выполняться работы с сайтом. Это поможет разграничить права при работе с несколькими сайтами на одном сервере)
На предложение системы вводим пароль нового пользователя (дважды)
После создания пользователя размещаем отдельный каталог для сайта (например www), зайдя новым пользователем по FTP в домашний каталог, либо следующей командой:
sudo mkdir /home/имя_пользователя/www
sudo chown -R имя_пользователя : группа_пользователя /home/имя_пользователя/www/
(Т.к. в предыдущей команде, при создании пользователя для него не была указана существующая группа, то была автоматически создана группа с таким же именем, как имя пользователя. Т.е. в команде выше имя пользователя равно имени группы пользователя)
8. Создаём виртуальный хост для сайта
Создаём файл конфигурации виртуального хоста из варианта по-умолчанию
Изменяем и дополняем следующие значения:
Включаем созданный виртуальный хоста и перезапускаем apache
9. Создаём базу данных MySQL
Необходимо зайти в кансоль управления mysql
При этом система запросит пароль root от mysql (именно от mysql, который задавался при установке LAMP). При удачном входе в кансоль mysql значение перед курсором сменится на mysql>. После этого создание новой базы sql и пользователя для управления ею можно выполнить одной командой:
create database имя_базы; GRANT ALL ON имя_базы.* TO 'пользователь_базы'@'localhost'IDENTIFIED BY 'пароль_пользователя_базя_sql';
Для выхода из кансоли mysql нужно ввести команду
Дополнительно для удобства управления и контроля за сервером через WEB-интерфейс можно установить панель управления Webmin
Также дополнительно можно настроить параметры работы PHP ("по вкусу" - например размер загружаемых фалов в параметре upload_max_filesize = 2M )
как создать сайт на wordpress, настроить и оптимизировать wordpress
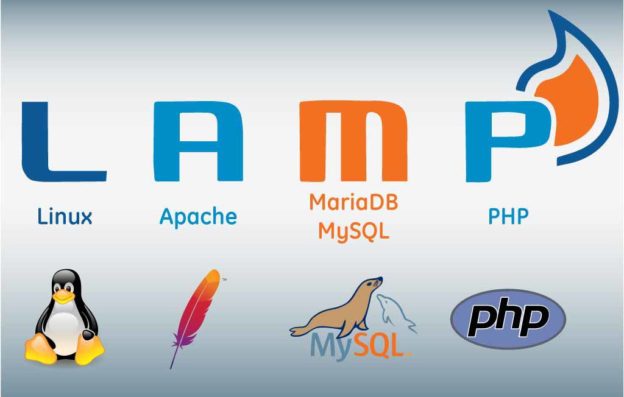
Продолжаем создавать хостинг для сайта на старом компе.
Минимальные требования на установку Ubuntu Server:
Пригодиться ниже:
1. Чтобы ввести в командную строку предыдущие запросы/команды можно нажать стрелку вверх или вниз и выбрать предыдущий нужный запрос/команду.
2. Чтобы остановить ping нужно нажать Ctrl+C
Чтобы потренироваться можно установить Ubuntu Server на виртуальную машину (VirtualBox).
Почему Ubuntu?
– Используется примерно 20 миллионами пользователей.
– Является 1-м в списке самых популярных дистрибутивов Linux для веб-серверов.
– Ubuntu используется в качестве основной ОС на серверах проекта “Википедия”.
– Новые версии дистрибутива выходят каждые полгода и поддерживаются обновлениями безопасности в течение 9 месяцев.
– Версии LTS, выпускаемые раз в 2 года, поддерживаются в течение 5 лет – как серверные, так и десктопные варианты.
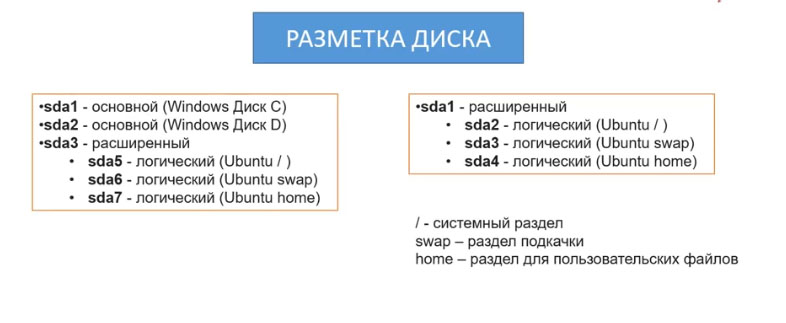
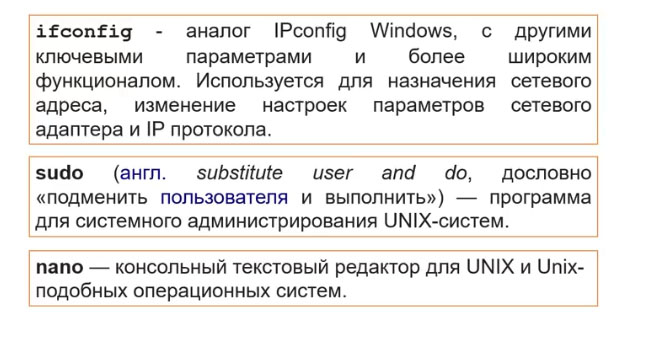

Так как сервера находятся в основном в серверной (для обеспечения звукоизоляции сервера, его кондиционирования и т.д.), то к серверу удобно подключаться удаленно через защищённое соединение – SSH. Для соединения с сервером через SSH часто используют бесплатную программу PuTTY:
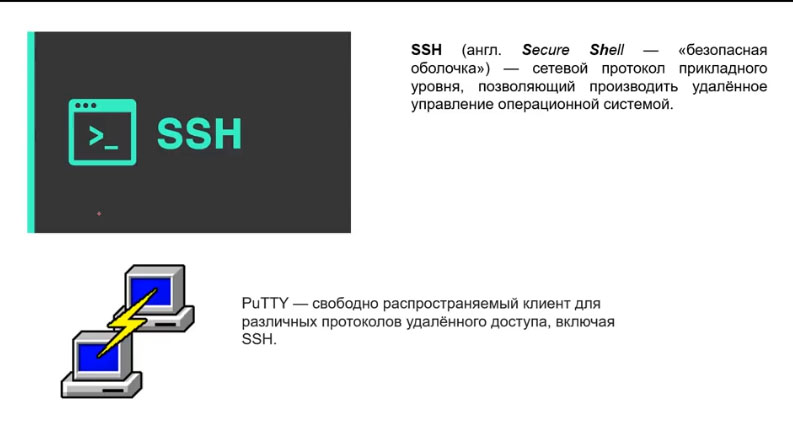
Для того, чтобы подключиться через SSH нам нужно узнать ip адрес, для этого воспользуемся командой ifconfig:
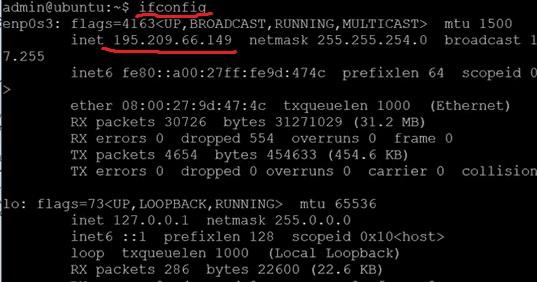
Вводим ip в программе PuTTY:

И соединяемся с сервером через SSH принимая ключ безопасности:
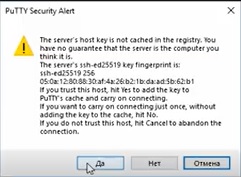
А теперь приступаем непосредственно к настройке сервера!
Как только Вы установили сервер, его лучше всего обновить. Для обновления используются следующие команды:
После обновления нужно перезагрузить систему с помощью команды reboot.
А выключить систему можно с помощью команды poweroff.

Как можно перемещаться между папками, смотреть содержимое папок:
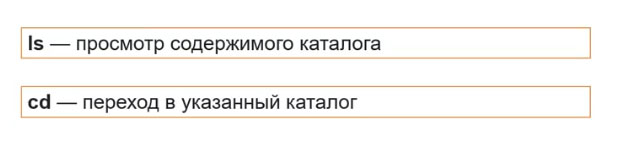

Также есть визуальный файловый менеджер, который нужно установить:
, а после можно запустить с помощью команды mc:
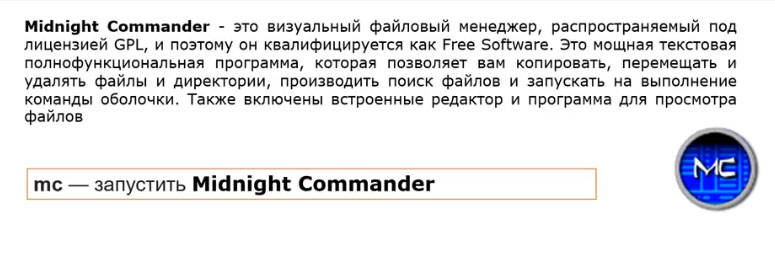
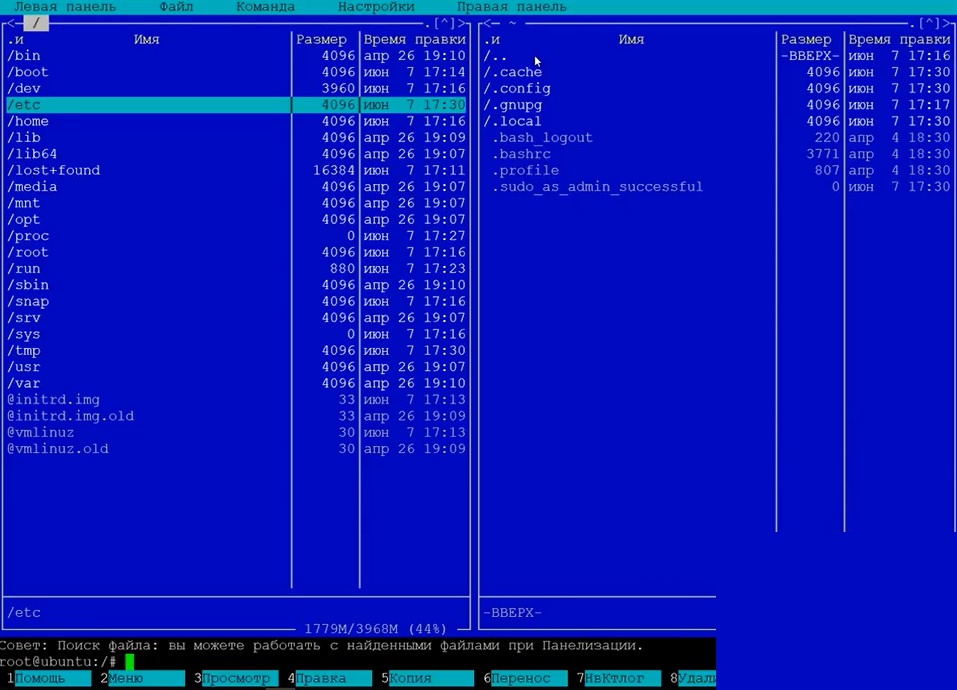
Чтобы выйти из Midnight Commander нажимаем F-10:
Приступаем к установке Apache:
После установки Apache2, если открыть браузер и ввести в него ip адрес, то откроется следующая страница:

Узнать ip можно с помощью команды ifconfig:
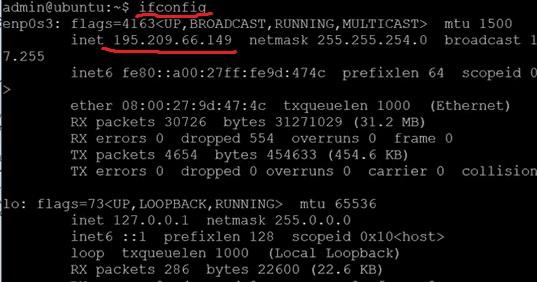
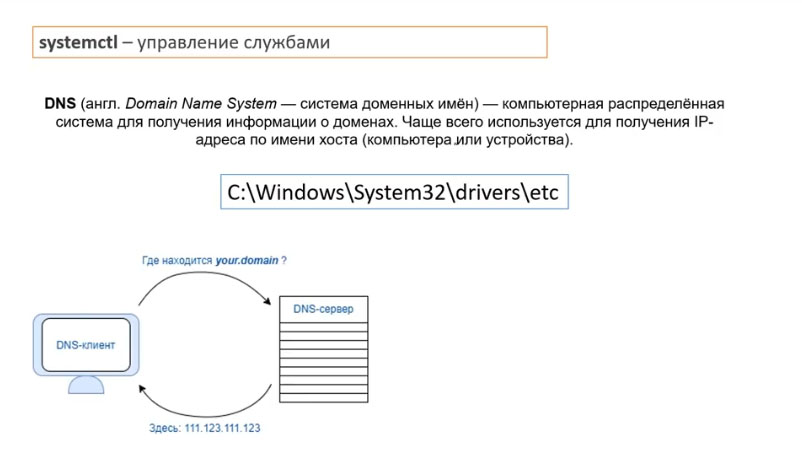
В Windows можно открыть файл C:\Windows\System32\drivers\etc\hosts
и прописать в нём следующее:
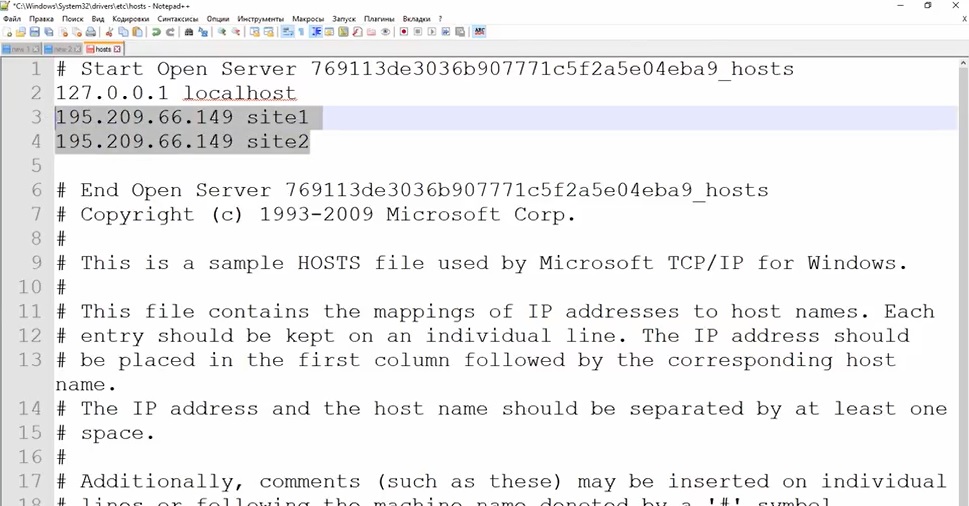
То есть на своей локальной машине мы сконфигурировали свой DNS сервер.
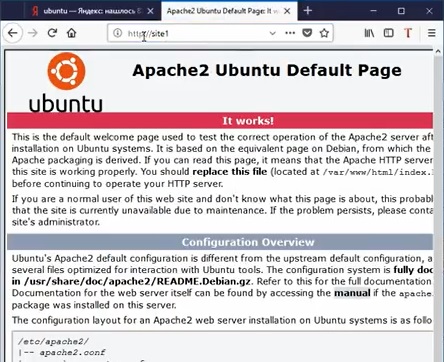
Теперь выясним в какой папке лежит наш сайт, как нам его менять и как сделать на сервере несколько сайтов.
Рассмотрим следующие команды:
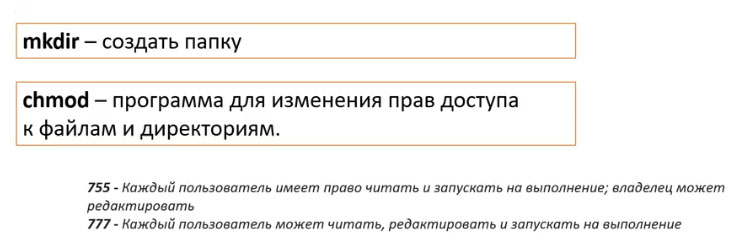
Сайт лежит в следующей папке:
/var/www/html/
Создадим отдельную папку для первого сайта и присвоим права 755 к папке и всем файлам, которые в ней лежат, а также сделаем пользователя admin владельцем данной папки:
Создадим индексный файл в папке сайта:
Введем следующий код:
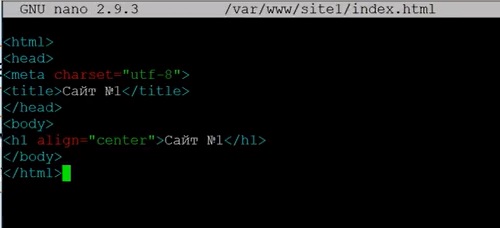
Сохраняем файл – жмем Ctrl+O и Enter. А затем выходим F-10.
Далее нам нужно добавить и включить виртуальный хост. Для этого залазим в настройки Apache2.


Копируем файл с сохранением прав доступа:
И открываем файл:
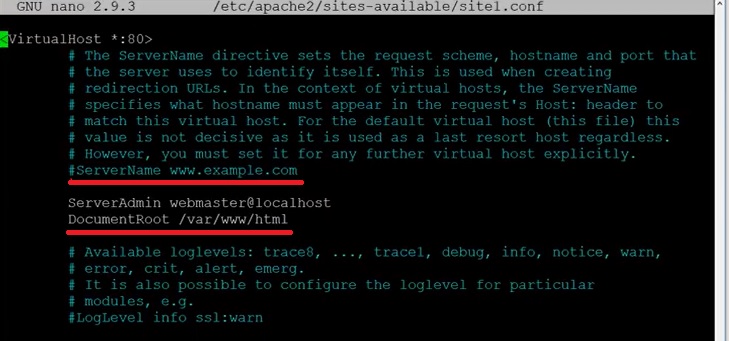
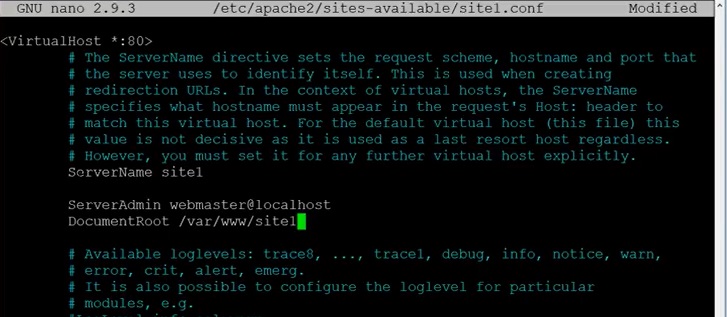
Нажимаем Ctrl+O и Enter, сохраняя изменения. Далее жмем Ctrl+X и выходим из редактора.
ПРИМЕЧАНИЕ: Когда Вы подключите статический ip адрес, то в строчке ServerName прописываем вместо site1 статический ip адрес.
Включаем виртуальный хост:
Теперь открываем браузер:
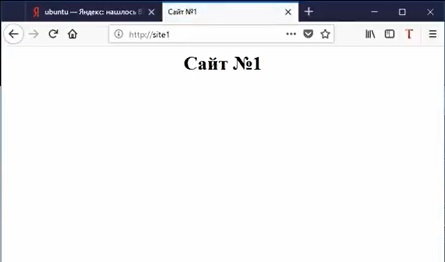
Далее устанавливаем php.
Создадим php файл на нашем сайте:
Вводим следующий код:
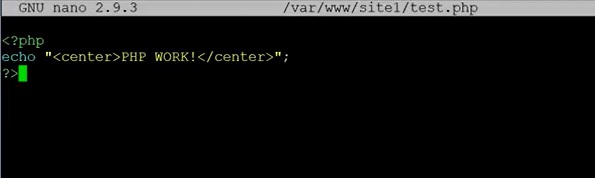
Заходим на наш сайт и видим следующее:
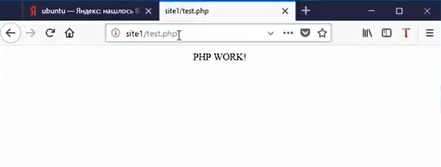
Посмотреть версию PHP – команда phpinfo.
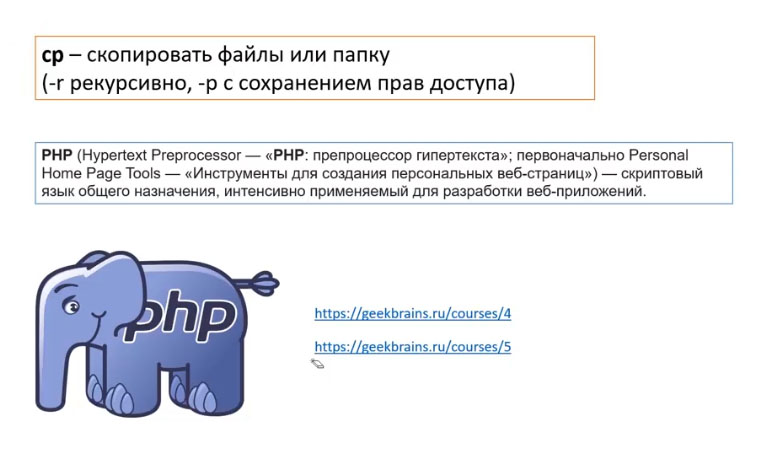
Устанавливаем Базы Данных – MariaDB:
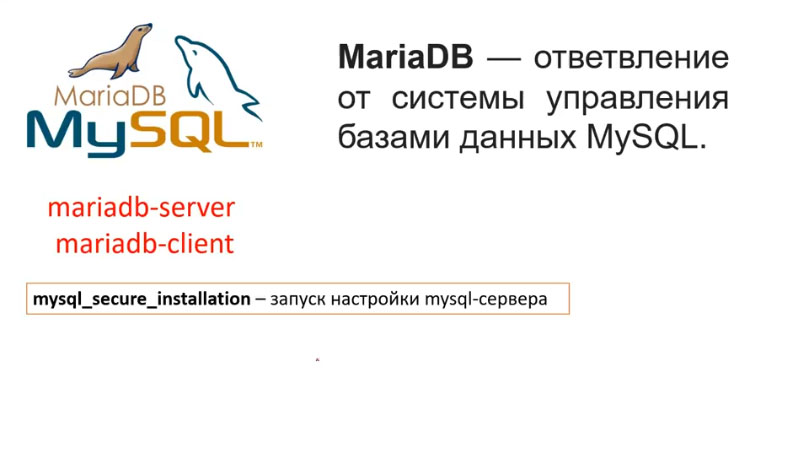
Далее запускаем настройку mysql сервера:
Сменить ли пароль root? Y
Удалить ли анонимных пользователей? Y
Отключить ли возможность пользователя root подключаться удаленно? N
Удалить ли тестовые БД? Y
Перезагрузить ли таблицу с привилегиями? Y
Чтобы открыть доступ к БД нужно ввести следующую строчку:

Вводим следующие 2 строчки (как на картинке выше):
После чего должен потребовать пароль от БД, вводим пароль.
Не забываем выйти из под root:
Должен написать “выход”.
А теперь с помощью данной команды можно подключится к БД:
Попросит ввести пароль от БД, вводим его. Всё мы вошли в БД.
Чтобы выйти из БД пишем следующее (не забываем ставить ; в конце строчки):
Должен написать Bye (пока).
Есть удобное программное обеспечение – phpMyAdmin для доступа к БД с графическим интерфейсом, установим его:
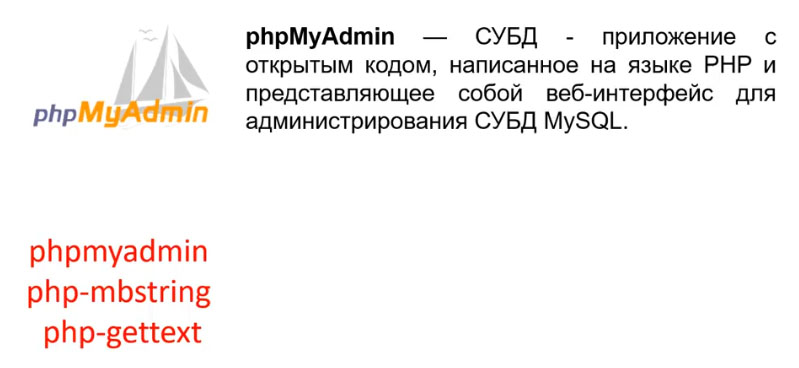
В диалоговом окне на вопрос: Для какого веб-сервера мы настраиваем? выбираем apache2 (выбрать с помощью пробела) и нажат Enter.
Следующий вопрос: Настроить БД для phpmyadmin с помощью dbconfig-common? Отвечаем: Да
Далее вводим пароль и подтверджадем пароль для phpMyAdmin.
Все готово, установка завершена!
Теперь phpMyAdmin открывается по адресу:

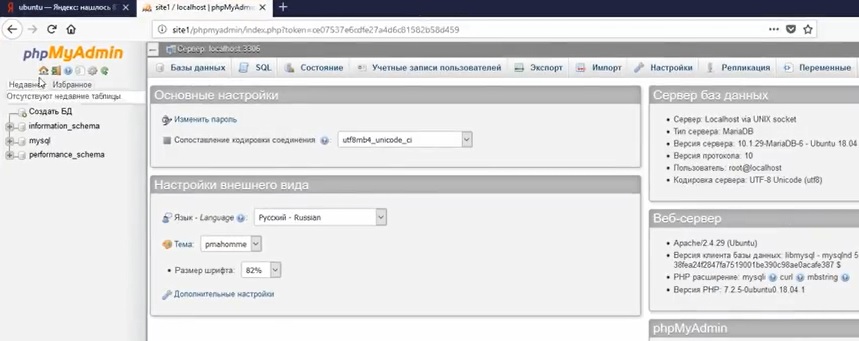
Если виден только код, а не страничку входа, то набираем следующие команды:
После этого станица входа в phpmyadmin заработает!
Далее давайте установим wordpress:

Далее с помощью команды wget закачиваем wordpress:

Архив скачается в домашнюю папку.
Вводим команду ls для просмотра папки:

Далее разархивируем архив с помощью команды tar:

С помощью команды ls посмотрим, что у нас получилось:
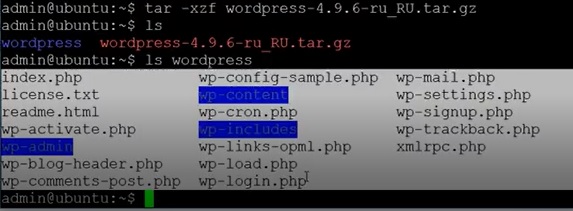
Сейчас давайте переместим содержимое папки wordpress в папку нашего сайта с помощью команды – mv:

Но сначала удалим из папки сайта ненужные файлы.
Откроем файловый менеджер Midnight Commander и перейдем в папку var/www/site1:

Здесь удалим ранее созданные нами файлы index.html и test.php при помощи клавиши F-8.
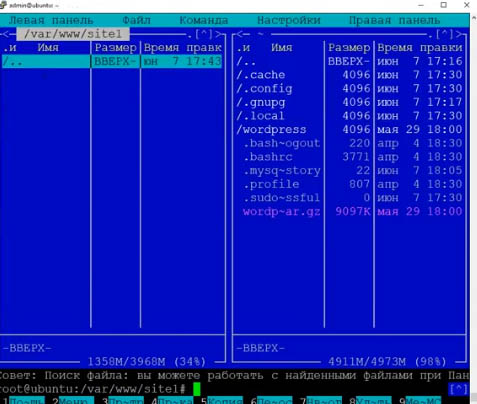
Нажимаем F-10, чтобы выйти из Midnight Commander.
Далее перемещаем все содержимое папки wordpress в папку нашего сайта:
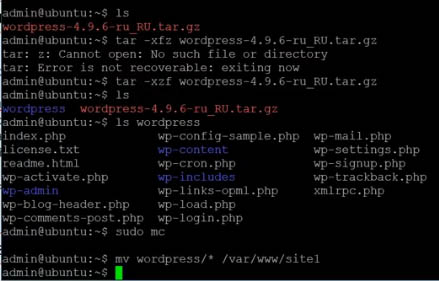
Сейчас открываем браузер и обновляем страничку нашего сайта:

Откроется окно установки wordpress.
Теперь нужно создать Базу Данных (БД) и пользователя БД для сайта.
Для этого заходим в phpMyAdmin открывается по адресу:
Переходим в верхнем меню во вкладку “Базы данных”, вводим имя БД “site1” и жмем кнопку “Создать”:
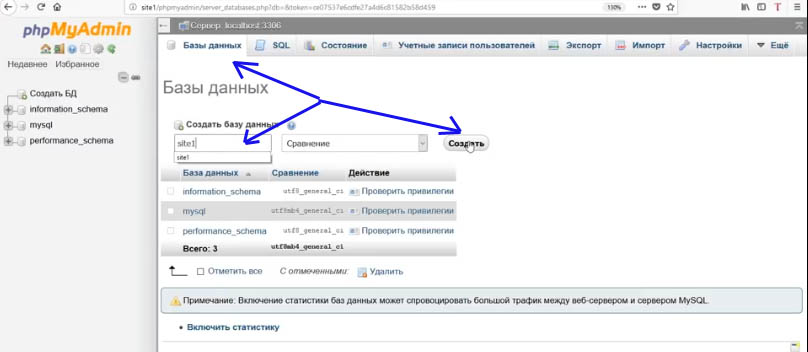
Далее в верхнем меню переходим во вкладку “Привилегии” и жмем на ссылку “Добавить учетную запись пользователя”:
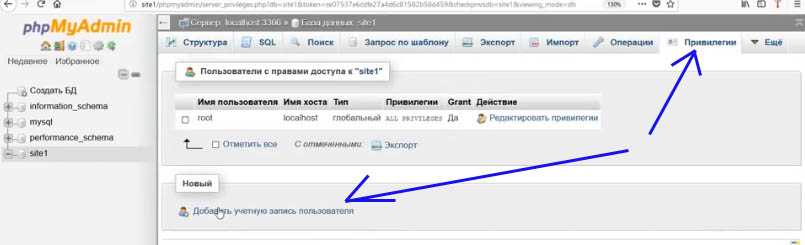
Вводим имя пользователя БД, пароль и ставим галочку в пункте “Глобальные привилегии” (Отметить все):
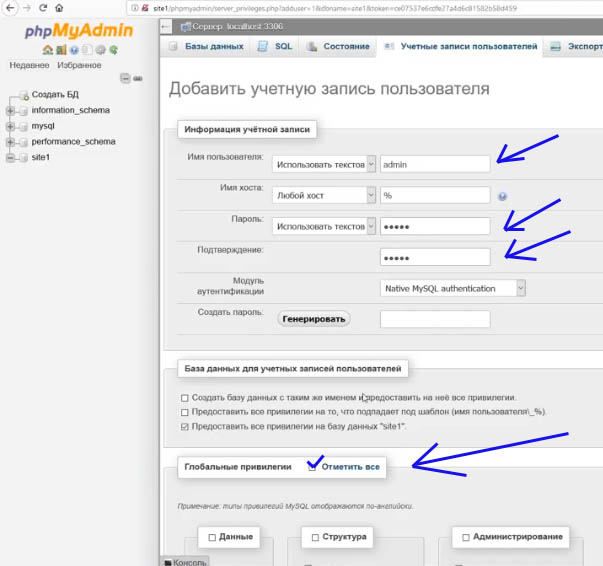
И жмём кнопку “Вперёд”.
Всё мы создали БД (в нашем примере: site1) и пользователя БД (в нашем примере: admin с паролем admin).
Заходим в браузер:

И жмём кнопку “Вперёд” и вводим имя пользователя и пароль БД:
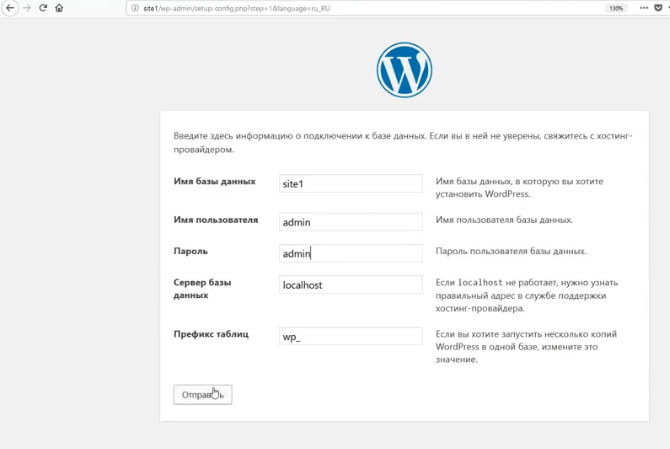
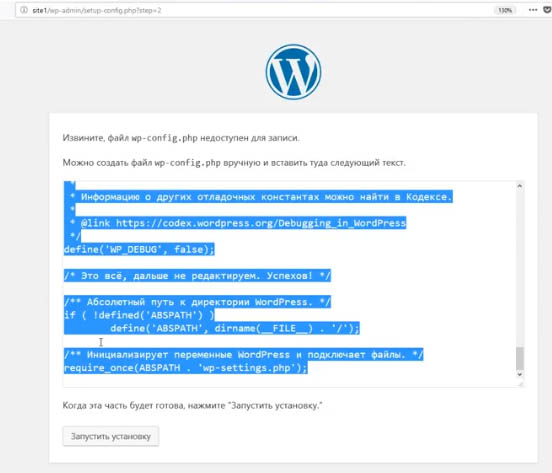
Нужно скопировать предлагаемый код.
С помощью команды nano создаем файл wp-config.php и вставляем в него скопированный код:
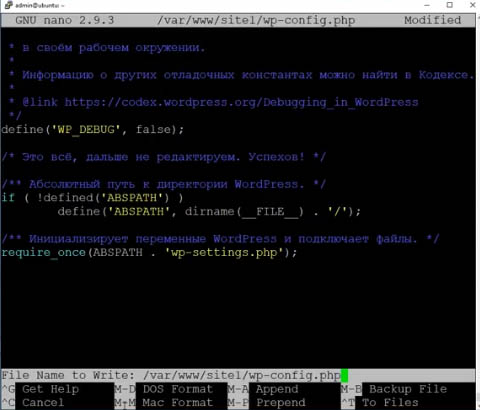
Сохраняем файл – жмем Ctrl+O и Enter. А затем выходим F-10.
Открываем браузер и жмем “Запустить установку”:
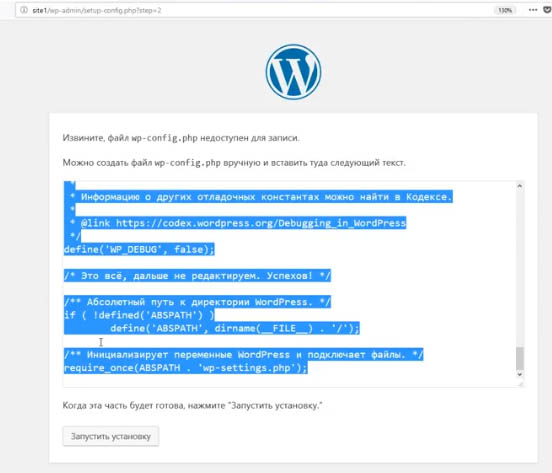
Откроется следующее окошко, где вводим Имя сайта, пользователя, пароль, e-mail:
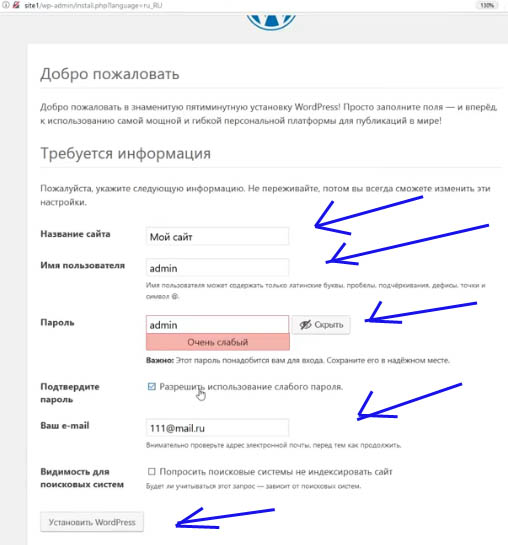
И жмем “Установить wordpress”.
Сайт на wordpress готов!
PS: Подключил статический ip адрес, настроил А запись, сайт работает, но вот следующую настройку не делал:
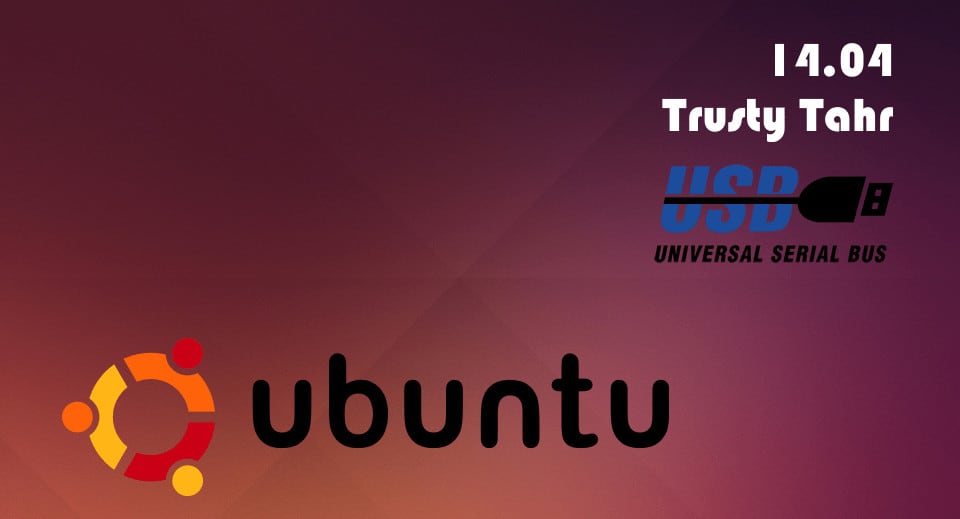
Недавно я показал, как установить Ubuntu 14.04 Server Edition. По крайней мере, пара читателей хотела узнать, как установить Ubuntu Server с USB. Установка Ubuntu USB очень проста, но многие новички в Linux не знают, как это сделать. На самом деле, мой домашний сервер на базе Intel Atom не имеет оптического привода, и установка Ubuntu с USB – единственный способ сделать это. В этой статье я покажу вам, как установить Ubuntu Server с USB- накопителя всего за несколько простых шагов.
Что нужно
Здесь нет ничего особенного, но вам нужно несколько вещей:
- Загрузите последнюю версию .iso с любым вкусом Ubuntu, который вы хотите установить, отсюда. , по крайней мере, 2 Гб пространства.
- Компьютер с:
- Работающее интернет соединение
- Не менее 6 ГБ на жестком диске
- Не менее 384 МБ ОЗУ
- BIOS, позволяющий загружаться с USB-накопителей
Если вы не хотите загружать, писать и устанавливать Ubuntu Server с USB, который у вас есть, вы можете приобрести USB-накопитель, на котором уже установлена Ubuntu. Лично я считаю, что предварительно загруженные USB-накопители Ubuntu не стоят этих денег. Намного проще и дешевле написать свой собственный загрузочный установщик USB.
Рекомендуемые руководства:
Создать загрузочный USB-установщик

Универсальный установщик USB – установите Linux USB

Универсальный USB-инсталлятор – Ubuntu Live USB
Установите Ubuntu Server с USB
Запустите процесс установки USB-сервера Ubuntu, загрузив компьютер с USB-сервера Ubuntu Live. Способ доступа к экрану параметров загрузки зависит от производителя и модели компьютера. Обычно вам может потребоваться нажать клавишу Esc, клавишу Del или одну из функциональных клавиш.
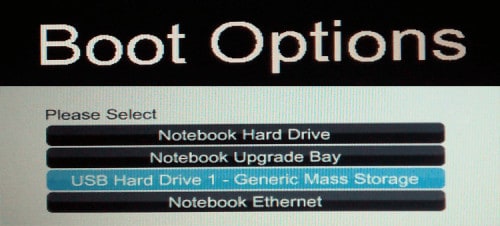
Загрузите Ubuntu Live USB из BIOS
После выбора параметров загрузки выберите загрузку с USB-накопителя и продолжите установку Ubuntu, следуя инструкциям на экране. С этого момента процесс аналогичен установке Ubuntu Server с компакт-диска. Вы можете следовать моему другому руководству о том, как установить сервер Ubuntu, или вы можете посмотреть мой видеоурок, указанный ниже.
Поэтому, если у вас нет привода CD, не беспокойтесь, просто создайте Ubuntu Live USB и установите Ubuntu Server с USB. Радоваться, веселиться!
Читайте также:

