Как сделать из ноутбука монитор
Обновлено: 04.07.2024
Если соединение ноутбука с другим лэптопом или компьютером для обеспечения общего доступа к файлам в локальной сети является более чем распространённой практикой, то подключение того же ноутбука к ПК в качестве монитора это скорее исключение, так как для этих целей обычно используются отдельные мониторы либо телевизионные панели. Подобная необходимость может возникнуть в случае выхода монитора компьютера из строя при отсутствии ему подходящей замены, также идея воспользоваться ноутбуком для вывода изображения с десктопного компьютера на лэптоп может прийти пользователю в голову из любопытства, не зря же об этом пишут в интернетах.
Можно ли использовать ноутбук как монитор
Использовать ноутбук как монитор оно, конечно, можно, но следует сказать, что это не так просто, как кажется. Как известно, для передачи видеосигнала в большинстве лэптопов и компьютеров используется интерфейсы VGA или HDMI, только вот и первый, и второй разъёмы в ноутбуках работают только на выход, то есть передать картинку с ноутбука на внешний дисплей можно, а вот наоборот — получить видеоизображения с видеокарты на ноутбук — никак нельзя. Правда, есть модели ноутбуков с двунаправленным портом, рядом к которым расположен специальный переключатель, но встречаются они редко и, скорее всего, ваш лэптоп такой фишкой не обладает. Обойти это техническое ограничение можно, но для этого придётся разобрать ноутбук, вытащив из него дисплей и подключив его по HDMI-кабелю через отдельно приобретённый LCD-контроллер. Решение, как видите, радикальное и далеко не всякого пользователя оно устроит.
Вывод видеоизображения на ноутбук по Wi-Fi
Другой способ вывести на ноутбук изображение с другого лэптопа или ПК не столь хлопотный и неудобный, но и он имеет свои ограничения, в частности, нужно чтобы устройства имели модули Wi-Fi и поддерживали технологию Miracast. Естественно, устройство, с которого будет производиться трансляция, должно иметь рабочий дисплей, так как получить доступ к опции трансляции можно только через графический интерфейс. Алгоритм подключения примерно следующий.
Передача изображения на ноутбук по RDP
Если устройства не поддерживают Miracast, на выручку придёт старая технология RDP, более известная как удалённый рабочий стол. Действуем следующим образом.
Как и у предыдущего способа, у подключения по протоколу RDP есть свои недостатки. Устройство, с которого будет передаваться картинка, должно иметь функционирующий экран, если тот же компьютер не имеет дисплея, вы попросту ничего не сможете на нём настроить. И второй момент. При подключении по RDP также могут возникнуть сложности с аппаратным 3D-ускорением, что наложит ограничения на использование некоторых программ, а ещё пользователь устройства, к которому осуществляется подключение, будет выброшен из учётной записи, поэтому управлять устройством можно будет только с используемого в качестве экрана ноутбука.
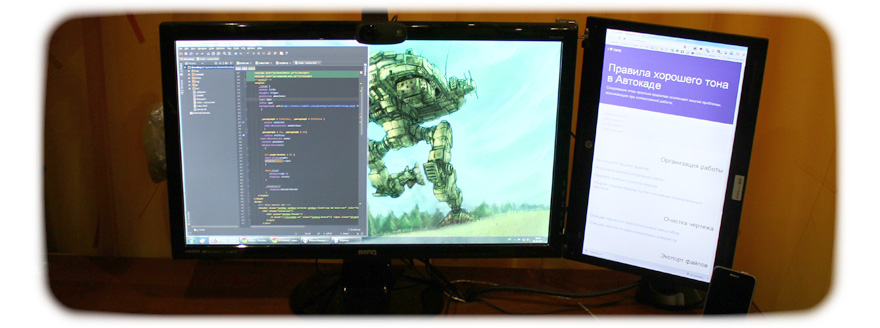
Возможность подключения ноутбучных дисплеев к компьютеру (VGA/DVI/HDMI) обеспечивают различного рода контроллеры LCD панелей. Для моего дисплея подходящим был контроллер NTA92C (купить можно на ebay, aliexpress и тд.)
Исходные материалы
- Дисплей 15,6”
- Контроллер NTA92C
- Блок питания для контроллера 12V 4A
- Металлический профиль для гипсокартона 60х27
- Металлический профиль для гипсокартона 28х27
Инструменты
- Дрель
- Заклепочник
- Метчик для нарезания резьбы
- Ножницы по металлу
- Пассатижи и отвертки в ассортимент
- Клеевой пистолет
Теоретическая часть
Дисплей будет крепиться к монитору на место для VESA крепления и торчать с боку как ухо. Весит он не маленько, а значит будет перекос монитора. Для избежания перекоса нужно добавить противовес с другой стороны.


42см * 920грамм + 28см * 210грамм = 24см * Xграмм
X = 42см * 920грамм + 28см * 210грамм / 24см = 1855 грамм
Это та цифра на которую я ориентировался при сборе противовеса. Из подручных материалов для противовеса я взял монетки.

Практическая часть
Дисплей
Дисплей с ноутбука снят вместе с корпусной частью и петлями (так вроде эстетичней). На петлях есть ограничитель открывания крышки ноутбука и нам он очень мешает, так как теперь они будут открыты на углы больше 140 градусов.

Ограничитель представляет из себя выступ в рамке. Его можно или сточить или забить обратно, как я и сделал.

Далее изготовив корпус для LCD контроллера из корпуса от адаптера питания (да да адаптер питания я разобрал) я прикрепил все это дело на заднюю сторону дисплея клеевым пистолетом. На этом с дисплеем было покончено.

Собираем квадрат из профиля 28х27. Это нужно во первых потому, что петли дисплея и профиль 60х27 крепятся с противоположных сторон квадрата. А во вторых, для увеличения толщины металла под резьбу для болтиков. Профиля скрепляются между собой в квадрат с помощью заклепочника, затем нарезается резьба под болтики.

В профиле 60х27 делаем 2 отверстия под VESA крепление (у меня оно VESA MIS-D, 100, C — т.е отверстия 10 см друг от друга) и скрепляем заклепками с ранее изготовленным квадратом.
Блок питания

Корпус блока питания был разобран для последующего помещения блока питания внутрь профиля 60x27 (с корпусом он не влезал)

Корпусозаменитель (в качестве изоляции) я сделал из картона и приклеил пистолетом на профиль. Сам блок питания приклеен за уголки к картону.

Монтаж и подключение

Дисплей сразу не определился. Идем сюда: Панель управления → Экран → Настройки разрешения экрана → Найти и настраиваем под свои нужды. Все! Наш второй монитор готов!

Недостатки
- Не очень хорошая матрица. Во-первых она глянцевая и из-за этого бликует. Во-вторых не очень хорошие углы обзора (Благо что петли не потеряли свою способность поворачивать дисплей под нужный угол).
- Из-за разницы отношений сторон дисплеев (основной 1920x1080, второй 768х1360) нет эффекта единого дисплея. Да, я делал разрешение 768х1024, — значительно лучше с монолитностью, но картинка меня не устроила по качеству (буквы поплыли немного).
- Моя конструкция из профилей не очень хороша т.к. она плохо сопротивляются кручению, которое возникает из-за ее особенностей и способа приложения нагрузок в ней. Эту проблему можно избежать приладив второй профиль к нижним двум отверстия крепления VESA и склепав все в жесткую конструкцию.
Кстати: Уж не знаю чей это косяк, но при подключении моего дисплея к VGA выходу ноутбука Samsung R519 под Xubuntu цвета на дисплее были очень странными.
Выводы
Если бы пришлось делать второй раз, то я бы использовал алюминиевые уголки или квадраты.

Настройка и работа
Потребоваться это может в случае, если монитор основного компьютера или ноутбука вышел из строя, а работать надо. Ноутбук как монитор для ПК может использоваться даже в случае, если он наполовину сломан и в нем не работает почти ничего, кроме самой ЖК матрицы. Рассмотрим способы, как это выполнить технически.
Способы подключения ноутбука — как монитора
Их существует несколько. Однако не на всех версиях Windows они будут работать корректно.

Использовать ноутбук как монитор с помощью кабельного соединения
Самый простой способ — воспользоваться подходящим кабелем. Один конец нужно вставить в лептоп. Второй — в компьютер или ноутбук, который будет использоваться как основной. Обратите внимание: на стационарном ПК может быть несколько одинаковых выходов. Использовать нужно видеовыход дискретной видеокарты. Как правило, их несколько. Расположены они горизонтально, ниже всех остальных разъемов.
Обычно для использования ноутбука в качестве монитора применяется один из 3-х основных типов разъемов. В устаревших электронно-вычислительных машинах это VGA (трапециевидной формы, маркирован синим цветом). В более новых может быть DVI (прямоугольной формы, маркируется белым или оранжевым цветом). Лучше всего подходит HDMI — самый новый и быстрый в плане скорости передачи данных.
Не страшно, если на разных устройствах разные порты. Специально для таких случаев существует множество разнообразных переходников — например, с VGA на HDMI или с VGA на DVI. Чаще всего они двунаправленные — корректно передают информацию в обоих направлениях.
Как использовать ноутбук в качестве дисплея через wi-fi
Использовать ноутбук как монитор для компьютера можно и через беспроводное соединение. Это даже более удобно, так как нет необходимости покупать дополнительный кабель, и провод не будет мешать.
Такая опция доступна в операционной системе Windows 10. Никакое дополнительное ПО устанавливать при этом не нужно. Главное — чтобы в ноутбуке и компьютере работали Wi-Fi модули. Для стационарного компьютера нужно будет купить специальный USB донгл, который используется как беспроводный передатчик.
Если модули Wi Fi совместимы, компьютер подключился к ноутбуку, то вы увидите на его экране картинку, которую транслирует видеокарта компьютера. Проблемы обычно возникают только при плохом сигнале Wi Fi или несовместимости протоколов передачи данных, используемыми беспроводными модулями.

Владельцы устройств Apple могут воспользоваться утилитой Air Display, которая входит в комплект базового ПО. Однако это не будет полноценная замена дисплея, а лишь его расширение. Ноутбук подключается к системному блоку только в качестве дополнительного экрана. Удобно в случае, если на рабочем столе попросту уже не хватает свободного пространства. Существует версия этой программы и для Windows, однако, она корректно работает не со всеми устройствами.
Дополнительные настройки
Для быстрого переключения между режимами отображения можно воспользоваться горячей комбинацией клавиш Win + P. Позиционированием курсора можно добиться одного из режимов отображения:
- Только основной монитор.
- Расширить картинку.
- Дублировать изображение.
- Использовать только экран ноутбука.
Программа SpaceDesk
Эту утилиту можно использовать независимо от установленной версии Виндовс. Первым делом нужно скачать основные драйвера (primary) на компьютер, которого будет выводиться картинка. Он будет использован в качестве сервера. Найти их можно на сайте разработчика программы. После установки пакета драйверов потребуется перезагрузить компьютер.
После перезапуска в системно трее появится иконка приложения. Кликнув по ней, перейдите в настройки и перетащите ползунок Display Driver ON.
На ноутбук нужно установить клиентский драйвер (client). Манипуляции такие же — после перезагрузки девайса активировать драйвер в настройках. После этого компьютер сможет вывести изображение на ноутбук, так как определит его как дополнительный монитор.
Обратите внимание, что данные передаются через интернет, поэтому специальный донгл в этом случае покупать не нужно.
В целом, подключить экран ноутбука к компьютеру несложно, как видно из приведенной выше инструкции. Следует учитывать, что увеличивается нагрузка на видеокарту, даже если это простое дублирование экрана: приходится рендерить в два раза больший объем графических данных.
Если графический ускоритель не справляется с такой нагрузкой — его придется дополнительно разгонять. Впрочем, иногда помогает простое отключение эффектов оболочки Aero, которая присутствует в Windows начиная с 7-й версии. Это делает вид рабочих окон менее эстетичным, однако, снижает нагрузку на систему и в целом положительно влияет на производительность рабочей станции.
Просто подключить кабелем? Нет, так не получится. Рассказываем, как сделать это правильно.


Старому ноутбуку всегда можно найти применение. Например, подключить его как второй монитор у ПК (да можно и основным). Рассказываем о нескольких способах, как это сделать.
Почему нельзя подключить монитор кабелем?
Подавляющее число ноутбуков оснащено видео-интерфейсом. Обычно это VGA или DVA. Можно подумать, что достаточно соединить компьютер и соответствующий разъем кабелем. Но это не так. Не забудьте, что такие видеоинтерфейсы представляют собой видеоВЫХОД, то есть сигнал транслируется ОТ ноутбука.

Лишь в некоторых премиальных моделях встречаются видеоВХОДЫ, которые выступают в качестве приемников сигнала. Отдельные ноутбуки также обладают соответствующим переключателем, который располагается около разъема, но такие фишки встречаются довольно редко. Поэтому в большинстве случаев у вас не получится с помощью обычного кабеля передать картинку с ПК на ноутбук.
Используем встроенные утилиты
Если оба компьютера подключены к одной Wi-Fi сети, то можно соединить два устройства с помощью интернета. В Windows 10 есть функция проецирования экрана, которая задействует стандарт Miracast. Поэтому предварительно узнайте, поддерживает ли ваше устройство данную технологию.

Чтобы осуществить подключение, выполните следующие действия:

Подробнее о данном способе можете прочесть в другой нашей статье. Не расстраивайтесь если у вас не получается подключиться с первого раза. Потому что существует огромное количество факторов, которые могут препятствовать успешному соединению. Например, настройки брандмауэра, антивирусная программа, отключенная служба и так далее.
Используем утилиты удаленного управления
Можно посоветовать и универсальный способ для всех платформ - утилиту удаленного управления, например, TeamViewer. В этом случае совершенно неважно, какая у вас операционная система и каким образом вы подключены к интернету. Причем не обязательно использовать самый популярный продукт. Можно воспользоваться любым аналогом: AeroAdmin, AnyDesk, RemotePC и другими.

Для того чтобы воспользоваться услугами большинства подобных программ, потребуется знать ID ноутбука и заданный пароль. Разумеется, на обоих компьютерах софт должен быть установлен. Также многие продукты бесплатны, не требуют дополнительной настройки и переведены на русский язык, что делает данный способ сам простым и удобным.
Можно ли подключить Mac как монитор?
Читайте также:

