Как сделать из нескольких флешек одну
Обновлено: 08.07.2024
Нередко пользователи покупают заранее разделённый на два или более сектора USB-флеш-накопитель и не знают, как сделать из этой смеси один-единственный раздел. Также часто бывают случаи, когда пользователь хотел бы самостоятельно разделить флешку на несколько частей. В этой статье мы рассмотрим обе проблемы и разберёмся, как объединить или разбить флешку на разделы.

Методика разделения или объединения разделов на флешке.
Попробуем обойтись средствами WIndows
Важно знать, что разделённый USB-накопитель таким способом будет виден только на том компьютере, где непосредственно проходили манипуляции, которые будут описаны ниже. Другие компьютеры будут видеть только первый раздел носителя. Лишний кусочек знаний нам никогда не помешает.
Итак, мы имеем флешку, на ней очень много свободного пространства, допустим, это мультизагрузочный накопитель, и мы можем, если что, установить с него любую из предусмотренных операционных систем.
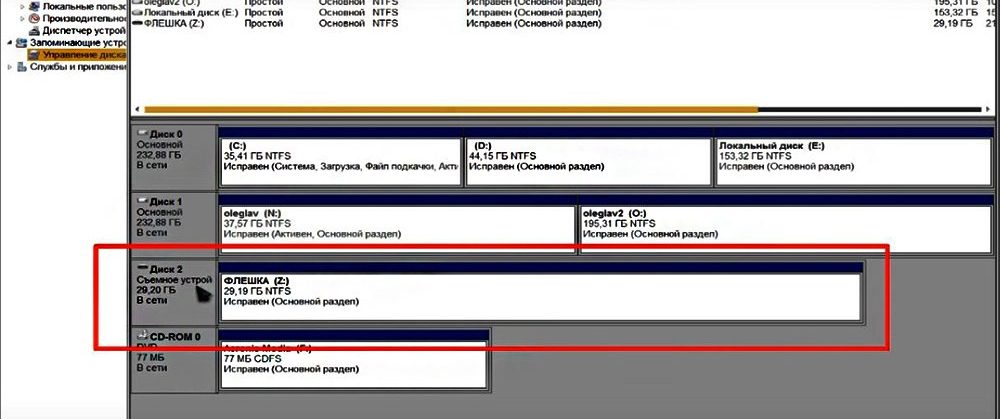
Перед нами наше съёмное устройство, разделить на разделы флешку просто нет никакой возможности. Но сделать это всё-таки можно, с помощью специального драйвера.
Редактируем файлы
Нам нужен драйвер для внешних накопителей Hitachi Microdrive. Он поможет системе определять USB-накопитель как жёсткий диск, тогда мы сможем удалять разделы и создавать новые как на обычном винчестере. Архив в интернете в свободном доступе, есть и для 32-разрядных систем, и для 64.
Нам нужно отредактировать одну строку в разделе, который показан на скриншоте.
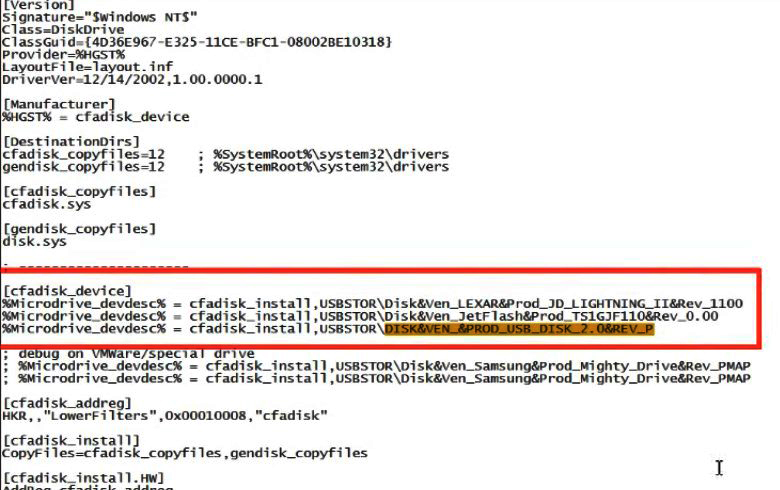
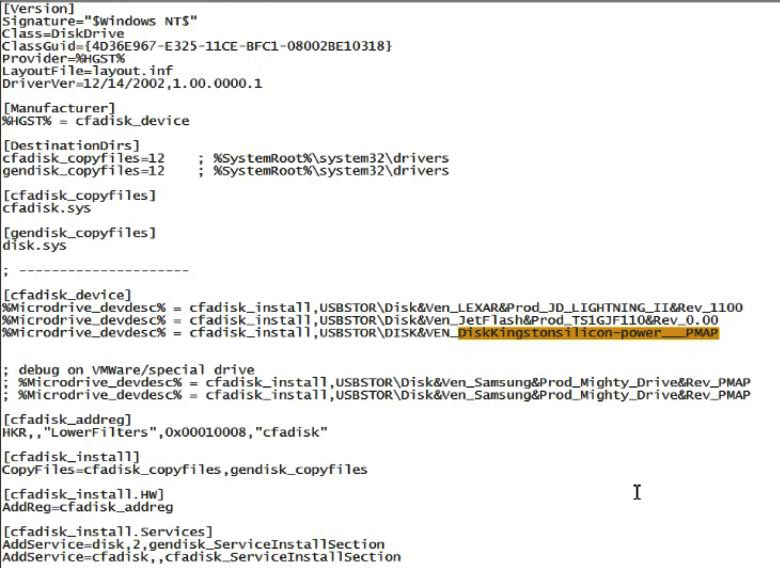
Обновляем драйвер устройства
- Выполнить поиск на этом компьютере;
- Выбрать из списка уже установленных драйверов;
- Установить с диска;
Теперь первый раздел мы можем использовать как мультизагрузочный, а на втором, например, хранить музыку. Обе части автономны и друг другу не мешают.
Заключение
Реанимационный диск для Windows XP - ERD Commander 5.0, реанимационный диск Windows 7 - (MSDaRT) 7.0 и для Windows 8 (MSDaRT) 8.0.
Флешка у меня на 16 ГБ, думаю места для всего этого добра на ней хватит! Честно сказать, такие мультизагрузочные флешки я не видел ни разу, но очень бы хотелось её иметь. С уважением, Михаил.

Как создать мультизагрузочную флешку содержащую несколько операционных систем и ещё программы
Можно создать такую флешку друзья и совсем не сложно! Использовать будем обновившуюся программу WinSetupFromUSB использующую загрузчик Grub4dos способный произвести загрузку вашего компьютера или ноутбука с флешки начинённой несколькими операционными системами различной битности (32 бит и 64 бит) и различным софтом. Такая флешка очень удобна и несомненно пригодится человеку увлечённому компьютером. После создания такой мультизагрузочной флешки Вы можете сделать на всякий случай её образ и при необходимости развернуть на другую флешку.

Итак, не будем терять время и приступим к осуществлению нашей затеи. Кстати, проверить флешку можно на виртуальной машине.
Нам нужна чистая флешка, в итоге она превратится в мультизагрузочную и будет содержать всё нижеперечисленное:
Примечание: Все операционные системы и программное обеспечение использованное для примера в моей статье приобретено мною вполне легально на официальных сайтах из разработчиков. Друзья, используйте только лицензионный софт.



Реанимационные диски для Windows XP - ERD Commander 5.0, реанимационный диск Windows 7 - (MSDaRT) 7.0 и для Windows 8 (MSDaRT) 8.0

Программу Victoria для исправления ошибок и бэд-блоков на жёстком диске скачайте на моём облачном хранилище


В начале предлагаю вам залить на флешку три операционные системы, сделать это можно по нашей статье Создание мультизагрузочной флешки Windows XP, Windows 7 и Windows 8, если вам не нужна Windows XP, тогда по другой статье создавайте загрузочную флешку Windows 7 и Windows 8 и уже затем возвращайтесь сюда и продолжим.
Как только вы создадите мультизагрузочную флешку с нужным вам количеством операционных систем, то далее можно будет добавить на флешку другой софт.
Примечание: На самом деле не имеет значения в какой последовательности вы будете добавлять что-либо на флешку, например вы можете добавить сначала программы, а затем операционные системы или наоборот. Если вам нужна мультизагрузочная флешка содержащая только программы, тогда можете читать прямо с этого места. При желании Вы в любой момент сможете добавить на флешку любую операционную систему способом показанным ниже.

Если нам необходимо создать загрузочную флешку Windows 7 64 бит и Windows 8 64 бит, значит запускаем файл WinSetupFromUSB_1-3_x64.exe.

На моей флешке уже имеются три операционные системы Windows XP, Windows 7 и Windows 8, флешка объёмом 16 ГБ занята на 7 ГБ, свободного места полно, добавляю программы.
Внимание: если вы запустили программу WinSetupFromUSB в первый раз и у вас чистая флешка, то есть вы не заливали на неё операционных систем или каких-либо программ, то перед работой флешку нужно форматировать в NTFS и сделать её загрузочной. В главном окне программы WinSetupFromUSB отображено название нашей подсоединённой флешки. Ставим галочку на пункте Auto format it with FBinst и отмечаем пункт NTFS .

Если ваша флешка уже загрузочная и вы к примеру залили на неё операционные системы с помощью программы WinSetupFromUSB , значит пункт Auto format it with FBinst не отмечаем и сразу переходим к пункту Linux ISO/Other Grub4dos compatible ISO и нажимаем на кнопку справа,

открывается окно проводника, в котором я нахожу свою папку с образами операционных систем и программ.





Программа перенесена на мультизагрузочную флешку.
Затем точно таким же образом добавляем каждый имеющийся у нас образ ISO.
Давайте для интереса попробуем загрузиться с этой загрузочной флешки и посмотрим загрузочное меню флешки.
Если вы не знаете как загрузить ваш компьютер или ноутбук с флешки, читайте нашу статью Как загрузить любой компьютер или ноутбук с флешки.
0 Windows NT6 (Vista/7 and above) Setup - означает установку операционных систем Windows Vista, Windows 7 и выше. Нажимаем Enter.
Как видим, антивирусный диск от Eset NOD32 добавлен в меню загрузки под №2 eset_sysrescue from partition 0

В следующем окне выбираем для установки ту операционную систему, которую нам нужно Windows 7 SP 1 x64 или Windows 8 x64.

Ну а с программами всё ещё проще, в мультизагрузочном меню выбираете любую нужную Вам программу и жмёте Enter. К примеру, вы выберите для загрузки антивирусный диск от Eset NOD32 №2 eset_sysrescue from partition 0 , тогда загрузится антивирусная программа.


Чтобы всё было более понятно, давайте добавим в нашу мультизагрузочную флешку ещё несколько программ.
В программе WinSetupFromUSB отмечаем галочкой пункт Linux ISO/Other Grub4dos compatible ISO и жмём на кнопку справа,






Загружаемся с флешки, видим что антивирусный диск Dr.Web LiveCD добавлен в нашу мультизагрузочную флешку. Проверяем его работу.





Kaspersky Rescue Disk
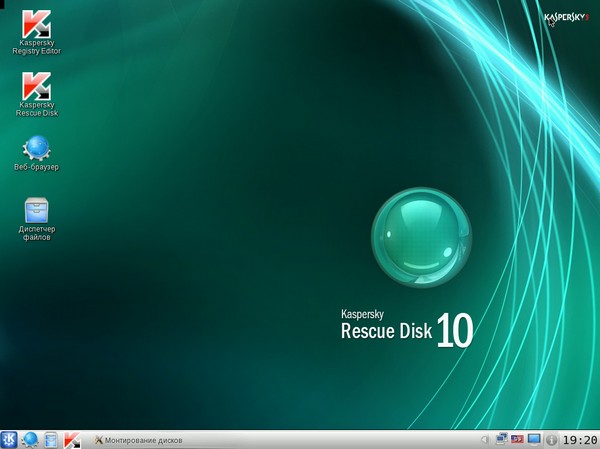
Acronis Disk Director
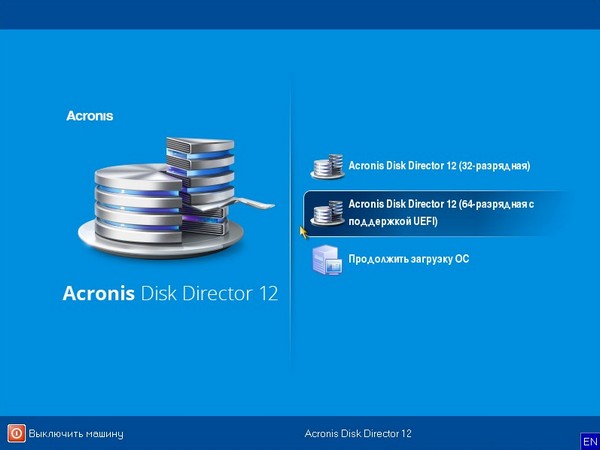
Acronis True Image 2014
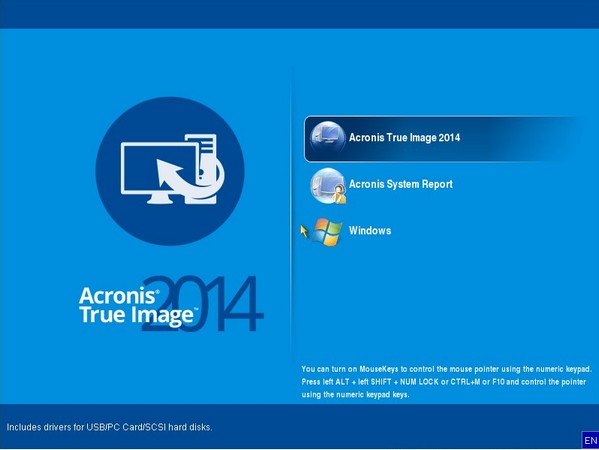
ERD Commander 5.0
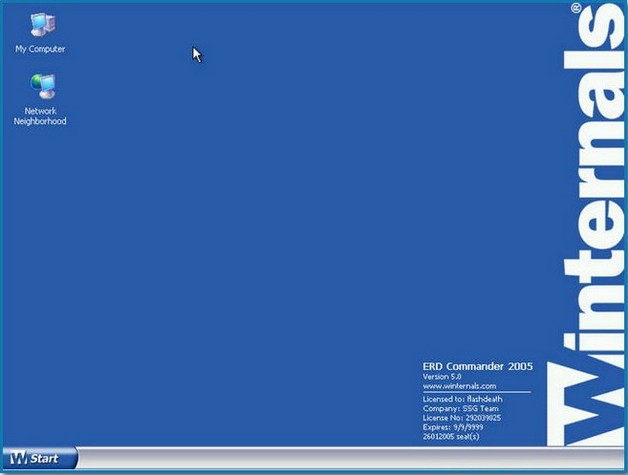
(MSDaRT) 7.0 и (MSDaRT) 8.0
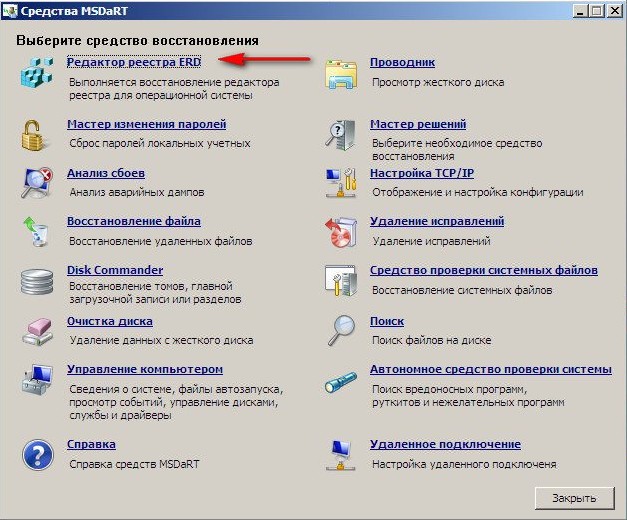
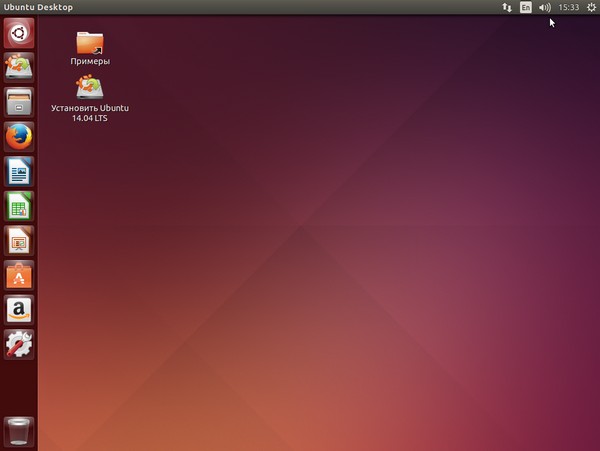
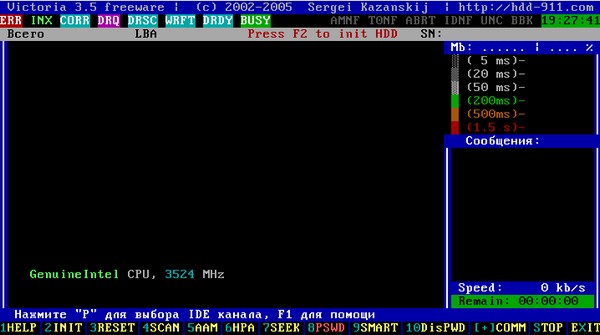
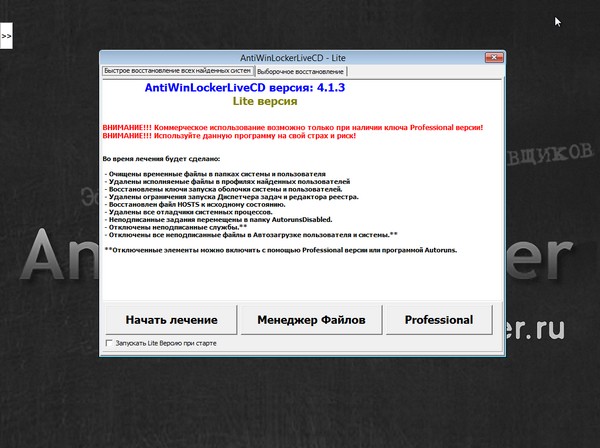
Друзья, если вам не нравится загрузочное меню WinSetupFromUSB, которое является ни чем иным как меню загрузчика Grub4dos, то вы можете его изменить. Для этого нужно внести изменения в файл menu.lst находящийся в корне мультизагрузочной флешки.
Первое что придёт Вам на ум, это изменить пункты меню с названием программ.
Заходим в корень нашей мультизагрузочной флешки и на всякий случай делаем копию файла menu.lst, затем изменяем его, открыть его можно любым текстовым редактором, например блокнотом или программой AkelPad и редактируем, всё подробно написано в нашей статье Как отредактировать меню загрузки мультизагрузочной флешки созданной в программе WinSetupFromUSB? Как менять названия операционных систем? Как удалять из меню загрузки ненужные ОС?
Ещё подробные статьи на эту тему:
Комментарии (388)
Рекламный блок
Подпишитесь на рассылку
Навигация
Облако тегов
Архив статей
Сейчас обсуждаем

glavred
Гость Vlad, Лучше взять процессор без Intel Graphics и купить минимальную дискретную видеокарту.

glavred
Xayc Channel, В спецификациях процессора ниже есть строчка: Конфигурации PCI Express ‡ Up to

admin
Здравствуйте Виктор. К сожалению давно не устанавливал на VirtualBox ОС Windows 95.

admin
Два у вас жёстких диска или один? Сам диск или диски MBR или GPT? Что и где установлено?
Xayc Channel
массовую жизнь интерфейсу PCI-E 5.0 дали процессоры Intel Core 12-го поколения. Эти процессоры
RemontCompa — сайт с огромнейшей базой материалов по работе с компьютером и операционной системой Windows. Наш проект создан в 2010 году, мы стояли у истоков современной истории Windows. У нас на сайте вы найдёте материалы по работе с Windows начиная с XP. Мы держим руку на пульсе событий в эволюции Windows, рассказываем о всех важных моментах в жизни операционной системы. Мы стабильно выпускаем мануалы по работе с Windows, делимся советами и секретами. Также у нас содержится множество материалов по аппаратной части работы с компьютером. И мы регулярно публикуем материалы о комплектации ПК, чтобы каждый смог сам собрать свой идеальный компьютер.
Наш сайт – прекрасная находка для тех, кто хочет основательно разобраться в компьютере и Windows, повысить свой уровень пользователя до опытного или профи.

Любительский

Многие понимают, что диски CD и DVD как носители информации обладают кучей недостатков.Три самых главных недостатка - их слабая надежность (особенно это касается CD: полежал диск на полке годик-два, а потом выясняется, что он перестал читаться. Причина этого проста - произошло отслоение рабочего слоя и образовались дырки, хорошо видимые на просвет), низкая скорость и необходимость смены дисков в приводе при установке програмного обеспечения.
В условиях сервис-центра последние 2 пункта особенно актуальны.
Поэтому сегодня мы займемся созданием мультизагрузочного USB-накопителя, с которого можно будет устанавливать операционные системы или загружать сборку Live CD.
Нам понадобится:
2. Образы установщиков операционных систем и Live CD;
3. Программа WinSetupFromUSB (самую свежую версию 1.0 beta 8 скачать можно тут.
Если мы создаем загрузочную флешку, то следующий раздел можно пропустить.
Жесткий диск же необходимо особым образом подготовить:
- Загрузочный раздел должен быть нулевым, то есть первым по счету;
- Загрузочный раздел должен быть основным;
- Загрузочный раздел должен быть активным;
- Загрузочный раздел должен быть отформатирован под FAT32.
Я поделил свой внешний жесткий диск объемом 500 ГБ следующим образом:

После подготовки диска необходимо распаковать образы, из которых будем собирать мультизагрузочный модуль.
- Для Windows XP указать источник, где находится папка i386;
- Для Windows 7 указать источник, где находятся папки BOOT и SOURCES;
- Для сборки Live CD указать источник, где находится папка i386;
- Для добавления готового образа загрузочного диска (например, DOS, Linux или какой-нибудь другой мультизагрузочный диск) необходимо указать соответствующий ISO-образ. ВНИМАНИЕ! Загрузка из ISO может потребовать большого объема оперативной памяти (в зависимости от размера образа)!
- Для Linux указать источник, где находится папка SYSLINUX.

Теперь, когда все готово, можно приступать к созданию мультизагрузочного диска.
ВНИМАНИЕ. ПЕРЕД СОЗДАНИЕМ ЗАГРУЗОЧНОГО ДИСКА НУЖНО УБЕДИТЬСЯ, ЧТО НА НОСИТЕЛЕ НЕТ ВАЖНЫХ ДАННЫХ! В ПРОТИВНОМ СЛУЧАЕ ОНИ БУДУТ БЕЗВОЗВРАТНО УТЕРЯНЫ!

В первую очередь создадим загрузочный сектор с помощью встроенной утилиты Bootice.
Для этого выберем подготовленный раздел и нажмем кнопку Bootice в главном окне программы.
Откроется следующее окно:

Далее открываем Parts Manage:

Если данная процедура выполнялась ранее, переформатирование можно пропустить.
Выбираем нужный раздел или флешку, жмем Reformat USB Disk.

Для флешки или для жесткого диска с одним разделом выбираем USB-HDD Mode (Single Partition). Если на диске предполагается 2 и более раздела, выбираем USB-HDD Mode (Multi-Partitions).
Partition Alignment выставляем Align To Cylinder.
Задаем размеры разделов и файловые системы:

Жмем OK, соглашаемся с тем, что диск будет отформатирован, а данные утеряны.
В главном окне Bootice становится доступной кнопка Process MBR. Нажмем ее.
Откроется окно создания загрузочной записи:

Здесь оставляем все, как есть (GRUB4DOS), жмем Install/Config.
В окне настройки GRUB4DOS ничего не трогаем, только жмем Save To Disk:

Основная загрузочная запись (MBR - Master Boot Record) создана.
Теперь необходимо создать загрузочную запись раздела (PBR - Partition Boot Record).
В главном окне Bootice жмем Process PBR.
Откроется окно создания загрузочной записи:

Выбираем GRUB4DOS, жмем Install/Config, далее OK (ничего не меняем).
Загрузочная запись раздела (PBR - Partition Boot Record) создана.
Возвращаемся в WinSetupFromUSB, где указываем пути к распакованным ранее образам:

Также можно установить галочку Test In QEMU, чтобы можно было проверить работу загрузчика.
Жмем GO, идем пить чай.
P. S. Чая может понадобиться очень много.
Вот, что у нас получилось:

Теперь можно перезагрузить компьютер и попробовать загрузиться с нашего внешнего накопителя.

В предыдущих инструкциях я писал, как создать мультизагрузочную флешку с помощью WinSetupFromUSB — способ простой, удобный, но имеет некоторые ограничения и не самый удобный: для записи каждого образа нужно вновь прибегать к утилите, просто скопировать ISO на флешку недостаточно. А что если мы могли просто копировать образы ISO на загрузочную флешку с любыми системами, LiveCD и утилитами и они автоматически были доступны для загрузки? — это может утилита Easy2Boot, причем накопитель может быть в файловой системе NTFS и загружаться как в UEFI так и Legacy системах.
В этой инструкции подробно об использовании Easy2Boot (не путать с платной программой EasyBoot от создателей UltraISO) в связке с RMPrepUSB (и без этой утилиты). Кому-то способ может показаться сложным, но на самом деле, он даже попроще некоторых, просто следуйте инструкции и вас порадует такая возможность создавать мультизагрузочные USB накопители. См. также: Загрузочная флешка — лучшие программы для создания, Мультизагрузочный накопитель из ISO с ОС и утилитами в Sardu
Что потребуется, чтобы сделать мультизагрузочную USB флешки Easy2Boot
Для подготовки загрузочной флешки с использованием Easy2Boot в первую очередь потребуются сами файлы компонентов этого средства для подготовки накопителя, а также, если планируется установка Windows 10, 8.1 или Windows 7 (или других систем) в режиме UEFI — набор утилит MPI Tool Pack.
- Easy2BootWindowsInstaller — компоненты для подготовки флешки, после загрузки устанавливаем на компьютер (установка по факту представляет собой распаковку в ту же папку, где находится установщик).
- Easy2BootforMaking .imgPTNfiles — представляет собой архив с MPI Tool Pack с утилитами для загрузки с флешки и установки систем в режиме UEFI. После загрузки просто распаковываем в удобное расположение, если предполагается использование накопителей в UEFI-системах.
На этом подготовка завершена и можно приступать к использованию средства.
Создание мультизагрузочной флешки или внешнего жесткого в Easy2Boot
В инструкции далее описаны основные шаги по записи загрузочного накопителя с помощью Easy2Boot, на самом деле в использовании утилиты присутствует множество нюансов, которые разрозненно описаны на официальном сайте и иногда приходится хорошенько почитать, что к чему. Но для большинства применений хватит и шагов, описанных далее.
Внимание: описанная далее конвертация образов в формат ImgPTN может быть полезна не только для UEFI загрузки, но и в случае, если ваш образ не работает в Legacy режиме.
Подготовка образов для UEFI загрузки с помощью Easy2Boot и процесс загрузки
По умолчанию, с флешки мы можем загрузиться только в Legacy режиме. Для загрузки в UEFI предлагается следующий механизм:

- Из папки с MPI Tool Pack установите на компьютер ImDisk.
- Из той же папки запустите файл MakePartImage_Autorun_NTFS или FAT32 (в зависимости от файловой системы флешки).
- Откроется окно консоли, где следует путь к файлу образа для конвертации в формат .imgPTN (вы можете скопировать путь к файлу образа, нажав по нему правой кнопкой мыши с зажатым Shift в проводнике, а затем вставить в консоль и удалить кавычки).
- Далее начнутся этапы конвертации образа, на английском. Обычно достаточно использовать значения по умолчанию, просто нажимая Enter.
- По завершении, в той же папке, где находится ISO образ вы получите образ в формате imgPTN — именно его и следует поместить на флешку Easy2Boot для возможности загрузки в UEFI.
Сама загрузка в режиме EFI (отключение Secure Boot в БИОС может требоваться, а может не требоваться, в зависимости от самого образа и наличия загрузчика rEFInd, который по умолчанию не записывается) выглядит следующим образом:

- Загружаемся с флешки Easy2Boot в режиме Legacy и выбираем нужный образ imgPTN в меню. Подтверждаем изменение E2B раздела, введя Y. После этого компьютер может выглядеть подвисшим или многократно перезагружающимся — это нормально.
- После изменения раздела откроется меню Easy2Boot CSM Menu (меню, запущенное в режиме Legacy), первый пункт в котором позволяет загрузиться из выбранного образа в режиме Legacy для установки на MBR диск.
- Если нам это не требуется, перезагружаем компьютер и выбираем загрузку с флешки, но уже в UEFI режиме (теперь флешка поддерживает сразу два режима загрузки). Если загрузчик rEFInd отсутствует, сразу начнется загрузка из образа, как будто на флешке ничего кроме этого образа нет. Если установлен rEFInd, следует выбрать пункт справа в меню (Boot EFI from EASY2BOOT).
- Если загрузка с первого раза не проходит (столкнулся с этим в rEFInd с образами Windows), выключите компьютер или ноутбук долгим удержанием кнопки питания, а затем снова повторите загрузку.

Чтобы вернуть накопитель в исходное состояние, откройте папку e2b на флешке и запустите файл RestoreE2B.cmd от имени администратора.
Дополнительная информация
Некоторые дополнительные сведения, которые я постараюсь обновлять по мере появления новой информации, а нюансов, как я упомянул, в программе очень много:
- Если в папке с файлом образа (формат не важен) поместить файл с таким же именем, но расширением .txt и содержимым в одну строкуто в меню для этого файла будет отображаться ваше имя.
- В папке _ISO на флешке присутствует файл E2B_Editor для редактирования фона, цветов и других параметров меню загрузки.
- С помощью \_ISO\SUB_MENU_Maker.cmd можно добавить собственные разделы в главном меню Easy2Boot.
- В составе MPI Tool Pack есть утилита Split WinISO для разделения файлов образов Windows на несколько файлов для помещения больших образов на флешку FAT32.
- Если вы используете внешний жесткий диск или флешку, которая определяется в системе как локальный диск, а не съемный накопитель, то при установке Windows 10, 8.1 и Windows 7 вам могут сообщить об отсутствии драйверов. Метод с образами imgPTN это решает, но потенциально может вызвать потерю данных на накопителе.
Видео инструкция Easy2Boot
Всё, что ниже, было написано для использования предыдущей версии Easy2Boot и, насколько я могу судить, этот метод всё еще должен работать, потому не удаляю его из инструкции. Также, если у вас будут свои находки по использованию утилиты — буду рад комментарию.
Ранний метод создания накопителя Easy2Boot (продолжает работать)
Нижеуказанные файлы были проверены VirusTotal, все чисто, за исключением пары угроз (таковыми не являющихся) в Easy2Boot, которые связаны с реализацией работы с установочными ISO образами Windows.
Процесс подготовки мультизагрузочной флешки Easy2Boot

Распакуйте (если portable) или установите RMPrepUSB и запустите его. Easy2Boot распаковывать не нужно. Флешка, надеюсь, уже подключена.
Не выходите из RMPrepUSB, программа еще понадобится (если вышли, ничего страшного). Откройте содержимое флешки в проводнике (или другом менеджере файлов) и зайдите в папку _ISO, там вы увидите следующую структуру папок:

Примечание: в папке docs вы найдете документацию на английском по редактированию меню, оформления и другим возможностям.
Следующее действие по созданию мультизагрузочной флешки — перенести все нужные образы ISO в нужные папки (можно использовать несколько образов для одной ОС), например:
- Windows 10 — в _ISO\WINDOWS\WIN10
- Windows 8 и 8.1 — в _ISO\WINDOWS\WIN8
- Антивирусные ISO — в _ISO\Antivirus
И так далее, по контексту и названию папок. Образы можно положить также в корень папки _ISO, в данном случае они в дальнейшем будут отображаться в основном меню при загрузке с флешки.

После того, как все нужные образы перенесены на флешку, в RMPrepUSB нажмите Ctrl+F2 или в меню выберите Drive — Make All Files on Drive Contiguous. По завершении операции флешка готова, и вы можете либо загрузиться с нее, либо нажать F11 для тестирования ее в QEMU.
Исправление ошибки драйвера носителя при загрузке с USB HDD или флешки Easy2Boot
Данное дополнение к инструкции подготовлено читателем под ником Tiger333 (другие его советы можно найти в комментариях ниже), за что ему большое спасибо.
- Флешка любого размера (нужна именно флешка).
- RMPrepUSB_Portable.
- Ваш USB-HDD или флешка с установленной (рабочей) Easy2Boot.
Для создания драйвера виртуального привода Easy2Boot подготавливаем флешку почти также, как при установке Easy2Boot.
Закройте окно QEMU, зайдите на ваш USB-HDD или флешку с Easy2Boot и посмотрите на файлы AutoUnattend.xml и Unattend.xml. Они должны быть по 100КБ, если это не так повторите процедуру знакомства (у меня получилось только с третьего раза). Теперь они готовы работать вместе и проблемы с отсутствующим драйвером пропадут.
Как правильно использовать флешку с приводом? Сразу оговорюсь, данная флешка будет работать только с USB-HDD или флешкой Easy2Boot. Использовать флешку с приводом достаточно просто:
Проблемы, которые могут возникнуть:
Примечания по использованию и изменению мультизагрузочной флешки
- Если какие-то ISO загружаются некорректно, измените их расширение на .isoask, в этом случае при запуске данного ISO из загрузочного меню флешки можно будет выбрать различные варианты его запуска и найти подходящий.
- В любое время вы можете добавлять новые или удалять старые образы с флешки. После этого не забудьте воспользоваться Ctrl+F2 (Make All Files on Drive Contiguous) в RMPrepUSB.
- При установке Windows 7, Windows 8 или 8.1 вам будет задаваться вопрос о том, какой ключ использовать: вы можете ввести его сами, использовать пробный ключ от Microsoft, или же произвести установку без ввода ключа (потом все равно потребуется активация). Это примечание пишу к тому, что не стоит удивляться появлению меню, которого раньше не было при установке Windows, оно мало на что влияет.
При некоторых особенных конфигурациях оборудования лучше всего зайти на официальный сайт разработчика и почитать о том, как решить возможные проблемы — материала там хватает. Можете также задавать вопросы в комментариях, я постараюсь ответить.
Читайте также:

