Как сделать из keynote powerpoint
Добавил пользователь Алексей Ф. Обновлено: 04.10.2024
Вы создаете презентации на Mac дома или в дороге на iPad с помощью Keynote, но затем вам нужно преобразовать их в Powerpoint для использования на работе на компьютере с Windows? Или, наоборот, вам нужно работать с презентацией Powerpoint на Mac или iPad с помощью Keynote? Возможно, вы только что получили презентацию Keynote от коллеги или приглашенного докладчика / докладчика и вам необходимо преобразовать ее в Powerpoint. Хорошо, хорошая новость заключается в том, что открыть файл Keynote (.key) в Powerpoint проще, чем вы думаете!
Keynote — это программа Apple, поэтому она доступна только для Apple Mac и iDevices, версии для Windows не существует. Поскольку Keynote должен быть установлен на компьютере, который вы используете для воспроизведения файлов Keynote, Windows не может воспроизводить файлы Keynote. НО, если вы создали презентацию в Keynote, но теперь вам нужно перенести ее в Powerpoint, существует относительно безболезненный способ преобразовать вашу презентацию, который позволяет просматривать, редактировать и воспроизводить в системе Microsoft Windows.
Статьи по Теме
Быстрые советы ![]()
Следуйте этим советам, чтобы открывать презентации Keynote в PowerPoint
Откройте файл Keynote (.key) в Powerpoint: экспорт в PPT
Если вы создали или получили презентацию, сделанную в Keynote, шаги по открытию, просмотру и редактированию этого файла в Windows с помощью Powerpoint
- С помощью Keynote вы ЭКСПОРТИРУете презентацию Keynote в документ Powerpoint. Затем презентации Keynote сохраняются в виде файлов Powerpoint (.ppt или pptx). Для этого запустите приложение Keynote, затем откройте презентацию. Выбрать Файл> Экспорт в> Powerpoint… .И готово!
- На iPad это так же просто, как и экспорт в PowerPoint. Создавайте или работайте над своими презентациями на iPad, а затем отправляйте их по электронной почте на свою рабочую учетную запись, конвертируя в PowerPoint, прямо на iPad!
- Если вы получили презентацию Keynote, но у вас нет iPad Mac с установленным Keynote, попросите человека, отправившего слайды Keynote (или любого, у кого есть приложение), сохранить файл Keynote как презентацию PowerPoint. После этого он или она отправляет файл ppt или pptx, и вы открываете и редактируете его на своем компьютере с Windows.
Экспорт файла из Keynote в Powerpoint с помощью iPad
Соображения
- При экспорте в PowerPoint все нераспознанные шрифты заменяются шрифтами, распознаваемыми системой. Кроме того, Microsoft заменяет ваши анимации и переходы аналогичными анимациями и переходами Office.
Откройте файл Keynote (.key) в Powerpoint: iCloud, ваш другой вариант
В iCloud есть что-то замечательное — он позволяет вашему ПК с Windows также использовать iWork! Когда вы используете iWork для iCloud, вы получаете доступ ко всем своим презентациям в любом веб-браузере Mac или ПК с Windows.. Keynote для iCloud позволяет открывать файлы, работать с ними и делиться ими с любого ПК с Windows или любого компьютера, подключенного к Интернету, с установленным поддерживаемым браузером.
Веб-сайт Apple iCloud и iWork даже конвертируют ваши презентации Keynote в файлы Powerpoint. Вот как:

Дельный Совет! И что удивительно, после внесения изменений вы можете использовать тот же инструмент iCloud iWork, чтобы преобразовать вашу презентацию обратно в файл Keynote.
Презентация с использованием iCloud, загрузка или экспорт не требуется!
Будьте внимательны к своим шрифтам
С iCloud ваш Локальные шрифты Mac не переносятся в iCloud, поэтому убедитесь, что вы используете системные шрифты, общие для вашего компьютера и iCloud. Если вы используете локальные шрифты, iCloud заменяет их системным шрифтом. Также в Keynote iCloud некоторые переходы и анимация могут воспроизводиться не плавно, в зависимости от вашего текущего подключения к Интернету.
Обеспокоены шрифтами и качеством перехода / анимации? Затем подумайте о том, чтобы сохранить файл как фильм QuickTime. Quicktime сохраняет все те же шрифты и те же эффекты. Конечно, ваша презентация доступна только для просмотра — никаких изменений и правок невозможно. Если вы пойдете по этому пути, убедитесь, что Quicktime установлен на вашем компьютере с Windows.
Рассмотрим iPad
IPad — отличный способ представить слайды Keynote на деловых встречах, больших презентациях и даже в классе. При использовании проектора или большого дисплея вам (или специалисту) необходимо переключить вход проектора с компьютера (или другого устройства) на iPad.
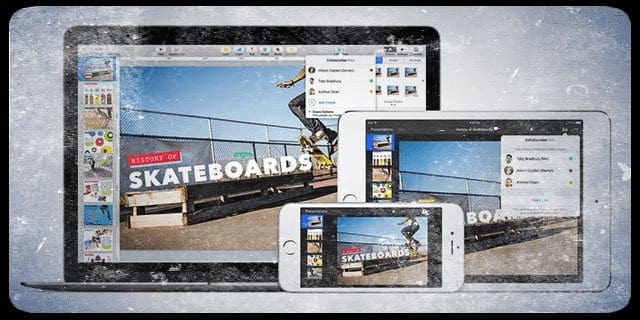
Но тебе нужно получите адаптер Lightning / VGA для iPad для подключения к проектору или дисплею. А у iPad есть дополнительные преимущества, позволяющие легко добавлять аннотации на экране прямо поверх слайдов Keynote!
Используйте стороннюю программу просмотра файлов или конвертер
Другой вариант — использовать программу для открытия файлов, такую как File Viewer Lite, которая открывает множество форматов. Во многих из этих программ вы открываете презентации Keynote для просмотра или презентации, но редактирование или изменения не разрешены.
Или выберите конвертер файлов, например Zamzar или CloudConvert, чтобы конвертировать ваши ключевые файлы в форматы PPT (Powerpoint) или PDF.
Собираетесь в другую сторону? PowerPoint в Keynote?
Еще никогда не было так просто взять презентацию Microsoft Powerpoint с ПК с Windows (или Powerpoint для Mac) и импортировать ее в Keynote. Keynote теперь поддерживает больше функций Powerpoint, таких как комментирование, условное форматирование и даже пузырьковые диаграммы. Подробную информацию о том, какие функции совместимы с Keynote, можно найти в разделе Apple сайт совместимости.
Keynote упрощает открытие презентаций Powerpoint. Просто откройте Keynote на своем Mac, выберите импорт существующего файла и выберите презентацию PowerPoint. Это оно!
Keynote поддерживает загрузку как Microsoft PowerPoint (.pptx), так и Office 97 или более поздних версий (.ppt).
Есть ли способ конвертировать загруженный файл Keynote (из slideshare) в файл PowerPoint (или в открытый формат, такой как Open / LibreOffice) онлайн?
@bcholbeisineeman Почему бы просто не открыть его в Keynote, нажать Export и выбрать ppt (PowerPoint). Очевидно, что переходы теряются из-за совместимости, но я предполагаю, что преобразование также не делает этого.
@bcholbeisineeman DevIntern в ответ должен быть общепринятым ответом - это свободное решение , предоставляемый владельцем собственного формата без каких - либо ограничений по размеру файла или иным образом .
Zamzar утверждает, что конвертирует файлы Keynote в различные форматы (включая PowerPoint) онлайн. Я не использую Keynote, поэтому я не могу ручаться за качество конверсий, но вот один обзор бесплатного сервиса конвертации файлов.
Хорошая находка. Кажется, что файлы Keynote конвертируются довольно хорошо - по крайней мере, так же, как это делает Powerpoint: элементы являются отдельными, с редактируемыми текстовыми полями.
Вот как вы можете сделать это .

8. Выберите PPT, и вы получите версию Powerpoint :-)
К счастью, преобразовать презентацию PowerPoint из формата PPTX или PPT в формат KEY довольно просто. Возможно, даже проще, чем вы думаете. Итак, без лишних слов, давайте рассмотрим три простых способа помочь вам в этом.
1. Используйте ZamZar
В Windows наиболее удобный способ преобразовать презентацию PowerPoint в формат Keynote — использовать онлайн-сервис конвертации файлов. ЗамЗар был нашим выбором по нескольким причинам; сервис существует уже почти 15 лет, и не было других надежных конвертеров файлов, которые могли бы выполнять преобразование PPTX в KEY.
Заметка: ZamZar позволяет конвертировать до двух файлов PPTX в течение 24 часов. Если вы хотите конвертировать больше, вы должны подписаться на платный план.
Шаг 2: Установите формат вывода на KEY, а затем нажмите Convert.
Шаг 3: Подождите несколько секунд, пока ZamZar конвертирует файл. Затем нажмите Загрузить, чтобы сохранить преобразованный файл презентации локально.
Однако при использовании службы конвертации файлов, такой как ZamZar, вы должны помнить о нескольких проблемах. Во-первых, вы должны знать о последствиях для конфиденциальности. Если презентация содержит конфиденциальную информацию, лучше избегать этого метода, поскольку нет никаких гарантий, где могут оказаться ваши данные.
Во-вторых, нужно учесть вопросы форматирования. Преобразованные файлы KEY могут не иметь того же форматирования (например, шрифты), что и исходные файлы PPTX / PPT. Проблема еще больше усугубляется тем фактом, что PowerPoint (который вы, вероятно, использовали для создания презентации) не поддерживает файлы KEY, поэтому проверить также невозможно.
Следующий метод не только частный и безопасный, он также позволяет конвертировать столько файлов, сколько вы хотите.
2. Используйте iCloud Keynote.
Онлайн-версия iCloud Keynote также имеет возможность конвертировать файлы PPTX в формат KEY. Если у вас нет доступа к учетной записи iCloud, вы можете создайте его бесплатно здесь. Для этого вам не нужно иметь iPhone, iPad или Mac, хотя вы получаете только один гигабайт бесплатного хранилища вместо 5 ГБ.
Шаг 2: Загрузите файл PPTX или PPT со своего компьютера. Вы также можете загружать несколько файлов одновременно.
Шаг 3: Дважды щелкните загруженный файл PPTX или PPT. iCloud Keynote обработает файл и откроет его.
Шаг 4: Проверьте файл на наличие проблем с форматированием и других проблем (например, отсутствующих шрифтов) и устраните их.
Наконечник: Если вы не знакомы с параметрами и настройками Keynote, обязательно ознакомьтесь с нашим руководством по основам Keynote.
Шаг 5: Выберите Keynote в качестве формата загрузки.
Это должно побудить iCloud Keynote загрузить преобразованную копию презентации PowerPoint на ваш компьютер. Повторите процедуру для любых других презентаций, которые вы хотите преобразовать в формат Keynote.
3. Преобразование с помощью Keynote
Если вы используете Keynote на своем Mac, iPhone или iPad, вы можете легко открыть любой файл PPTX или PPT, поскольку приложение имеет встроенную поддержку обоих форматов. Преобразовать их в формат KEY так же просто, как сохранить их.
Keynote — Mac
Шаг 1: Дважды щелкните файл PPTX или PPT. Затем Keynote ненадолго обработает файл и автоматически откроет его.
Шаг 2: Keynote сообщит вам о любых проблемах с форматированием презентации. Проверьте документ и исправьте ошибки.
Keynote — iPhone и iPad
Шаг 1: Откройте приложение Keynote, перейдите к месту расположения файла PPTX или PPT, а затем нажмите, чтобы открыть его.
Шаг 3: Затем вы должны увидеть новый файл KEY в том же месте, что и исходный файл PPTX.
Начать исполнение
Итак, вот как вы должны преобразовывать файлы PowerPoint в формат Keynote. Поскольку проблемы с форматированием могут легко сыграть важную роль в презентациях с большим содержанием контента, обязательно просмотрите преобразованные файлы после этого.
Следующий:
Знаете ли вы, что вы можете вставлять видео с YouTube в презентации PowerPoint? Щелкните ссылку ниже, чтобы узнать, как это сделать.
Легко можно найти нужные инструменты и функции. В Keynote есть даже готовые шаблоны и темы для презентаций, которые могут выручить, когда дедлайн был вчера.
Сегодня поговорим о 10 секретных приёмах, которые помогут не только сделать красивую презентацию в Keynote, но и ускорят вашу работу с программой.
Та самая супер-удобная функция номер один — можно закрепить любой объект на слайде. Больше он никуда не сдвинется и не исчезнет. Революция в мире презентаций!
Закрепить объект можно с помощью связки горячих клавиш "Cmd + L". В PowerPoint такой быстрой функции до сих пор нет.
ОСОБЕННО эта функция полезна, когда на слайде есть фоновая картинка.
Программа с легкостью удалит любой однородный несложный фон у изображения. Не понадобится ни дизайнер, ни даже Photoshop.
Выделяем картинку, заходим в меню "Изображение — Быстрая альфа", а затем кликаем по тем областям мышкой, которые хотим удалить.
eng: "Image — Instant Alpha"
Хотите залить текст градиентом — не проблема. Так же можно добавить контур, настроить прозрачность и даже выбрать заливку изображением. Возможности уникальны, а фантазия безгранична!
"Текст — Цвет текста" (Text — Text Colour).
eng: "Shape — Pen tool"
Всего в пару движений можно обрезать фото под нужную вам форму — в круг, овал, звезду или в любую другую форму, которую вы нарисуете с помощью Пера (смотрите пункт 5).
Для этого необходимо выделить изображение и фигуру. Затем зайти в меню "Формат - Изображение - Маскировать выбранным объектом" или выбрать готовую фигуру в меню. Быстрая комбинация горячих клавиш: Shift+Cmd+M.
eng: "Format - Image - Mask with Selection / Mask with Shape"
Но часто важна именно скорость. И здесь помогут горячие клавиши (Keynote shortcuts). Не нужно долго искать, где находится та или иная функция — можно просто нажать сочетание клавиш!
Самые популярные сочетания собрали на картинке ниже.
Можно сохранить выбранный стиль текста или фигуры и в дальнейшем быстро применять его к другим объектам. Удобно для работы в едином фирменном стиле — применяйте цвет и шрифт своего бренда в один клик.
Кликните на образец вашей фигуры, зайдите в меню "Стиль - Стиль фигур" и нажмите на "+". Готово!
eng: "Style - Shape style"
Больше не нужно постоянно вводить код цвета или подбирать подходящий. Нужный оттенок можно сохранить в палитру. Зайдите в меню "Заливка цветом". Кликните пипеткой по выбранному цвету, а потом перетащите выбранный квадратик цвета в палитру справа от пипетки.
Вы можете ввести код фирменного цвета из брендбука (HEX или RGB) в меню с бегунками Color Sliders и также сохранить его в палитре.
Программа имеет разные типы линий, с помощью которых можно придать особый стиль вашей презентации. Их легко найти (и сложно потерять) на основной панели инструментов. Путь выглядит так: "Формат — Стиль — Обрамление — Линия — Настройка линий". У линий есть разные формы окончаний: стрелки, точки, квадратики.
eng: "Format — Style — Stroke — Line – Endpoints"
Полезная функция для тех, у кого в работе над презентацией задействовано несколько человек — есть возможность синхронизировать файлы через облачное хранилище и работать над презентацией всей командой, а изменения будут видны всем участникам.
Так же можно экспортировать презентацию Keynote в PowerPoint, если ваши коллеги работают на Windows. Сейчас изменения при экспорте минимальны, но всегда лучше открыть экспортированную презентацию в PowerPoint и проверить, все ли корректно отображается.
Как из Keynote экспортировать презентацию в Powerpoint?
Для этого нужно открыть файл с презентацией, нажать "Экспортировать" и выбрать формат PowerPoint.
Пользователям Apple нравится создавать презентации с помощью Keynote на своих устройствах MacO или iOS. Это аналог Microsoft PowerPoint и вы можете открывать эти файлы на любом устройстве Mac или Apple. Файлы презентаций Keynote имеют расширение .key, к сожалению, его можно открыть только на устройствах Apple. Хотя это нормально для пользователей Apple, это не идеально, если вам нужно открывать презентацию в среде Windows или любой другой операционной системе.
Лучшее, что можно сделать, это конвертируйте ваши файлы Keynote в формат Microsoft Powerpoint. Он изменит расширение с .key на .pptx, и вы сможете открыть его на любой платформе, включая Windows, Linux или даже компьютер Apple.
Зачем конвертировать презентации Keynote в PowerPoint?
Есть несколько причин для преобразование презентации Keynote в PowerPoint. Во-первых, не все используют устройства Apple. При этом будет сложно провести презентацию на другом ПК. Если вам нужно проводить презентацию на основном компьютере, отличном от Apple, вы в конечном итоге вообще не покажете свою презентацию.
Во-вторых, не все могут получить доступ к презентациям Keynote. Если вам нужно поделиться своей презентацией или сотрудничать на работе с пользователями, не являющимися пользователями Apple, это будет сложно. Вам нужно будет преобразовать файл Keynote в PowerPoint перед тем, как поделиться, иначе они не смогут открыть и просмотреть ваш файл.
В-третьих, преобразование презентации Keynote обходится дешевле, чем покупка дополнительных аксессуаров для подключения компьютера Apple к проектору. Вам понадобится совместимое оборудование, чтобы оно работало, а для этого потребуется много времени и денег.
Наконец, в PowerPoint есть функции, которые вы можете применить к своей презентации. Например, вы можете добавлять анимацию и вставлять данные Excel в свои презентации. Преобразование его в PowerPoint может помочь вам улучшить то, что вам нужно представить.
Преобразовать файл Keynote в PowerPoint легко и быстро. Убедитесь, что вы конвертировали его в .PPT или .PPTX. Вы можете конвертировать через MacOS, iOS или iCloud.
Преобразование и экспорт презентаций Keynote в Microsoft PowerPoint
Преобразование презентации Keynote в Keynote для MacOS
- Откройте презентацию Keynote.
- Щелкните Файл в строке меню.
- Выберите Экспорт в.
- Выберите Powerpoint.
- Щелкните Дополнительные параметры. Выберите формат, который хотите использовать.
- Нажмите «Далее.
- Введите имя файла вашей презентации и выберите папку, в которую вы хотите сохранить файл.
- Щелкните Экспорт.
Преобразование презентации Keynote в Keynote для iOS на iPhone или iPad
Преобразование презентации Keynote в Keynote для iCloud
Вот и все! Теперь вы можете легко конвертировать презентацию Keynote с разных устройств Apple и экспортировать ее в Microsoft PowerPoint. Был ли описанный выше процесс легким? Расскажите нам в комментариях ниже.
Читайте также:




