Как сделать из jpg в g code
Добавил пользователь Евгений Кузнецов Обновлено: 05.10.2024
Gcodetools руководство пользователя
Описание программы Gcodetools
Gcodetools это расширение для графического векторного редактора Inkscape для создания G-кода на основе изображения. Gcodetools умеет генерировать G-код для различных видов обработки - фрезерование 2.5D, токарная обработка, раскрой материала и др.
Gcodetools и Inkscape распространяются под лицензией GNU GPL, т.е. бесплатно, в т.ч. для коммерческого использования. Обе программы кросплатформенные, есть дистрибутивы под Windows, Linux и MacOS.
Распакуйте архив и скопируйте все файлы в каталог Program Files\Inkscape\share\extensions\
Распакуйте архив и скопируйте все файлы в каталог /home/ /.config/inkscape/extensions/ или /usr/share/inkscape/extensions/ и перезапустите inkscape
Экспорт в Gcode
Экспорт кривых в Gcode
Аппроксимация с использованием круговой интерполяции (G02 и G03)
Автоматическое разбиение кривых для достижения заданной степени точности
Обработка со сменой инструментов
Экспорт Gкода в параметрической или обычной формах
Добавление собственных заголовков и окончаний
Выбор единиц измерения
Автоматическое добавление цифрового суфикса к назваию сохраняемого файла
Обработка на токарном станке
Создание траекторий для обработки детали на токарном станке
Расчет чистового прохода
Задание заглубления при чистовом проходе *g Задание количества чистовых проходов
Два различных метода вычисления чистовых проходов
Замена стандартных осей
Обработка площади контуров
Создание траекторий для обработки площади контуров
Возможность коррекции созданных траекторий
Гравировка фигурными фрезами
Создание траекторий для обработки контуров фигурной фрезой
Задание произвольной формы фрезы
Здание различных параметров инструмента и обработки (диаметр инструмента, скорость обработки, заглубление за проход, скорость заглубления, задание произвольного кода перед/после заглубления, форма инструмента, произвольный код смены инструмента)
Возможность копирования инструментов
Возможность обработки со сменой инструмента
Задание масштабирования по всем осям
Задание поворотов в плоскости ХY
Задание смещения по всем осям
Ориентация по произвольным точкам
Создание произвольной программы постпроцессора или выбор из стандартного набора
Масштабирование и смещение Gcode
Произвольная замена команд (в том числе одновременная замена)
Округление длинны дробной части чисел в Gкоде
Предварительная проверка рисунка
Выделение маленьких контуров (возможных артефактов area)
Проверка принадлежности инструментов
Проверка порядка обработки
Экспорт в Gкод для плоттера с тангенциальным ножом. Четвертая ось A - угол наклона ножа.
Проверка наличия обновлений.
Gcodetools работает с кривыми безье - основным элеметном рисукнов в Inkscape . Все векторные объекты (фигуры, тексты, клоны) могут быть приведены к виду кривой Безье без потери точности. Для перевода объекта в кривую Безье (далее контур или path) нужно выполнить Контур-Оконтурить объект или нажать клавиши Ctrl+Shift+C.
Объекты не являющиеся контурами, т.е. те объекты, которые нужно преобразовывать в контуры:
Фигуры: Окружности, эллипсы, прямоугольники, звезды, многоугольники
Чтобы определить, является ли объект контуром, нужно его выделить при этом в строке состояния должно быть написано Контур или несколько Контуров.
По-умолчанию, Inkscape рассчитывает размер объектов исходя из его видимых размеров. Т.е. в линейные размеры объектов, помимо размеров контура, входят толщина обводки, размеры эффектов. Если вы нарисуете круг размером 10х10мм с обводкой 1мм, то Inkscape будет отображать его размер как 11х11мм, но при экспорте в G-код круг будет диаметром 10мм. Это связанно с тем, что основное предназначение Inkscape - векторная графика.
Чтобы Inkscape отображал реальные размеры контуров без учета обводк и эффектов нужно зайти в настройки Inkscape нажатием клавиш Ctrl+Shift+P, в самом верхнем пункте (Инструменты) изменить Площадка объекта на Геометрическая площадка.
Единицы измерения - по умолчанию Inkscape используется - px (пикселы). Соотношения между пискселами и другими единицами измерения
1 дюйм = 90 px = 25.4 мм
1 мм = 3.543 px ~ 0.03937 дюйма
1 px = 0.2822 мм ~ 0.01111 дюйма
Практически все внутренние вычисления проводятся в px. Единицы измерения можно изменить в настройках документа нажатием клавиш Ctrl+Shift+D. Можно настроить единицы отображения, единицы линеек и единицы сетки.
Т.к. Gcodetools является стандартным расширением Inkscape , то возможности по созданию интерфейсов сильно ограничены. Выбор выполняемой функции определяется открытой вкладкой во время нажатия кнопки Применить. Например, если Вы хотите выполнить экспорт в G-код, то перед нажатием на Применить нужно открыть вкладку Path to Gcode. Если появляется следующая ошибка:
то это значит, что вы не открыли нужную вкладку перед нажатием Применить.
Раньше все вкладки Gcodetools были размещены на одном окне, но вкладок становилось все больше и больше и они перестали влезать на экран, поэтому пришлось разместить их на разных окнах. При этом одни и те же вкладки могут встречаться на нескольких окнах по мере надобности.
Live preview - никогда не включайте Live preview. Чтобы окно Gcodetools не блокировало Inkscape и не закрывалось при нажатии Применить, Gcodetools сделан в виде live effect. Это обусловливает появление Live Preview. Но с live preview могут возникать проблемы, поэтому, лучше не трогайте live preview!
Некоторые настройки, такие как параметры инструментов и точки ориентации, вынесены с формы Gcodetools в сам рисунок. В этом случае их можно редактировать при помощи инструмента Текст (F8). Например, чтобы изменить подачу включите инструмент Текст и измените число напротив поля Feed в описании инструмента. Старайтесь редактировать такие параметры только при помощи инструмента Текст. Такие настройки, например определение инструментов можно копировать обычными методами Inkscape .
Вкладка Path to Gcode

Экспорт в G-код (Path to Gcode) - самая первая функция, с которой началась разработка Gcodetools . Она предназначена для экспорта контуров в Gcode для фрезерной обработки и раскроя материала. Режущий инструмент перемещается в плоскости XY повторяя выбранные контуры.
Path to Gcode это одна из основных функций и она будет использоваться на финальной стадии создания G-code практически для любого вида обработки.
По-умолчанию, Path to Gcode экспортирует выделенные контуры в G-code, если ничего не выделено то Path to Gcode попытается экспортировать все контуры на рисунке (это поведение можно изменить, отключив на вкладке Options опцию Select all paths if nothing selected).
Параметры Path to Gcode
Biarc interpolation tolerance - допуск по точности аппроксимации контура биарками. Изначально каждый сегмент контура аппроксимируется одной биаркой, затем вычисляется максимальное расстояние от биарки до сегмента контура. Если оно превышает заданный допуск в единицах измерения (заданных точками ориентации) то сегмент разбивается на две части, и процедура повторяется для каждой части отдельно.
Maximum splitting depth - максимальная глубина разбиения, максимально число итераций для аппроксимации сегмента контура биарками. Необходимо отметить, что конечное число частей. на которые будет разбит контур может быть гораздо больше, чем максимальная глубина разбиения. Оно ограниченно 2n, где n это максимальная глубина разбиения. Если необходимая точность достигнута на какой-то итерации, то сегмент контура не будет разбиваться далее. Если вы все-таки хотите, чтобы сегмент был разбит на максимальное количество частей, то просто установите допуск аппроксимации равным 0.
Cutting order - это порядок в котором будут обрабатываться контуры. Контуры обрабатываются в порядке следования Слоев на рисунке, сначала обрабатывается самый верхний слой, за тем слои которые находятся ниже. Внутри слоя очередность обработки может быть следующей:
Path by path - обработка ведется контур за контуром. Т.е. сначала обрабатывается перый контур целиком, затем второй и т.д. Все контуры обрабатываются на максимальную глубину перед переходом к следующему контуру.
Subpath by Subpath - обработка субкотура за субконтуром. Тоже самое, что и Path by path, но на уровне субконтуров. Контуры могут состоять из нескольких субконтуров. Например, контур с отверстием это два субконтура - внешний и внутренний. Даже если в субконтуре нет отверстий и он кажется непрерывным он все рано может состоять из нескольких субконтуров. Для того, чтобы разделить субконтуры нужно нажать Контур - Разбить (Ctrl+Shift+K). Для того, чтобы объединить контуры в один контур - Контур - Объединить или Ctrl+K.
Pass by pass - проход за проходом. Сначала будут обработаны все контуры на заглубление первого прохода, потом на заглубление второго прохода и т. д.
Depth function - при помощи этой функции можно дополнительно определить глубину обработки. При задании Depth function можно пользоваться математическими и другими фцнкциями python (например math.sin(), math.sqrt()). Также могут быть определены константы:
d - глубина обработки заданная при помощи точек ориентации
s - координата поверхности заданная при помощи точек ориентации
c - коэффициент цвета. Число от 0 до 1 определяющее яркость цвета контура (0.0 - белый, 1.0 - черный).
Sort paths to reduse rapid distance - сортировать контуры для того, чтобы уменьшить холостой пробег.

Качественные G-коды невозможно создать без специализированного программного обеспечения. Предлагаем рассмотреть лучшие решения для их генерации, подходящие как для домашнего, так и для профессионального пользования.
Конструктор G-кода

Различные пресеты для программы необходимо устанавливать дополнительно, они тоже являются бесплатными. Напротив каждого из них на официальном сайте представлено подробное описание и видеофайл с примером. Рабочее пространство Конструктора G-кода поделено на четыре блока: область меню, панель навигации, область вывода текущего обрабатываемого модуля и панель действий с доступными инструментами. Все необходимые операции экспортируются в отдельный файл.
SheetCAM
SheetCAM — многофункциональный пакет подготовки G-кодов для последующей обработки на станках плазменного раскроя с ЧПУ. Главная особенность — наличие понятного и интуитивного интерфейса, с которым разберется даже начинающий пользователь. В качестве исходных данных используются форматы EMF, DXF, HPGL и Excellon. Если проект предварительно не обрабатывался в сторонних системах автоматизированного проектирования, можно сделать это непосредственно в меню SheetCAM.

Редактор оснащен внушительным перечнем инструментов для обработки деталей. Их можно вращать, дублировать, перемещать и, естественно, вносить изменения. Предусмотрена 3D-визуализация маршрута обработки объекта под углом, заданным пользователем. Русскоязычный интерфейс существенно упрощает рабочий процесс. Реализована как лицензия, так и демо-версия для ознакомления.
Cura — удобный редактор для преобразования графических объектов в G-коды для дальнейшей печати на 3D-принтере. Приложение поддерживает все современные принтеры торговых марок BQ, ALYA, Creality, Delta, Innovo, Folger и др. При первом запуске требуется выбрать подходящую модель, чтобы система оптимизировалась под ее особенности. На случай если необходимого принтера нет в списке, предусмотрена возможность ручной конфигурации.

В ходе работы пользователь выбирает материалы, из которых будет изготовлена деталь. Сюда входит весь перечень сырья, поддерживаемого выбранной моделью. Достаточно выделить один из пунктов, чтобы отобразить подробную информацию о нем. Разработчики предусмотрели возможность импортировать в приложение сторонние плагины, открывающие дополнительные функции из библиотеки сообщества. Присутствуют скрипты для постобработки готовых G-кодов. Стоит отметить сложный интерфейс и отсутствие инструкций, что усложняет работу для начинающих пользователей.
Bmp2Cnc
В заключение рассмотрим еще одно условно-бесплатное САМ-приложение для генерации G-кодов под названием Bmp2Cnc. В качестве исходных данных используются растровые форматы JPEG и BMP. Этот вариант станет отличным решением для домашнего использования с самодельными станками ЧПУ. После загрузки начального изображения пользователь устанавливает простые параметры и регулирует показатели под свои нужды. Для этих целей предусмотрен небольшой редактор с несколькими стандартными инструментами.

Русскоязычный интерфейс отсутствует. Бесплатная версия ограничивает большинство возможностей, поэтому для эффективной работы необходимо приобрести лицензию.
Мы рассмотрели четыре самых эффективных и надежных решения для создания и обработки G-кодов. Они подходят как для профессионального использования, так и для любительского.

Мы рады, что смогли помочь Вам в решении проблемы.
Отблагодарите автора, поделитесь статьей в социальных сетях.

Опишите, что у вас не получилось. Наши специалисты постараются ответить максимально быстро.
В погоне за мощными постт процесорами - CAM-приложениями станочники не замечают недорогой, доступный и легкий в применении и изучении программмный продукт. На всех форумах, куча вопросов умным гуру - как разобраться в настройках универсальных программ, рыская по интернету в поисках взломанных копий дорогих программам, мы почему-то не задумываемся, что легче приобрести недорогой программмный продукт и честно и законно, а что важно - и весьма эффективно, применять его на своем оборудовании.
Всё большее распространение сейчас получают домашние хоббийные и самодельные или ретрофитные станки с ЧПУ или станки конструкторы. С программой управления обычно всё понятно - это MACH, практически, нет альтернатив. А с выбором пост-процессора у домашнего мастера обычно возникают проблеммы.
Рассмотрим использование станка с ЧПУ для создания несложного барельефа.
Недорогое решение вопроса G-кода для этой цели - простая и удобная программа Bmp2Cnc.
G-кодовую управляющую программу (УП G-кодов) Bmp2Cnc создает по полутоновому изображению. В программу также можно закачать и цветную фотографию: есть возможность конвертирования цветной картинки в полутоновую, но мы здесь для примера будем применять уже готовый черно-белый рисунок:

Разберём работу с программой по шагам.
Итак, загружаем картинку в программу. Меняем размер изображения на тот, который соответствует размеру будущей барельефа. Вводим значение 100 мм в окошко "Ширина" и, если в чекбоксе ниже стоит птичка, высота картинки изменяется с тем же масштабом:

Далее выбираем ноль. Проще всего за начало координат УП принимать левый нижний угол картинки. Почему? Удобство заключается в том, что габариты барельефа будут в дальнейшем понятнее отображаться в программе управления Mach3, легче далее будет манипулировать управляющей программой - масштабировать деталь, зацикливать, т.е. выполнять несколько одинаковых обработок одной управляющей программой на одной заготовке, и так далее:

Наступает самый интересный момент. Сейчас мы увидим деталь в объеме. В секции "Глубина" мы задаем глубины для белого и черного цвета изображения. Для нашей барельефа размерами 100 на 100 устанавливаем глубину для самого темного оттенка черного сначала 10 мм, нажимаем кнопку "Применить". Через секунду мы видим полученный рельеф в окне графической визуализации:

Нужно добавить еще объему? Задаем глубину 15 мм. Теперь деталь смотрится достаточно объемно:

В следующем диалоге bmp2cnc выбираем подходящий для нашей системы постпроцессор - Mach2-3 в миллиметрах и переходим к выбору инструмента:

Подбираем подходящую фрезу с острым носиком, которая будет достаточно чисто обрабатывать нашу деталь:

Выбирая диаметр инструмента - фрезы и иту параллельных проходов, не стоит увлекаться и задавать слишком высокие параметры - иначе обработка растянется на часы или даже сутки! Здесь лучше пойти на компромисс, пусть деталь получится слегка шершавой, в конце концов, пройтись шкуркой, в любом случае, придется (так как исходная картинка была невысокого качества), зато станок выполнит обработку гораздо быстрее:

Число проходов по глубине можно задать любое в зависимости от твердости материала, качества инструмента и т.д.
Здесь в шестом диалоге программы есть очень полезная функция, которая, кстати, в других маститых программах и реализуется "со скрипом". Нажатием одной кнопки можно отсечь лишние для обработки плоскости, чем существенно укоротить время обработки. Мы отсекаем нижнюю плоскость - и наша модель принимает окончательный вид:

Нажатие кнопки "Вычислить" - и мы видим полученные траектории обработки. В отдельном окошке - готовая управляющая программа:

Далее можно запустить имитацию обработки. Анимированный инструмент-фреза на экране программы будет перемещаться по созданным в Bmp2Cnc траекториям, предоставляя нам прекрасную визуализацию работы станка:

Вот и всё. Файл УП G-кодов можно отдавать на станок, а результаты работы можно сохранить как Bmp2Cnc-проект для последующих обращений и изменений, или как Stl или Dxf модель.
В этой статье разберем что представляет из себя Gcode для 3d принтеров. Детально рассмотрим структуру, виды команд, принцип формирования кадров.
Итак, Gcode — это язык программирования для машин и станков с числовым программным управлением. Для 3d принтеров он формируется программой слайсером, предварительно загрузив в нее 3d модель и задав необходимые параметры печати.
По какому же принципу работает ПО для 3d печати?
Принцип по которому работает любой 3d принтер – это разбиение 3d модели на множество горизонтальных слоев. Каждый слой вне зависимости от способа его формирования (экструдером FDM принтер, лазером SLA, DLMS) разбивается на множество линий определенной толщины и ширины или формируется в виде растрового изображения если это DLP принтер. Например ширина такой линии для FDM 3d принтера – это диаметр сопла, высота это толщина слоя. Для того чтобы задать экструдеру маршрут необходимо сформировать своего рода карту. Простыми словами – этот набор команд и есть gcode, а формируется он автоматически, программой сласером типа Cura, Slick3r и т.д., при подгрузке в нее 3d модели .
Каждый вектор траектории в gcode описывается декартовыми координатами, по которым и перемещается экструдер. В этом файле еще описываются такие параметры как нагрев, скорость перемещения, скорость выдавливание пластика и т.д. Вообще Gcode создавался для ЧПУ станков, он имеет множество различных команд и функций. Для этих устройств G-код на много сложнее, нежели для 3d принтеров. Для sla и dlp 3d принтеров слайсеры устроены немного по другому принципу, т.к. sla иcпользую лазеры, которые управляются гальванометрами с зеркалами, а dlp — проекторы засвечивают каждый слой пятном созданным в виде растрового изображения.
Немного истории, gcode был создан компанией Electronic Industries Alliance ещё в 1960-х годах. В дальнейшем распространился по всему как стандарт для применения во всех устройствах с ЧПУ.
Итак, ваш 3 d принтер – это устройство с числовым программным управлением. Работает он в соответствии с командами которые описаны в запушенном Gcode .
Файл содержащий код имеет расширение. gcode и условно его структура выглядит следующим образом:
1. Подготовительные операции. Здесь подготавливается 3 d принтер к печати, запускаются нагрев стола, экструдера, устанавливается параметры системы координат, включается охлаждение, перемещение головки в нулевую точку отсчета, выдавливается тестовая порция пластика и другие установленные параметры.
2. Непосредственно 3 d печать объекта.
3. Заключительный этап. Перемещение экструдера и стола в исходное положение, отключение нагрева всех элементов 3 d принтера и т.д.
Весь код состоит из строк, каждая из них называется кадром. При этом для каждого кадра или группы кадров, для того что бы было понятно что будет выполняться можно прописать комментарии которые понятны только разработчикам и начинаются они со знака точка с запятой ; , например:
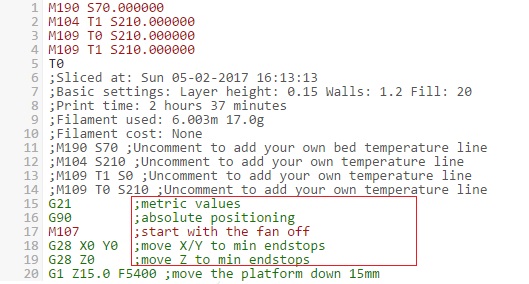
Ну а прошивка (машина воспринимает только 0 и 1) работает только по командам которые можно разделить на:
1. G – Основные (называемые в стандарте подготовительными) к оманды которые выполняют перемещение от точки к точке по прямой линии, в высоту или заданной дуге окружности определенного радиуса. Т.е. позиционирование экструдера или инструмента в пространстве.
2. М – Вспомогательные (технологические ) команды. Различные команды которые включают рабочие элементы нагрев, охлаждение, передача, считывание параметров и их вывод на дисплей и др. Это самая многочисленная группа.
3. T — смена инструмента т.е. в нашем случае переход от с первого на второй экструдер T 0, T 1.
Ниже идут параметры которые необходимо передать команде для ее выполнения. Это конкретные числовые значения:
1. X , Y , Z – координаты для позиционирования инструмента в пространстве. Могут быть целыми, дробными, отрицательными, положительными.
2. F — скорость движения печатающей головки в мм/мин.
3. S – значение температуры, время в секундах, напряжение
4. P – параметры в миллисекундах для настройки PID -контроллеров
5. Е – кол-во пластика в мм. Зависит от указанного диаметра сопла и диаметра нити. В Gcode устанавка скорость работы мотора подающий пластик в самом начале с помощью параметра F 200 [G1 F200 E10], так же в настройках самого 3 d принтера, можно увеличить обороты двигателя в %. До обнуления в каждом кадре указывается общее кол-во в мм начиная сначала. Может принимать отрицательные значения если необходимо втягивание нити.
6. H — номер нагревателя. H 0 — Для стола, H 1 — H … для экструдера и т.д.
7. R – радиус дуги
8. D – диаметр нити.
Основные команды G , которые применяются для управления 3 d принтерами:
- G0 — Холостой ход, без выдавливания пластика. Например [G0 F5400 X92.570 Y102.081 Z0.300] – Перемещение в точку с координатами X92.570 Y102.081 Z0.300, со скоростью 5400 мм/мин.
- G1 — Прямолинейное движение по осям X Y Z, с выдавливаем пластика Е в мм. Например [G1 F1200 X93.754 Y101.488 E0.0660] – это координаты точки куда необходимо перемеcтиться экструдеру, со скоростью 20 мм/с, при этом израсходуется 0.066 мм нити.
- G2 и G3 – перемещение по дуге. Эта команда практически не применяется если ее не задать вручную, т.к. периметр всегда представляет из себя ломанную (поверхность состоит из треугольников), а заполнение формируется прямыми линиями. Для этой команды необходимо задать R радиус окружности дуги.
- G4 — Пауза в секундах в S – в сек, P – миллисекундах. [G4 S15] — Останавливаемся на 15 мин.
- G21 – значения единиц измерения в мм. Устанавливается один раз в подготовительной части.
- G28 — Команда Home — паркуем головку. [G28 Y0 X0 Z0] – перемещение экструдера в указанные координаты.
- G90 — Использовать абсолютные координаты . В этой команде отсчет производиться от начально нулевой точки декартовой системы координат. Устанавливается один раз в подготовительной части.
- G91 — Использовать относительные координаты . В этой команде отсчёт производится от последней точки траектории перемещения.
- G92 — Установить текущую заданную позицию.
Основные команды M которые применяются для управления 3 d принтерами:
Обязатльные:
Команды для SD карты
Команды для экструдер а:
- M82 — Установить экструдер в абсолютную систему координат
- M83 — Установить экструдер в относительную систему координат
- M104 — Нагрева экструдера до определенной температуры [ M104 S210] – нагрев до 210 град.
- M105 — Получить текущую температуру экструдера [ M105 S2]
- M106 — Включение вентилятора обдува детали [ M106 S255] — мощность 100% , [ M106 S128]- мощность 50%
- M107 — Выключение вентилятора обдува детали
- M109 — Нагреть и удерживать температуру экструдера [M109 S210] – температура 210 град
Управление стол для 3d печати:
- M140 — Установить температуру стола [ M140 S75] – температура 75 град.
- M190 — Нагреть стол и удерживать температуру [M190 S70] — температура 70 град
PID (параметры для регуляторов температуры):
- M301 — Записать PID параметры в EEPROM [M301 H1 P1 I2 D3]
- где: H0 – стол, H1 – экструдер – это обязательные параметры.
- M302 — Разрешить холодное выдавливание [M302 P1].
- M303 — Запустить процесс PID калибровки [M303 E-1 C8 S110]
- где: E-1 – стол, E0 – хотэнд, C8 – количество попыток, S – температура.
- M304 – Задать PID параметры для стола [M304 P1 I2 D3]
EEPROM – внутренняя память микроконтроллера (не обнуляется при выключении)
- M500 — Сохранить параметры в EEPROM
- M501 — Прочитать параметры из EEPROM
- M502 — Сброс параметров EEPROM
Параметры для пластиковой нити:
- M200 — Задать диаметр нити [M200 D1.75] – диаметр 1.75
- M600 – Заменить пластик.
А теперь разберем Gcode сформированный программой Ultimaker — Cura , 3 d модель 3 dbenchy с двумя экструдерами. Поддержки печатаем вторым экструдером.
Приложено 2 скриншота, с основными настройками и продвинутыми:
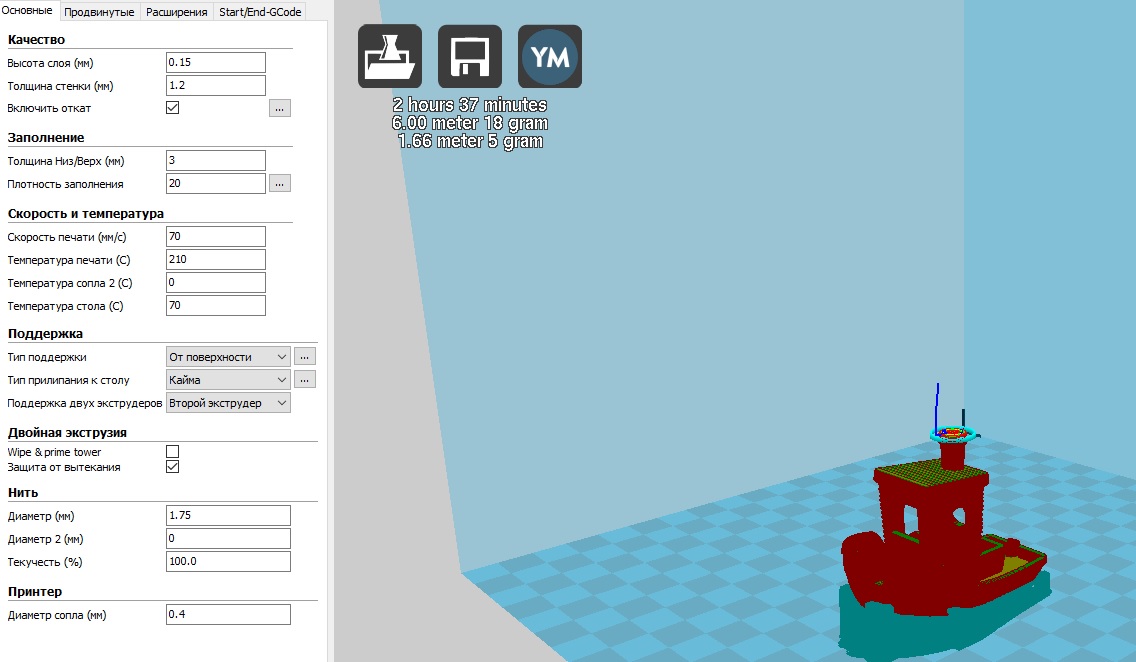
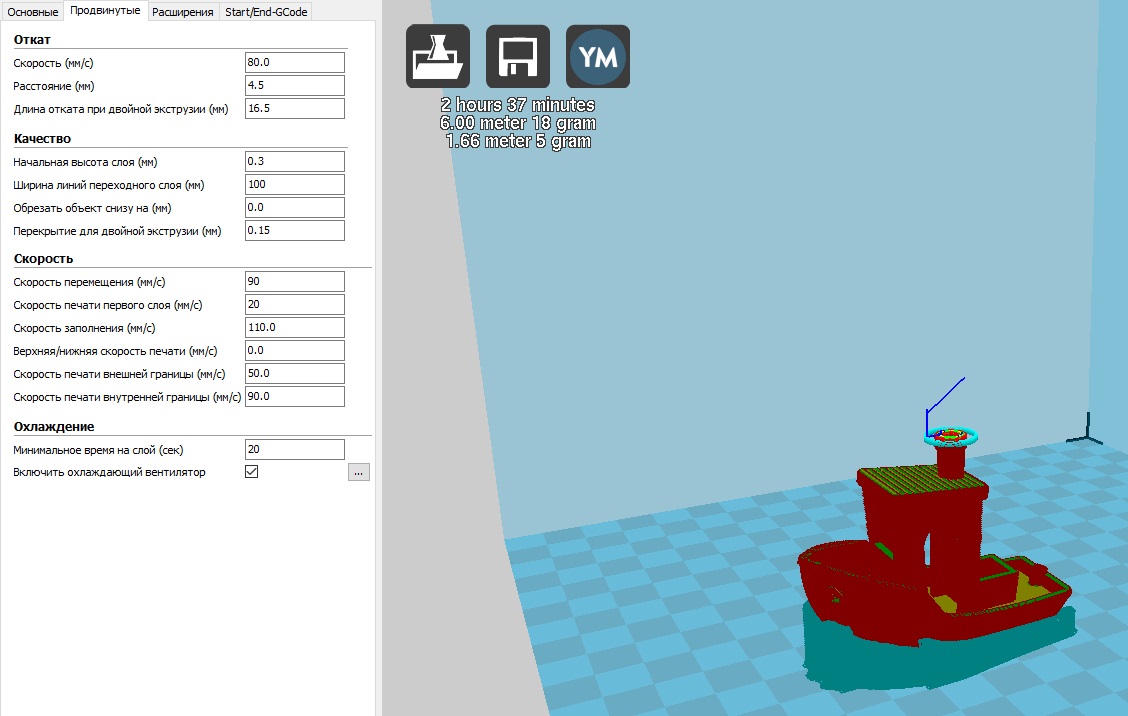
Сопоставить параметры Cura и исходных записей Gcode :
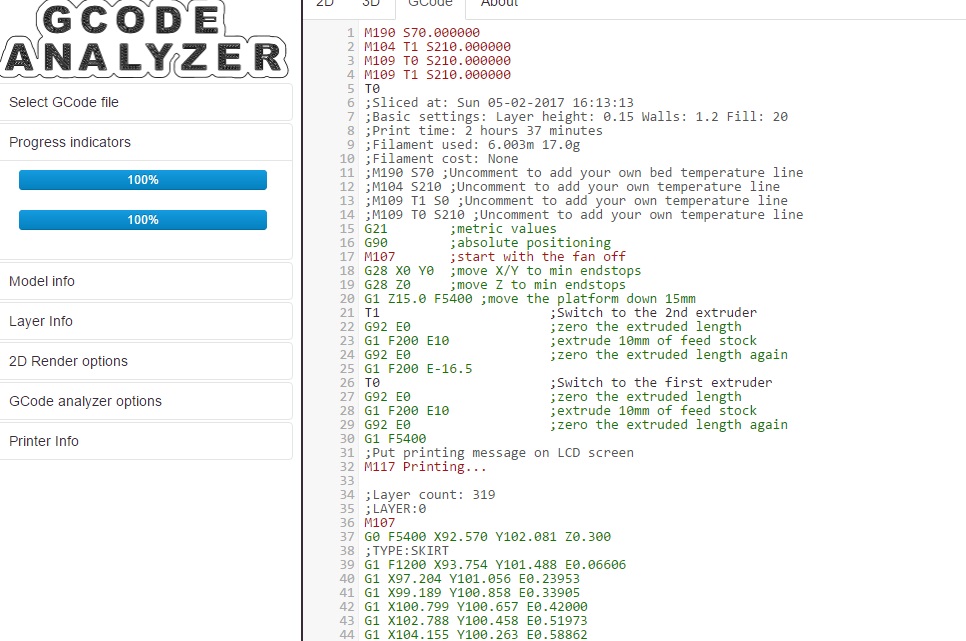
M 190 S 70.000000 – температура стола
M 104 T 1 S 210.000000
M 109 T 0 S 210.000000 — температура первого экструдера 210
M 109 T 1 S 210.000000– температура второго экструдера 210
Дальше описываются параметры первого и второго экструдера + комментарии:
Выбираются единицы измерения, система координат, точки начального отсчета.
M 107 – включается вентилятор.
Дальше идет формирование первого слоя LAYER 0
G0 F5400 X92.570 Y102.081 Z0.300 – Холостой ход со скоростью 90 мм/с. Обратите внимание на продвинутые настройки.
G1 F1200 X93.754 Y101.488 E0.06606 – скорость первого слоя 20 мм/с, расход нити на этот кадр 0.066 мм.
Ниже указывается скорость для структур заполнения:
G1 F4800 E18.03179
G1 F1200 X134.460 Y114.661 E18.06728
G0 F5400 X133.848 Y115.470
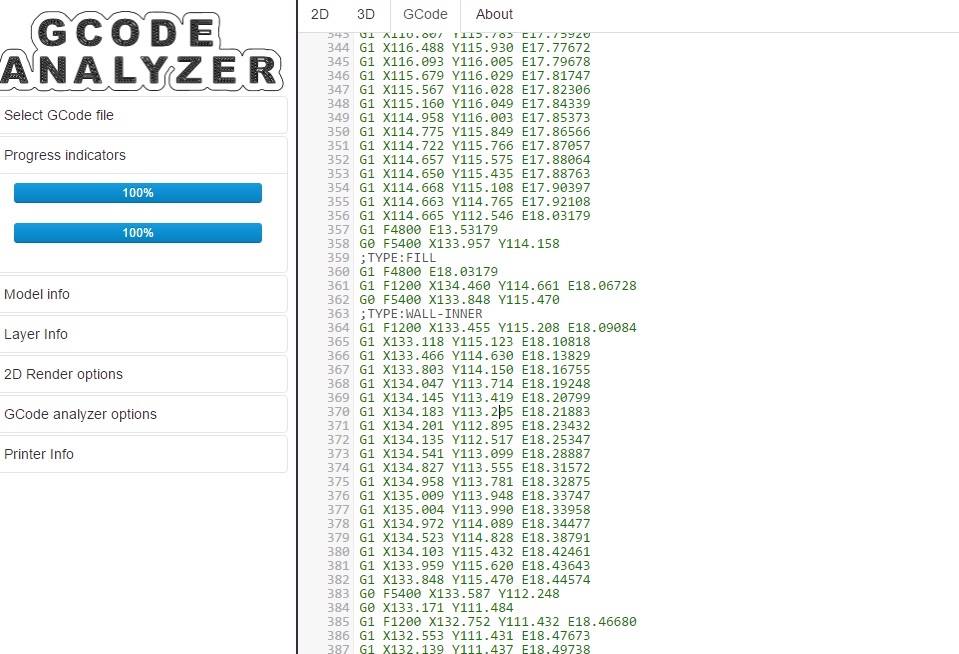
Смена экструдера для печати поддержек
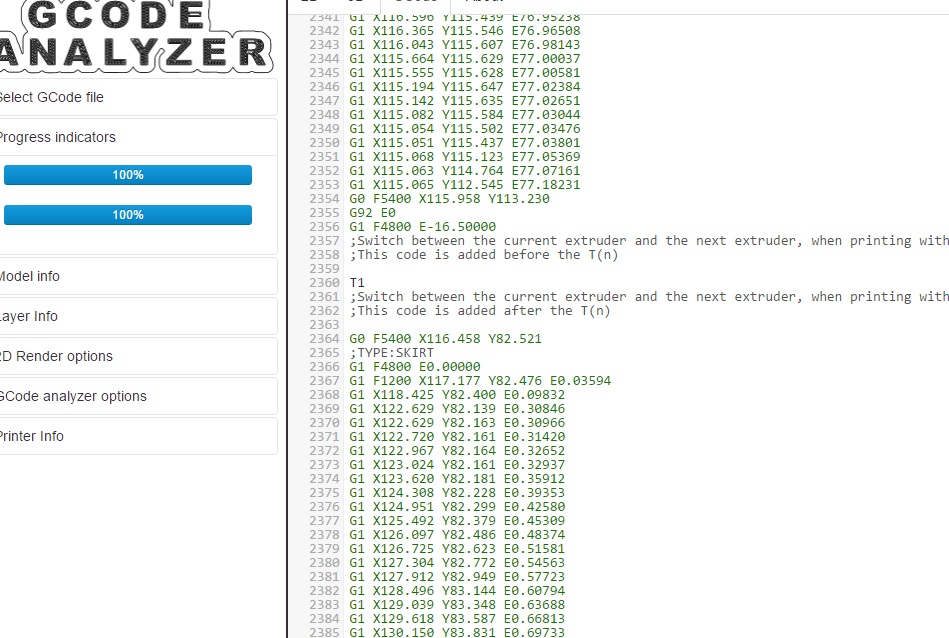
Заключительный этап 3 d печати: Перемещение экструдера и стола в исходное положение, отключение нагрева всех элеменетов 3 d принтера и т.д.
Сервис предназначен для формирования G-кода для станка с ЧПУ. On-line генератор G-кода создает программу для управления ЧПУ с установленным лазерным модулем. Это может быть твердотельный лазер или CO2-лазер.
С помощью полученной программы для ЧПУ можно гравировать на различных поверхностях:
Псевдотонирование
Для гравировки на стекле можно воспользоваться псевдотонированием. Реализован алгоритм упорядоченного псевдотонирования. Псевдотонирование позволяет смоделировать эффект полутонов с помощью двух цветов: белый и черный.
На стекле из-за малой площадки текучести, низкой теплопроводности и оптических свойств невозможно полноценно сформировать полутона. В сервисе On-line генерация G-кода по растровому изображению после псевдотонирования выполняется инвертирование цветов. Если необходимо получить псевдотонированное изображении без инвертирования цветов, то нажмите кноку Псевдотонирование повторно.
Формирование G-кода, реализованные команды
On-line сервис формирует код, эквивалентный коду, экспортируемому из программы ECNC. Следует заметить, что в программе ECNC для управления ЧПУ нет ограничений на размер загружаемого изображения. В сервисе ограничения связаны с выделенным временем выполнения скриптов на сервере.
На данный момент в on-line генераторе G-кода используются команды:
- X — перемещение вдоль оси X
- Y — перемещение вдоль оси Y
- M3 — включение лазера
- M5 — выключение лазера
- S — мощность лазера
Правила формирования кода
Бесплатный онлайн генератор G-Code для ЧПУ станка — MakerCAM

Я уже рассказывал как в Inkscape можно начертить 2D деталь. Если не читали смотреть тут: Inkscape где скачать русскую версию. Настройка Inkscape
После создания чертежа в формате .svg из него нужно сделать G-code. Это можно сделать и с помощью Inkscape. Но в данной программе делать, это достаточно долго и много ненужных операций. Для себя открыл онлайн генератор кода MakerCAM.
Наверняка всем приходилось слышать, что если со своего компьютера не удается зайти на какие-то ресурсы, нужно просто скачать vpn на пк, и проблема будет полностью решена.
Данная программа доступна из любого современного браузера. Не нужно ни чего скачивать на компьютер.
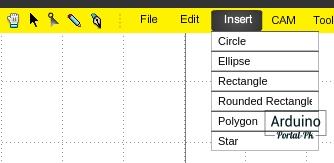
В MakerCAM можно создавать простые элементы тут есть инструменты которые позволяют нарисовать круг, прямоугольник, эллипс, многоугольник и даже звезду .
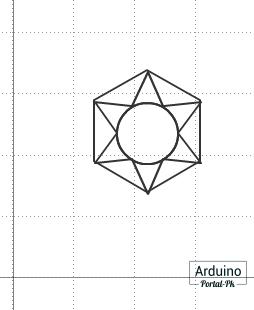
Но рисовать все ровно проще в Inkscape.
Итак, возьмем заготовку которая сделана в Inkscape. И сделаем наш первый G-code в MakerCAM.
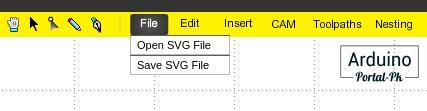
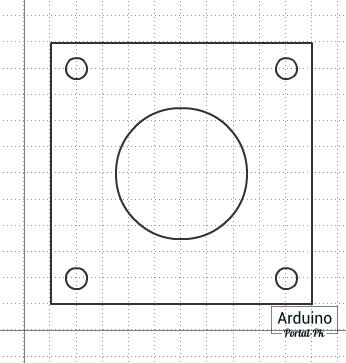
Выбираем файл с компьютера, в меню выберем File — Open SVG File .
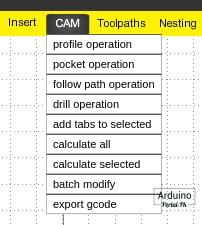
В меню CAM находятся все основные операции обработки.
Пункт меню drill operation отвечает за сверление.
Выбираем все нужные отверстия удерживая клавишу Shift. И настраиваем сверление.
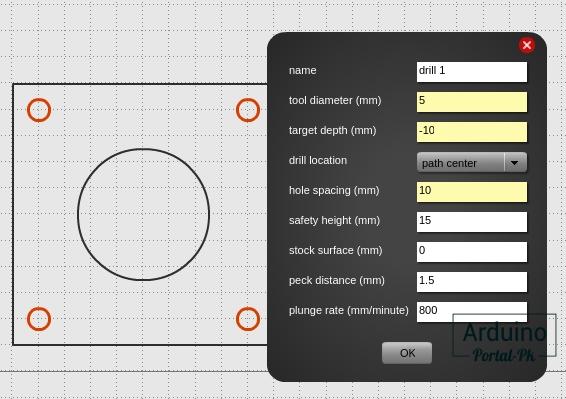
name — название операции, можно не менять;
tool diameter — диаметр инструмента;
target depth — глубина сверления;
drill location — центр отверстия, оставляем path center;
hole spacing — расстояние между отверстиями;
safely height — безопасная высота перемещения;
stock surface — начальная высота сверления;
peck distance — заглубление сверла за один прием, выставляем в зависимости от жесткости материала;
plunge rate — скорость врезания режущего инструмента;
После заполнения всех полей должны получить вот такой результат.
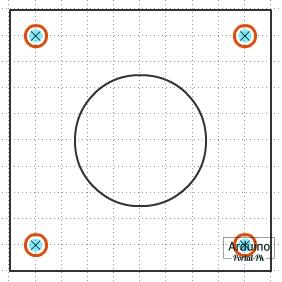
Как видим, диаметр сверла выставил 5 мм. А отверстия изначально нарисованы 8 мм. Но несмотря на это сверление будет производиться в центре отверстия.
Сейчас выберем центральный круг сделаем выборку на глубину 3 мм. Выбираем пункт меню pocket operation.
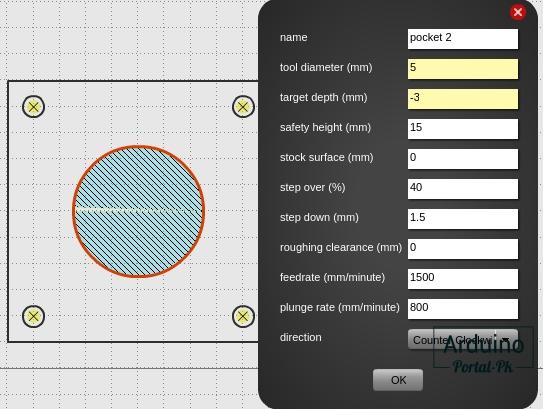
name — название;
tool diameter — диаметр фрезы;
target depth — глубина фрезерования;
safely height — безопасная высота перемещения;
stock surface — начальная высота обработки;
step over — процент выборки от диаметра фрезы, не рекомендую ставить больше 50%.
step down — глубина фрезерования за один проход;
feed rate — скорость подачи по осям X, Y;
plunge rate — скорость врезания режущего инструмента;
direction — направление движения рабочего инструмента: по часовой стрелке, или против .
Дальше вырежем нашу деталь, для этого воспользуемся пунктом меню profile operation.
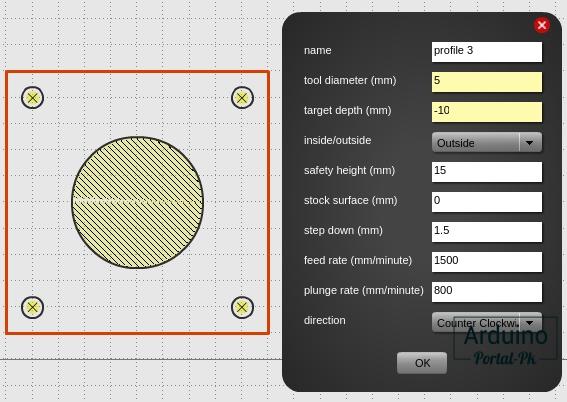
name — название;
tool diameter — диаметр инструмента;
target depth — глубина фрезерования;
Inside/Outside — вырезать внутри или снаружи, ставим Outside (снаружи);
safely height — безопасная высота перемещения инструмента;
stock surface — начальная высота обработки;
step down — глубина реза за один проход;
feed rate — скорость подачи режущего инструмента;
plunge rate — скорость фрезерования;
direction — направление движения рабочего инструмента: по часовой стрелке, или против .
Обработку детали выбрали сейчас нужно все перепробовать в G-code. Для этого в меню CAM выбираем пункт calculate all.
После чего все траектории обработки будут помечены красным полупрозрачным цветом.
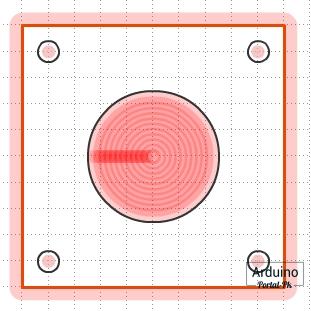
Сейчас нужно сохранить в файл.
Выбираем в CAM пункт export gcode.
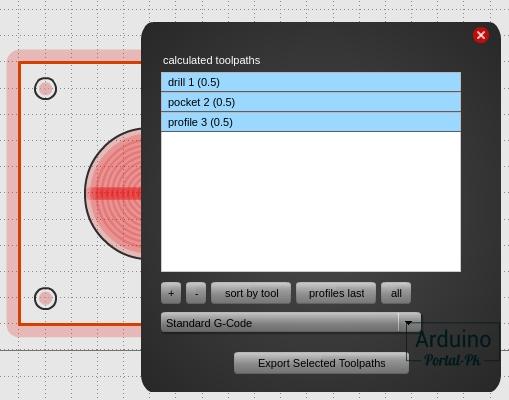
Не забутке выделить все операции. Они должны подсвечиваться синим цветом. В противном случае у вас будет обработка операции которая была выделена остальные не сохраняться.
Сейчас можно зайти в любую программах в которой можно проверить G-code. В Linux нет нормальных программ для эмуляции работы ЧПУ станка. Для проверки кода я пользуюсь программой Universal G-code Sender. Про данную программу уже рассказывал вот тут: Universal G-Code Sender программа для управления ЧПУ станком.
Готовый код можно скачать тут.
Не забывайте подписываться на канал Youtube и вступайте в группы в Вконтакте и Facebook.
Всем Пока-Пока. И до встречи в следующем проекте.
Понравилась статья? Поделитесь ею с друзьями:
Universal G-Code Sender управляющая программа для ЧПУ на русском.
В предыдущих статьях рассмотрели программу Arduino IDE, прошивку для ЧПУ станков GRBL 1.1. Пришло время настроить ЧПУ станок и научиться им управлять. Для этого подойдёт программа Universal G-Code Sender, которая имеет русскую локализацию. Кроме этого, программа имеет 2 ветки: классическая – с минимальным оформлением и Universal G-Code Sender v 2.0 – данная версия отличается богатым функционалам и отличной визуализацией процесса обработки. Приступим к рассмотрению всех возможностей и сложностей, с которыми можно столкнуться при работе с данной программой.

Universal G-Code Sender скачать.

Оби версии программы, не зависимо от операционной системы, скачиваются в виде архива. Который достаточно разархивировать и запустить программу. Но тут есть свои тонкости, поэтому рассмотрим установку подробнее.

Я рассмотрю установку программы Universal G-Code Sender в Windows 10, здесь больше всего проблем. Например, в Linux работает программа гораздо стабильнее.
Universal G-Code Sender установка.
Процесс установки Universal G-Code Sender в основном заключается в распаковке архива. После чего нужно установить Java 8, если, конечно, данная программа у вас не установлена. Если вы не знаете, как проверить установлена программа или нет, ничего страшного, скачивайте тут программу для вашей операционной системы.

Устанавливаем, если у вас не установлена Java 8 или установлена более ранняя версия процесс пройдёт в штатном режиме. В противном случае, выдаст предупреждения что на вашем ПК установлена актуальная версии.
Выбираем Русский язык интерфейса программы Universal G-Code Sender.

В Linux или Mac OS X запустите ugsplatform .
Внимание! Путь до папки с программой не должен содержать русские символы. Иначе программа выдаст ошибку и не запуститься.

При запуске программа автоматически подхватить ваш системный язык и загрузиться на русском языке. Но выскочит уведомления о том, что программа не полностью локализованная для данного языка. На сколько переведена программа на русский можно найти на официальном сайте.

Вот так выглядит Universal G-Code Sender версию 2.0.7 на русском языке.

Проблема с кодировкой Universal G-Code Sender все русские символы в виде знака вопроса.
При работе в операционной системе Windows 10, столкнулся с такой проблемой, все русские символы в программе Universal G-Code Sender Platform и даже Universal G-Code Sender Classic.


Запуск и настройка Universal G-Code Sender
При первом запуске Universal G-Code Sender подключаем Arduino к компьютеру. Обновите список последовательных портов и выберите правильный порт для вашего оборудования. Если вы не можете найти нужный порт в списке, убедитесь, что у вас установлены драйверы.

Порты обычно называются так:
— Linux : /dev/ttyUSB*или /dev/ttyACM*
— для Windows : COM1, COM2и так далее.

Выберите правильную скорость передачи для вашего контроллера.
— GRBL — версия 0.9 или более поздняя использует 115200, более ранние версии используют 9600.
Выбираем порт, скорость 115200, прошивку GRBL. И нажимаем кнопку подключиться.


Какие параметры за что отвечают мы рассмотрим в следующей статье. Минимальные настройки для станка вы можете посмотреть:ЧПУ плоттер на Arduino своими руками.

Мастер настройки станка.
Настроить можно также с помощью мастера настройки станка. Правда там все на английском языке. Если у вас есть базовые знания по ЧПУ станкам на GRBL. В этом случае может оказаться полезным мастер настройки, который позволит вам настроить концевые выключатели, перемещение в исходное положение, мягкие лимиты и откалибровать ваш ЧПУ.

Если вы не подключены к своему контроллеру, появится диалоговое окно подключения.

Версия прошивки будет показана после подключения, и доступные шаги настройки будут загружены для вашего контроллера.

Если у вас есть файл настроек от производителя вашего станка или если у вас есть резервная копия настроек, вы можете импортировать ее сюда.

На странице конфигурации двигателя вы можете проверить направление своих двигателей и при необходимости изменить его направление.

На странице пошаговой калибровки вы можете переместить машину и измерить фактическое расстояние. Затем будет возможность произвести ступенчатую настройку для вашего станка.

Если у вас есть концевые выключатели, вы можете включить их на этой странице и проверить, правильно ли они срабатывают.

Если включены концевые выключатели, вы также можете включить перемещение к началу отсчета. Эта страница поможет вам определить, в каком направлении следует выполнять самонаведение.

Если самонаведение включено, вы также можете настроить мягкие пределы, чтобы контроллер знал, может ли он обрабатывать команду без срабатывания концевых выключателей.

Обзор интерфейса Universal G-Code Sender Platform 2.0.7:

Toolbox.
На данной панели мы можем обнулить оси, вернуть в нулевую позицию. Перезагрузить микроконтроллер. Также присутствует кнопа поиска позиции дом, кнопка Разблокировки. Если что-то не понятно, не переживайте в дальнейшем подробнее расскажу, как пользоваться данной программой на примере.

Jog Controller
Данная панель позволяет перемещать оси с заданной скоростью и на заданное расстояние.

3D вид.
Отображает траектории обработки в 3D проекции.

Консоль.
Консоль позволят вводить свои команды, а также отображает настройки и G-code обработки.

Состояние контролера
Выводит состояние ЧПУ станка: положение осей, скорость подачи, скорость шпинделя, Статус G-code и состояние конечных выключателей.
Панель предоставляет следующие функции:

Переопределение скорости.
С помощью плагина переопределение скорости можно настроить текущий сеанс программы gcode в режиме реального времени. Вы можете увеличить / уменьшить скорость подачи, шпинделя и быстрое перемещение. Чтобы использовать данный плагин, откройте меню Window -> Переопределение скорости.

Открыть файл G-code.
И последняя функция программы Universal G-Code, которую сегодня рассмотрим — это открытие файла G-code.
После выбора файла на поле 3D увидим территорию обработки детали. Я использовал для примера гравировку на ЧПУ плоттере.
Классический интерфейс Universal G-Code Sender
Классический интерфейс обладает минимальным набором команд и подойдёт для новичка.

- Самостоятельно выполняющийся JAR, все встроенные зависимости для Windows, OSX, Linux и RaspberryPi.
- Поддержка GRBL и TinyG, расширяемый интерфейс для добавления дополнительных возможностей.
- Визуализатор 3D Gcode.
- Обратная связь и управление машиной в реальном времени.
- Настраиваемая обработка Gcode — удаление комментариев, обрезка десятичных знаков, расширение дуг
- Постоянный контроль памяти позволяет запускать файл gcode любого размера.
- Локализован: итальянский, испанский, немецкий, французский, греческий, голландский, английский, русский
Подведём итоги.
Несмотря на то, что обзор программы Universal G-Code Sender Platform 2.0.7 получился достаточно большой. Рассмотрены в статье только основные возможности программы. Остальной функционал будет рассматриваться при практическом применении программы.
Понравился статья Universal G-Code Sender управляющая программа для ЧПУ на русском! Не забудь поделиться с друзьями в соц. сетях.
А также подписаться на наш канал на YouTube, вступить в группу Вконтакте, в группу на Facebook.
Читайте также:

